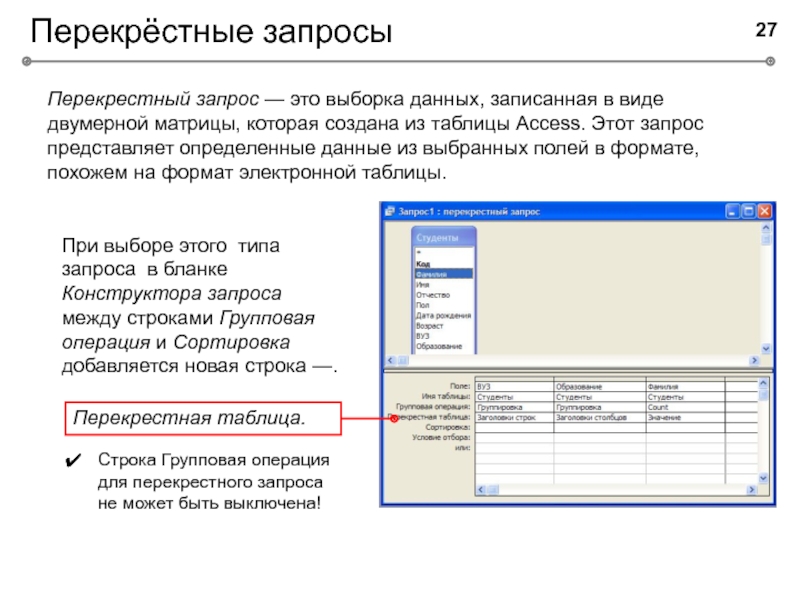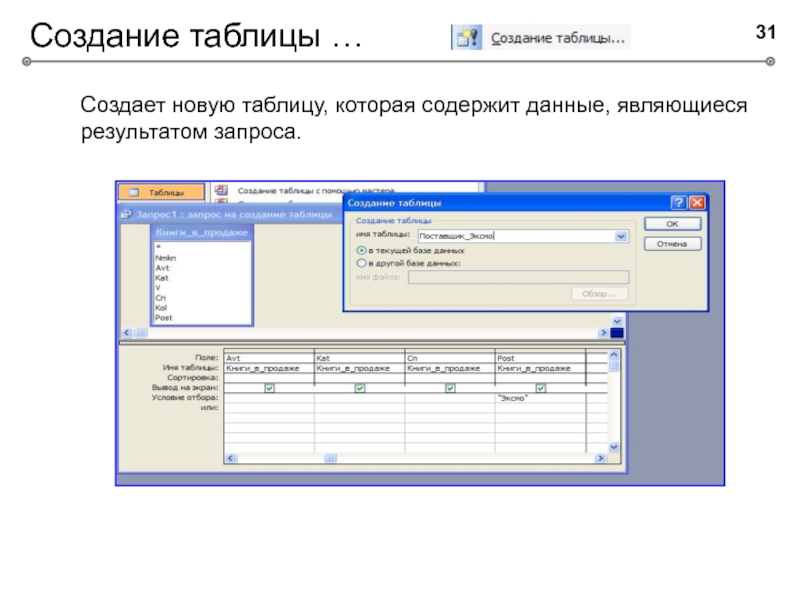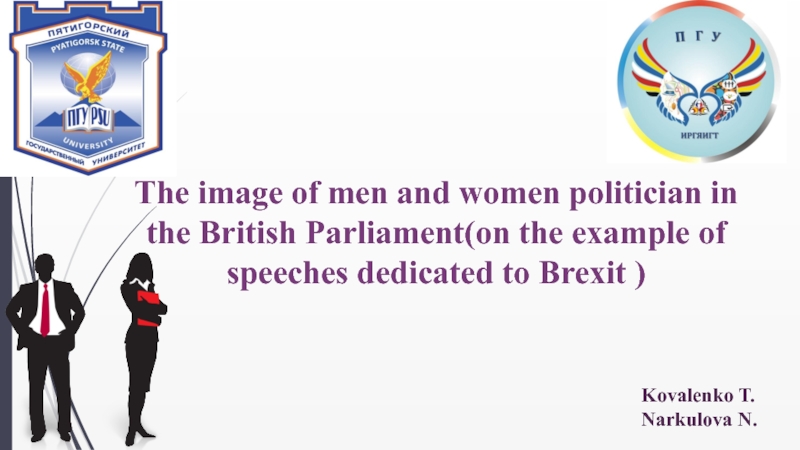Разделы презентаций
- Разное
- Английский язык
- Астрономия
- Алгебра
- Биология
- География
- Геометрия
- Детские презентации
- Информатика
- История
- Литература
- Математика
- Медицина
- Менеджмент
- Музыка
- МХК
- Немецкий язык
- ОБЖ
- Обществознание
- Окружающий мир
- Педагогика
- Русский язык
- Технология
- Физика
- Философия
- Химия
- Шаблоны, картинки для презентаций
- Экология
- Экономика
- Юриспруденция
Работа с СУБД MS Access
Содержание
- 1. Работа с СУБД MS Access
- 2. Рабочая книга Вариант.xls
- 3. Импорт электронной таблицы. Работа мастера
- 4. Импорт электронной таблицы. Результат.
- 5. Анализ таблиц базы данных
- 6. Анализ таблиц базы данных
- 7. Схема данныхСвязи, созданные мастером
- 8. Поиск и отбор данных в базеПростейшие методы
- 9. Поиск данных в базеПростейшие методы поискаНайти ЗаменитьФильтрыпо
- 10. Поиск данных в базеЗапросына выборкуитоговыепараметрическиеперекрёстныеНа изменениена создание таблицына обновлениена добавлениена удаление
- 11. Запросы. Типы запросов.
- 12. Возможности запроса
- 13. Возможности запроса
- 14. Динамический набор данных Динамический набор данных является
- 15. Создание запроса Предназначен для определения полей
- 16. Использование окна Конструктора запросов Имя поляИмя таблицы,
- 17. Условия отбора записей Условия отбора записей —
- 18. ВыраженияВыражение — это набор элементов, которые объединены
- 19. ВыраженияВ выражениях могут содержаться:Комбинации операторов: определяют тип
- 20. Вспомогательные операторы. Оператор Like.Сравнивает два строковых
- 21. Символы подстановкиРазрешается использовать пять символов подстановки:Например: 1.
- 22. Вспомогательные операторы Оператор Between...And используется для определения,
- 23. Построитель выражений. Ссылка на инструкции и
- 24. Групповые запросы При создании группового запроса используется
- 25. Итоговые функции
- 26. Результат выполнения группового запроса Первый уровень группировкиВторой уровень группировкиАвтоматически созданный заголовок столбцаИтоговая функция
- 27. Перекрёстные запросыПерекрестный запрос — это выборка данных,
- 28. Создание перекрестных запросовВ строке Перекрестная таблица необходимо
- 29. Результат выполнения перекрёстного запроса Перекрестные запросы определяют
- 30. Использование запросов на изменениеЗапросы на изменение позволяют
- 31. Создание таблицы …Создает новую таблицу, которая содержит данные, являющиеся результатом запроса.
- 32. ОбновлениеИзменяет данные в таблице способом, определяемым пользователем.
- 33. ДобавлениеДобавляет отобранные записи из текущей таблицы в другую таблицу, имеющую ту же структуру.
- 34. УдалениеУдаляет записи, определенные пользователем.Результаты работы этих запросов являются необратимыми. Условие отбора для удаляемых записей
- 35. Создание и использование форм для организации интерфейса
- 36. Применение формввод данных — можно создавать формы,
- 37. Способы создания формАвтоматически → АвтоформаПолуавтоматически → Мастер
- 38. Автоформа «в столбец»Режим КонструктораРежим формыОтображает все поля одной записи;Удобна для ввода и редактирования данных;
- 39. Автоформа «Ленточная»Режим формыРежим КонструктораОтображает одновременно группу записей;Удобна для вывода данных;
- 40. Автоформа «Табличная»Режим формыРежим КонструктораПо внешнему виду ничем не отличается от таблицы, на которой она основана;
- 41. Структура формыОбласть заголовкаОбласть данныхОбласть примечанияИмеют оформительское значение;Содержимое
- 42. Элементы управления формыКнопкаНадписьРисунокПолеГруппа переключателейОтдельные составляющие, включаемые в форму, называются Элементами управления. Вид – Панель Элементов
- 43. Подчинённые формыГлавная формаПодчинённая формаПодчиненная форма может быть
- 44. Создание подчинённых формСоздать формы главную (отношение «один»)
- 45. Кнопочные формы
- 46. Работа с кнопочной формойэлемент Надписьэлемент Кнопка
- 47. Скачать презентанцию
Слайды и текст этой презентации
Слайд 8Поиск и отбор данных в базе
Простейшие методы поиска
Запросы
Найти …
Сортировка
Выполняются
быстрее;
Хранятся временно;
Применяются только
к активной (открытой)таблице.
Можно сохранять
и использовать после;Могут базироваться
на нескольких таблицах
и других запросах,
причём необязательно,
чтобы они были открыты.
Фильтры
На изменение
На выборку
Слайд 9Поиск данных в базе
Простейшие методы поиска
Найти Заменить
Фильтры
по выделенному
по вводу
по форме
расширенный
фильтр
Сортировка
Упорядочивает информацию по одному или нескольким полям
Позволяют извлечь из таблицы
записи, отвечающие определённым условиям;Отображаются только записи, отвечающие условиям отбора.
Слайд 10Поиск данных в базе
Запросы
на выборку
итоговые
параметрические
перекрёстные
На изменение
на создание таблицы
на обновление
на добавление
на
удаление
Слайд 14Динамический набор данных
Динамический набор данных является временным набором записей
и не хранится в базе данных.
При сохранении запроса сохраняется только
структура запроса.При каждом выполнении запрос обращается к таблицам и снова создает динамический набор данных, автоматически отображая любые изменения, произошедшие в базовых таблицах с момента последнего запуска.
Создание запроса
Множество запрашиваемых записей отображается в виде таблицы.
Эти записи называются
динамическим набором данных.
Запуск запроса
Слайд 15
Создание запроса
Предназначен для определения полей и условий, которые будут использованы
для извлечения динамического набора данных.
В каждом столбце содержится информация
об одном поле из таблицы или запроса в верхней части окна.Область таблиц запроса
Место, где размещаются таблицы и/или запросы и отображается их структура и связи.
Бланк запроса
Добавление таблицы
Выводится список всех таблиц и запросов .
Слайд 16Использование окна Конструктора запросов
Имя поля
Имя таблицы, в которой содержится поле
Место
ввода инструкций сортировки
Определяет, будет ли присутствовать поле в динамическом наборе
данныхПервое условие, ограничивающее набор записей
Другие условия ограничения набора записей
Слайд 17Условия отбора записей
Условия отбора записей — это набор задаваемых
правил. Они указывают Access, какие записи хотим просмотреть в динамическом
наборе данных.Условия задаются в строке свойства Условие отбора бланка запроса с помощью выражения. При вводе простого выражения в поле текстового типа Access берет образец из ячейки свойства Условие отбора и интерпретирует его таким образом, чтобы показать все записи, в которых содержится такой же образец данных.
Условия можно задавать для полей с данными типа Текстовый, Числовой, Дата/время и Логический.
Access автоматически размещает значения даты между разделителями (символами #).
Слайд 18Выражения
Выражение — это набор элементов, которые объединены операторами. Выражения являются
основой выполняемых операций.
Выражения могут задавать условия отбора записей в запросах
или фильтрах, выступать как аргументы в определенных пользователем функциях.Значение выражения вычисляется при каждом его использовании.
При вводе выражений Access проверяет синтаксис выражения и автоматически вставляет следующие символы:
Квадратные скобки ([]); в них заключаются имена элементов управления, в которых нет пробелов или знаков пунктуации.
Знаки фунта (#); в них заключаются распознанные даты.
Кавычки (""); в них заключается текст, не содержащий пробелов или знаков пунктуации.
Слайд 19Выражения
В выражениях могут содержаться:
Комбинации операторов: определяют тип действия, которое будет
выполнено над одним или несколькими элементами выражения.
>, =, *, And,
Or, Not, Like и др.Имена объектов: относятся к реальным объектам: таблицам, формам, отчетам, элементам управления и полям.
Forms![Клиенты] [Адреса клиентов]
Функции: можно использовать как встроенные функции, так и функции, созданные пользователем.
Date(), DateDiff ().
Литералы: фактические значения, которые вводятся в выражения в виде чисел, текстовых строк или дат; используются в том же виде, в каком их ввели.
100, 1 января 1993, "Кот", "[A-D]*"
Константы: величины, которые не могут быть изменены.
Yes, No, Null, True, False.
Слайд 20Вспомогательные операторы.
Оператор Like.
Сравнивает два строковых объекта с помощью шаблона,
состоящего из символов подстановки. Он проверяет, соответствует ли один объект
шаблону другого объекта. Результатом сравнения может быть значение Истина (True), Ложь (False) или NullДля работы с оператором Like используется следующий синтаксис:
выражение Like шаблон
Если объект-выражение соответствует объекту-шаблону, то формула возвращает истинное значение.
Для увеличения гибкости в шаблоне могут использоваться символы подстановки.
Например:
[Фамилия] Like "И[Вв]*"
истинно, если в поле Фамилия находится строка текста, которая начинается с символов "Ив" или "ИВ".
Слайд 21Символы подстановки
Разрешается использовать пять символов подстановки:
Например:
1. Выражение [Результат] Like
"[!д-яД-Я]"
истинно, если в поле Результат находится буква А, Б,
В, Г, а, б, в или г. Для других букв результат будет ложным.2. Выражение "АВ1989" Like "AB#f##"
истинно, поскольку шаблон указывает, что исходная строка должна начинаться с букв АВ, за которыми следуют любые четыре цифры.
Слайд 22Вспомогательные операторы
Оператор Between...And используется для определения, находится ли данный
объект в некотором диапазоне значений.
Выражение Between Значение1 And Значение2
Результат
выражения будет истинным, если величина, заданная параметром Выражение, находится в пределах, определяемых параметрами Значение1 и Значение2.Iif([Сумма займа] Between 0 And 250, "Немедленное погашение", "Погашение через 30 дней")
Оператор In используется для проверки, совпадает ли значение выражения с одним из элементов указанного списка.
Выражение In (Значение1, Значение2, ...)
Результат выражения будет истинным, если величина, заданная параметром Выражение, совпадает с одним из значений, указанных в параметрах Значение1, Значение2 и т.д.
Iif([Животные] In ("Кошка", "Собака"), "Домашние животные", "Экзотические животные")
Слайд 23
Построитель выражений.
Ссылка на инструкции и справку
Поле выражения
Список "Элементы выражений"
Список «Значения
выражений"
Список «Категории выражений"
Справка о выделенном значении выражения
Слайд 24Групповые запросы
При создании группового запроса используется строка Групповая операция
в режиме Конструктора запроса.
Для выполнения вычислений необходимо для каждого поля,
включенного в запрос, выбрать соответствующую опцию из раскрывающегося списка в строке Групповая операция.Специальная версия запроса на выборку. Позволяет выполнять расчеты итоговых значений
Слайд 26Результат выполнения группового запроса
Первый уровень группировки
Второй уровень группировки
Автоматически созданный
заголовок столбца
Итоговая функция
Слайд 27Перекрёстные запросы
Перекрестный запрос — это выборка данных, записанная в виде
двумерной матрицы, которая создана из таблицы Access. Этот запрос представляет
определенные данные из выбранных полей в формате, похожем на формат электронной таблицы.Перекрестная таблица.
При выборе этого типа запроса в бланке Конструктора запроса между строками Групповая операция и Сортировка добавляется новая строка —.
Строка Групповая операция для перекрестного запроса не может быть выключена!
Слайд 28Создание перекрестных запросов
В строке Перекрестная таблица необходимо указать три параметра:
Поле
заголовков строк
Поле заголовков столбцов
Поле для выбора значения
в строке
Групповая операция всегда содержит значение Группировкав строке Групповая операция всегда содержит значение Группировка
будет выводиться в сетке перекрёстного запроса);
необходимо выбрать одну из итоговых функций
Слайд 29Результат выполнения перекрёстного запроса
Перекрестные запросы определяют заголовки столбцов на
основании значения поля (табличного или вычисляемого), а не на основании
его названия.Слайд 30Использование запросов на изменение
Запросы на изменение позволяют автоматизировать работу одновременно
модифицируя группы записей.
Результаты работы этих запросов являются необратимыми. Поэтому желательно
сделать резервную копию таблицы, прежде чем применить к ней запрос на изменение.Целесообразно выполнять их в два этапа.
На первом этапе следует произвести отбор модифицируемых данных запросом на выборку. Проверить правильность выборки.
На втором этапе изменить статус запроса на выборку, установив его в соответствии с заданием. Затем повторно выполнить запрос с новым статусом.
Слайд 31Создание таблицы …
Создает новую таблицу, которая содержит данные, являющиеся результатом
запроса.
Слайд 32Обновление
Изменяет данные в таблице способом, определяемым пользователем. Если нужно обновить
информацию не во всех записях, можно ввести условия отбора;
Добавляется строка
ОбновлениеВ ней можно задать выражение для вычисления нового значения текущего поля.
В окне «Запрос» отсутствуют строки «Вывод на экран» и «Сортировка»
Слайд 33Добавление
Добавляет отобранные записи из текущей таблицы в другую таблицу, имеющую
ту же структуру.
Слайд 34Удаление
Удаляет записи, определенные пользователем.
Результаты работы этих запросов являются необратимыми.
Условие
отбора для удаляемых записей
Слайд 35Создание и использование форм для организации интерфейса пользователя.
С помощью форм
данные можно не только вводить, но и отображать. При выводе
данных с помощью форм можно применять различные средства оформления.Данные можно просматривать в различных режимах, но режим формы обеспечивает максимальную гибкость. Форма позволяет отображать одновременно все поля одной или нескольких записей. Режим таблицы также позволяет просматривать несколько записей сразу, но в нем не всегда можно отобразить все поля одновременно.
Оптимально построенная форма может вмещать 20, 50 или даже 100 полей на одном экране, а если их намного больше, то можно создать многостраничную форму для каждой записи. Формы удобны для просмотра, ввода, изменения или удаления форматированных данных.
Слайд 36Применение форм
ввод данных — можно создавать формы, предназначенные только для
ввода информации;
вывод и редактирование данных — формы могут обеспечивать вывод
на экран данных в выбранном представлении;управление ходом выполнения приложения — формы для автоматизации вывода данных, для выполнения последовательности действий. Создаются формы с кнопками, которые запускают макросы, открывают другие формы и выполняют ряд других действий;
вывод сообщений — формы могут представлять вспомогательную информацию о работе приложения;
печать информации — форму вместе с содержащейся в ней информацией можно вывести на печать.
Слайд 37Способы создания форм
Автоматически → Автоформа
Полуавтоматически → Мастер форм
Вручную → Конструктор
форм
Средство автоматизации ввода
Основывается только на одном объекте
Средство автоматизации ввода
Может включать
в структуру поля нескольких объектов (таблиц или запросов)Может включать в структуру поля нескольких объектов (таблиц или запросов)
В этом режиме можно вносить изменения в формы
Форма – Создать:
Автоформа различных видов
Создать с помощью Мастера
Создать с помощью Конструктора
Слайд 38Автоформа «в столбец»
Режим Конструктора
Режим формы
Отображает все поля одной записи;
Удобна для
ввода и редактирования данных;
Слайд 39Автоформа «Ленточная»
Режим формы
Режим Конструктора
Отображает одновременно группу записей;
Удобна для вывода данных;
Слайд 40Автоформа «Табличная»
Режим формы
Режим Конструктора
По внешнему виду ничем не отличается от
таблицы, на которой она основана;
Слайд 41Структура формы
Область заголовка
Область данных
Область примечания
Имеют оформительское значение;
Содержимое не связано с
объектом, на котором основана форма;
Имеет содержательное значение. Содержит данные из
источника;Можно разместить дополнительные элементы управления для автоматизации ввода.

















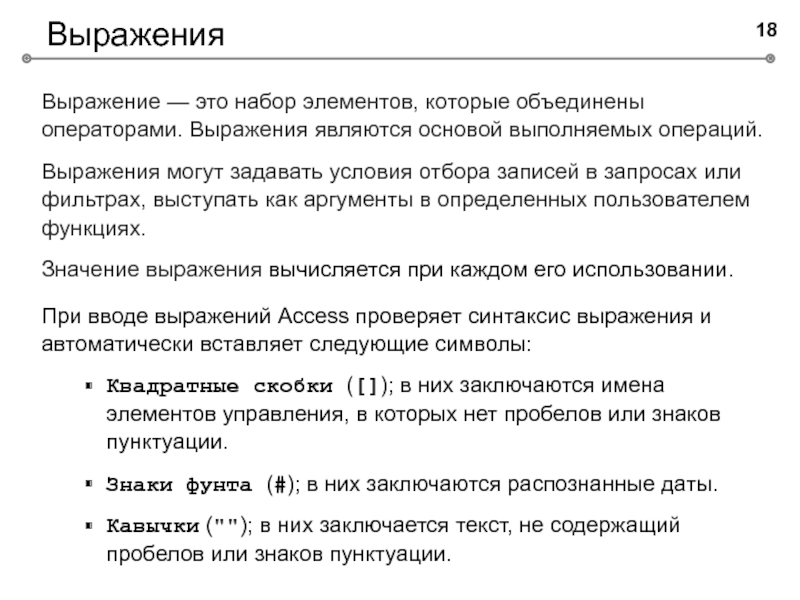
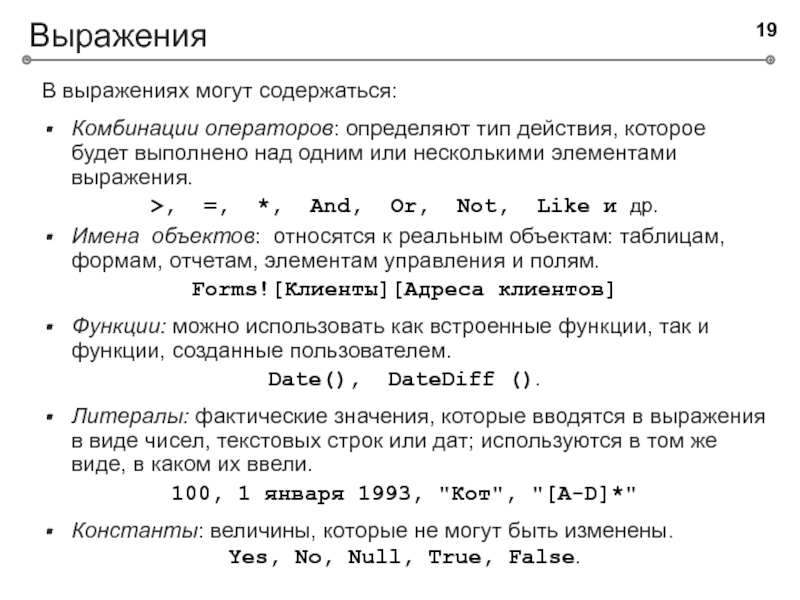

![Работа с СУБД MS Access Символы подстановкиРазрешается использовать пять символов подстановки:Например: 1. Выражение [Результат] Like Символы подстановкиРазрешается использовать пять символов подстановки:Например: 1. Выражение [Результат] Like](/img/thumbs/482f0da736680e76f8d4dc82471b2747-800x.jpg)