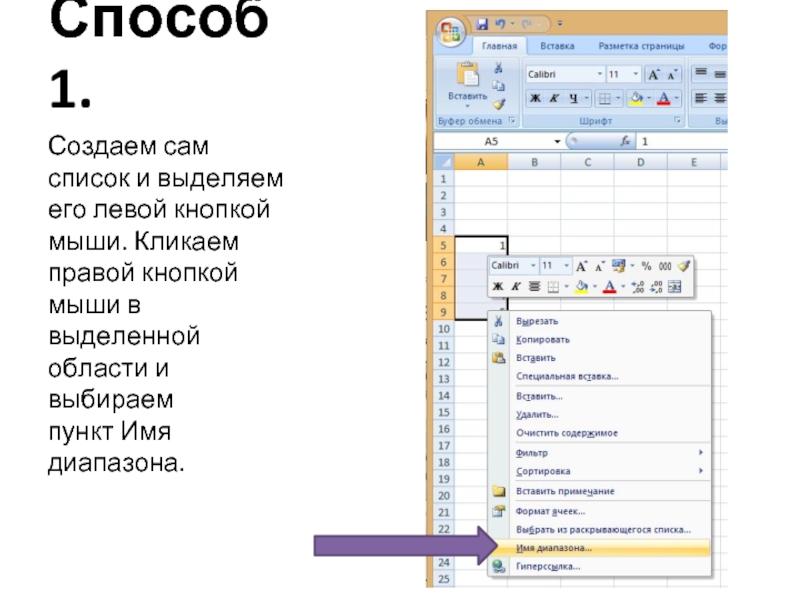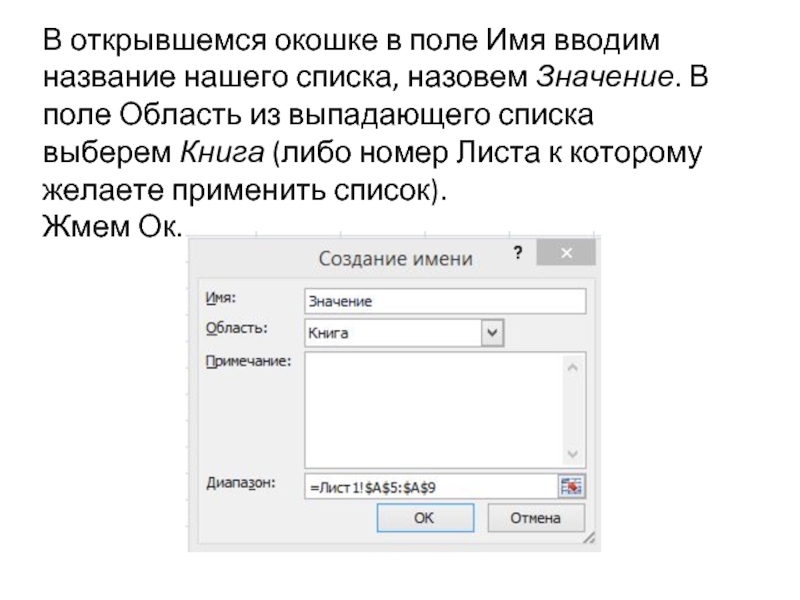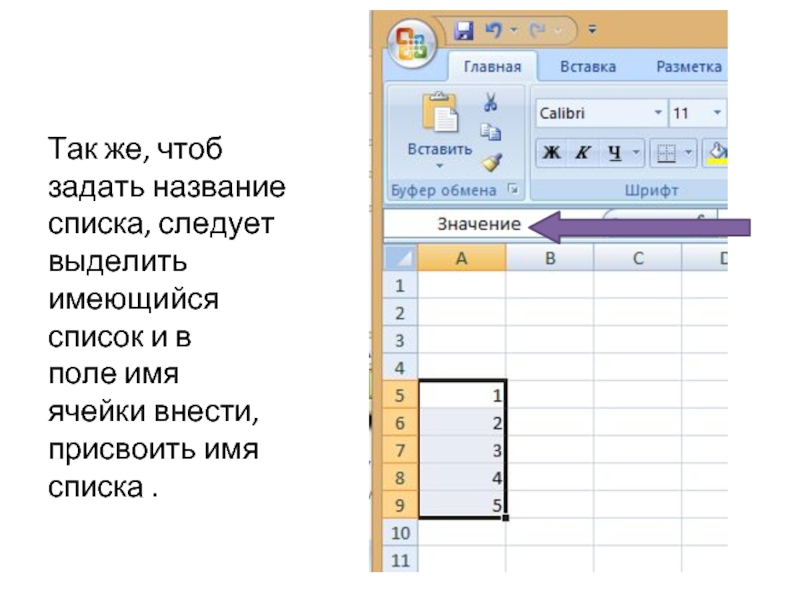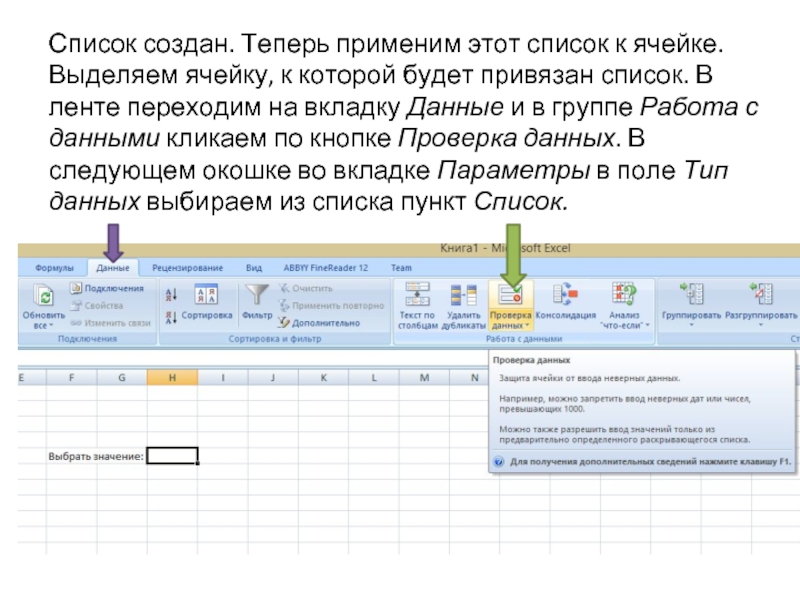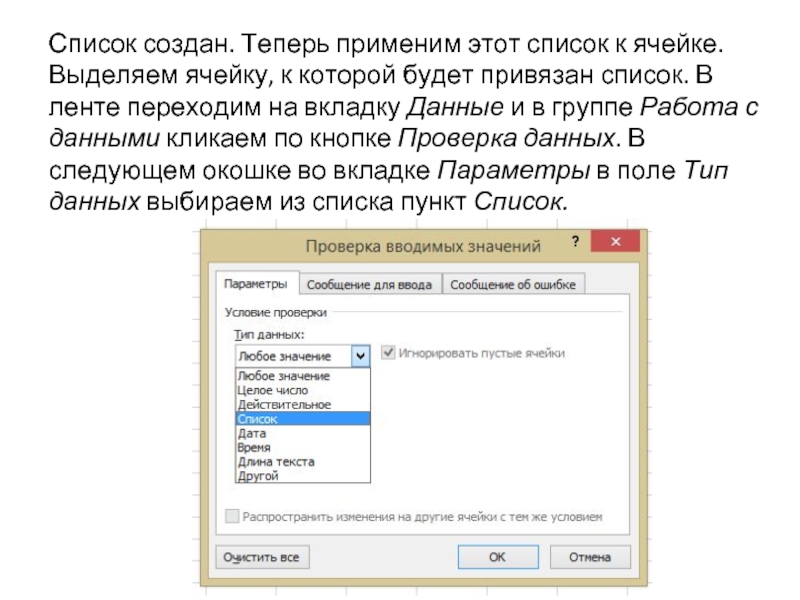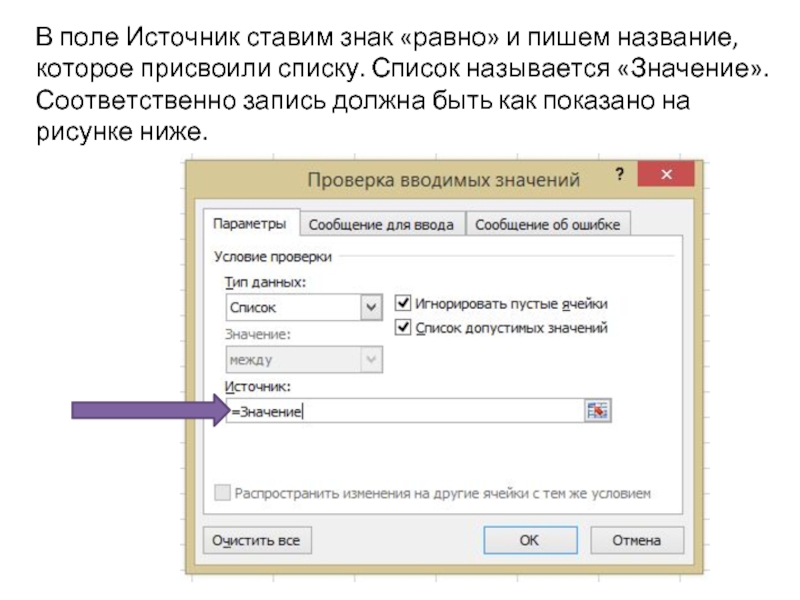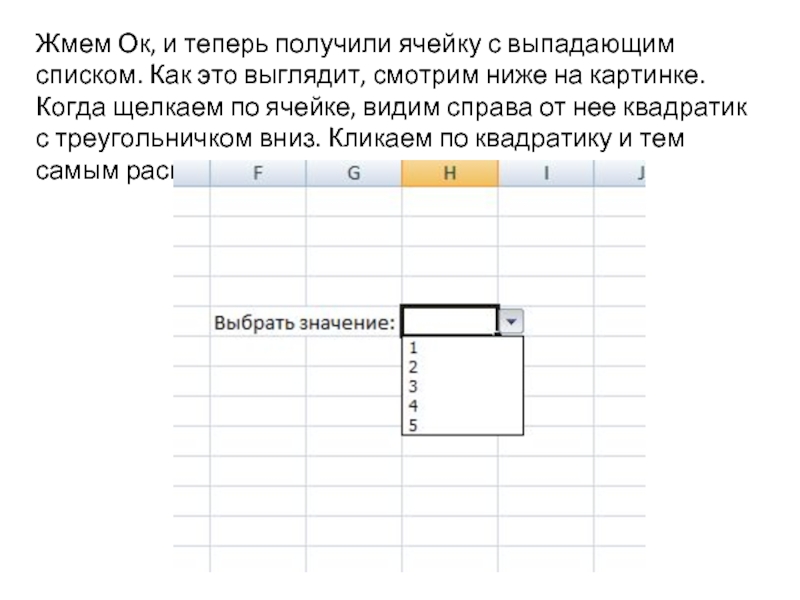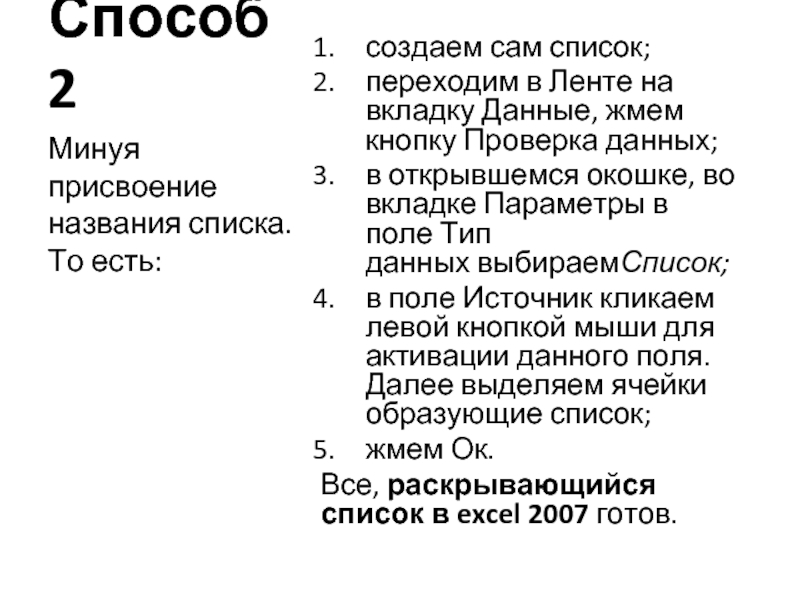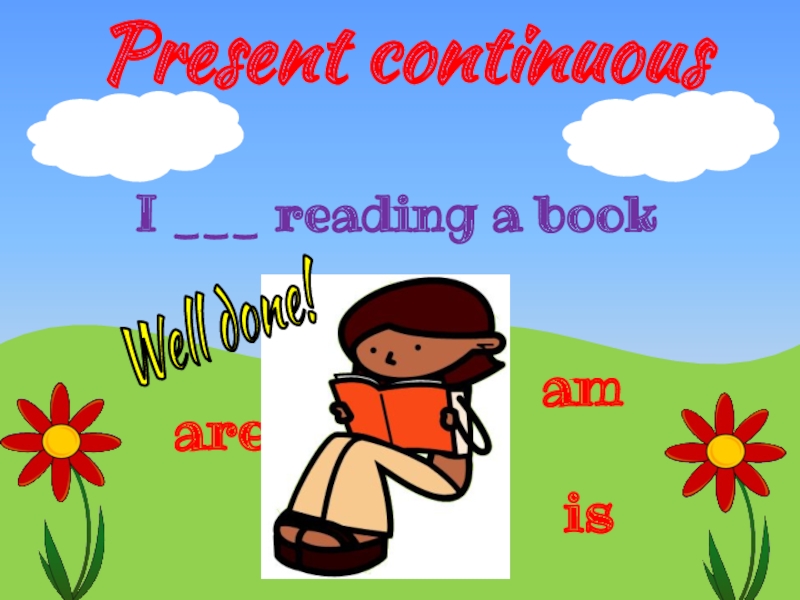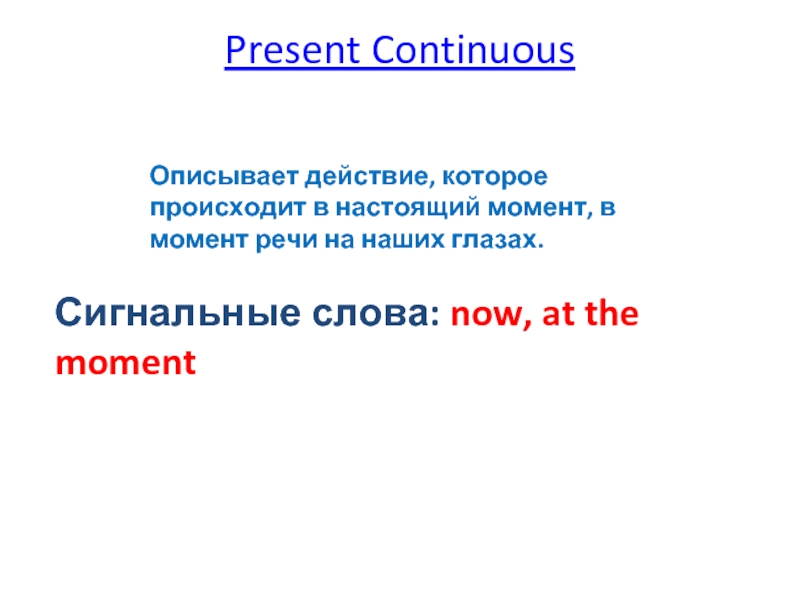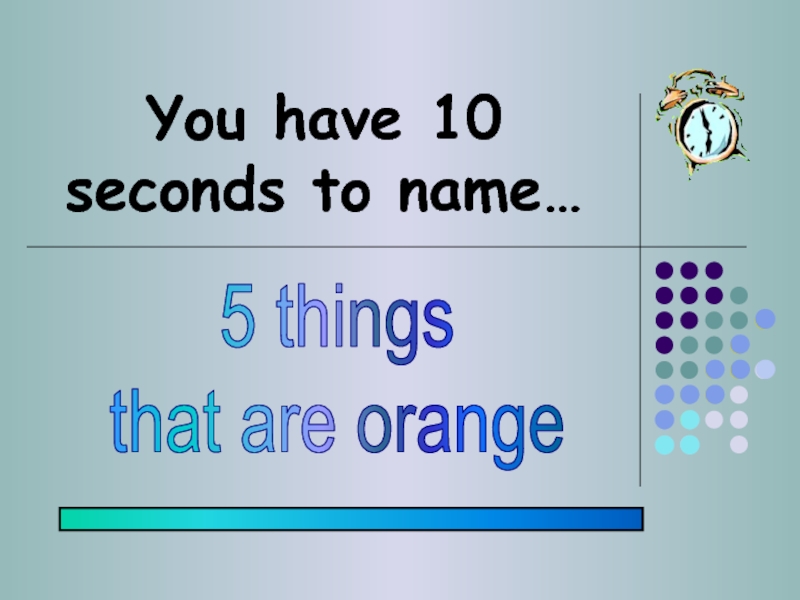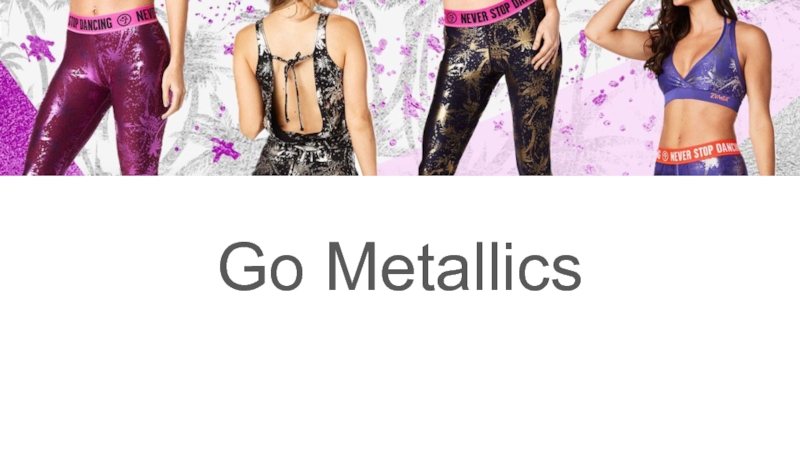Разделы презентаций
- Разное
- Английский язык
- Астрономия
- Алгебра
- Биология
- География
- Геометрия
- Детские презентации
- Информатика
- История
- Литература
- Математика
- Медицина
- Менеджмент
- Музыка
- МХК
- Немецкий язык
- ОБЖ
- Обществознание
- Окружающий мир
- Педагогика
- Русский язык
- Технология
- Физика
- Философия
- Химия
- Шаблоны, картинки для презентаций
- Экология
- Экономика
- Юриспруденция
Раскрывающиеся списки в MS Excel 2007
Содержание
- 1. Раскрывающиеся списки в MS Excel 2007
- 2. Способ 1.Создаем сам список и выделяем его
- 3. В открывшемся окошке в поле Имя вводим название нашего
- 4. Так же, чтоб задать название списка, следует
- 5. Список создан. Теперь применим этот список к
- 6. Список создан. Теперь применим этот список к
- 7. В поле Источник ставим знак «равно» и
- 8. Жмем Ок, и теперь получили ячейку с
- 9. Способ 2создаем сам список;переходим в Ленте на вкладку Данные, жмем
- 10. Скачать презентанцию
Способ 1.Создаем сам список и выделяем его левой кнопкой мыши. Кликаем правой кнопкой мыши в выделенной области и выбираем пункт Имя диапазона.
Слайды и текст этой презентации
Слайд 3В открывшемся окошке в поле Имя вводим название нашего списка, назовем Значение. В
поле Область из выпадающего списка выберем Книга (либо номер Листа к которому желаете применить
список).Жмем Ок.
Слайд 4Так же, чтоб задать название списка, следует выделить имеющийся список
и в поле имя ячейки внести, присвоить имя списка .
Слайд 5Список создан. Теперь применим этот список к ячейке.
Выделяем ячейку, к
которой будет привязан список. В ленте переходим на вкладку Данные и
в группе Работа с данными кликаем по кнопке Проверка данных. В следующем окошке во вкладке Параметры в поле Тип данных выбираем из списка пункт Список.Слайд 6Список создан. Теперь применим этот список к ячейке.
Выделяем ячейку, к
которой будет привязан список. В ленте переходим на вкладку Данные и
в группе Работа с данными кликаем по кнопке Проверка данных. В следующем окошке во вкладке Параметры в поле Тип данных выбираем из списка пункт Список.Слайд 7В поле Источник ставим знак «равно» и пишем название, которое
присвоили списку. Список называется «Значение». Соответственно запись должна быть как
показано на рисунке ниже.Слайд 8Жмем Ок, и теперь получили ячейку с выпадающим списком. Как
это выглядит, смотрим ниже на картинке. Когда щелкаем по ячейке,
видим справа от нее квадратик с треугольничком вниз. Кликаем по квадратику и тем самым раскрываем список.Слайд 9Способ 2
создаем сам список;
переходим в Ленте на вкладку Данные, жмем кнопку Проверка данных;
в открывшемся
окошке, во вкладке Параметры в поле Тип данных выбираемСписок;
в поле Источник кликаем левой кнопкой мыши для
активации данного поля. Далее выделяем ячейки образующие список;жмем Ок.
Все, раскрывающийся список в excel 2007 готов.
Минуя присвоение названия списка. То есть:
Теги