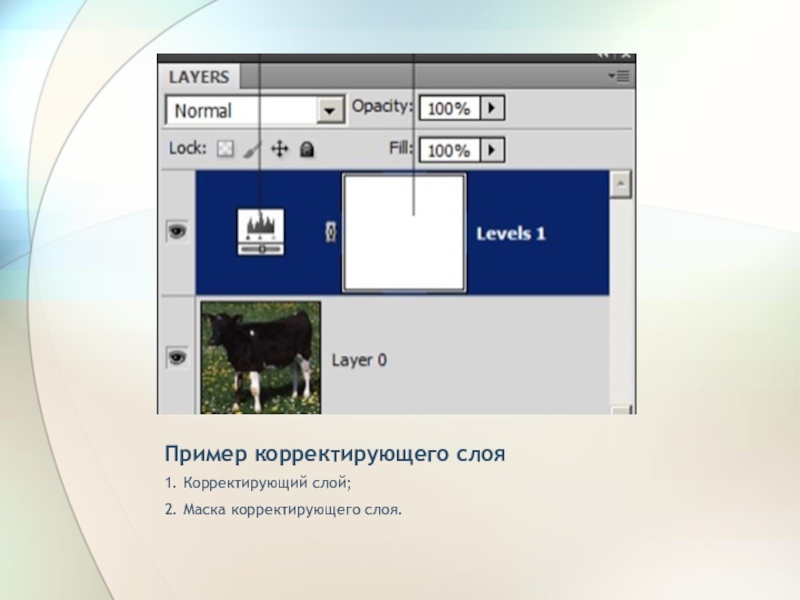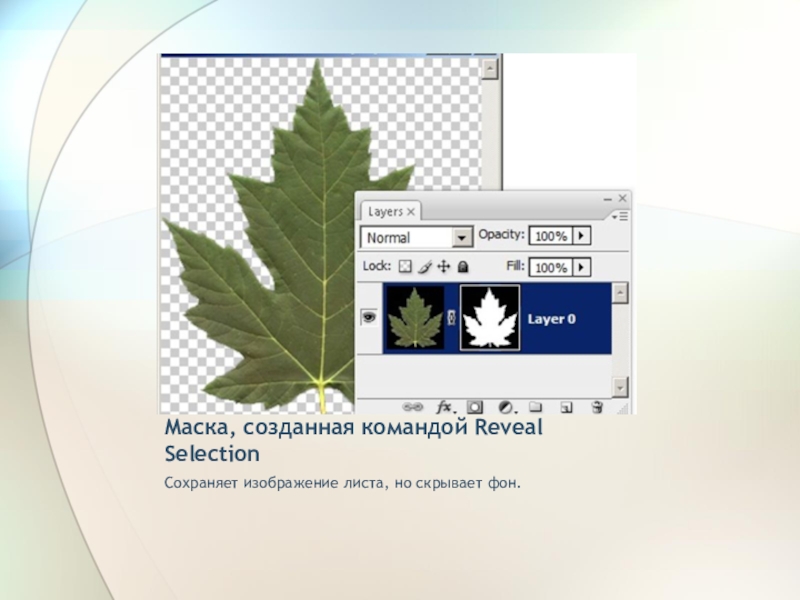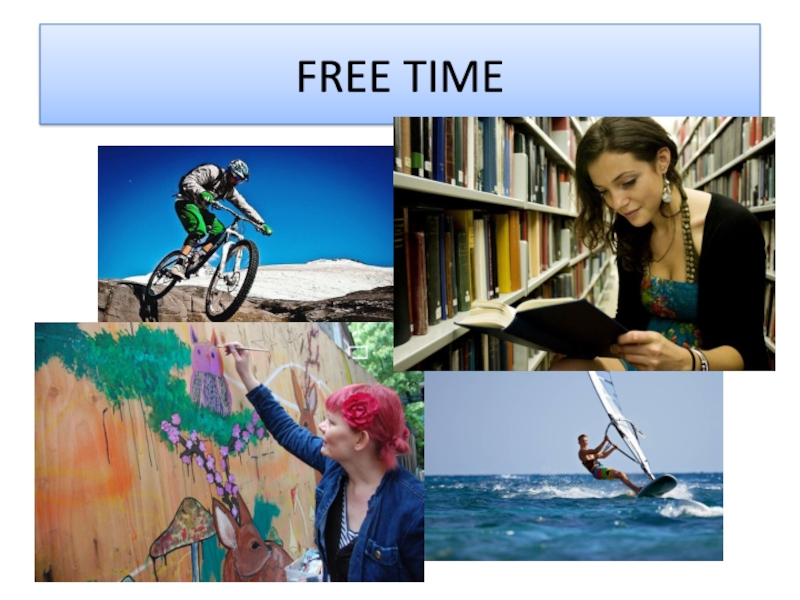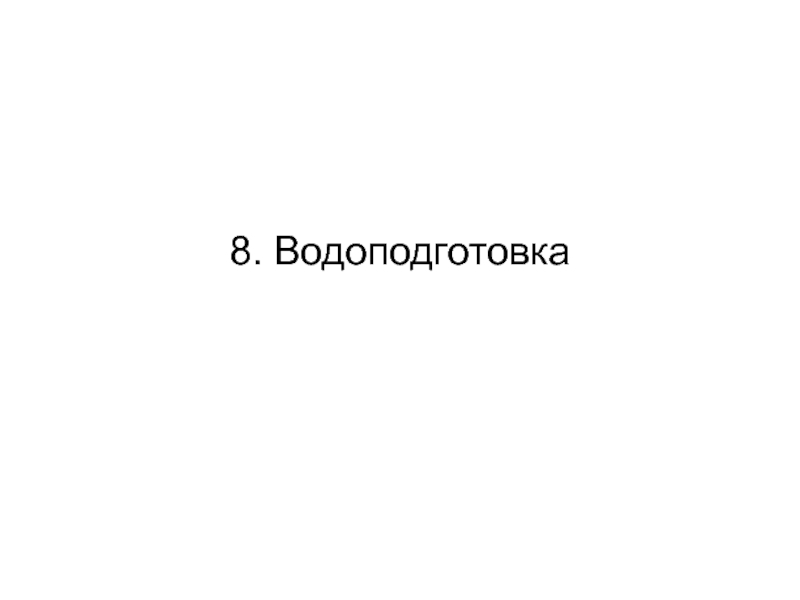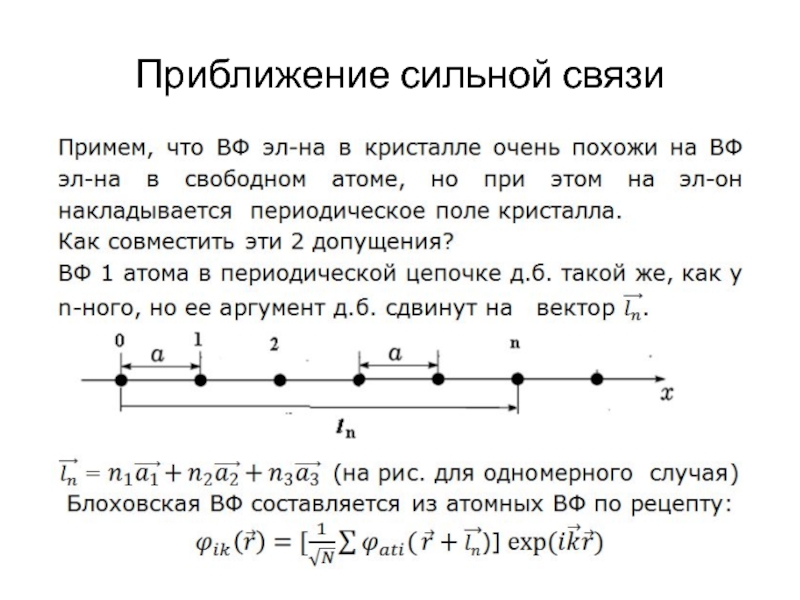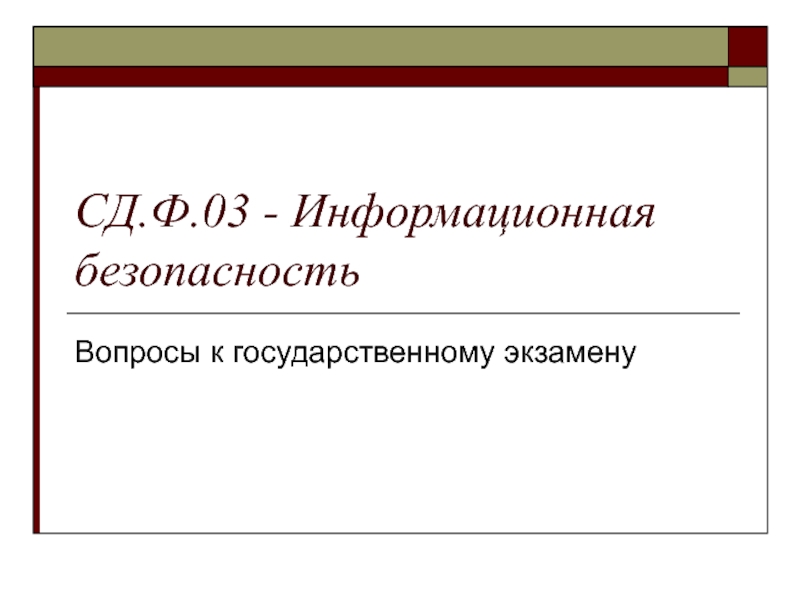Разделы презентаций
- Разное
- Английский язык
- Астрономия
- Алгебра
- Биология
- География
- Геометрия
- Детские презентации
- Информатика
- История
- Литература
- Математика
- Медицина
- Менеджмент
- Музыка
- МХК
- Немецкий язык
- ОБЖ
- Обществознание
- Окружающий мир
- Педагогика
- Русский язык
- Технология
- Физика
- Философия
- Химия
- Шаблоны, картинки для презентаций
- Экология
- Экономика
- Юриспруденция
Растровая графика Photoshop
Содержание
- 1. Растровая графика Photoshop
- 2. Содержание Основные положенияПалитра слоевПеремещение по слоямСоздание нового
- 3. Типы слоев1- Фоновый слой или слой заднего
- 4. Типы слоев2- Изобразительные слои. Это слои, которые
- 5. Типы слоев3- Корректирующие слои (Adjustment Layers). Корректирующий
- 6. Типы слоев4- Слои заливки (Fill Layers). С
- 7. Типы слоев5- Текстовые слои. Объекты этого типа представляют собой хранилища редактируемого текста.
- 8. Типы слоев6- Векторные слои. Эти слои предназначены для размещения векторных фигур (прямоугольников, овалов и др.).
- 9. Палитра слоев1- Link Layers (Связать слои). Кнопка
- 10. Палитра слоев4- Create a new fill or
- 11. Палитра слоев8- Индикатор видимости слоя. Щелчок по
- 12. Палитра слоев11- Выбор режима защиты всех точек
- 13. Палитра слоев14- Opacity (Непрозрачность). Настройка прозрачности слоя.
- 14. Перемещение по слоямУдобный способ перемещения по слоям
- 15. Создание нового слояКоманда главного меню Layer =>
- 16. Дублирование слояДублирование создает новый слой, который является
- 17. Создание слоя на основе выделенияКопирование:Команда главного меню
- 18. Слияние слоевВсе команды слияния расположены в нижней
- 19. Настроечные параметры слоевВсе изменяемые опции слоев распределены
- 20. Корректирующие слоиКорректирующие слои - это слои специального
- 21. Пример корректирующего слоя1. Корректирующий слой;2. Маска корректирующего слоя.
- 22. Виды корректирующих слоевBlack & White (Черно-белое). Преобразование
- 23. Виды корректирующих слоевColor Balance (Цветовой баланс). Регулировка
- 24. Виды корректирующих слоевGradient Map (Карта градиента). Служит
- 25. Виды корректирующих слоевLevels (Уровни ). Настройка тонового
- 26. Виды корректирующих слоевSelective Color (Выборочная коррекция цвета).
- 27. Особенности использованияПодобно обычным слоям Photoshop корректирующие слои
- 28. Особенности использованияКорректирующие слои могут иметь различную прозрачность.
- 29. Особенности использованияВ отличие от корректирующих команд, действие
- 30. Особенности использованияКорректирующий слой разрешает не только вертикальное
- 31. Маска слояМаска слоя (layer mask) - позволяет
- 32. Применение маски слояМаска слоя Layer 0 повторяет
- 33. Применение переходной маски слояМаска, которая реализует этот
- 34. Техника обработкиДля создания маски требуется пометить слой
- 35. Техника обработкиВ этом случае выделения команды создания
- 36. Маска, созданная командой Reveal SelectionСохраняет изображение листа, но скрывает фон.
- 37. Маска, созданная командой Hide SelectionСозданная маска прячет фигуру центрального плана и открывает изображение фона.
- 38. Изображение с отключенной маской слояДля включения или
- 39. Маска корректирующего слояЛюбой новый корректирующий слой по
- 40. Маска корректирующего слояЕсли изображение имеет выделенные фрагменты,
- 41. Спасибо за вниманиеВопросы?
- 42. Скачать презентанцию
Содержание Основные положенияПалитра слоевПеремещение по слоямСоздание нового слояДублирование слояСоздание слоя на основе выделенияСлияние слоевНастроечные параметры слоевКорректирующие слоиОсобенности использованияМаска слояТехника обработкиМаска корректирующего слоя
Слайды и текст этой презентации
Слайд 2Содержание
Основные положения
Палитра слоев
Перемещение по слоям
Создание нового слоя
Дублирование слоя
Создание слоя
на основе выделения
корректирующего слояСлайд 3Типы слоев
1- Фоновый слой или слой заднего плана (Background). Фон -
это особый слой. Он накладывает определенные ограничения на применение отдельных
команд и инструментов пакета. В частности, он не имеет режимов наложения, не допускает изменения прозрачности и в многослойном изображении может занимать только самую нижнюю позицию.Слайд 4Типы слоев
2- Изобразительные слои. Это слои, которые порождаются командами редактора
и предназначены для хранения фрагментов изображения. Изобразительные слои свободны от
ограничений, которые связывают обработку фонового слоя. Для них разрешается задавать различные режимы наложения, менять прозрачность и выполнять вертикальные перестановки.Слайд 5Типы слоев
3- Корректирующие слои (Adjustment Layers). Корректирующий слой хранит не
графические данные, а сведения о настройках тона или цвета. Во
всех остальных отношениях они ничем не отличаются от изобразительных слоев. Корректирующие слои очень эффективный инструмент обработки: им доступна и тонкая настройка изображения, и сложные задачи глобальной коррекции.Слайд 6Типы слоев
4- Слои заливки (Fill Layers). С их помощью можно
создавать области, закрашенные цветом, градиентом или узором, и объявлять эти
области отдельным слоем.Слайд 7Типы слоев
5- Текстовые слои. Объекты этого типа представляют собой хранилища
редактируемого текста.
Слайд 8Типы слоев
6- Векторные слои. Эти слои предназначены для размещения векторных
фигур (прямоугольников, овалов и др.).
Слайд 9Палитра слоев
1- Link Layers (Связать слои). Кнопка связывания. Связывание фиксирует
и сохраняет взаимное положение слоев.
2- Add a layer style (Добавить
стиль слоя). Выбор слоевых эффектов. Со слоем можно связать один или несколько изобразительных эффектов, например тень, сияние, рельеф и др. Эти эффекты действую только на точки данного слоя и допускают глубокую настройку.3- Add layer mask (Добавить маску слоя). Маска -это вспомогательное слоевое образование, основной задачей которого является управление видимостью. Рисование черным цветом на маске позволяет скрывать соответствующие области изобразительного или корректирующего слоя.
Слайд 10Палитра слоев
4- Create a new fill or adjustment layer (Создать
новый слой-заливку или корректирующий слой). Создание нового корректирующего слоя или
слоя заливки. После выбора типа слоя, он будет располагаться над активным слоем и действовать на все нижележащие точки изображения.5- Сreate a new group (Создать новую группу). Создание группы. Группа представляет собой папку, в которую по выбору пользователя можно занести изобразительные и корректирующие слои изображения.
6- Create a new layer (Создать новый слой). Создание нового изобразительного слоя. Сразу после своего образования новый слой содержит только прозрачные точки и является активным. Это значит, что любой растровый объект, созданный инструментами программы, располагается на этом слое.
7- Delete layer (Удалить слой). Удаление активного слоя, маски слоя или набора.
Слайд 11Палитра слоев
8- Индикатор видимости слоя. Щелчок по индикатору отключает видимость
слоя, повторный щелчок восстанавливает исходное состояние слоя. Невидимый слой является
защищенным от любых изменений, к нему неприменима никакая операция программы.9- Защита прозрачных точек. Активизация режима защиты прозрачных точек слоя. После выбора этого режима прозрачные области слоя не могут быть закрашены.
10- Выбор режима наложения. Все слои, кроме фонового, могут иметь различные режимы наложения. В режиме, который называется в программе Normal, слои ведет себя привычным образом, когда точки верхних уровней перекрашивают нижние пикселы. Во всех остальных случаях совокупный цвет получается в результате сложного взаимодействия точек соседних слоев.
Слайд 12Палитра слоев
11- Выбор режима защиты всех точек слоя. Это означает
блокировку всех точек слоя от обработки от окраски и изменения
тоновых характеристик.12- Закрепление позиции. Блокировка слоя от геометрических изменений.
13- Фиксация всех параметров слоя. После выбора этого режима все параметры слоя блокируются. Он остается видимым, но недоступным для всех обрабатывающих команд редактора.
Слайд 13Палитра слоев
14- Opacity (Непрозрачность). Настройка прозрачности слоя. Чем меньше значение
этого параметра, тем более прозрачными становятся точки слоя. Изменение прозрачности
при помощи этого средства влечет за собой побочные эффекты. Во-первых, меняется прозрачность все стилей, назначенных данному слою, во-вторых, эта операция косвенно воздействует и на эффект, получаемый от режима наложения.15- Fill (Заливка). Этот параметр предназначен для изменения прозрачности самого слоя. Он не влияет на стили, связанные с данным слоем.
16- Управляющая кнопка, предназначенная для вызова командного меню палитры.
Слайд 14Перемещение по слоям
Удобный способ перемещения по слоям предоставляет палитра Layers
(Слои). В ней активный слой выделяется, синим цветом. Для выбора
активного слоя достаточно пометить его имя в палитре слоев.Вызов контекстного меню с удержанием клавиши Ctrl дает выпадающее меню с названиями слоев, действующих в данной точке изображения.
Для перехода на слой выше - комбинация Alt+]
Для перехода на слой ниже - Alt+[
Слайд 15Создание нового слоя
Команда главного меню Layer => New => Layer
(Слой => Новый => Слой);
Щелчок по кнопке Create a new
layer (Создать новый слой) палитры слоев;Сочетание клавиш Ctrl+Shift+N.
Новый слой изображения не содержит никакой информации и сразу после своего создания становится активным.
Слайд 16Дублирование слоя
Дублирование создает новый слой, который является точной копией оригинала
и располагается над своим родителем. Для выполнения этой операции следует
предварительно пометить родительский слой.Выполнить команду главного меню Layer => Duplicate Layer (Слой => Создать дубликат слоя);
Перетащить пиктограмму слоя-родителя на кнопку Create a new layer палитры слоев;
Воспользоваться комбинацией клавиш Ctrl+J, при условии что на родительском (активном) слое нет выделенных областей.
Слайд 17Создание слоя на основе выделения
Копирование:
Команда главного меню Layer => New
=> Layer via Copy (Слой => Новый => Скопировать на
новый слой);Сочетание клавиш Ctrl+J.
Вырезание
Запустить команду Layer => New => Layer via Cut (Слой => Новый => Вырезать на новый слой);
Воспользоваться сочетанием Ctrl+Shift+J.
Слайд 18Слияние слоев
Все команды слияния расположены в нижней части выпадающего командного
меню, которое вызывается щелчком по треугольной кнопке палитры:
Merge Down (Объединить
с нижним). Команда выполняет объединение активного слоя с соседним слоем, расположенным на один уровень ниже. Обязательным условием является видимость обоих слоев.Merge Visible (Объединить видимые). Она объединяет все видимые слои стратифицированного изображения. Невидимые остаются.
Flatten Image (Выполнить сведение). Команда объединяет все видимые слои изображения в один слой. Невидимые удаляются.
Слайд 19Настроечные параметры слоев
Все изменяемые опции слоев распределены по двум диалоговым
окнам:
Layer Properties (Параметры слоя)
Layer Style (Стиль слоя)
Слайд 20Корректирующие слои
Корректирующие слои - это слои специального назначения, несущие информацию
об изменения цвета или тона, сделанные в процессе ретуши. Их
главное преимущество над традиционными инструментами состоит в том, что управляющая информация отделяется от самого изображения. Это позволяет проводить эксперименты по настройке изображения, подбирать рациональное сочетание управляющих параметров, не опасаясь за оригинал, который в данном случае не подвергается прямому воздействию корректирующих инструментов.Слайд 22Виды корректирующих слоев
Black & White (Черно-белое). Преобразование цветных изображений в
черно-белую форму;
Brightness/Contrast (Яркость/Контрастность). Управление уровнем яркости и контрастности;
Channel Mixer (Микширование
каналов). Настройка изображения канала при помощи смешивания других цветовых каналов;Слайд 23Виды корректирующих слоев
Color Balance (Цветовой баланс). Регулировка общего цветового баланса
изображения;
Curves (Кривые). Настройка тонового баланса с помощью градационных кривых;
Exposure (Экспозиция).
Настройка экспозиции;Слайд 24Виды корректирующих слоев
Gradient Map (Карта градиента). Служит для создания и
настройки градиентов;
Hue/Saturation (Цветовой тон/Насыщенность). Изменение цветового тона, насыщенности и яркости;
Invert
(Инверсия). Инверсия цветов изображения. Эта операция выполняется по следующему правилу. Яркости точек каналов заменяются на противоположное значение. Слайд 25Виды корректирующих слоев
Levels (Уровни ). Настройка тонового баланса с помощью
гистограмм;
Photo Filter (Фотофильтр). Коррекция цветовой температуры, имитирующая действие фильтров используемых
при фотографической съемке;Posterize (Постеризация). Представление изображения в ограниченном числе тональных уровней.
Слайд 26Виды корректирующих слоев
Selective Color (Выборочная коррекция цвета). Изменение процентного содержания
цветовых координат в аддитивной или субтрактивной цветовых моделях;
Threshold (Изогелия). Команда
превращает цветные и полутоновые изображения в черно-белые. Основанием для принятия решения о цвете точки служит заданный пользователем порог. Все точки, яркость которых превосходит пороговую величину, превращаются в белые, пикселы с меньшей яркостью окрашиваются в черный цвет;Vibrance (Вибрация). Регулировка сочности цветов. Этот корректирующий слой выполняет нелинейную настройку насыщенности цветов и оттенков. Он повышает насыщенность слабонасыщенных областей и, одновременно, контролирует перенасыщение цветов, близких к чистым хроматическим тонам.
Слайд 27Особенности использования
Подобно обычным слоям Photoshop корректирующие слои располагают различными режимами
наложения (Blending Modes). Они позволяют менять способ композиции точек соседних
слоев. Яркость и цвет точек результирующего изображения рассчитываются по определенным правилам и могут значительно отличаться от обычного сложения пикселов. Это мощнейший ресурс, который дает эффективное решение многих трудных задач тоновой и цветовой коррекции.Слайд 28Особенности использования
Корректирующие слои могут иметь различную прозрачность. В программе она
задается параметром Opacity (Непрозрачность). Изменение прозрачности дает возможность управлять силой
воздействия корректирующего слоя на нижележащие слои.Корректирующий слой, как и любой объект такого типа в Photoshop, можно перемещать по уровням изображения, управлять его видимостью, объединять в тематические и макетные группы, блокировать от изменений и прочее.
Слайд 29Особенности использования
В отличие от корректирующих команд, действие слоя является легко
обратимым. Если применение слоя оказалось неудачным, то его можно отменить
простым отключением режима визуализации. Для этого достаточно щелкнуть на пиктограмме, изображенной в палитре Layers (Слои) в виде глаза.Слайд 30Особенности использования
Корректирующий слой разрешает не только вертикальное (через прозрачность), но
горизонтальное управление. Это значит, что можно менять силу воздействия на
различные точки одного физического слоя. Подобные задачи решаются при помощи маски корректирующего слоя.Слайд 31Маска слоя
Маска слоя (layer mask) - позволяет частично скрыть содержимое
редактируемого слоя. Маскирование пикселов изображения выполняется на основе информации дополнительного
канала, который автоматически порождается программой после создания маски слоя.Слайд 32Применение маски слоя
Маска слоя Layer 0 повторяет очертания фона, поэтому
в рабочем окне можно видеть только изображения птиц.
Слайд 33Применение переходной маски слоя
Маска, которая реализует этот эффект, представляется в
виде градиента - от черного цвета к белому. Его черные
точки полностью закрывают оригинал, белые точки маски делают изобразительный слой видимым, а все промежуточные градации серого цвета превращают его в полупрозрачный.Слайд 34Техника обработки
Для создания маски требуется пометить слой в палитре Layers
(Слои) и выполнить команду главного меню
Layer => Layer Mask
=> Reveal All (Слой => Маска слоя => Показать все) или
Hide All (Скрыть все).
Слайд 35Техника обработки
В этом случае выделения команды создания масок меняют свое
название: Reveal Selection (Показать выделенную область)
Hide Selection (Скрыть выделенную область).
Создают неоднородные маски, которые по своей форме совпадают с выделенной областью или ее дополнением.