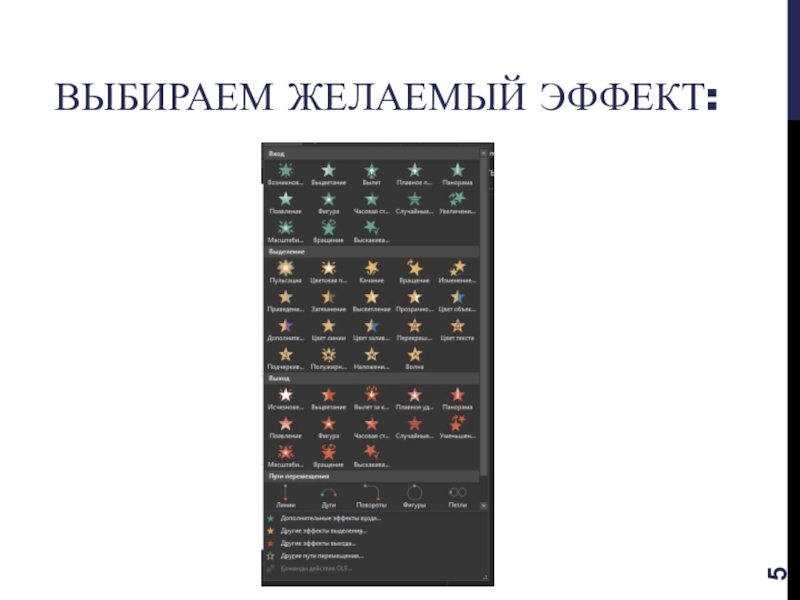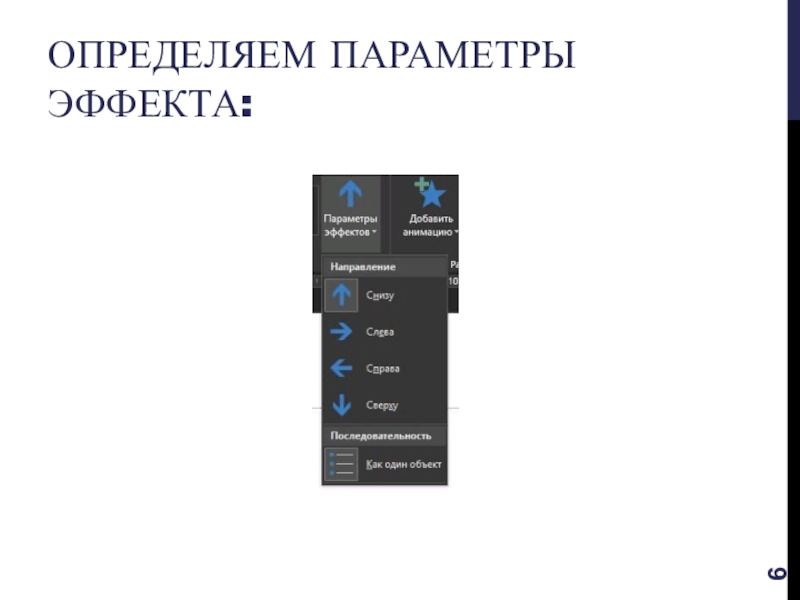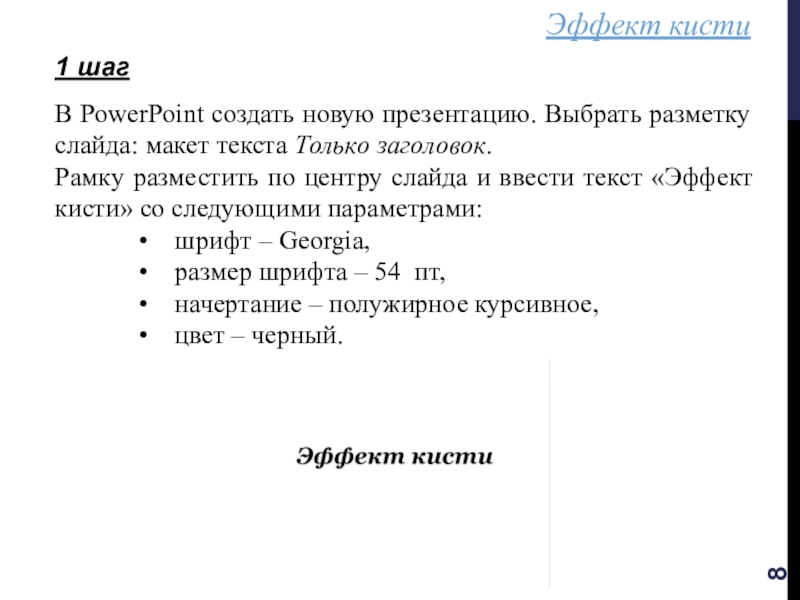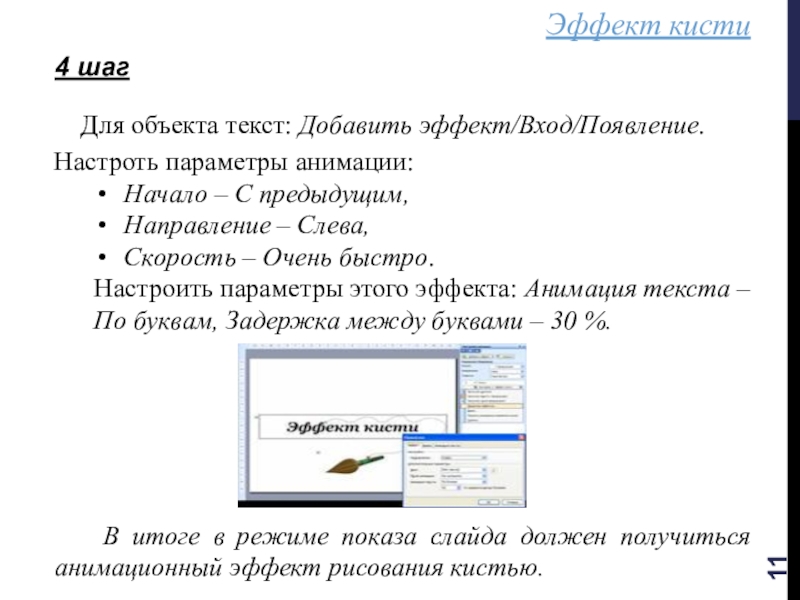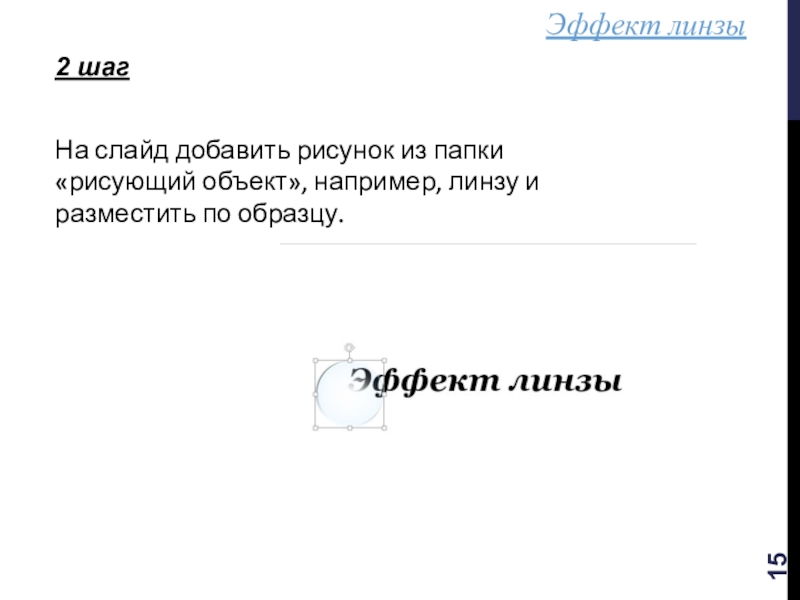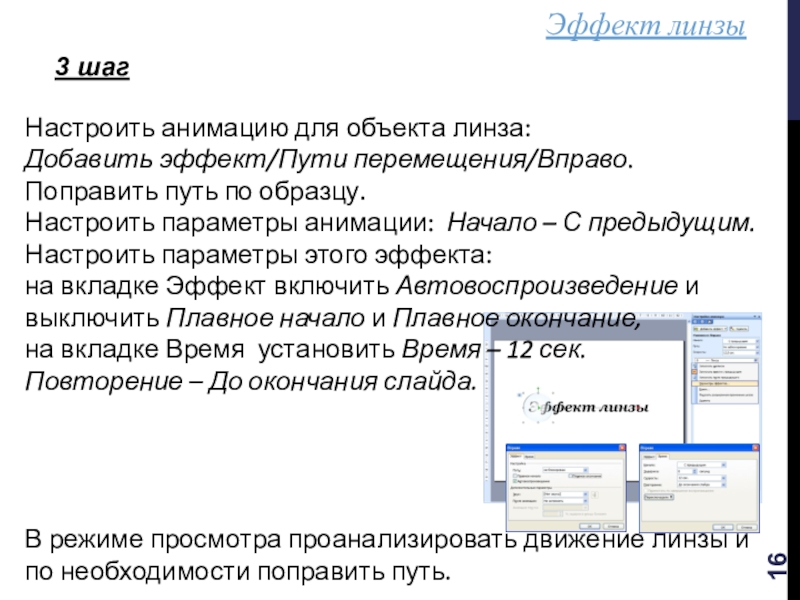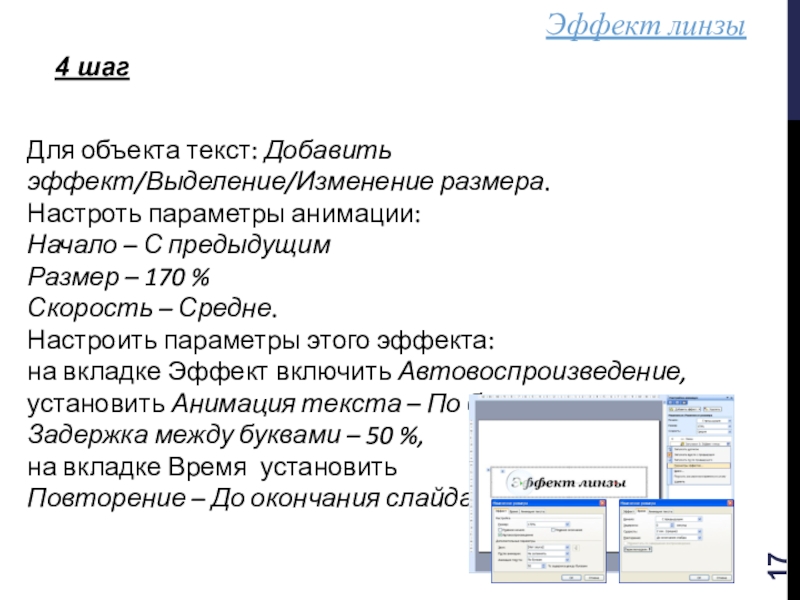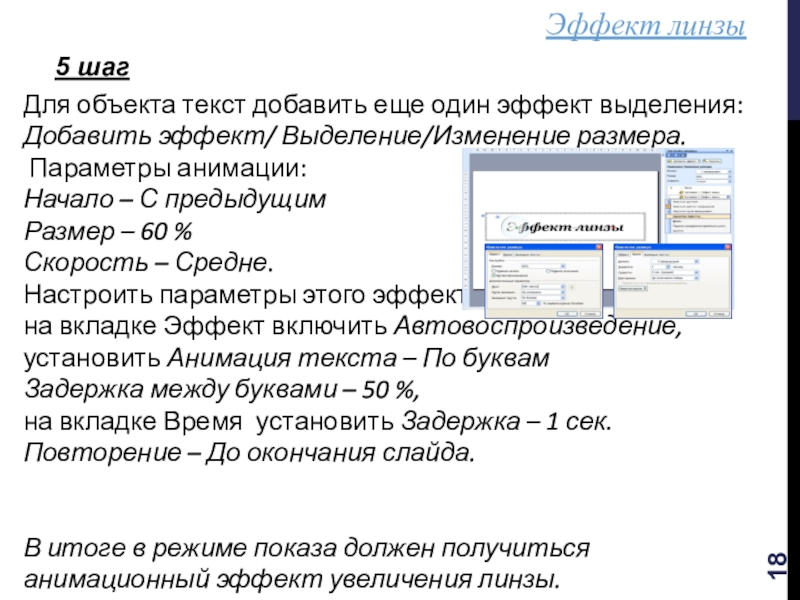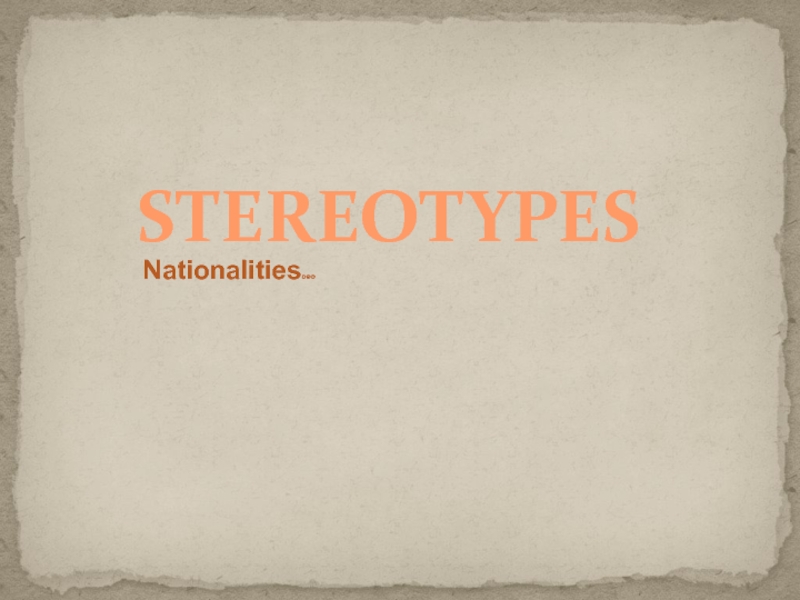определение целевой аудитории, формирование структуры и логики подачи материала).
Определение структуры
презентации, схематическое изображение слайдов.Подбор текстового наполнения слайдов.
Работа с текстом слайдов.
Оформление слайдов.
Создание анимационных эффектов.