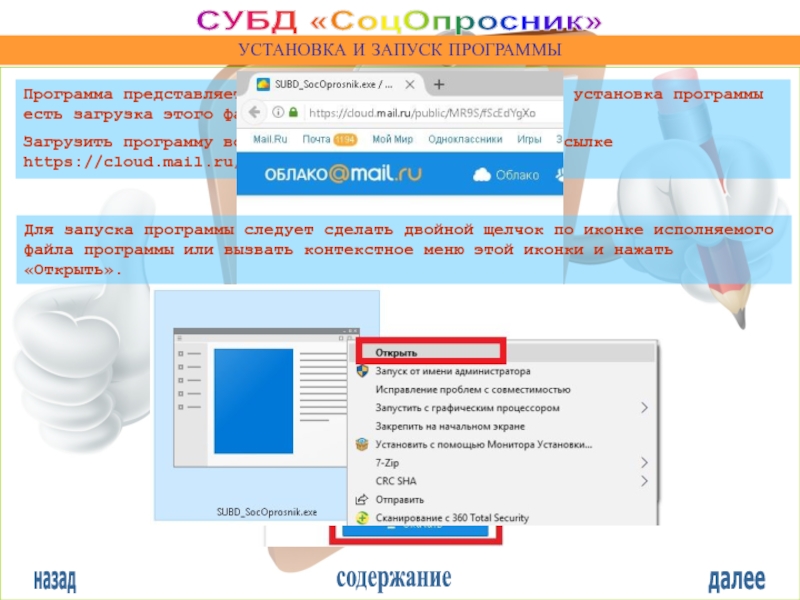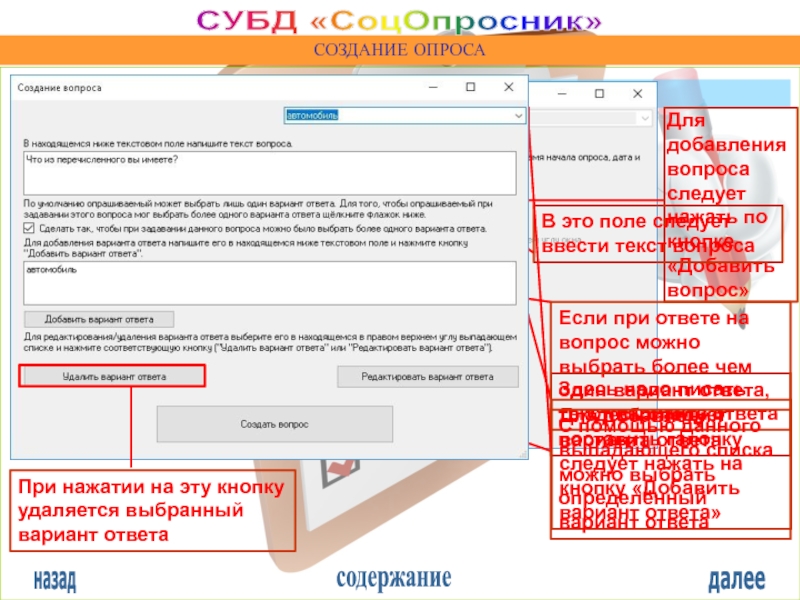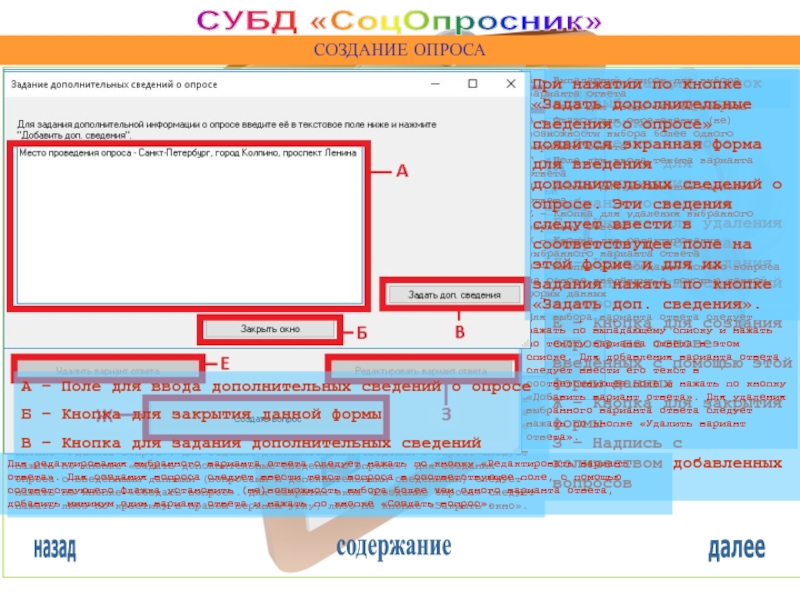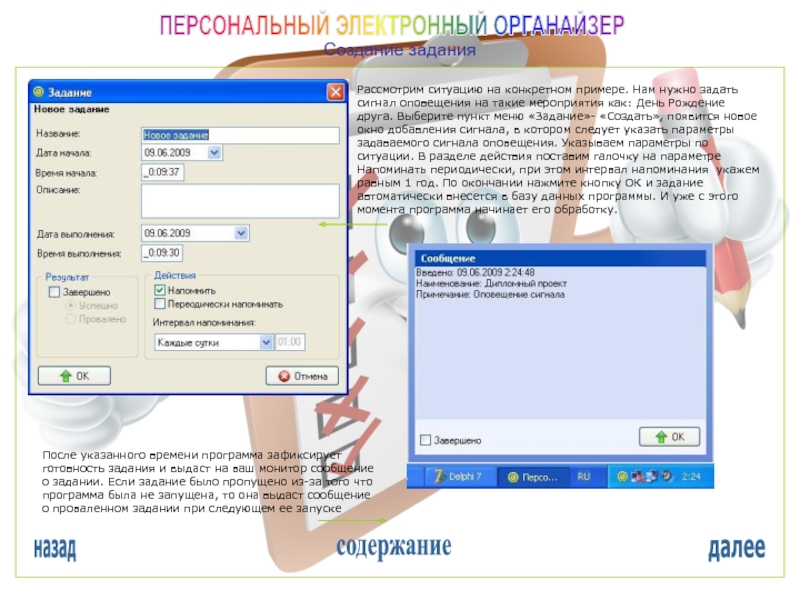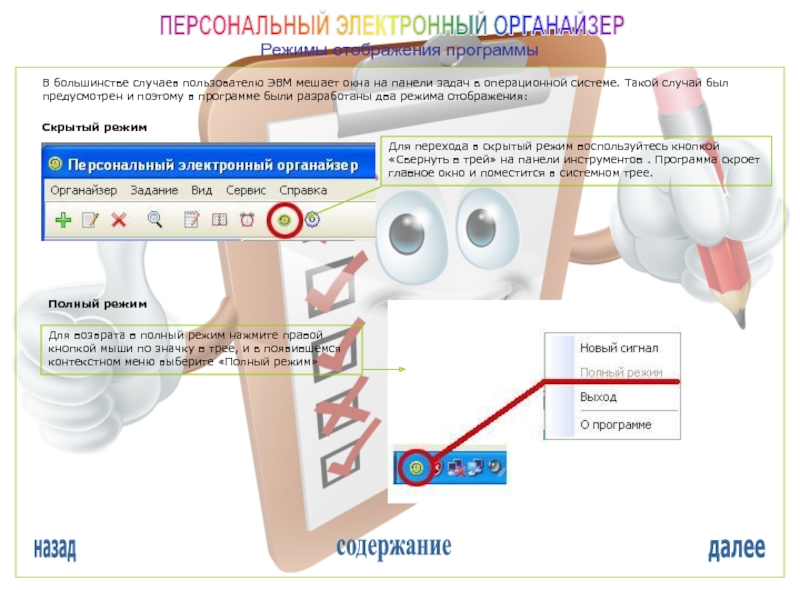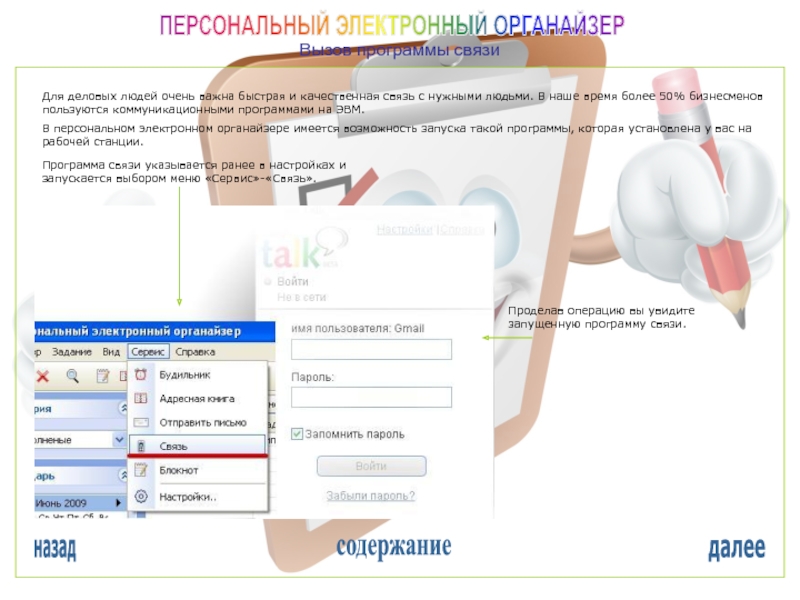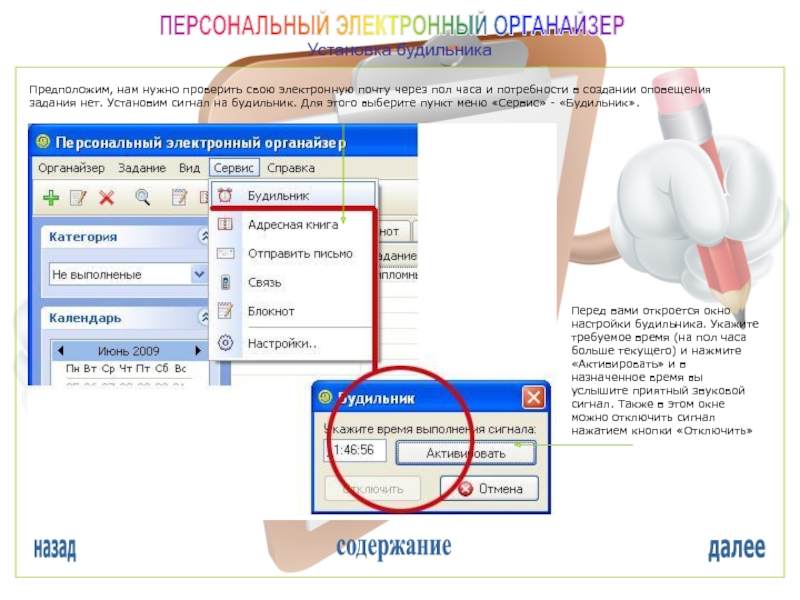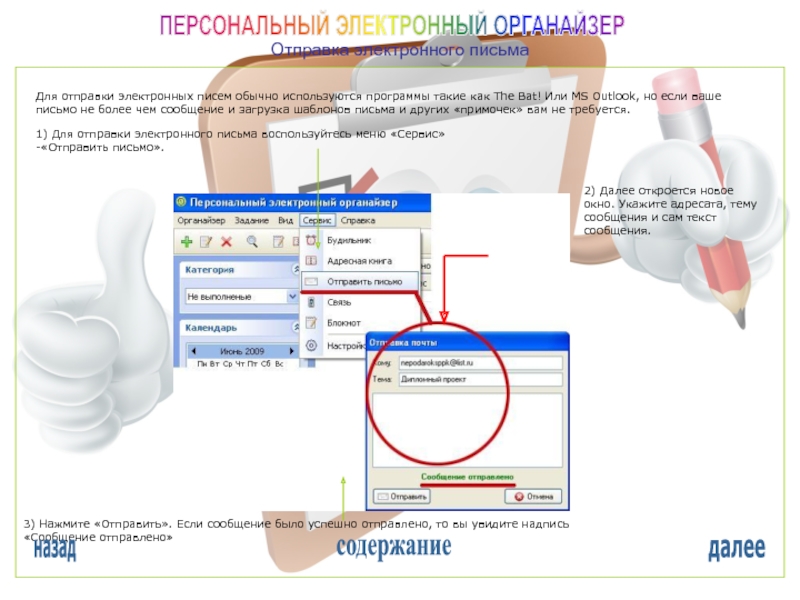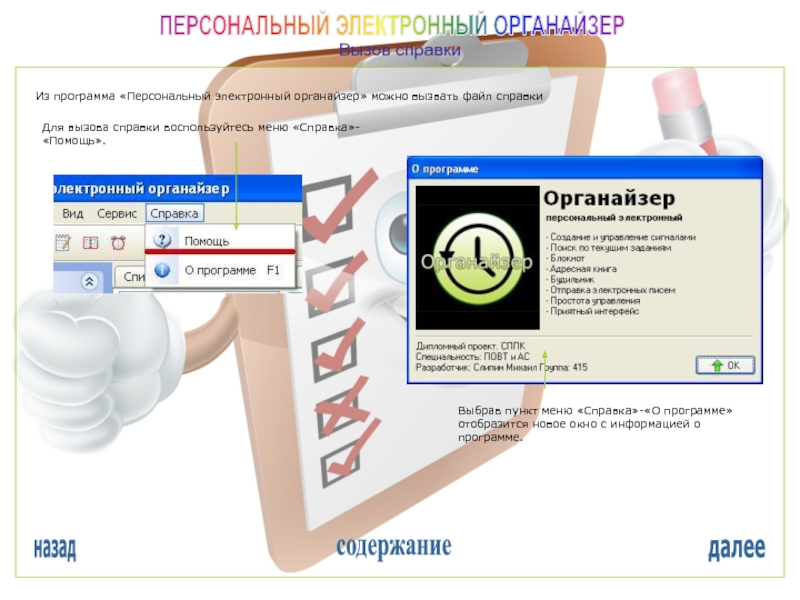опрос».
А – Выпадающий список для выбора вопроса
Б – Кнопка для
добавления вопроса
В – Кнопка для редактирования выбранного вопроса
Г – Кнопка для удаления выбранного вопроса
Д – Кнопка для задания дополнительных сведений о опросе
Е – Кнопка для создания опроса на основе введённых с помощью этой формы данных
Ж – Кнопка для закрытия формы
З – Надпись с количеством добавленных вопросов
Для добавления нового вопроса следует нажать по кнопке «Добавить вопрос». Для выбора вопроса следует нажть по выпадающему списку и нажать по тексту вопроса в этом списке. Для редактирования выбранного вопроса следует нажать по кнопке «Редактировать вопрос». Для удаления выбранного вопроса следует нажать по кнопке «Удалить вопрос». Для задания дополнительных сведений о опросе следует нажать по кнопке «Задать дополнительные сведения о опросе». Для создания опроса с введёнными данными (вопросами и дополнительными сведениями) следует нажать по кнопке «Создать вопрос». Для закрытия окна «Создание опроса» следует нажать либо по крестику в правом верхнем углу, либо по кнопке «Закрыть окно».
А – Выпадающий список для выбора варианта ответа
Б – Поле для ввода текста вопроса
В – Флажок для определения (не)возможности выбора более одного варианта ответа
Г – Поле для ввода текста варианта ответа
Д – Кнопка для добавления варианта ответа
Е – Кнопка для удаления выбранного варианта ответа
Ж – Кнопка для редактирования выбранного варианта ответа
З – Кнопка для создания нового вопроса на основе введённых с помощью данной формы данных
Для выбора варианта ответа следует нажать по выпадающему списку и нажать по тексту варианта ответа в этом списке. Для добавления варианта ответа следует ввести его текст в соответствующее поле и нажать по кнопку «Добавить вариант ответа». Для удаления выбранного варианта ответа следует нажать по кнопке «Удалить вариант ответа».
Для редактирования выбранного варианта ответа следует нажать по кнопку «Редактировать вариант ответа». Для создания вопроса следует ввести текст вопроса в соответствующее поле, с помощью соответствующего флажка установить (не)возможность выбора более чем одного варианта ответа, добавить минимум один вариант ответа и нажать по кнопке «Создать вопрос».
При нажатии по кнопке «Задать дополнительные сведения о опросе» появится экранная форма для введения дополнительных сведений о опросе. Эти сведения следует ввести в соответствущее поле на этой форме и для их задания нажать по кнопке «Задать доп. сведения».
А – Поле для ввода дополнительных сведений о опросе
Б – Кнопка для закрытия данной формы
В – Кнопка для задания дополнительных сведений