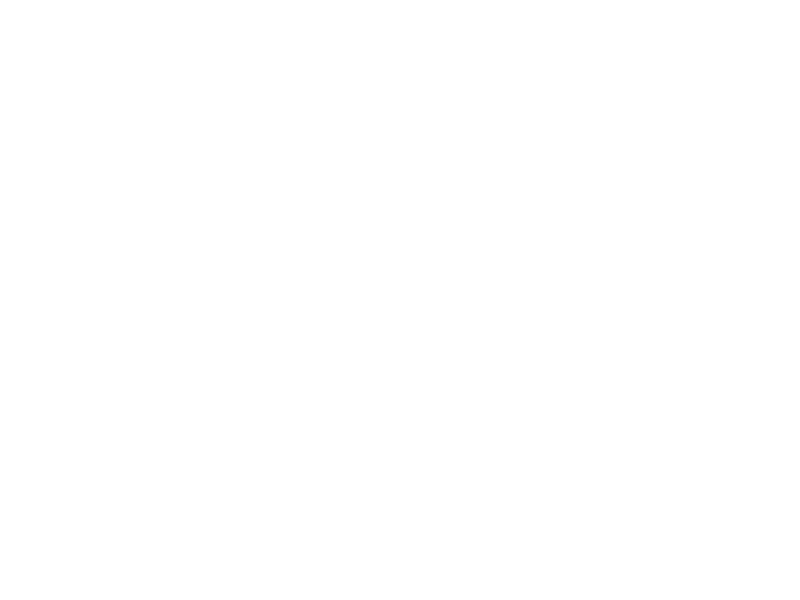отдельных слайдов
4. Установление последовательности показа слайдов
5. Создание вспомогательной
поддержки презентации6. Планирование показа-демонстрации
3. Установление главных и зависимых слайдов