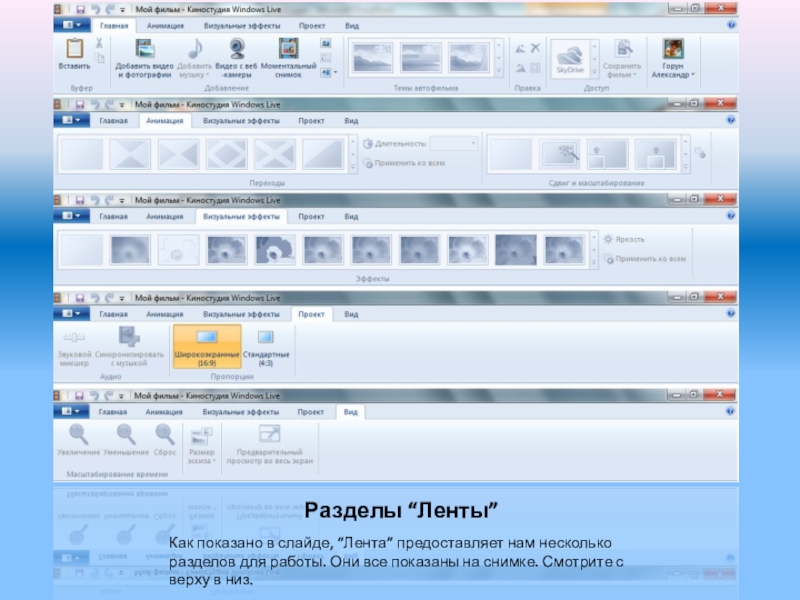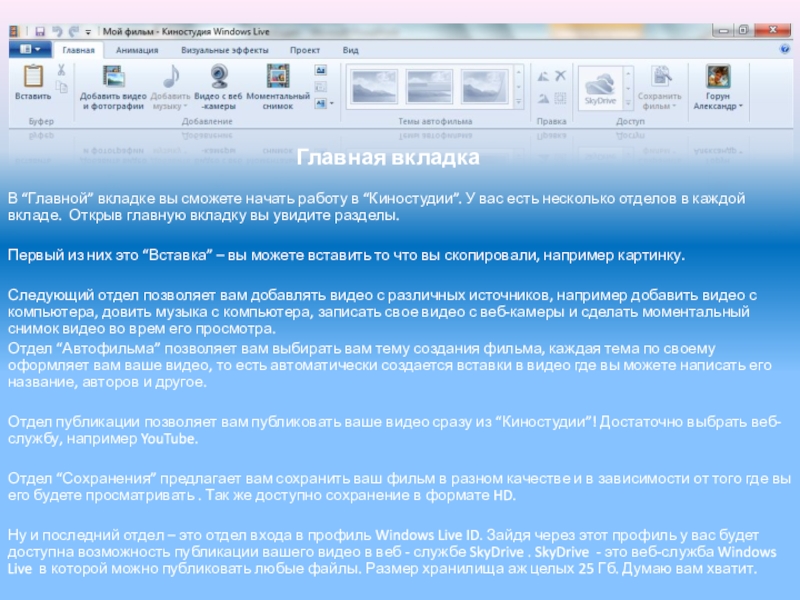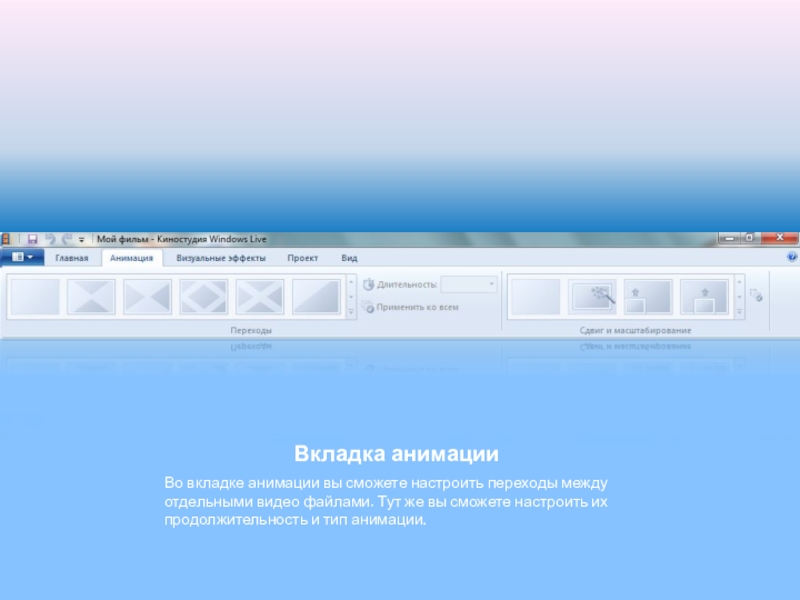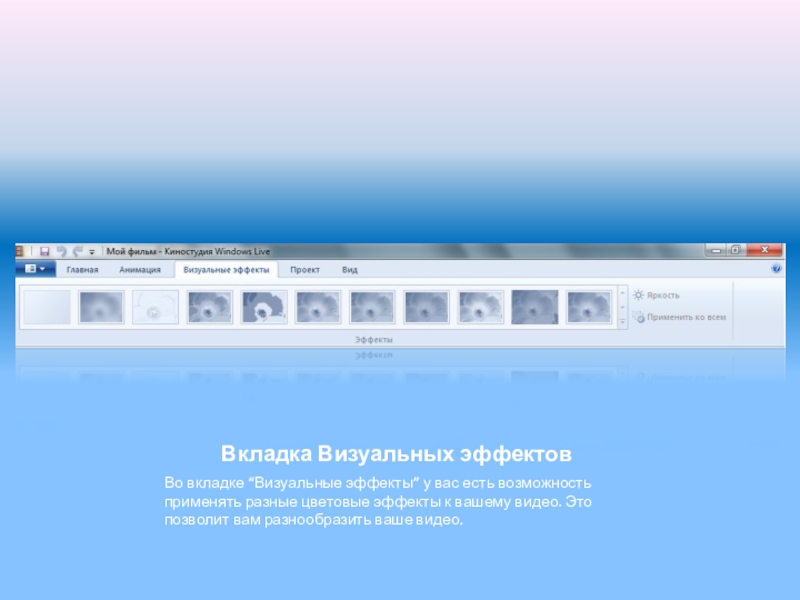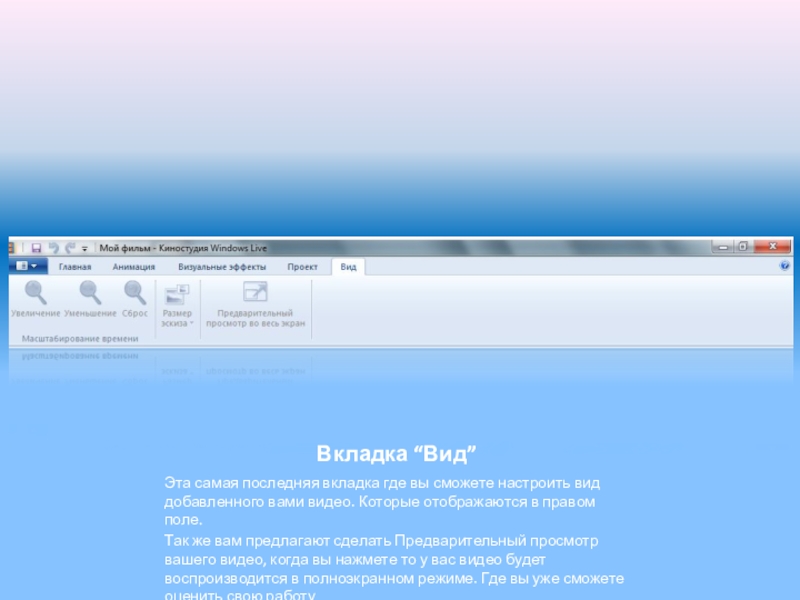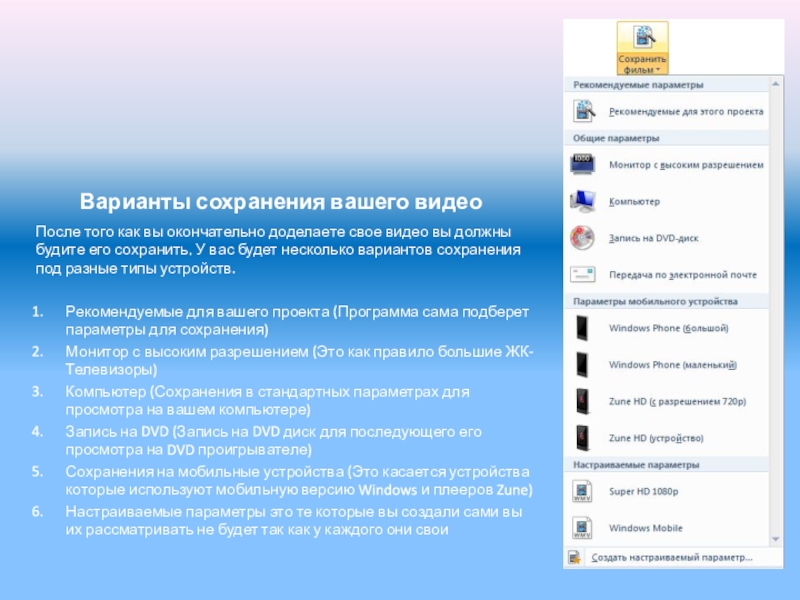неё входила программа Windows Movie Maker, это была последняя версия
данной программы.Позже Microsoft представила всему миру новую программу “Киностудия” которая вошла в комплект Windows Live. Программа позиционирует как простая замена Windows Movie Maker,она не имеет таких отличительных особенностей, но для домашнего использования подходит абсолютно.
Программа может записывать DVD фильмы, редактировать видео, добавлять эффекты, музыка, создавать меню…
Сегодня мы рассмотрим основные возможности данной программы.