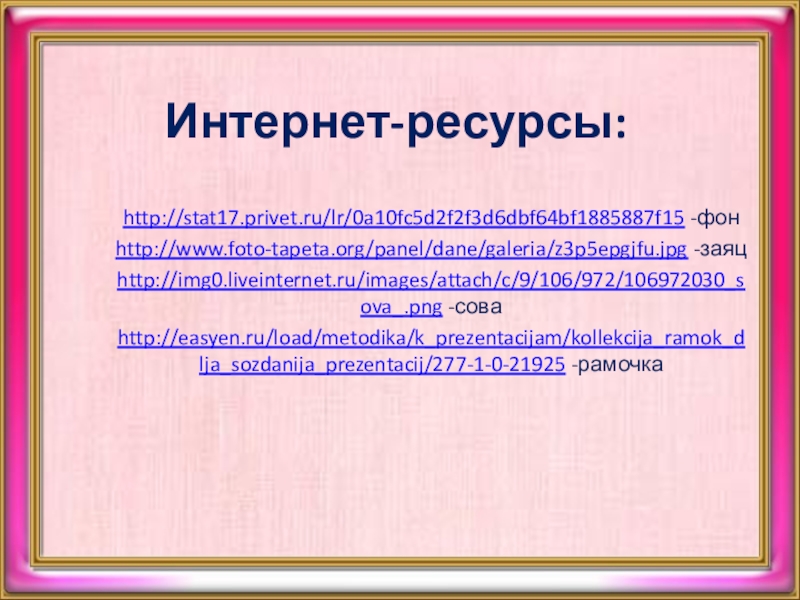Разделы презентаций
- Разное
- Английский язык
- Астрономия
- Алгебра
- Биология
- География
- Геометрия
- Детские презентации
- Информатика
- История
- Литература
- Математика
- Медицина
- Менеджмент
- Музыка
- МХК
- Немецкий язык
- ОБЖ
- Обществознание
- Окружающий мир
- Педагогика
- Русский язык
- Технология
- Физика
- Философия
- Химия
- Шаблоны, картинки для презентаций
- Экология
- Экономика
- Юриспруденция
Создание интерактивного кроссворда
Содержание
- 1. Создание интерактивного кроссворда
- 2. Программа Power Point даёт возможность создавать различные
- 3. Создаём титульный слайд, на котором указываем название работы, класс, автор, устанавливаем управляющие кнопки.
- 4. Создаём информационный слайд для ребят, в котором указываем, как пользоваться ресурсом.
- 5. Переходим к рабочему слайду и создаём сетку кроссворда. Вставка - фигуры -прямоугольник
- 6. Переходим в средства рисования и задаём нашему прямоугольнику заливку фигуры, контур фигуры.
- 7. Копируем готовый прямоугольник и вставляем на слайд столько раз, сколько нам необходимо для сетки.
- 8. Делаем сетку для кроссворда, используя прямоугольники.
- 9. В фигурах выбираем стрелку, которая будет
- 10. Вставляем в клеточки буквы ответа. На каждую букву ставим анимацию Появление. Направление – слева.
- 11. В кроссворде буквы появляются одна за другой.
- 12. Если хотим, чтобы появилась картинка с ответом
- 13. Чтобы сделать следующий слайд, слева, в меню
- 14. Ответ на первый вопрос остаётся, но анимацию
- 15. Во втором ответе буквы будут появляться
- 16. Дублируем предыдущим слайд и продолжаем работу. Не
- 17. В конце работы делаем слайд со списком
- 18. Домашнее задание: Создать интерактивный кроссворд с 5 словами( можно и больше). Удачи!
- 19. Интернет-ресурсы:http://stat17.privet.ru/lr/0a10fc5d2f2f3d6dbf64bf1885887f15 -фонhttp://www.foto-tapeta.org/panel/dane/galeria/z3p5epgjfu.jpg -заяцhttp://img0.liveinternet.ru/images/attach/c/9/106/972/106972030_sova_.png -соваhttp://easyen.ru/load/metodika/k_prezentacijam/kollekcija_ramok_dlja_sozdanija_prezentacij/277-1-0-21925 -рамочка
- 20. Скачать презентанцию
Программа Power Point даёт возможность создавать различные виды кроссвордов. На первом уроке мы рассмотрим создание простого интерактивного кроссворда. В работе мы будем использовать: