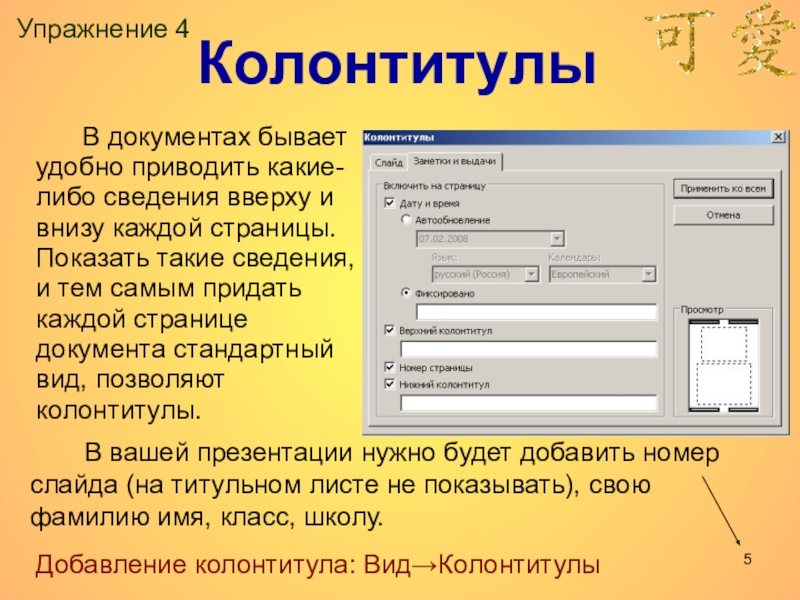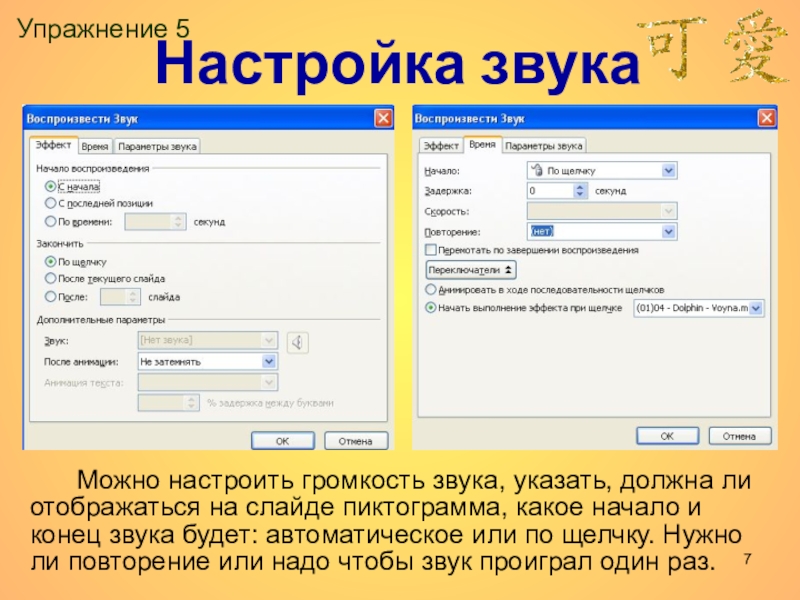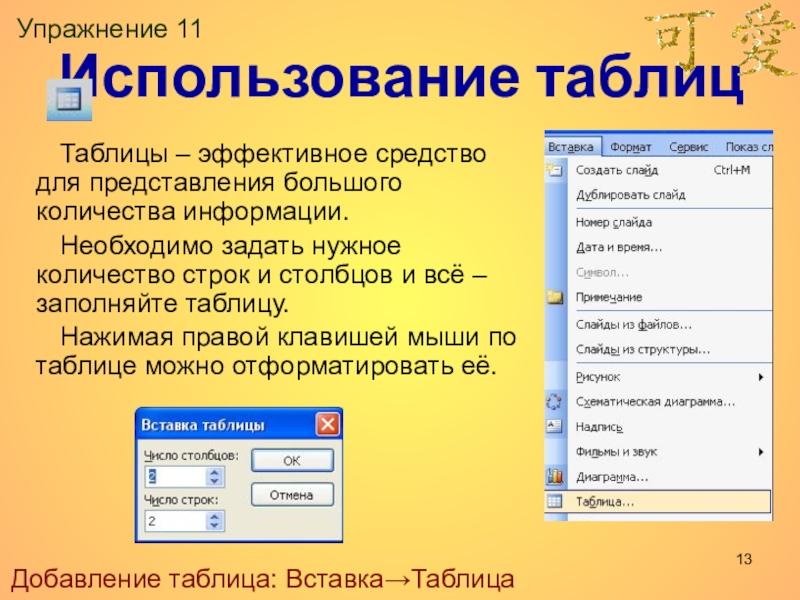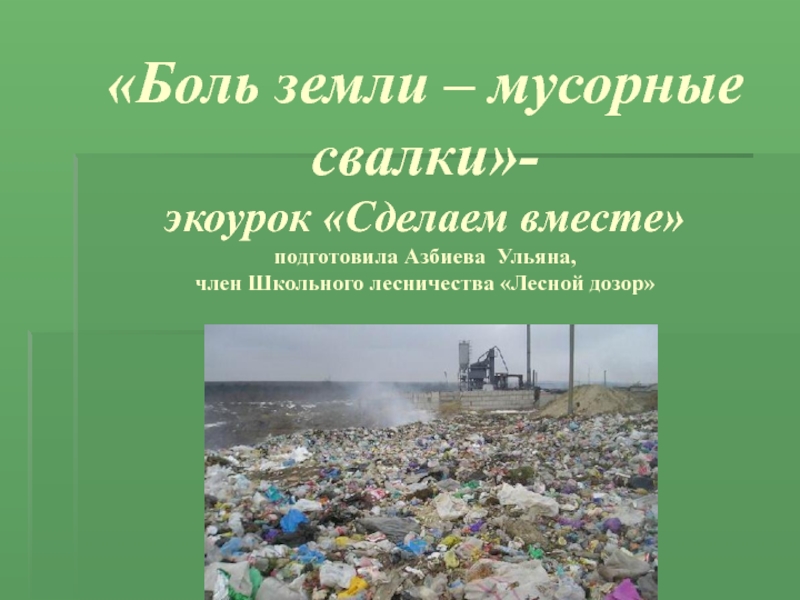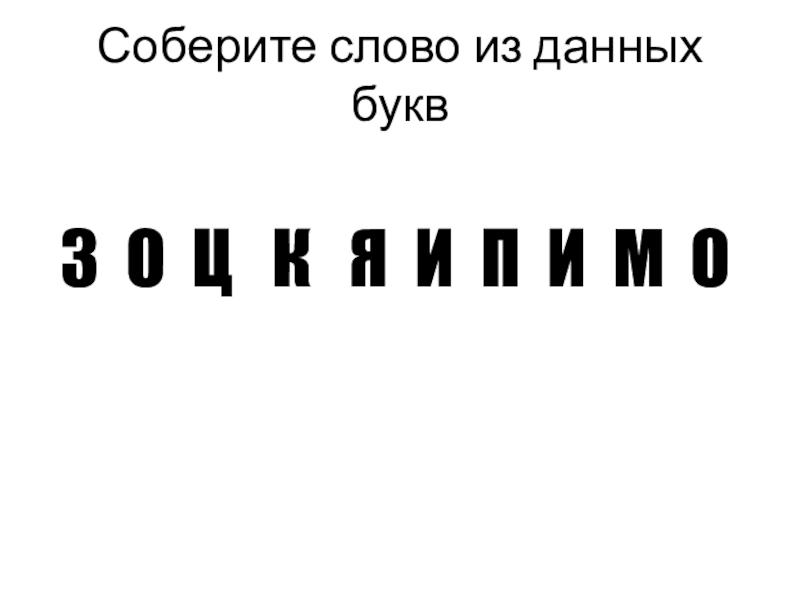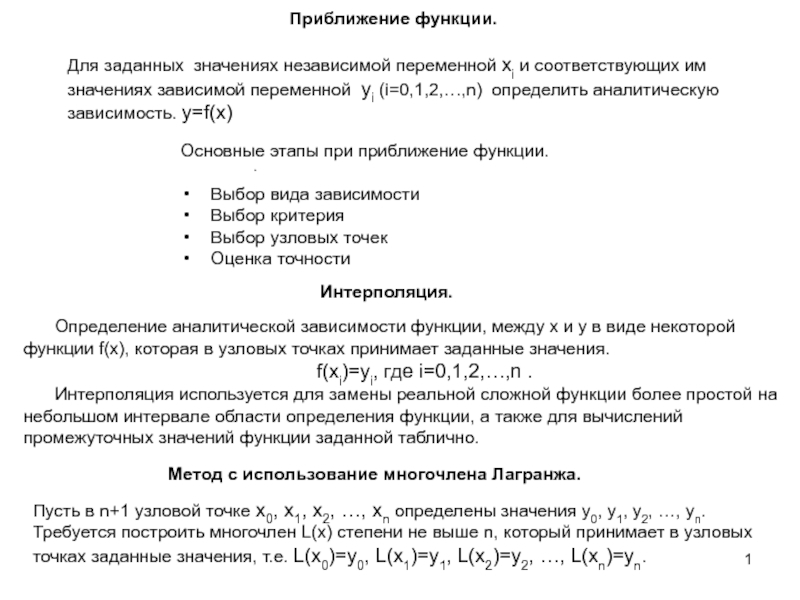какая тема, выберите Дизайн слайда (это может быть свой какой
фон или готовый шаблон).Существует даже возможность изменения дизайна отдельного слайда, которое не затрагивает другие слайды и оставляет их оформление в виде, определяемом шаблоном.
Заготовка
Приступить к работе: Формат→Оформление слайда