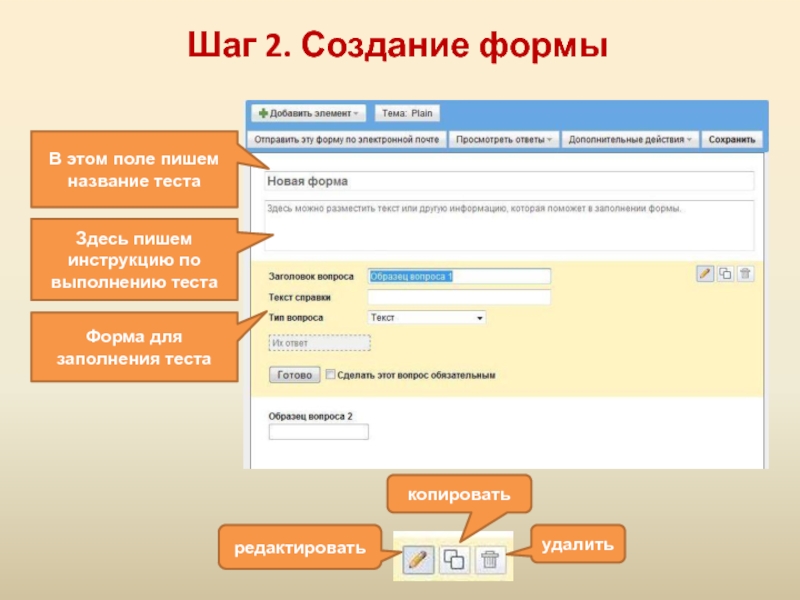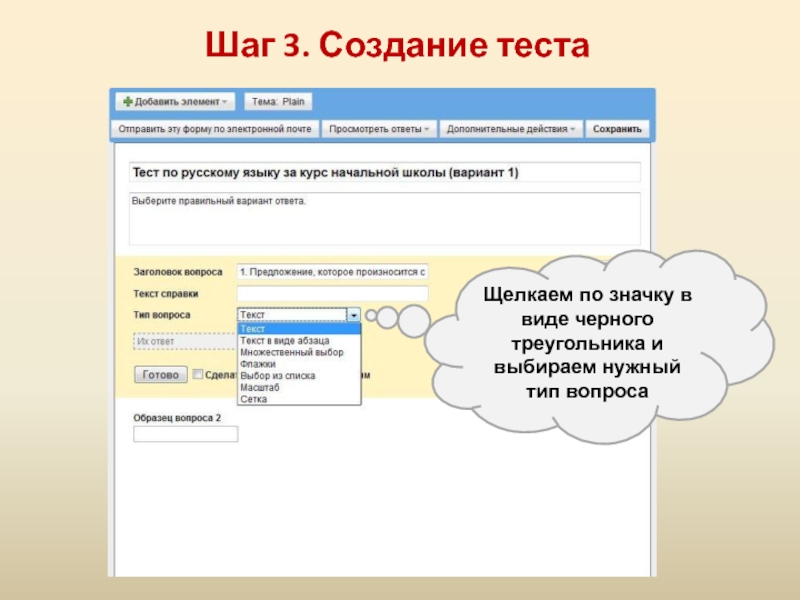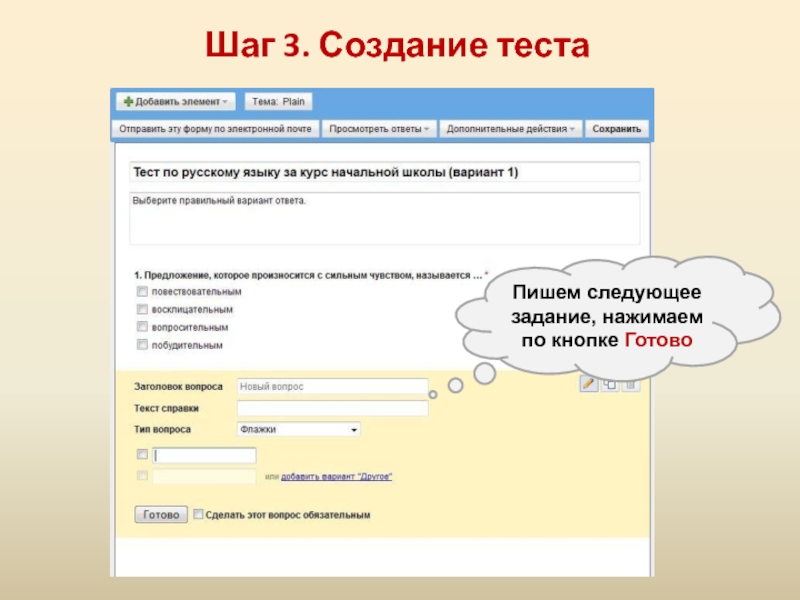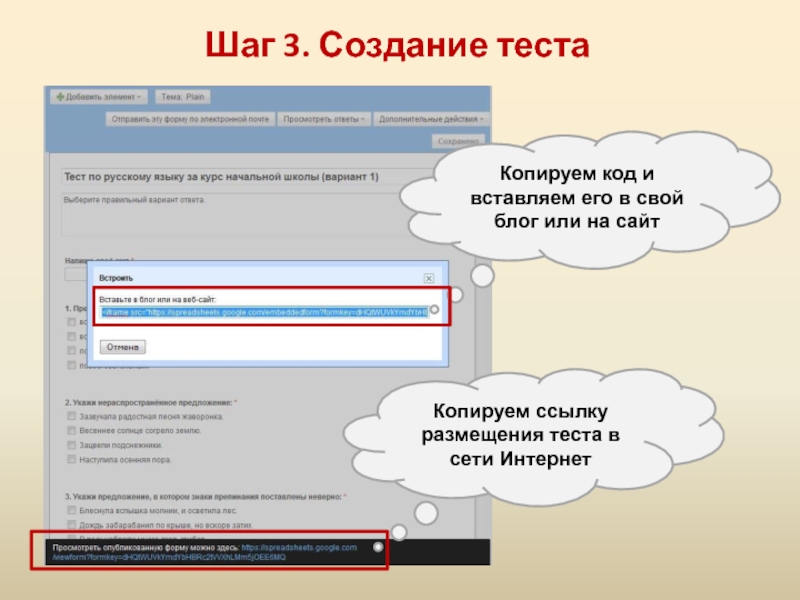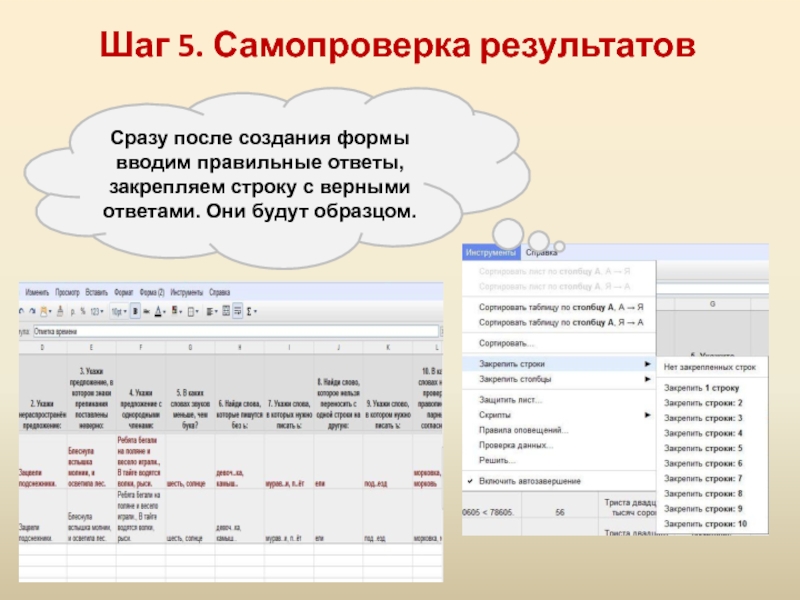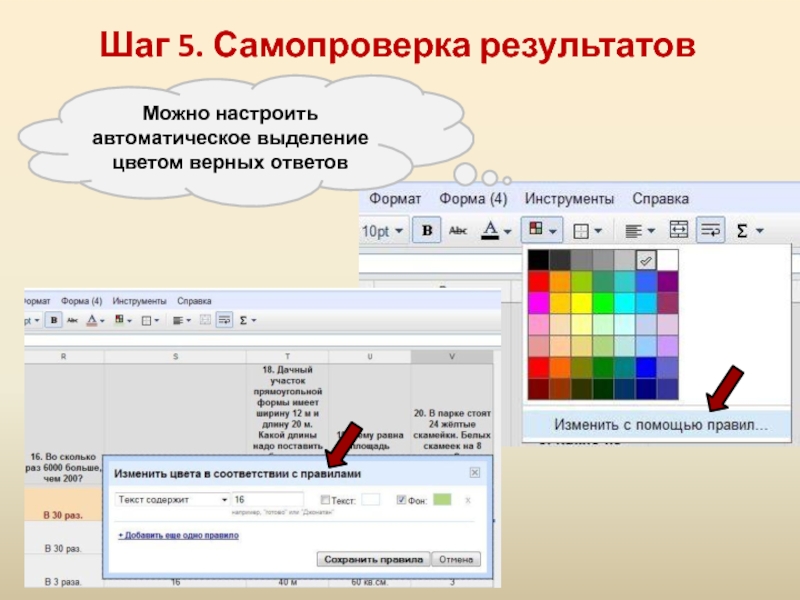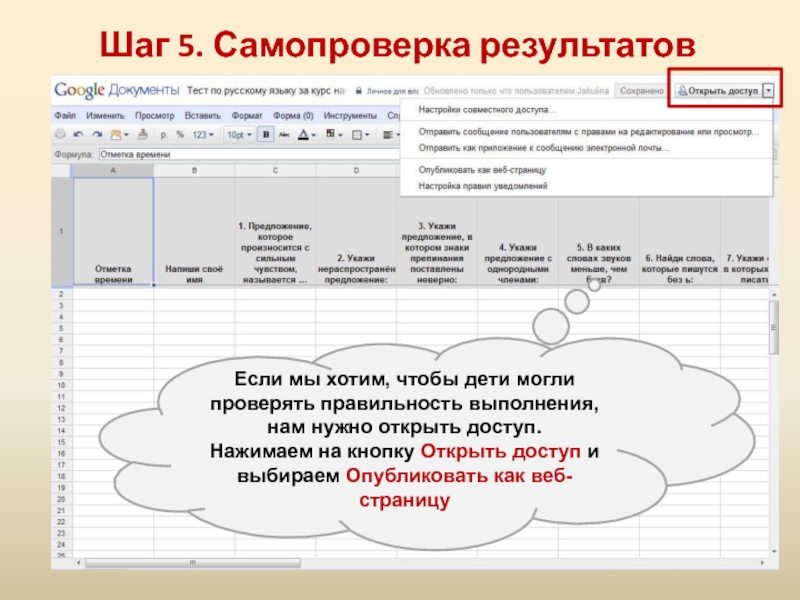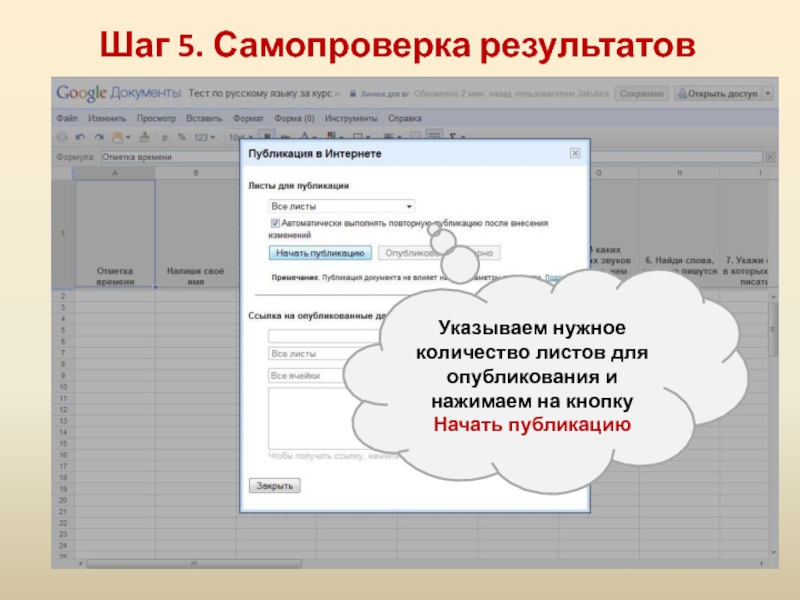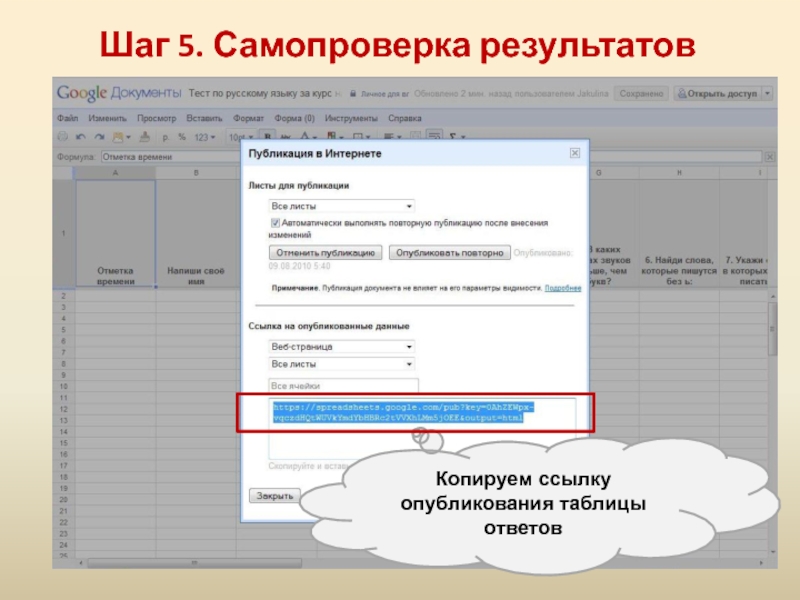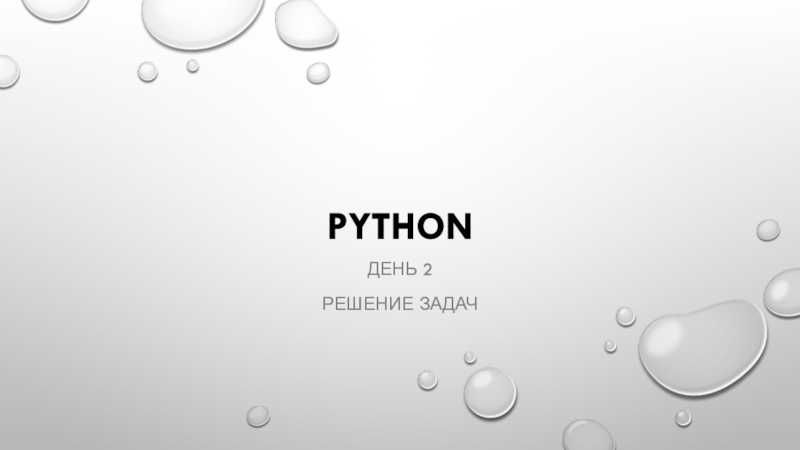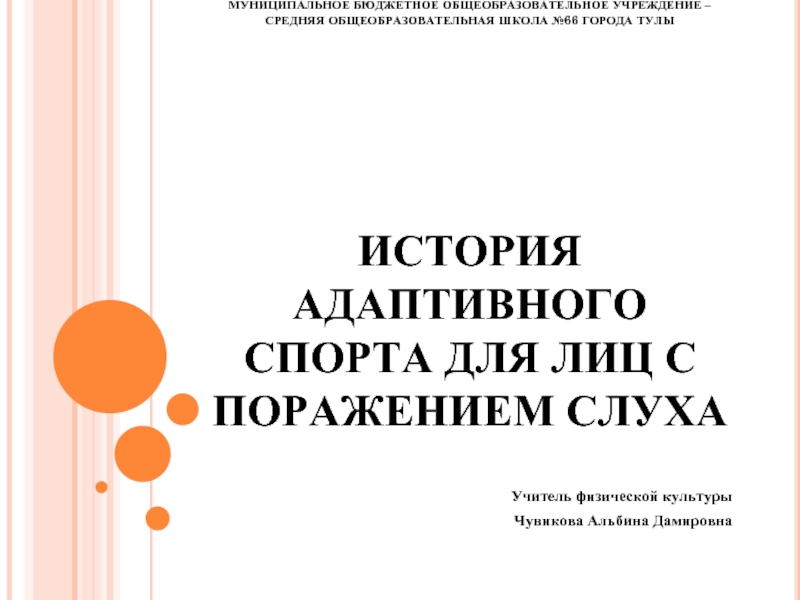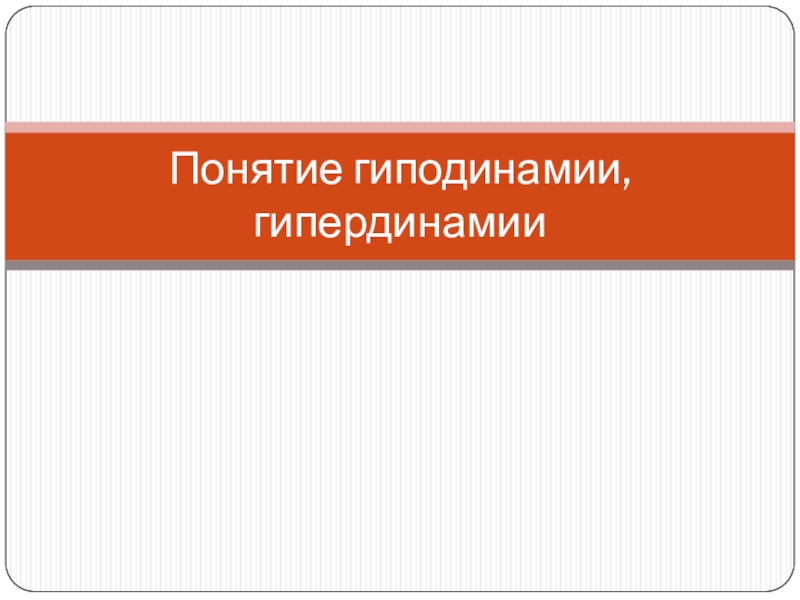Разделы презентаций
- Разное
- Английский язык
- Астрономия
- Алгебра
- Биология
- География
- Геометрия
- Детские презентации
- Информатика
- История
- Литература
- Математика
- Медицина
- Менеджмент
- Музыка
- МХК
- Немецкий язык
- ОБЖ
- Обществознание
- Окружающий мир
- Педагогика
- Русский язык
- Технология
- Физика
- Философия
- Химия
- Шаблоны, картинки для презентаций
- Экология
- Экономика
- Юриспруденция
Создание тестов на основе формы Google
Содержание
- 1. Создание тестов на основе формы Google
- 2. Шаг 1. Открытие формыВходим в документы Google.
- 3. Шаг 2. Создание формыВ этом поле пишем
- 4. Шаг 3. Создание тестаЩелкаем по значку в виде черного треугольника и выбираем нужный тип вопроса
- 5. Шаг 3. Создание тестаНажимаем на кнопку Добавить
- 6. Шаг 3. Создание тестаПишем следующее задание, нажимаем по кнопке Готово
- 7. Шаг 3. Создание тестаВыбираем подходящую тему оформления: кликаемФорма - редактировать форму - тема
- 8. Шаг 3. Создание тестаЛевой кнопкой мышки щелкаем по кнопке Дополнительные действия и выбираем Встроить
- 9. Шаг 3. Создание тестаКопируем код и вставляем
- 10. Шаг 3. Создание тестаНажимаем на кнопку Просмотреть ответы и выбираем Сводку или Таблицу
- 11. Шаг 4. Таблица ответовТак автоматически была создана таблица ответов.
- 12. Шаг 5. Самопроверка результатовСразу после создания формы
- 13. Шаг 5. Самопроверка результатовМожно настроить автоматическое выделение цветом верных ответов
- 14. Шаг 5. Самопроверка результатовЕсли мы хотим, чтобы
- 15. Шаг 5. Самопроверка результатовУказываем нужное количество листов для опубликования и нажимаем на кнопку Начать публикацию
- 16. Шаг 5. Самопроверка результатовКопируем ссылку опубликования таблицы ответов
- 17. Шаг 5. Самопроверка результатовВ меню редактирования формы
- 18. Желаю удачи!
- 19. Скачать презентанцию
Шаг 1. Открытие формыВходим в документы Google. На левой панели нажимаем кнопку Создать. В открывшейся вкладке выбираем Форма.