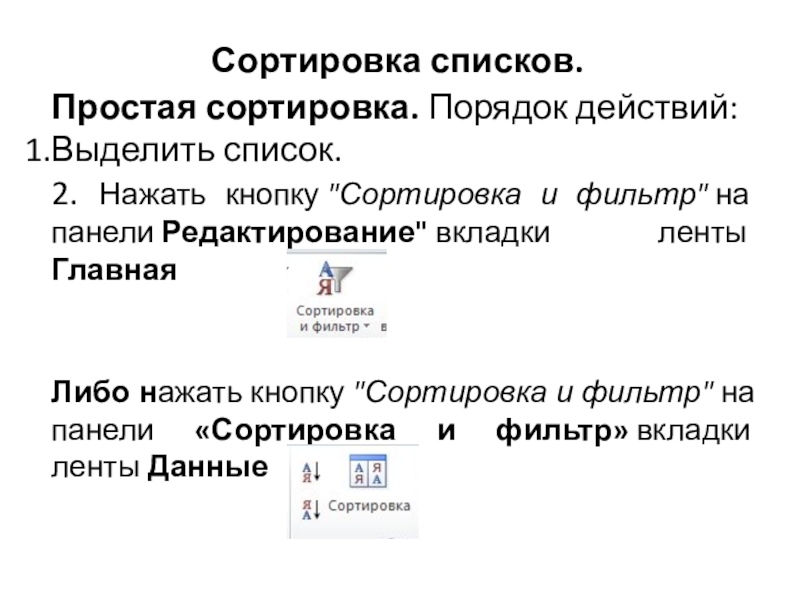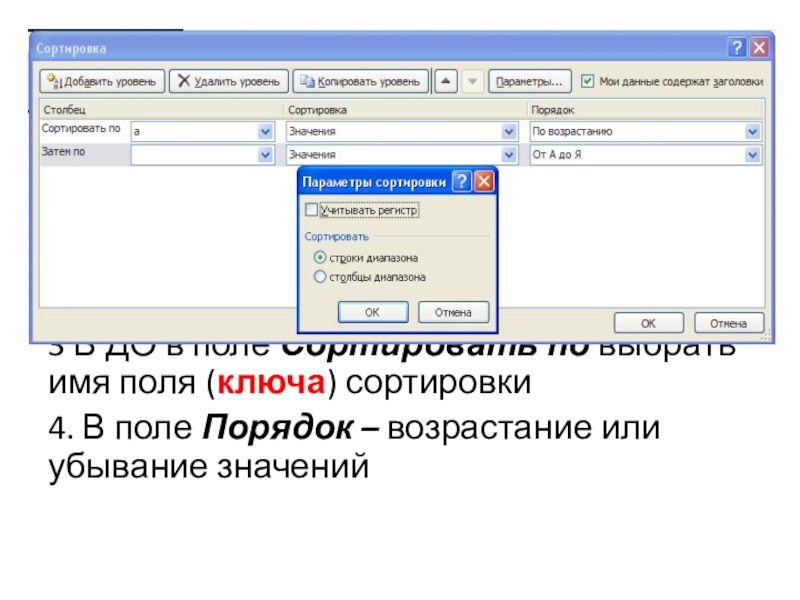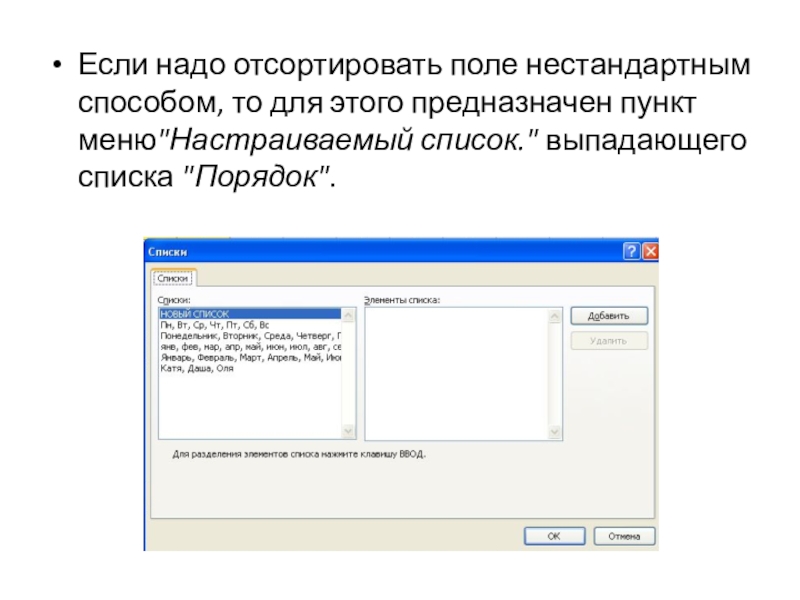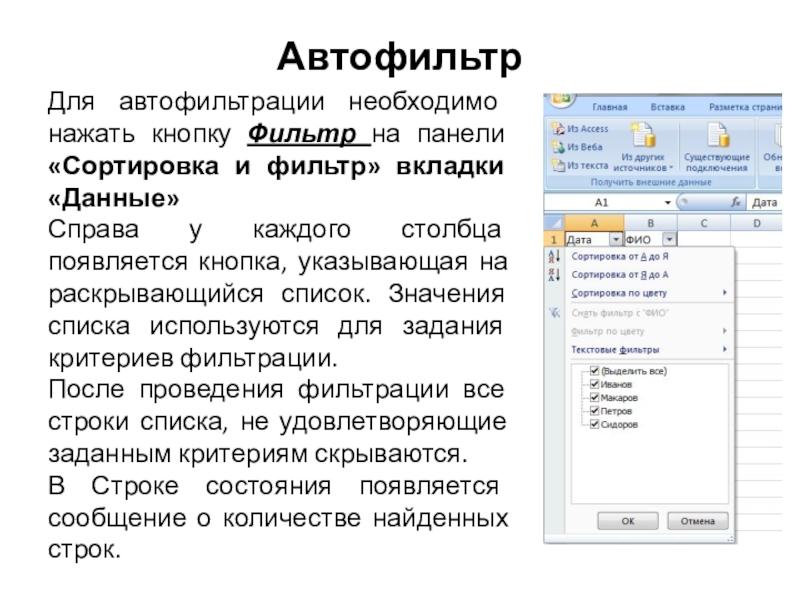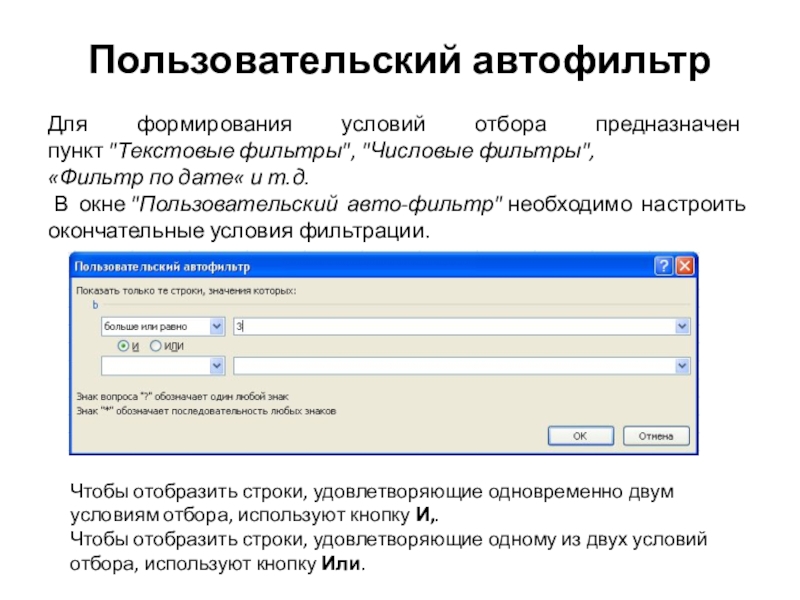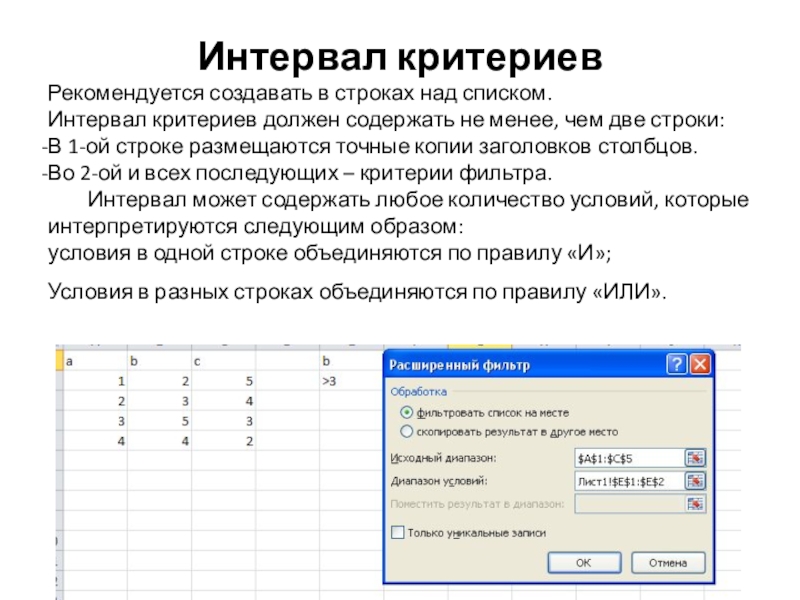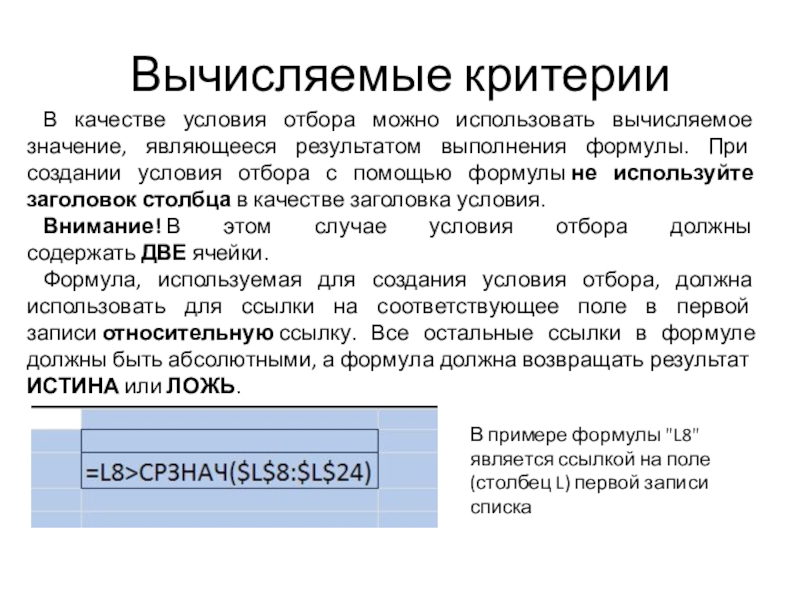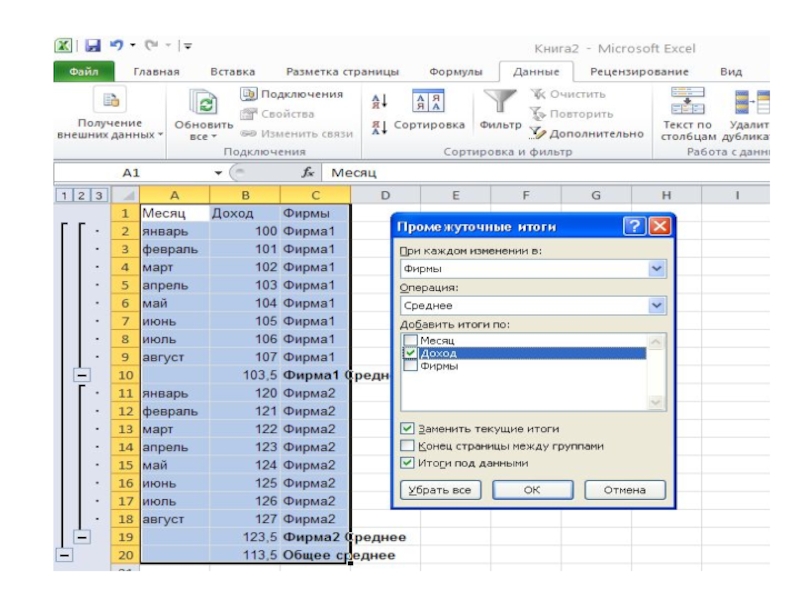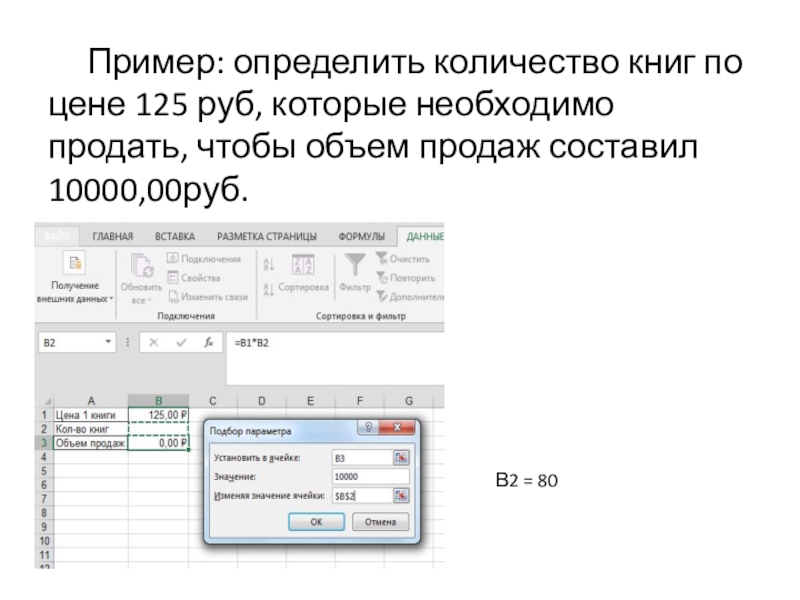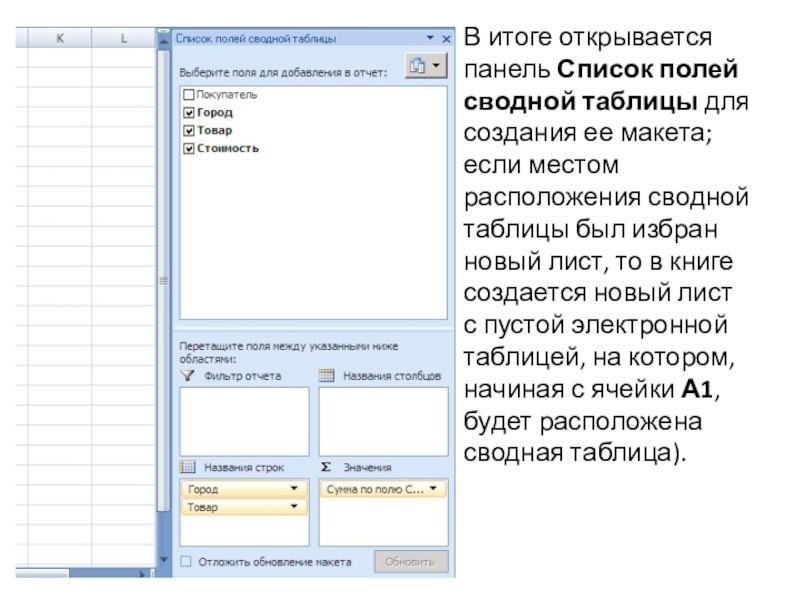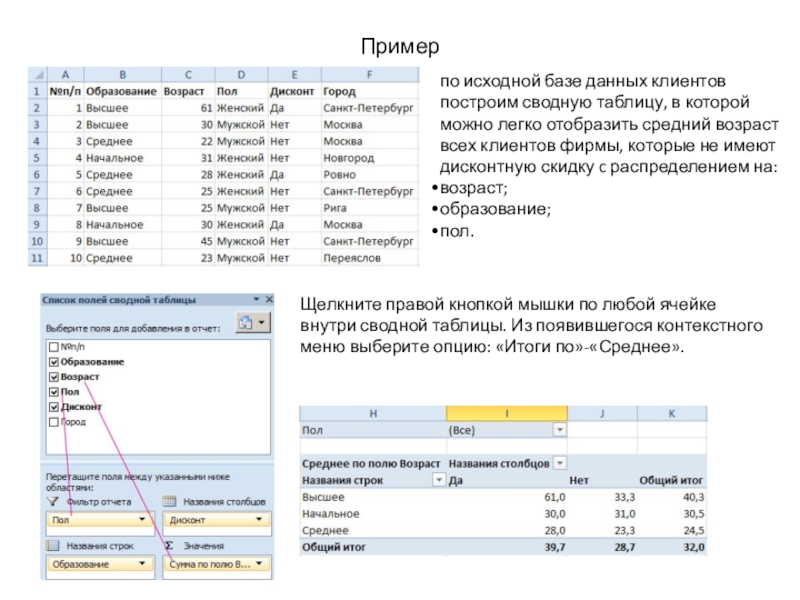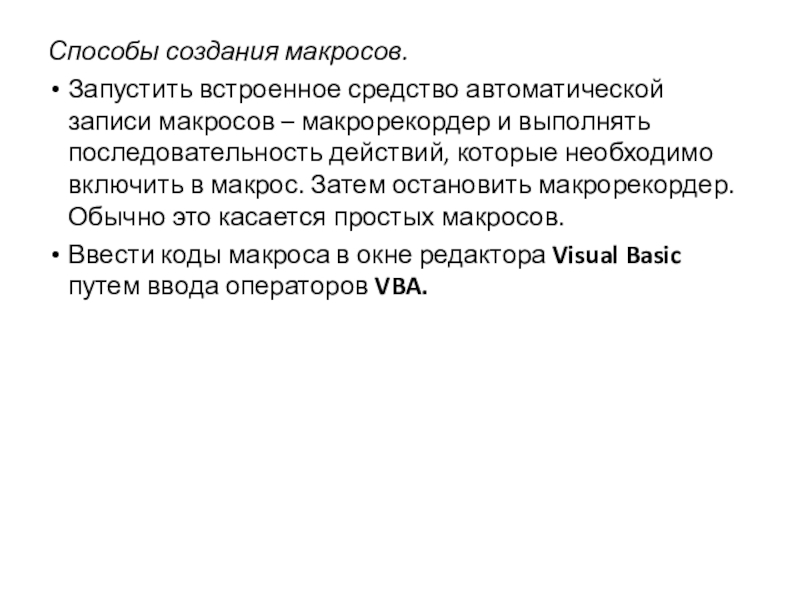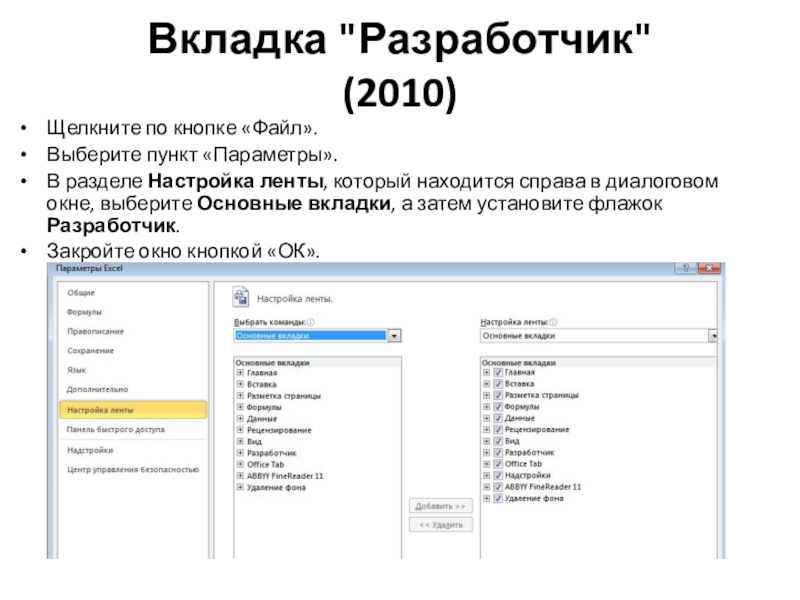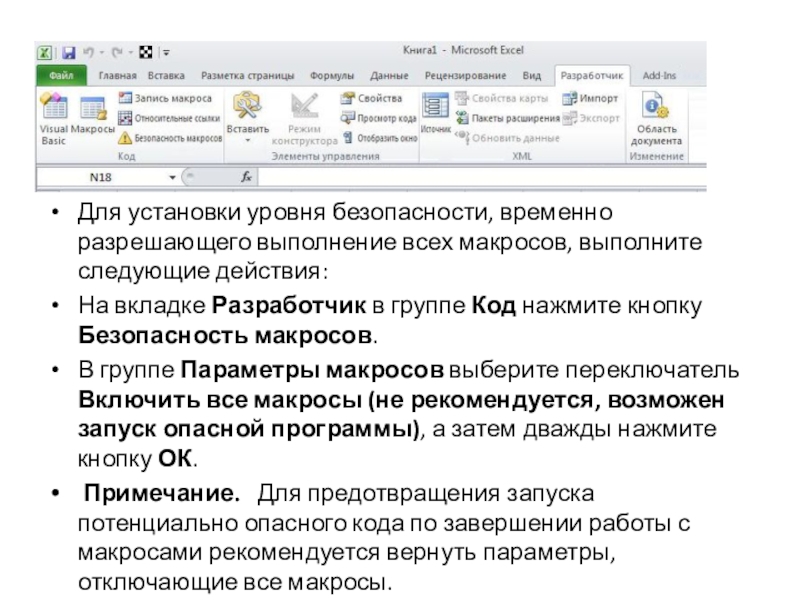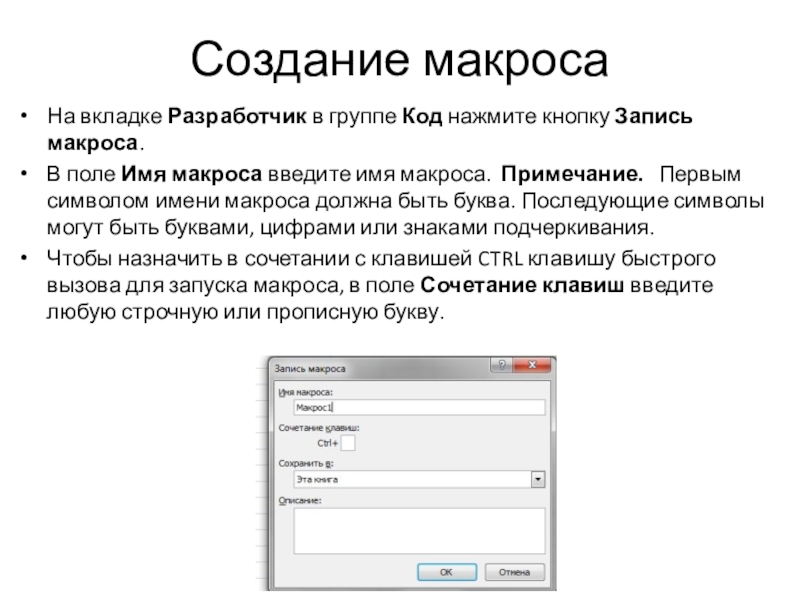Разделы презентаций
- Разное
- Английский язык
- Астрономия
- Алгебра
- Биология
- География
- Геометрия
- Детские презентации
- Информатика
- История
- Литература
- Математика
- Медицина
- Менеджмент
- Музыка
- МХК
- Немецкий язык
- ОБЖ
- Обществознание
- Окружающий мир
- Педагогика
- Русский язык
- Технология
- Физика
- Философия
- Химия
- Шаблоны, картинки для презентаций
- Экология
- Экономика
- Юриспруденция
СПИСКИ
Содержание
- 1. СПИСКИ
- 2. ОБРАБОТКА СПИСКОВ Список - это набор строк
- 3. Правила формирования списка 1. Каждый столбец
- 4. Выделение списка. Перед любой операцией список необходимо
- 5. Простая сортировка. Порядок действий:Выделить список.2. Нажать кнопку "Сортировка
- 6. 3 В ДО в поле Сортировать по
- 7. При выполнении сортировки по возрастанию:Числа. Сортируются от наименьшего
- 8. Сортировка по нескольким столбцам (ключам)Имеет смысл, если
- 9. Если надо отсортировать поле нестандартным способом, то для этого предназначен пункт меню"Настраиваемый список." выпадающего списка "Порядок".
- 10. Анализ списков с помощью фильтров Отфильтровать список –
- 11. АвтофильтрДля автофильтрации необходимо нажать кнопку Фильтр на
- 12. Критерии команды Автофильтр можно задавать по любому
- 13. Пользовательский автофильтрДля формирования условий отбора предназначен пункт "Текстовые
- 14. Удаление фильтров. Для удаления фильтров выполнить команду:Данные.
- 15. Расширенный фильтр Позволяет выполнить следующие операции:Создавать критерии по
- 16. Интервал критериевРекомендуется создавать в строках над списком.Интервал
- 17. Применение расширенного фильтраСоздать интервал критериев.Выделить список.Выполнить команду
- 18. Вычисляемые критерииВ качестве условия отбора можно использовать
- 19. Подведение итогов1. Выделить ячейки, для значений которых
- 20. Слайд 20
- 21. Раздел структуры в левой части электронной таблицы
- 22. В диалоговом окне имеются следующие опции:При каждом
- 23. ПОДБОР ПАРАМЕТРА Подбор параметра - способ поиска
- 24. ПОДБОР ПАРАМЕТРА Подбор параметра - способ поиска
- 25. Пример: определить количество книг по цене 125
- 26. СВОДНЫЕ ТАБЛИЦЫСводными называются таблицы, содержащие часть данных
- 27. В итоге открывается панель Список полей сводной
- 28. Примерпо исходной базе данных клиентов построим сводную
- 29. Редактирование и форматирование сводных таблицДля выбора итоговой
- 30. МАКРОСЫМакрос – это набор инструкций, которые EXCEL
- 31. Способы создания макросов.Запустить встроенное средство автоматической записи
- 32. Вкладка "Разработчик" (2010)Щелкните по кнопке «Файл».Выберите пункт
- 33. Для установки уровня безопасности, временно разрешающего выполнение
- 34. Для Excel возможно сохранять макросы в текущем
- 35. Сохранение книги
- 36. Создание макросаНа вкладке Разработчик в группе Код
- 37. В списке Сохранить в выберите книгу, в
- 38. Назначение макроса объекту или элементу управленияЩелкните на
- 39. Выполнение макросаВкладка Вид, область Макросы либо Вкладка
- 40. Удаление макроса Если макрос, который требуется удалить,
- 41. Скачать презентанцию
Слайды и текст этой презентации
Слайд 2 ОБРАБОТКА СПИСКОВ
Список - это набор строк с постоянными заголовками
столбцов и последовательными данными
представляет собой таблицу ЭТ Excel, сформированную по определенным правилам.Слайд 3Правила формирования списка
1. Каждый столбец (поле) должен содержать
однородную информацию.
2. Верхняя строка таблицы должна содержать уникальные названия каждого
столбца.3. Необходимо избегать пустых строк и столбцов внутри списка.
4. Список необходимо отделить от других данных по крайней мере одним пустым столбцом или одной пустой строкой.
5. Используйте границы ячеек.
Слайд 4
Выделение списка. Перед любой операцией список необходимо выделить.
Для этого необходимо
выделить только одну !!! любую ячейку внутри списка.
Сортировка - процесс
упорядочивания множества объектов по какому-либо признаку. После сортировки списка записи отображаются в порядке, определенном значениями столбцов (по алфавиту, по возрастанию/убыванию)
Слайд 5Простая сортировка. Порядок действий:
Выделить список.
2. Нажать кнопку "Сортировка и фильтр" на панели Редактирование" вкладки
ленты Главная
Либо нажать кнопку "Сортировка и фильтр" на панели «Сортировка и фильтр» вкладки
ленты ДанныеСортировка списков.
Слайд 6
3 В ДО в поле Сортировать по выбрать имя поля
(ключа) сортировки
4. В поле Порядок – возрастание или убывание значений
Слайд 7При выполнении сортировки по возрастанию:
Числа. Сортируются от наименьшего отрицательного к наибольшему
положительному. Даты и время обрабатываются как числа. При сортировке обрабатывается реальная
величина (а не внешний вид после форматирования).Текст. Сортируется в следующем алфавитном порядке:
0 1 2 3 4 5 6 7 8 9 (пробел) !" # $ % & ' () * + , - . / : ; < = > ? @ [\] ^ _ ` {|} ~ A B C D E F G H I J K L M N O P RQ S T U V W X Y Z А Б В Г Д Е Ё Ж З И Й К Л М Н О П Р С Т У Ф Х Ц Ч Ш Щ Ъ Ы Ь Э Ю Я
Слайд 8Сортировка по нескольким столбцам (ключам)
Имеет смысл, если в первом (главном)
ключе сортировки имеются повторяющиеся значения.
Добавлять поля можно при помощи
кнопки "Добавить уровень".Порядок действий:
Выделить список и выполнить команду Данные. Сортировка.
В поле Сортировать установить значение первого (главного) ключа.
В поле Затем по установить значение второго ключа.
Слайд 9Если надо отсортировать поле нестандартным способом, то для этого предназначен
пункт меню"Настраиваемый список." выпадающего списка "Порядок".
Слайд 10Анализ списков с помощью фильтров
Отфильтровать список – значит представить на
РЛ только те строки, которые удовлетворяют заданным критериям (условиям).
В ЭТ
Excel существует 2 способа фильтрации:Автофильтр;
Расширенный фильтр.
Слайд 11Автофильтр
Для автофильтрации необходимо нажать кнопку Фильтр на панели «Сортировка и
фильтр» вкладки «Данные»
Справа у каждого столбца появляется кнопка, указывающая на
раскрывающийся список. Значения списка используются для задания критериев фильтрации. После проведения фильтрации все строки списка, не удовлетворяющие заданным критериям скрываются.
В Строке состояния появляется сообщение о количестве найденных строк.
Слайд 12 Критерии команды Автофильтр можно задавать по любому числу столбцов в
произвольном порядке.
При этом все установленные критерии являются критериями по
точному совпадению и связываются между собой по правилу «И» - то есть, критерии, установленные в столбцах должны выполняться одновременно.Слайд 13Пользовательский автофильтр
Для формирования условий отбора предназначен пункт "Текстовые фильтры", "Числовые фильтры",
«Фильтр
по дате« и т.д.
В окне "Пользовательский авто-фильтр" необходимо настроить окончательные
условия фильтрации.Чтобы отобразить строки, удовлетворяющие одновременно двум условиям отбора, используют кнопку И,.
Чтобы отобразить строки, удовлетворяющие одному из двух условий отбора, используют кнопку Или.
Слайд 14
Удаление фильтров.
Для удаления фильтров выполнить команду:
Данные. Сортировка и Фильтр.
Очистить
Знак подстановки эквивалентен одному символу или произвольной последовательности символов.
Слайд 15Расширенный фильтр
Позволяет выполнить следующие операции:
Создавать критерии по правилу ИЛИ по
нескольким столбцам;
Создавать критерии с тремя и более условиями по каждому
столбцу;Создавать вычисляемые критерии;
Автоматически извлекать отфильтрованные строки из списка и помещать их в любое место рабочего листа.
Слайд 16Интервал критериев
Рекомендуется создавать в строках над списком.
Интервал критериев должен содержать
не менее, чем две строки:
В 1-ой строке размещаются точные копии
заголовков столбцов.Во 2-ой и всех последующих – критерии фильтра.
Интервал может содержать любое количество условий, которые интерпретируются следующим образом:
условия в одной строке объединяются по правилу «И»;
Условия в разных строках объединяются по правилу «ИЛИ».
Слайд 17Применение расширенного фильтра
Создать интервал критериев.
Выделить список.
Выполнить команду
Данные.Сортировкаи Фильтр.Дополнительно.
4.
В ДО в полях ввода уточнить диапазон списка и ввести
диапазон критериев.Здесь же можно указать место РЛ, куда при необходимости нужно скопировать результат фильтрации:
Установить переключатель Скопировать результат в другое место;
В поле ввода Копировать на указать одну угловую ячейку нового интервала.
Если необходимо скопировать только часть столбцов, нужно:
Заранее создать интервал из названий столбцов, входящих в новый список;
Выполнить команду фильтрации и в поле Копировать на указать весь интервал с заголовками столбцов.
Слайд 18Вычисляемые критерии
В качестве условия отбора можно использовать вычисляемое значение, являющееся
результатом выполнения формулы. При создании условия отбора с помощью формулы не
используйте заголовок столбца в качестве заголовка условия.Внимание! В этом случае условия отбора должны содержать ДВЕ ячейки.
Формула, используемая для создания условия отбора, должна использовать для ссылки на соответствующее поле в первой записи относительную ссылку. Все остальные ссылки в формуле должны быть абсолютными, а формула должна возвращать результат ИСТИНА или ЛОЖЬ.
В примере формулы "L8" является ссылкой на поле (столбец L) первой записи списка
Слайд 19Подведение итогов
1. Выделить ячейки, для значений которых будут вычисляться промежуточные
итоги.
2. Выполнить сортировку данных выделенного диапазона ячеек.
3. Выполнить Данные
Структура Промежуточные итоги.4. Выбрать в окне Промежуточные итоги в списке поля Операция ту функцию, по которой будут обработаны данные.
5. Установить в окне Промежуточные итоги в списке поля Добавить итоги по метки флажков рядом с названиями тех столбцов, для которых будут вычислены промежуточные итоги.
6. Выбрать кнопку ОК
Слайд 21Раздел структуры в левой части электронной таблицы содержит элементы управления,
которые можно использовать, чтобы скрыть или показать группы строк.
В
разделе структуры имеются элементы управления трех типов:Кнопки "Скрыть детали". Когда строки в группе отображаются, рядом с группой появляется кнопка "Скрыть детали" .
Кнопки "Отобразить детали". Когда группа строк скрыта, кнопка рядом с группой становится кнопкой "Отобразить детали" . Нажав кнопку "Отобразить детали", можно просмотреть строки данной группы электронной таблицы.
Кнопки уровня. Каждая из пронумерованных кнопок уровня представляет уровень организации в электронной таблице; нажав кнопку уровня, можно скрыть все уровни деталей, относящихся к нажатой кнопке.
УРОВНИ
1 Общий итог
2 Промежуточные итоги для каждой группы
3 Отдельные строки в электронной таблице
Слайд 22В диалоговом окне имеются следующие опции:
При каждом изменении в. Выбранное поле
должно быть отсортировано.
Операция. выбор одной из одиннадцати функций.
Добавить итоги по.
отметка полей, в которых подводятся промежуточные итоги.Заменить текущие итоги. Любые существующие формулы итогов заменяются новыми.
Конец страницы между группами. Excel вставляет символ конца страницы после подведения каждого промежуточного итога.
Итоги по данным. Итоги будут расположены под текущими данными, если эта опция выбрана (она установлена по умолчанию). В противном случае в начале будет расположен итог, а затем - данные.
Убрать все. После щелчка на этой кнопке из списка удаляются все формулы итогов.
Слайд 23ПОДБОР ПАРАМЕТРА
Подбор параметра - способ поиска определенного значения ячейки путем
изменения значения в другой ячейке.
На вкладке Данные в группе
Работа с данными выбрать пиктограмму Анализ «что-если», а затем «Подбор параметра». В поле Установить в ячейке ввести ссылку на ячейку, содержащую необходимую формулу.
Ввести искомый результат в поле Значение.
В поле Изменяя значение ячейки ввести ссылку на ячейку, значение которой нужно подобрать.
! Формула в ячейке, указанной в поле Установить в ячейке должна ссылаться на эту ячейку
Слайд 24ПОДБОР ПАРАМЕТРА
Подбор параметра - способ поиска определенного значения ячейки путем
изменения значения в другой ячейке.
На вкладке Данные в группе
Работа с данными выбрать пиктограмму Анализ «что-если», а затем «Подбор параметра». В поле Установить в ячейке ввести ссылку на ячейку, содержащую необходимую формулу.
Ввести искомый результат в поле Значение.
В поле Изменяя значение ячейки ввести ссылку на ячейку, значение которой нужно подобрать.
! Формула в ячейке, указанной в поле Установить в ячейке должна ссылаться на эту ячейку
Слайд 25Пример: определить количество книг по цене 125 руб, которые необходимо
продать, чтобы объем продаж составил 10000,00руб.
В2 = 80
Слайд 26СВОДНЫЕ ТАБЛИЦЫ
Сводными называются таблицы, содержащие часть данных анализируемой таблицы, показанные
так, чтобы связи между ними отображались наглядно.
Для создания сводной таблицы
необходимо:1. Выделить диапазон ячеек, по данным в котором будет создаваться сводная таблица (в этот диапазон должны войти заголовки столбцов), или выбрать произвольную ячейку объекта Таблица.
2. Выполнить Вставка Таблицы Сводная таблица Сводная таблица.
3. При необходимости изменить в окне Создание сводной таблицы диапазон ячеек или выбрать внешний источник данных.
4. Выбрать в окне Создание сводной таблицы место расположения сводной таблицы: новый лист или существующий лист. При необходимости во время выбора существующего листа указать начальную ячейку расположения сводной таблицы.
Слайд 27В итоге открывается панель Список полей сводной таблицы для создания
ее макета; если местом расположения сводной таблицы был избран новый
лист, то в книге создается новый лист с пустой электронной таблицей, на котором, начиная с ячейки А1, будет расположена сводная таблица).Слайд 28Пример
по исходной базе данных клиентов построим сводную таблицу, в которой
можно легко отобразить средний возраст всех клиентов фирмы, которые не
имеют дисконтную скидку c распределением на:возраст;
образование;
пол.
Щелкните правой кнопкой мышки по любой ячейке внутри сводной таблицы. Из появившегося контекстного меню выберите опцию: «Итоги по»-«Среднее».
Слайд 29Редактирование и форматирование сводных таблиц
Для выбора итоговой функции нужно сделать
текущей произвольную ячейку сводной таблицы и выполнить Параметры Активное
поле Параметры поля. В окне Параметры поля значений на вкладке Операция в списке поля Операция можно выбрать другой тип вычисления для сведения данных выбранного поля.Можно перетянуть в области Названия строк и Названия столбцов названия других полей или перетянуть из этих областей названия включенных туда полей обратно к списку всех полей. Сводная таблица при этом автоматически изменится.
Если внести изменения в диапазон ячеек, по значениям которых создана сводная таблица, то данные в сводной таблице не будут изменяться автоматически. Чтобы изменения данных отобразились в сводной таблице, необходимо выполнить Параметры Данные Обновить Обновить (Обновить все).
Слайд 30МАКРОСЫ
Макрос – это набор инструкций, которые EXCEL выполняет по команде
запуска. Инструкции могут соответствовать простым нажатиям клавиш или сложным наборам
команд меню. Макросы обычно создаются при необходимости в регулярном выполнении операций, которые повторяются в одном и том же порядке. Они записываются на языке программирования Visual Basic для приложений (for Applications).Visual Basic for Applications (VBA) – это визуальный объектно-ориентированный язык макропрограммирования высокого уровня, встроенный во все программы пакета Microsoft Office
Цель макросов – автоматизировать повторяющиеся действия и расширить функциональные возможности приложения.
Слайд 31Способы создания макросов.
Запустить встроенное средство автоматической записи макросов – макрорекордер
и выполнять последовательность действий, которые необходимо включить в макрос. Затем
остановить макрорекордер. Обычно это касается простых макросов.Ввести коды макроса в окне редактора Visual Basic путем ввода операторов VBA.
Слайд 32Вкладка "Разработчик"
(2010)
Щелкните по кнопке «Файл».
Выберите пункт «Параметры».
В разделе Настройка ленты,
который находится справа в диалоговом окне, выберите Основные вкладки, а
затем установите флажок Разработчик.Закройте окно кнопкой «ОК».
Слайд 33Для установки уровня безопасности, временно разрешающего выполнение всех макросов, выполните
следующие действия:
На вкладке Разработчик в группе Код нажмите кнопку
Безопасность макросов.В группе Параметры макросов выберите переключатель Включить все макросы (не рекомендуется, возможен запуск опасной программы), а затем дважды нажмите кнопку ОК.
Примечание. Для предотвращения запуска потенциально опасного кода по завершении работы с макросами рекомендуется вернуть параметры, отключающие все макросы.
Слайд 34Для Excel возможно сохранять макросы в текущем документе, в новой
рабочей книге, чтобы иметь возможность использовать его из других рабочих
книг или в личной книге макросов.Личная книга макросов (Personal Macro Workbook) – это книга, которая автоматически загружается при запуске Excel. Обычно она невидима и макросы из неё можно вызывать из любой рабочей книги.
Макросы, сохранённые в текущем документе, называются локальными. Глобальными называют макросы, сохранённые в личной книге макросов.
Макросы можно запускать, находясь в той книге, где они были сохранены, из другой рабочей книги, если она открыта или из личной книги макросов. При необходимости использовать макросы во многих книгах, их лучше сохранять в личной книге макросов.
Слайд 36Создание макроса
На вкладке Разработчик в группе Код нажмите кнопку Запись
макроса.
В поле Имя макроса введите имя макроса. Примечание. Первым символом имени
макроса должна быть буква. Последующие символы могут быть буквами, цифрами или знаками подчеркивания. Чтобы назначить в сочетании с клавишей CTRL клавишу быстрого вызова для запуска макроса, в поле Сочетание клавиш введите любую строчную или прописную букву.
Слайд 37В списке Сохранить в выберите книгу, в которой необходимо сохранить
макрос. Если нужно, чтобы данный макрос был всегда доступен при
работе в приложении Excel, выберите вариант Личная книга макросов.Введите описание макроса в поле Описание.
Для начала записи макроса нажмите кнопку ОК.
Выполните действия, которые нужно записать.
На вкладке Разработчик в группе Код нажмите кнопку Остановить запись
Слайд 38Назначение макроса объекту или элементу управления
Щелкните на листе правой кнопкой
мыши объект, графический объект или элемент управления, которому нужно назначить
существующий макрос, а затем в контекстном меню выберите команду Назначить макрос.В поле Имя макроса выберите макрос, который нужно назначить.
Чтобы вставить элемент управления (например, кнопку) на вкладке Разработчик в разделе Элементы управления нажать кнопку Вставить.
Слайд 39Выполнение макроса
Вкладка Вид, область Макросы либо Вкладка Разработчик, область Код
Кнопка Макросы
В списке найти нужный макрос, нажать выполнить либо выполнить
щелчок по элементу управления (графическому объекту)Просмотр кода – кнопка Изменить
Слайд 40Удаление макроса
Если макрос, который требуется удалить, хранится в личной книге
макросов (Personal.xlsb), для ее отображения выполните указанные ниже действия.
На вкладке
Вид в группе Окно нажмите кнопку Отобразить окно.В разделе Показать скрытое окно книги выберите пункт "PERSONAL" и нажмите кнопку ОК.
На вкладке Разработчик в группе Код нажмите кнопку Макросы.
В списке Находится в выберите рабочую книгу с макросом, который требуется удалить. Например, выберите вариант Эта книга.
В поле Имя макроса выберите имя макроса, который нужно удалить.
Нажмите кнопку Удалить.