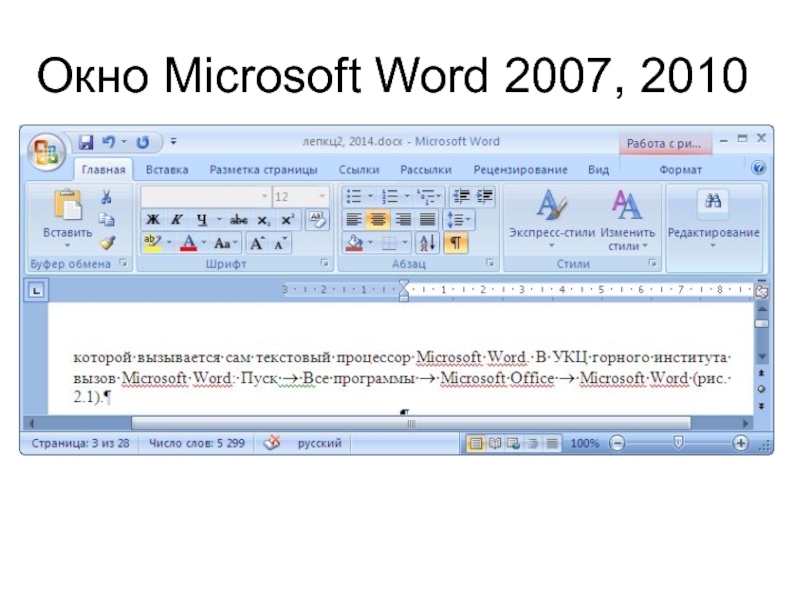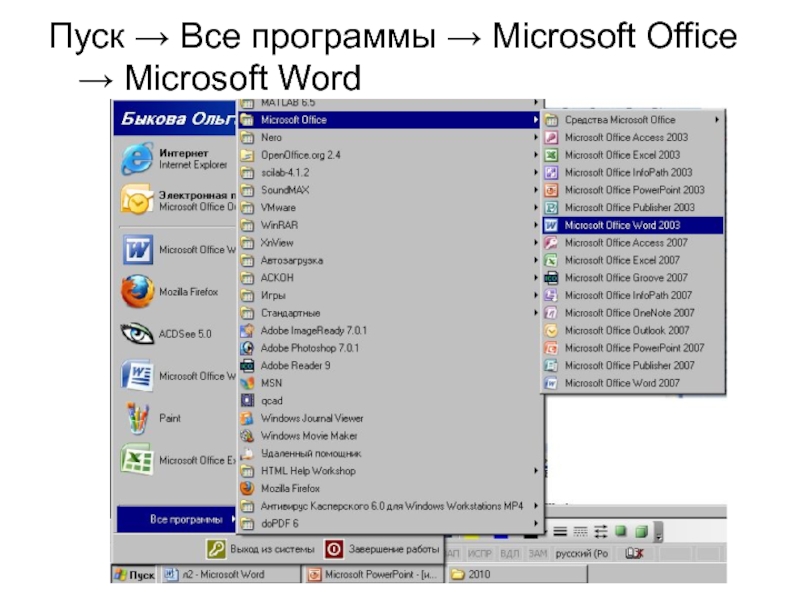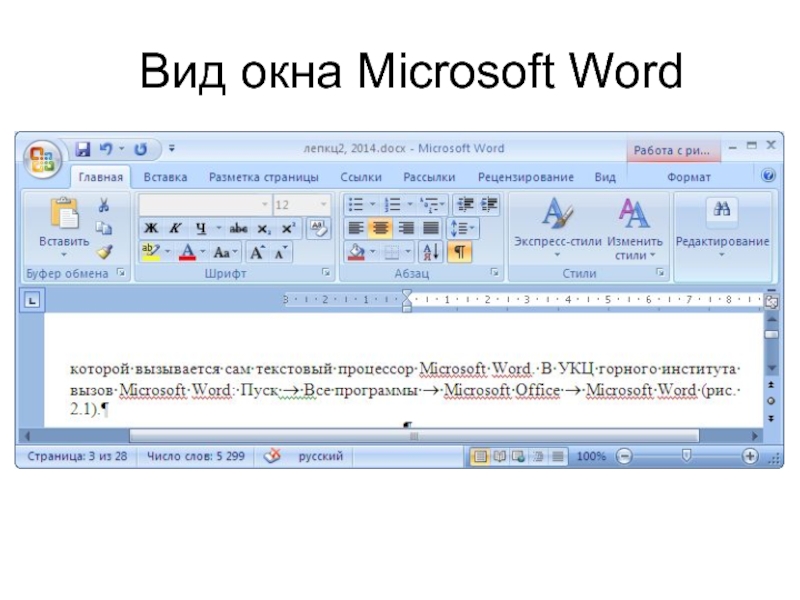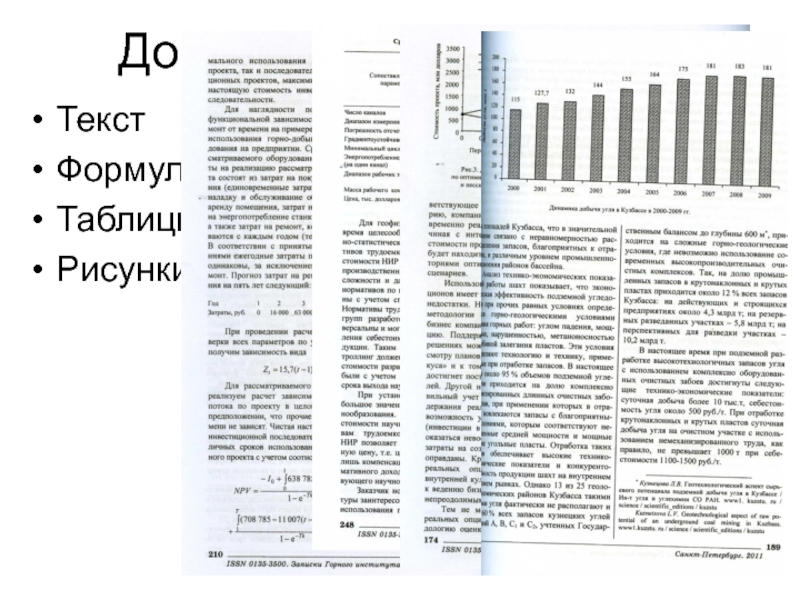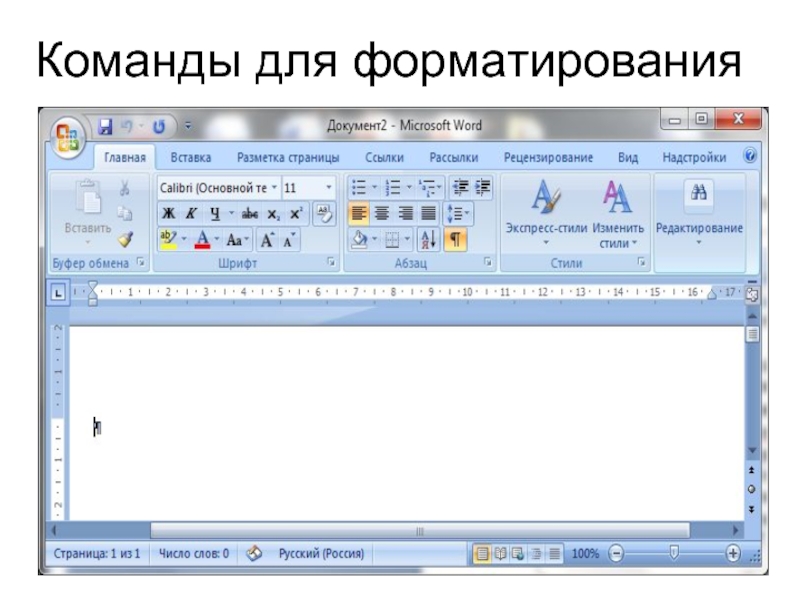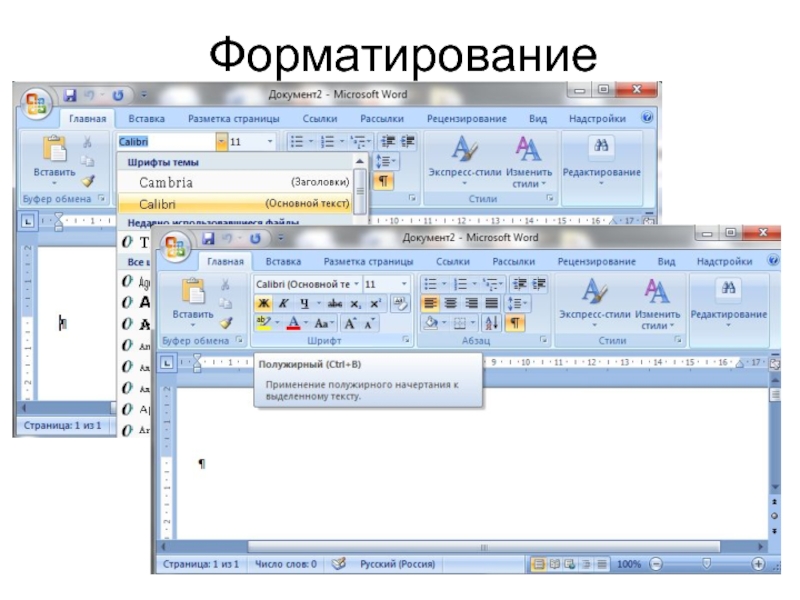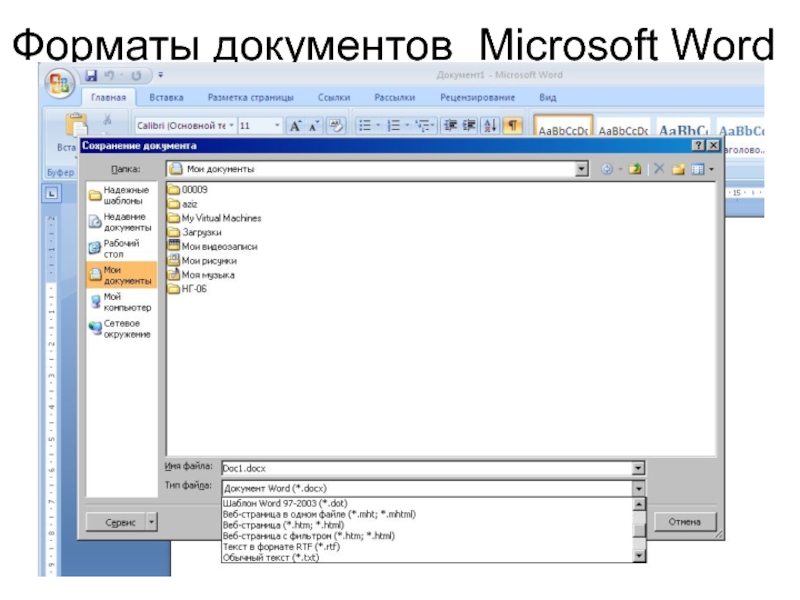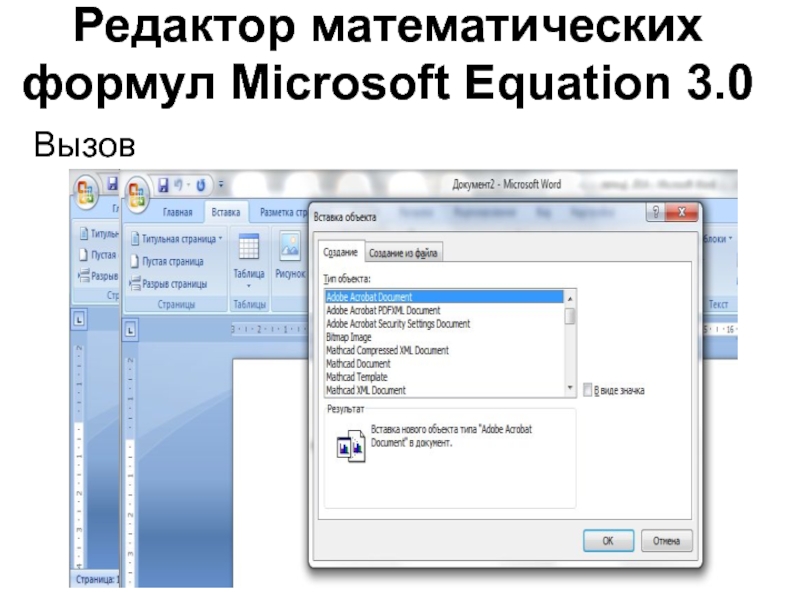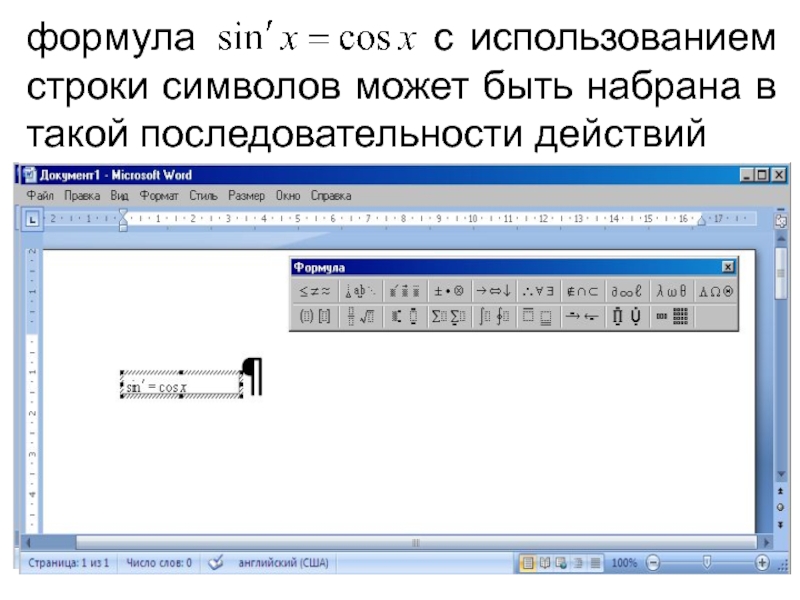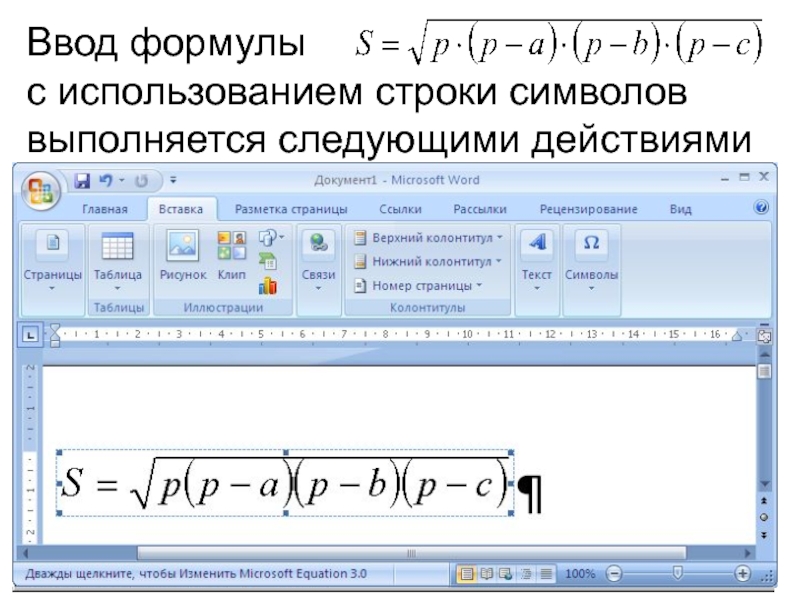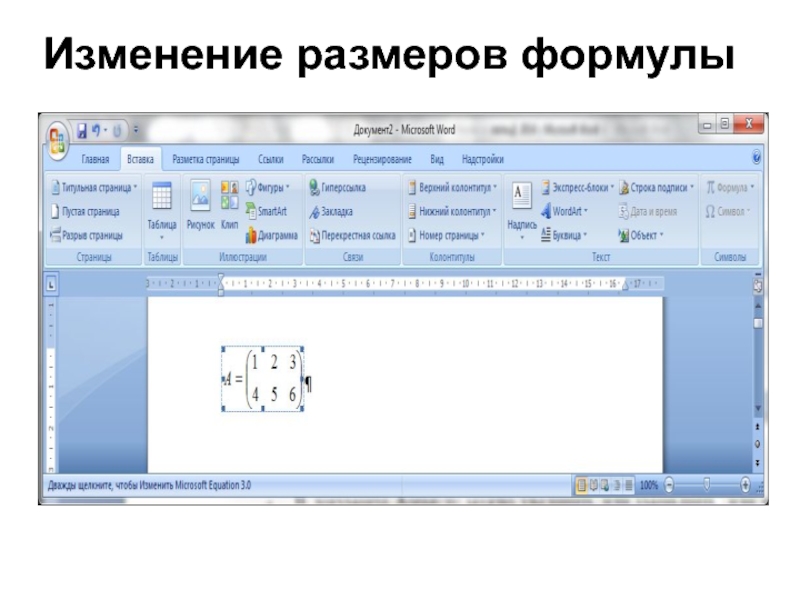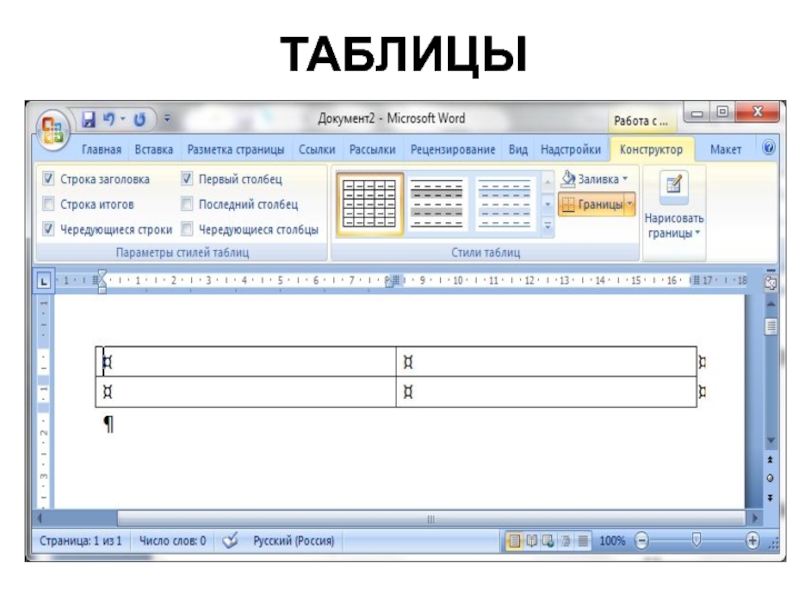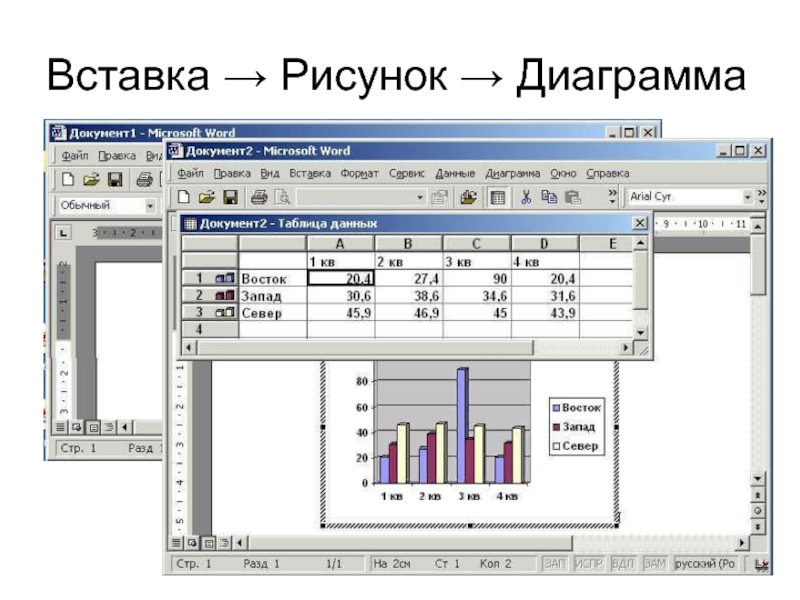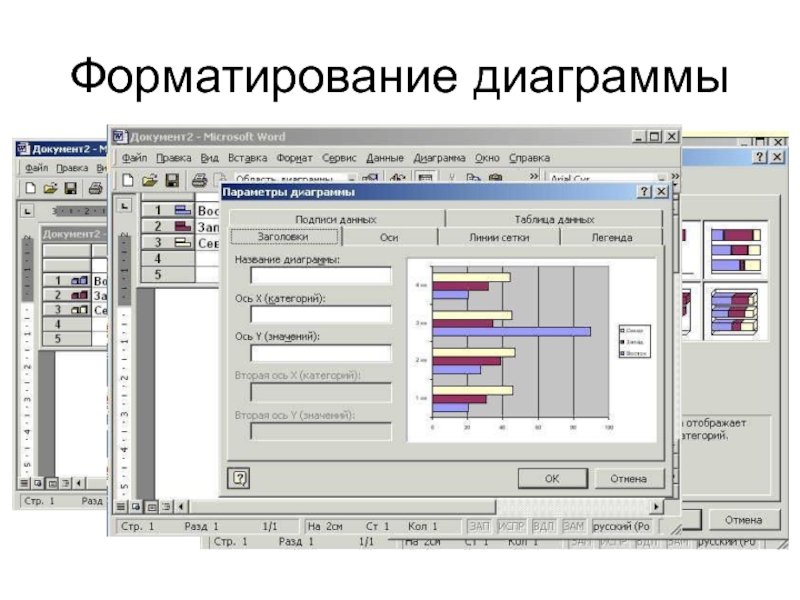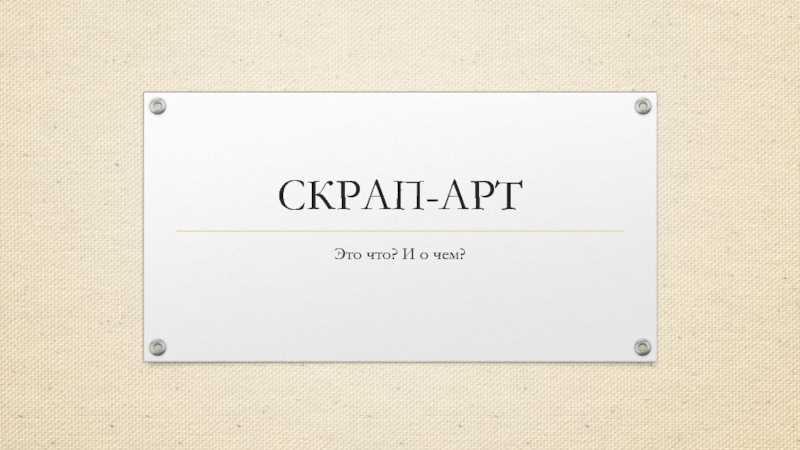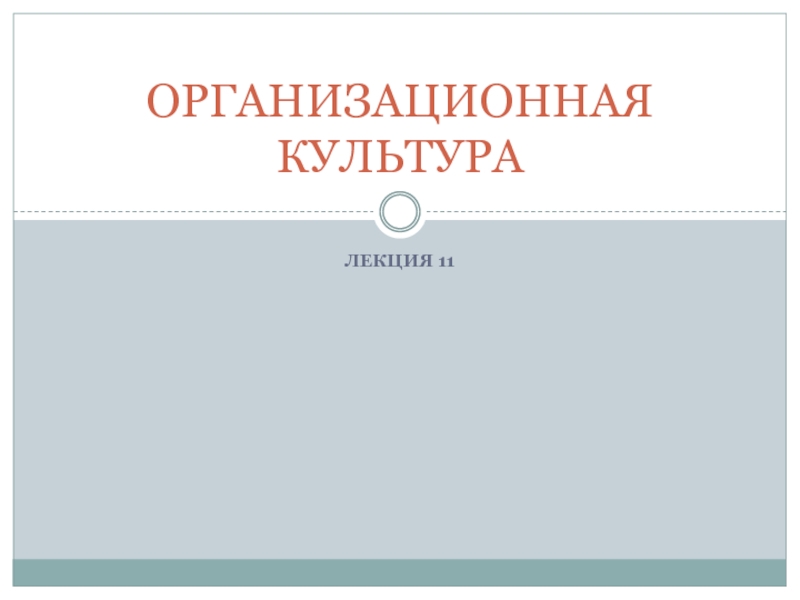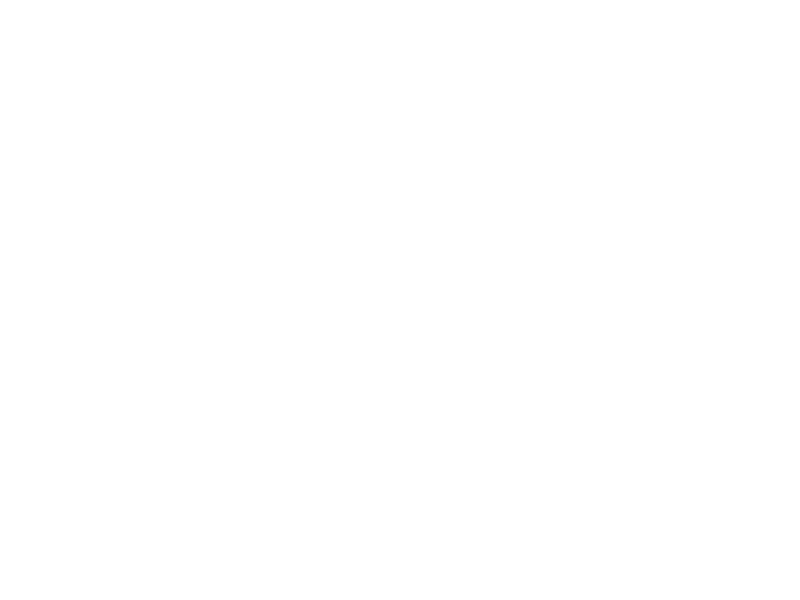Слайд 1Лекция 2
ТЕКСТОВЫЕ ПРОЦЕССОРЫ.
ТЕКСТОВЫЙ ПРОЦЕССОР
MICROSOFT WORD
Слайд 2Функции, характерные для развитых современных текстовых процессоров
автоматизированное форматирование документа
на основе стилей;
работа с документом в режиме исправлений, обеспечивающем возможности
последующей отмены или подтверждения каждого изменения;
проверка орфографии и автоматическое разделение слов при переносе;
возможность встраивания и редактирования графических изображений;
поддержка совместимости с распространенными прикладными программами для Dos и Windows;
работа с электронной почтой.
Слайд 3Основные понятия
символ - минимальный элемент текста документа. Внешне символ
воспринимается как отдельный знак.
Абзац - оформленный определенным образом фрагмент
текста. В текстовых процессорах для Windows абзацы отделяются друг от друга символом конца абзаца, вставляемым при нажатии клавиши Enter.
Колонтитул - представляет собой область страницы, в которой размещается справочный текст. Обычно номера страниц, название документа, раздела, главы. Колонтитулы бывают верхними и нижними и могут использоваться как по одному, так и совместно.
примечание - пояснение к отдельному слову или предложению, размещаемое вне основного текста внизу страницы или в конце документа.
Слайд 4сноска - представляет собой комментарий, вынесенный за пределы основного текста
документа.
кадр - представляет собой видимую рамку, служащую для размещения
текста, рисунков или таблиц.
раздел - отдельная часть документа, в пределах которой можно установить свои параметры страницы и колонтитулов.
шаблон документа- текстовое содержимое заготовки документа, выполненное в соответствии с определенным образцом и предназначенное для отображения структуры документа в целях облегчения его подготовки.
Слайд 5Окно Microsoft Word 2007, 2010
Слайд 6
WYSIWYG (What you see is what you get - что
вы видите, то получите) - означает режим отображения редактируемого документа
на экране в том виде, как он будет отпечатан
Слайд 7Основные сведения о шрифтах
Под шрифтом понимается способ представления текстовой информации,
используемый при ее передаче в виде изображения. Шрифт определяет единообразный
внешний вид символов некоторого алфавита. Гарнитура определяет рисунок шрифта, отличающий данный шрифт от другого. Каждая гарнитура имеет определенное название. Слово «Cyr» в названии гарнитуры указывает на то, что шрифт включает в свой состав символы русского алфавита. Кегль - задает размер шрифта в пунктах, равных 1⁄72 доле дюйма.
Шрифты одной и той же гарнитуры различаются по начертанию: прямое, курсивное, полужирное, полужирный курсив.
Слайд 8Пуск → Все программы → Microsoft Office → Microsoft Word
Слайд 11Вкладки ленты «Главная», «Вставка»
Слайд 12В правом нижнем углу некоторых групп присутствует кнопка
Слайд 13Документ Microsoft Word
Текст
Формулы
Таблицы
Рисунки
Слайд 14Форматирование текста
Под форматированием текста понимают изменение стиля шрифта, его размеров,
начертания, расположения на странице. Форматирование применяется для улучшения восприятия напечатанного
материала.
Слайд 19Форматы документов Microsoft Word
Слайд 20Формулы в документе
формулы, для написания которых достаточно перейти на латиницу
формулы,
которые можно набрать, используя средства форматирования текста
формулы, содержащие греческие буквы,
знаки соотношения типа меньше или равно, неравно, градусы,…
Сложные формулы, содержащие дроби, знаки суммирования, радикалы, интегралы и пр.
Слайд 21Формулы в документе
Простая формула S=a2 набирается переходом на латиницу. Показатель
степени реализуется форматированием: показатель степени набирается обычным шрифтом S=a2
Показатель степени
выделяется
Открывается пункт меню «Формат» и
выбирается опция «Шрифт» и команда «Надстрочный символ»
Слайд 22Формулы в документе
Простая формула, содержащая символы, отсутствующие на клавиатуре
C=2πr
Используется
команда вкладки Символ
Слайд 23Редактоp математических фоpмул Microsoft Equation 3.0
Вызов
Слайд 24Строение редактора математических формул
Слайд 25формула с использованием строки
символов может быть набрана в такой последовательности действий
Слайд 26Ввод формулы
с использованием строки символов выполняется следующими действиями
Слайд 29Обновление фоpмулы возможно: формула делается активной щелчком левой кнопки мыши,
двойным щелчком левой кнопки мыши вызывается редактор формул и производится
редактирование
Слайд 31Действия с таблицами
Изменение ширины колонки
Добавление строки в таблицу
Добавление колонки в
таблицу
Разделение и соединение ячеек
Удаление ячеек, строк, колонок
Слайд 32РИСУНКИ
Оформление документа стандартными изображениями;
Вставка рисунка, записанного в файл;
Вставка рисунка после
его создания в Paint;
Диаграмма
Слайд 34Вставка рисунка Paint
запускается родительское приложение, создающее иллюстрацию (в нашем случае
программа Paint);
Выполняется иллюстрация;
средствами родительского приложения Paint иллюстрация копируется в
буфер (как правило, выделяется нужное изображение (возможно, не весь экран), и выполняется команда “копировать” меню “Правка”;
вызывается Microsoft Word, открывается файл, в текст которого нужно вставить рисунок. Курсор помещается в том месте, где должен находиться верхний левый угол иллюстрации;
для вставки рисунка вызывается команда “вставка” из меню “правка”, которая доступна при непустом буфере. После выбора этой команды производится вставка изображения.