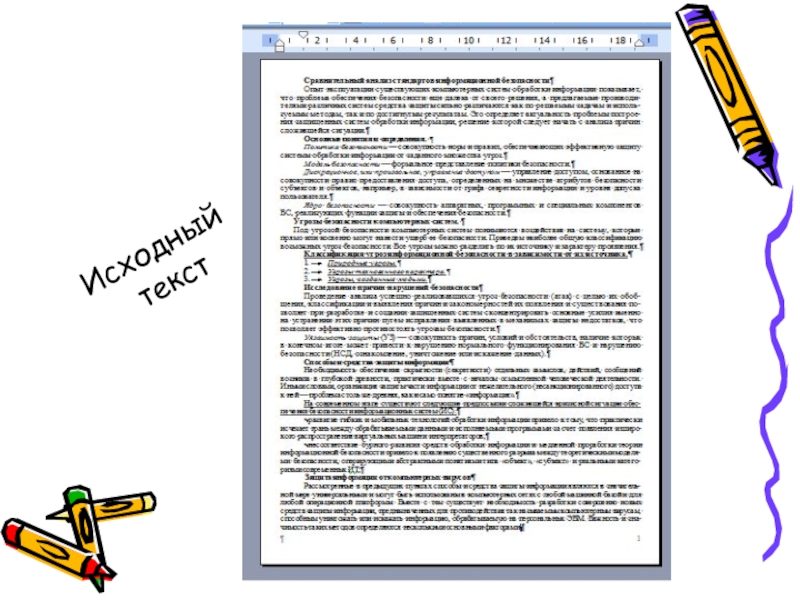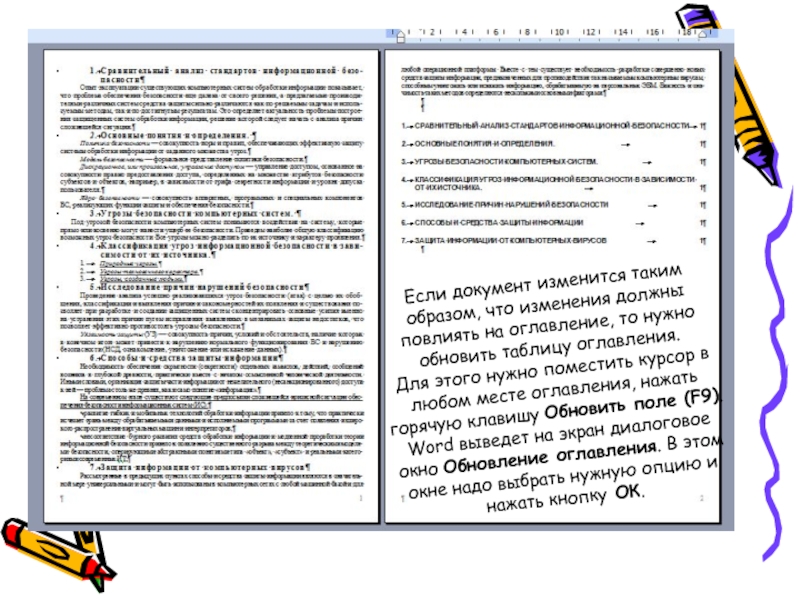Разделы презентаций
- Разное
- Английский язык
- Астрономия
- Алгебра
- Биология
- География
- Геометрия
- Детские презентации
- Информатика
- История
- Литература
- Математика
- Медицина
- Менеджмент
- Музыка
- МХК
- Немецкий язык
- ОБЖ
- Обществознание
- Окружающий мир
- Педагогика
- Русский язык
- Технология
- Физика
- Философия
- Химия
- Шаблоны, картинки для презентаций
- Экология
- Экономика
- Юриспруденция
Текстовый редактор word: Стили.Оглавления
Содержание
- 1. Текстовый редактор word: Стили.Оглавления
- 2. СтильСтиль – это совокупность шрифтов и атрибутов
- 3. Cоздание стиляДля создания нового стиля следует выполнить
- 4. Создание оглавленияОформить стилями заголовков все заголовки,
- 5. Исходный текст
- 6. Если документ изменится таким образом, что изменения
- 7. Перекрестные ссылкиПерекрестные ссылки могут быть текстовыми,
- 8. Для вставки гиперссылки на существующий или новый
- 9. Скачать презентанцию
СтильСтиль – это совокупность шрифтов и атрибутов форматирования, которой присвоено некоторое имя. Доступные стили перечислены в раскрывающемся списке "Стиль" на панели инструментов "Форматирование"
Слайды и текст этой презентации
Слайд 2Стиль
Стиль – это совокупность шрифтов и атрибутов форматирования, которой присвоено
некоторое имя.
панели инструментов "Форматирование"Слайд 3Cоздание стиля
Для создания нового стиля следует выполнить команду Формат >
Стиль.
В диалоговом окне Стиль можно щелкнуть на кнопке Создать
(для создания нового стиля) или Изменить (для изменения существующего стиля).Слайд 4Создание оглавления
Оформить стилями заголовков все заголовки, которые должны
быть занесены в оглавление;
Поместить курсор в то место документа,
куда должно быть вставлено оглавление; Выполнить команду Вставка - Оглавление и указатели… и выбрать вкладку Оглавление (или Вставка-Ссылка- Оглавление и указатели);
Нажать ОК.
Слайд 6Если документ изменится таким образом, что изменения должны повлиять на
оглавление, то нужно обновить таблицу оглавления.
Для этого нужно поместить
курсор в любом месте оглавления, нажать горячую клавишу Обновить поле (F9). Word выведет на экран диалоговое окно Обновление оглавления. В этом окне надо выбрать нужную опцию и нажать кнопку ОК. Слайд 7Перекрестные ссылки
Перекрестные ссылки могут быть текстовыми,
ссылками на номера страниц
или ссылками на номера соответствующего элемента.
Чтобы вставить перекрестную ссылку
необходимо: Выполнить команду Вставка - Перекрестная ссылка (или Вставка-Ссылка-Перекрестная ссылка). На экране появится диалоговое окно Перекрестная ссылка.
Из списка Тип ссылки надо выбрать тип объекта, перекрестную ссылку на который вы хотите вставить. Для разных типов перекрестных ссылок набор опций в списке Вставить ссылку на… будет различным.
Выбрать из списка Вставить ссылку на… тот тип элемента, на который создается ссылка.
После этого название списка Для какого…. изменится и будет включать в себя выбранный тип ссылки. В этом списке будут видны все объекты выбранного типа, найденные в документе.
Выбрать объект, ссылка на который создается, из списка Для какого….
Щелкнуть кнопку Вставить.
Слайд 8Для вставки гиперссылки на существующий или новый документ, файл или
веб-страницу необходимо выполнить следующие действия:
Выделите текст или графический объект, который
предполагается использовать как гиперссылку, а затем нажмите кнопку Добавление гиперссылки на панели управления Стандартная. (или Вставка-Гиперссылка)Выполните одно из следующих действий.
Создание связи с существующим файлом или веб-страницей
В области Связать с… нажмите кнопку файлом, веб- страницей.
Выполните одно из следующих действий.
Если известен адрес или файл, ссылку на который необходимо создать, можно сразу ввести его в поле Адрес.
Выберите одну из папок в списке Папка, а затем найдите и выделите нужный файл.
Создание связи с новым файлом
В области Связать с… нажмите кнопку Создать документ (или Новым документом).
Введите имя нового файла. Можно также указать путь к новому файлу, а затем либо сразу открыть этот файл для правки, либо сделать это позже.
При установке указателя на гиперссылку на экране появляется подсказка. Чтобы назначить подсказку для гиперссылки, нажмите кнопку Подсказка, а затем введите текст подсказки. Если текст подсказки не задан, вместо него отображается путь к файлу.