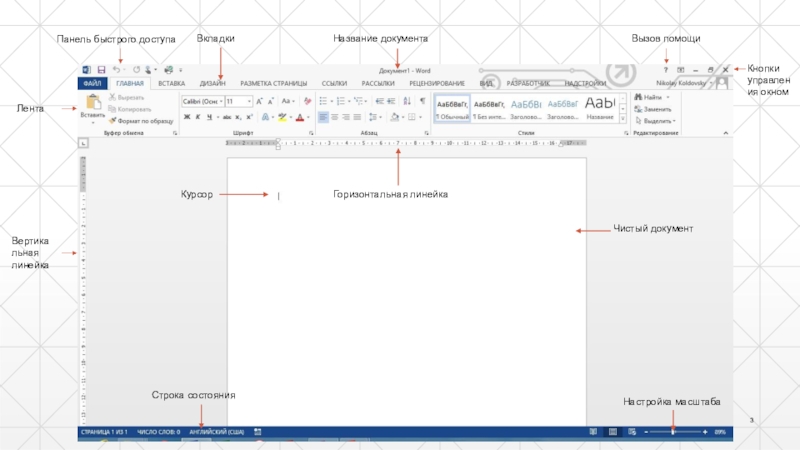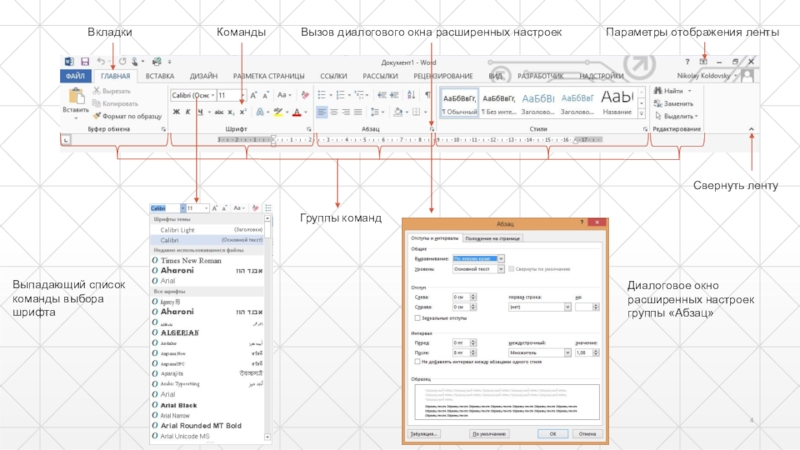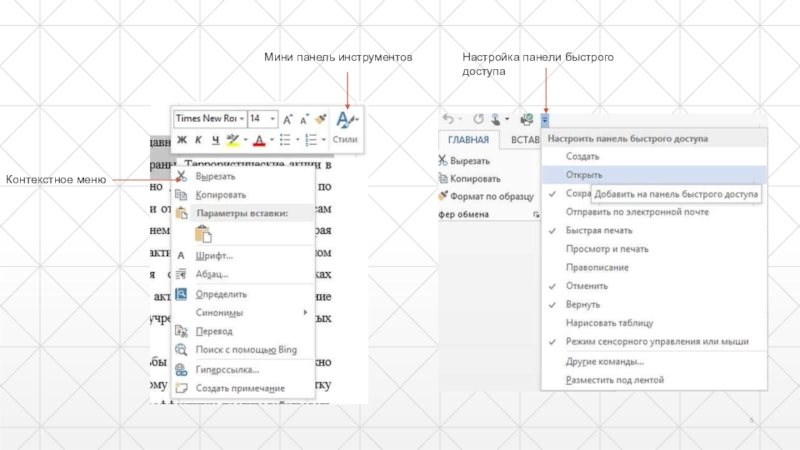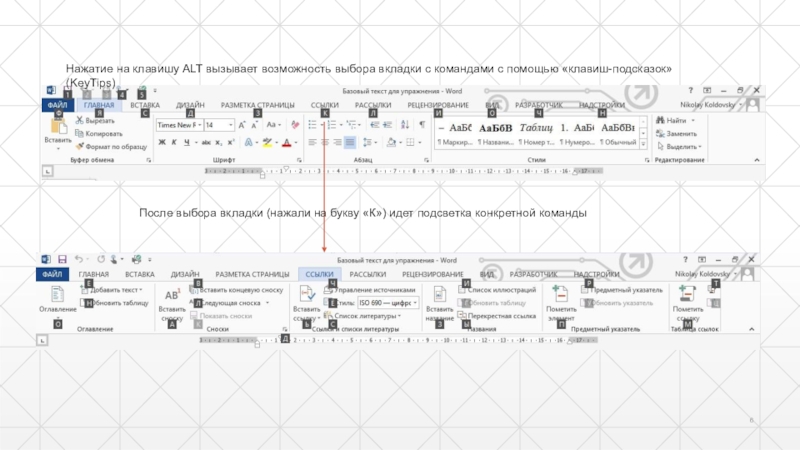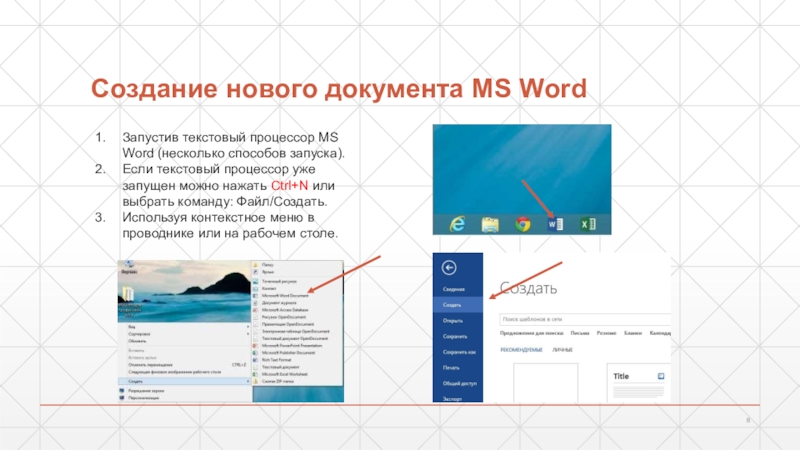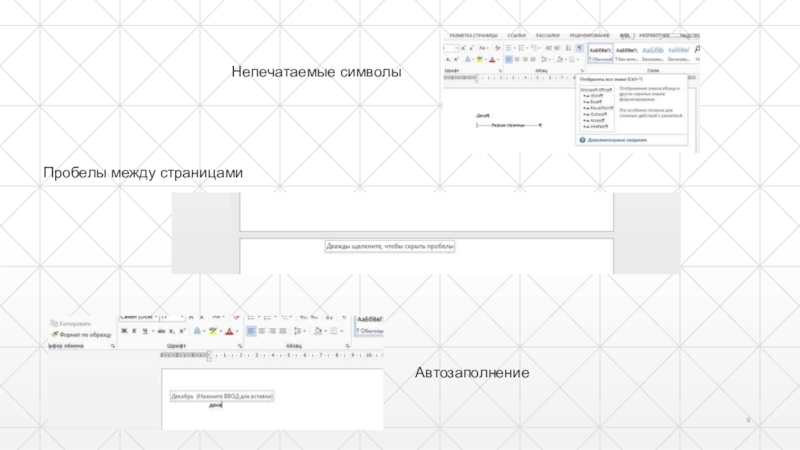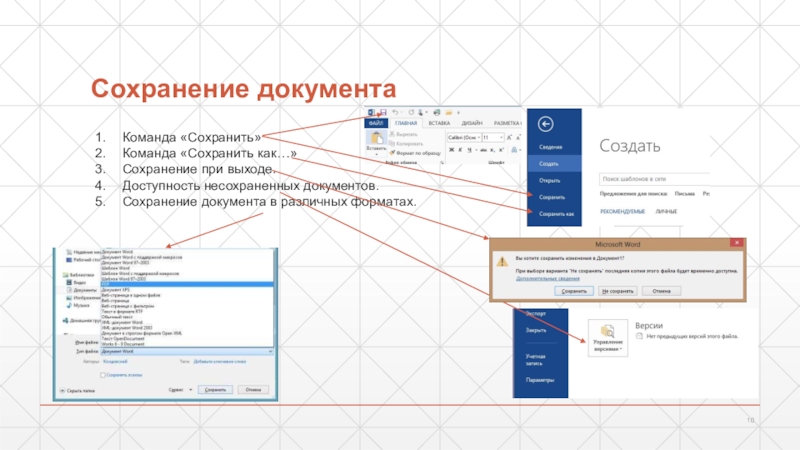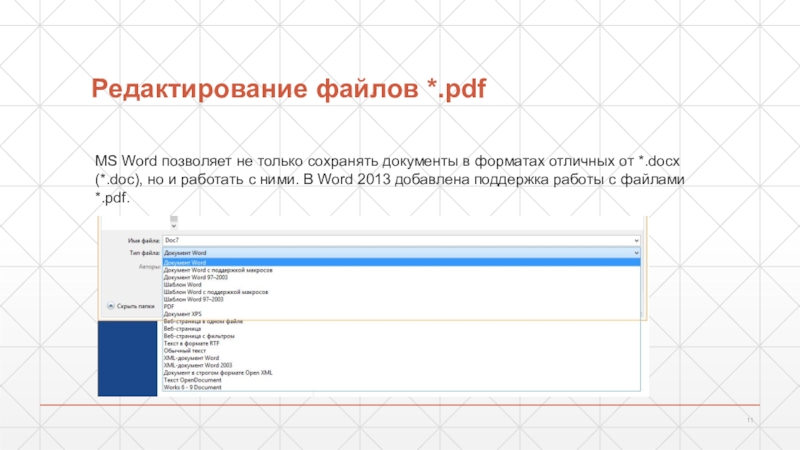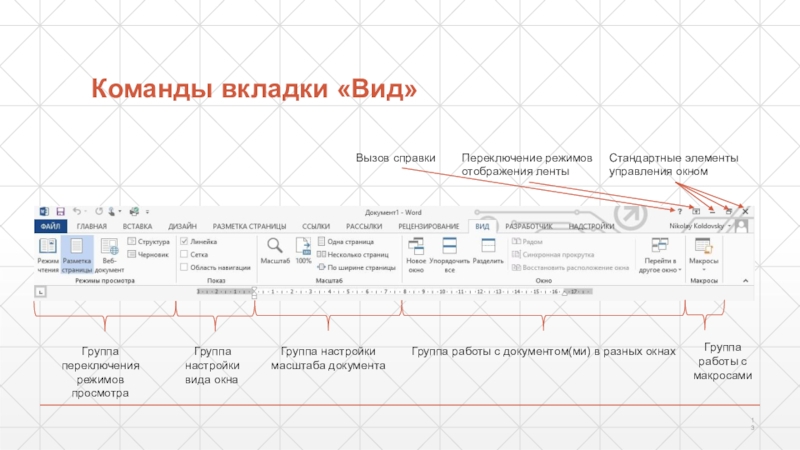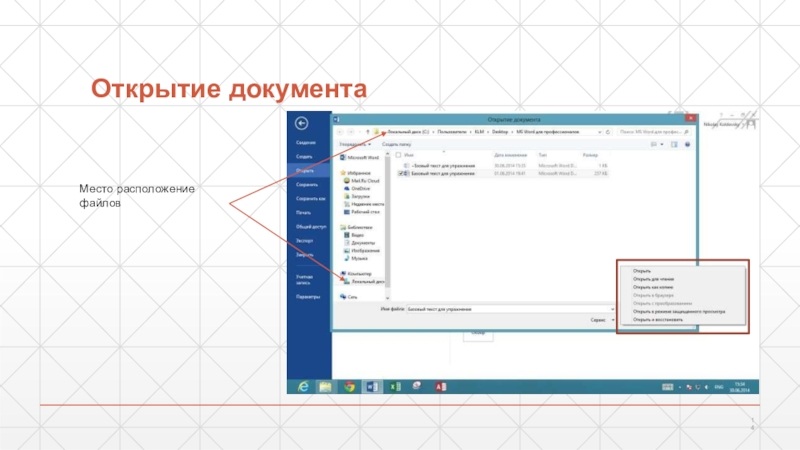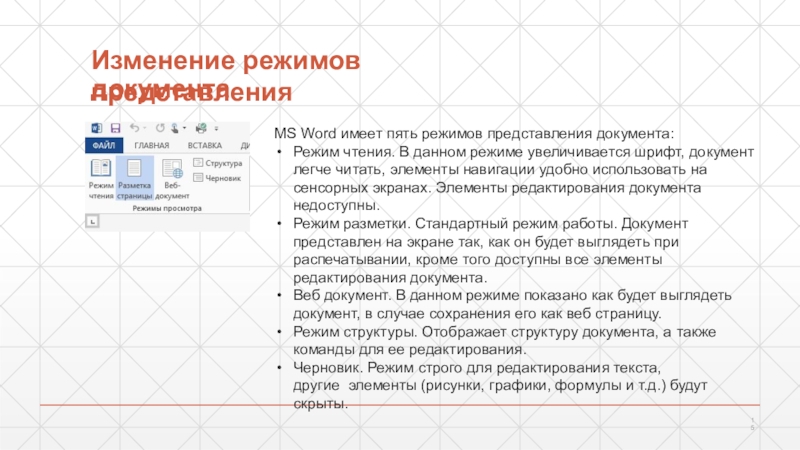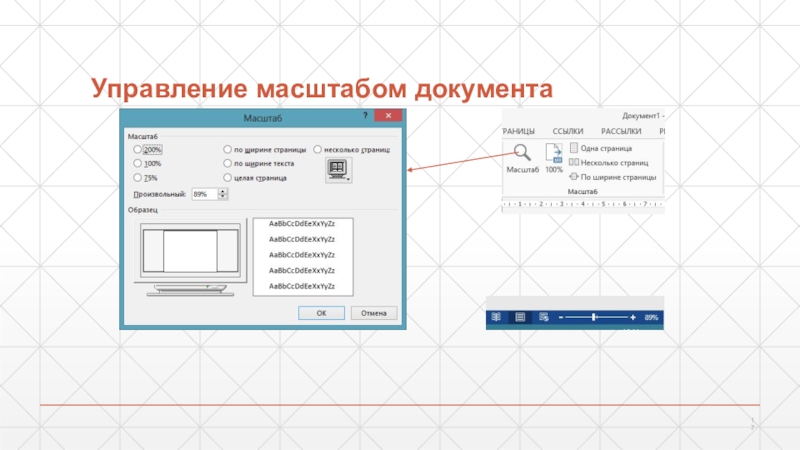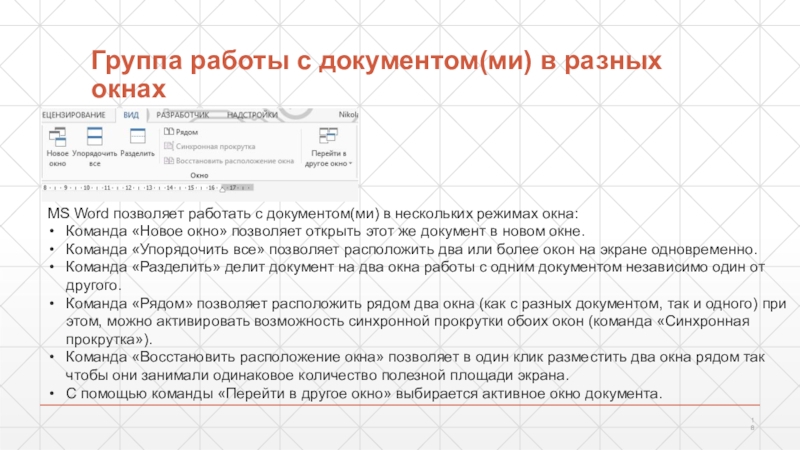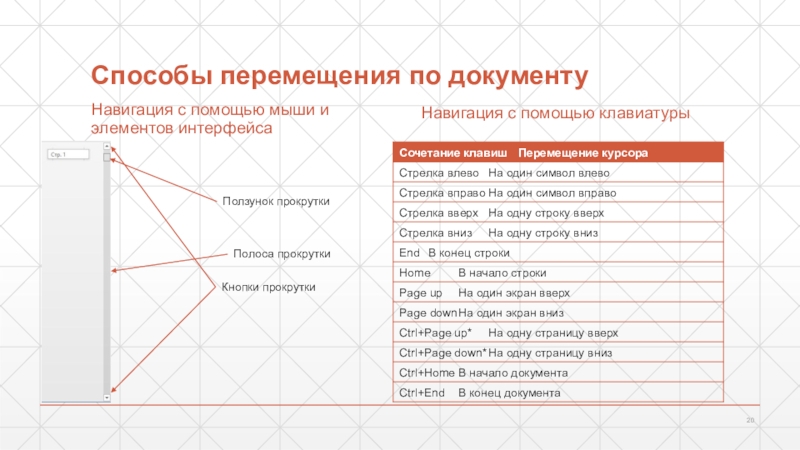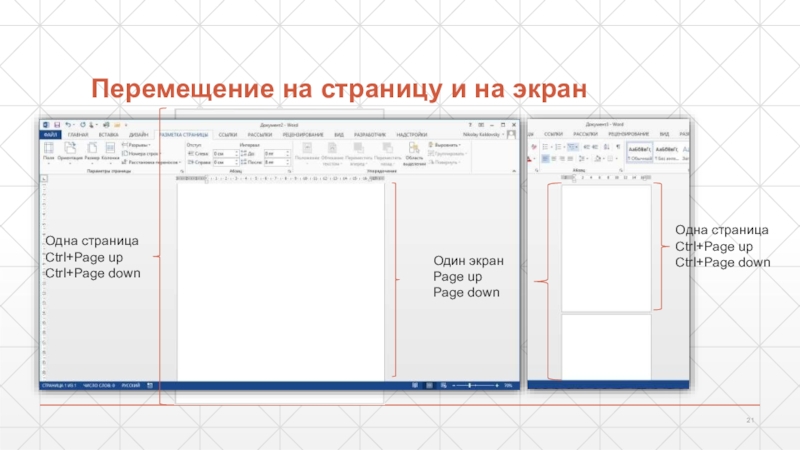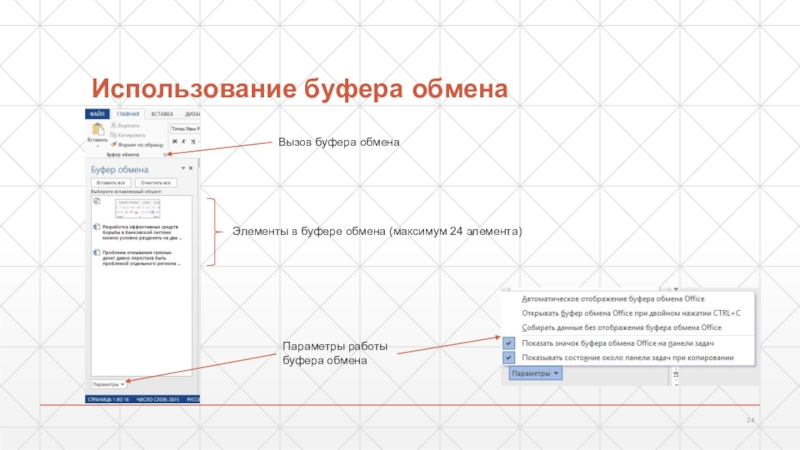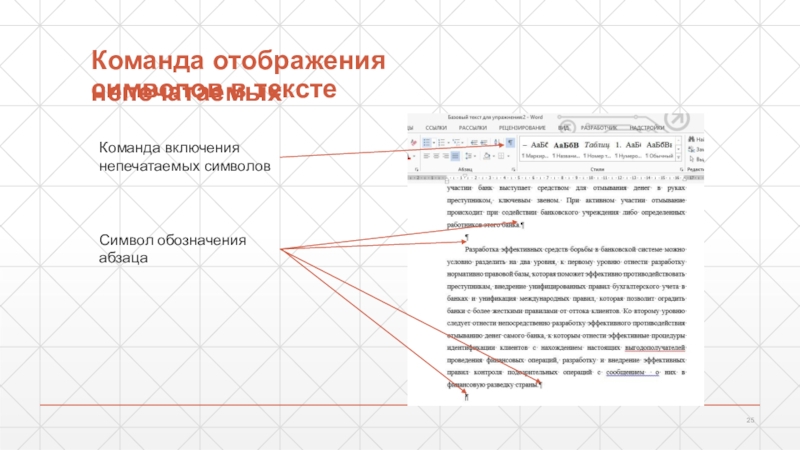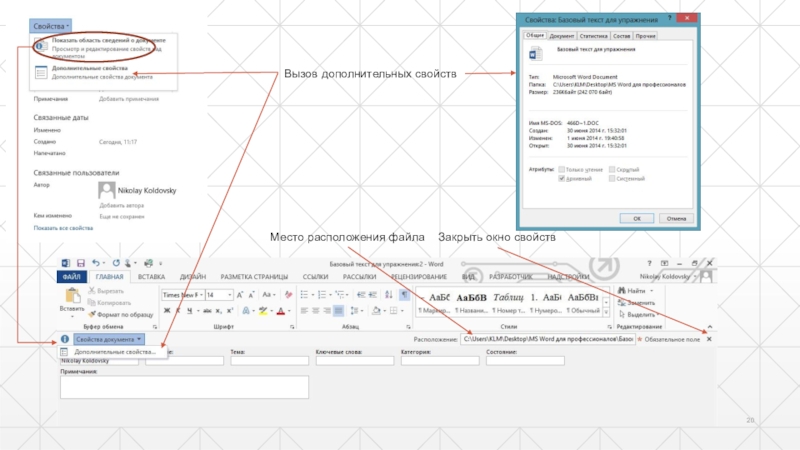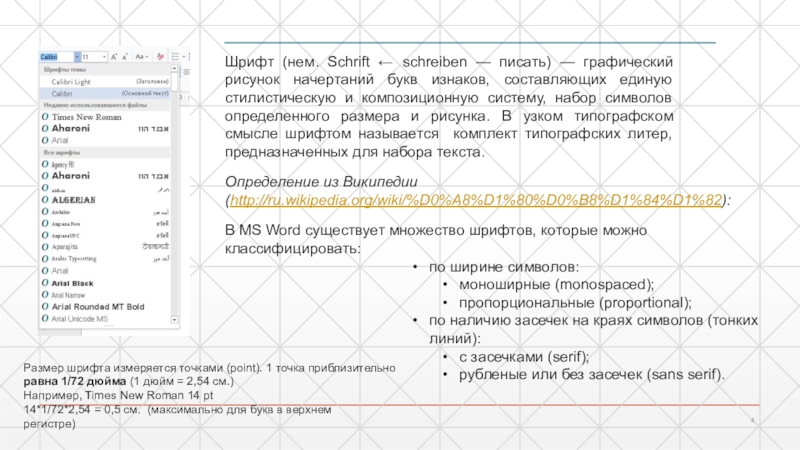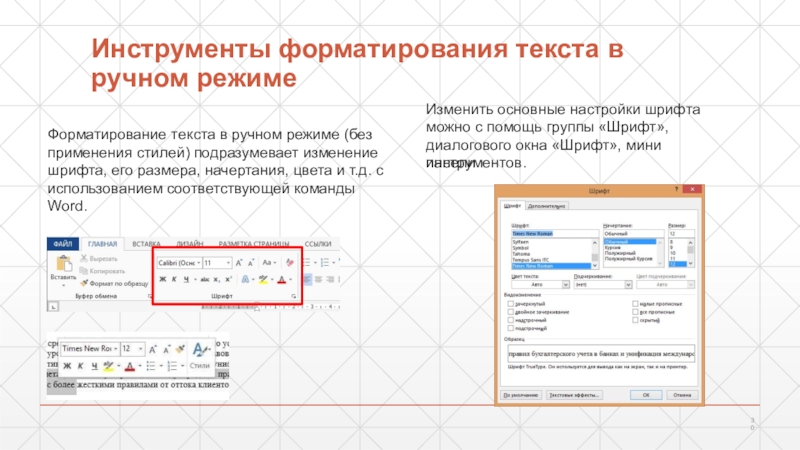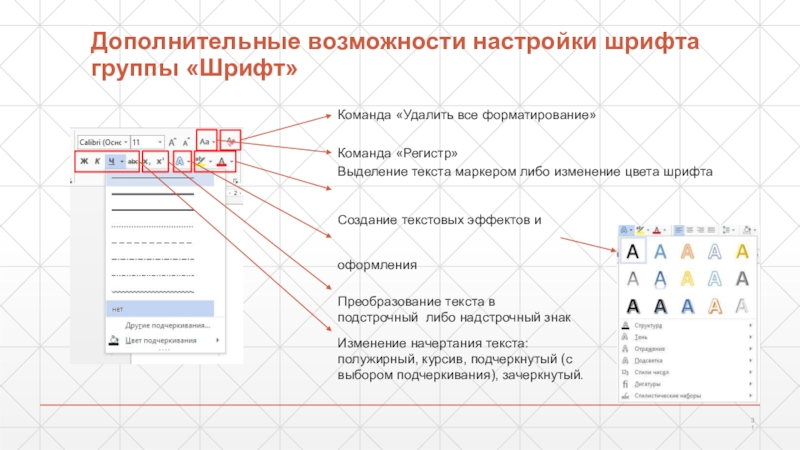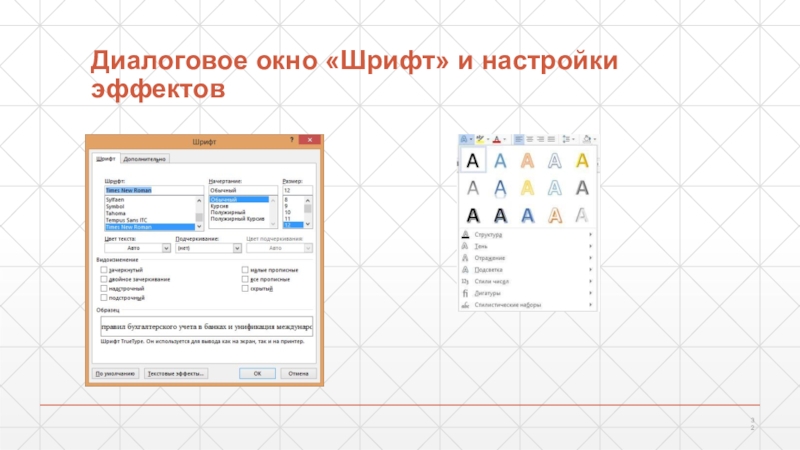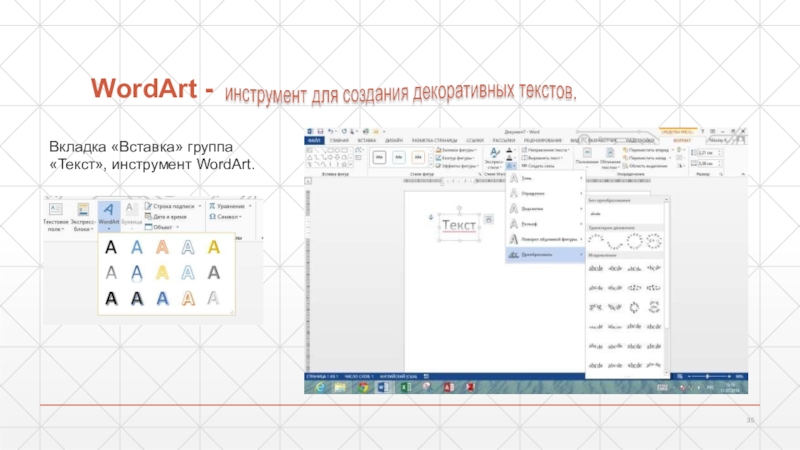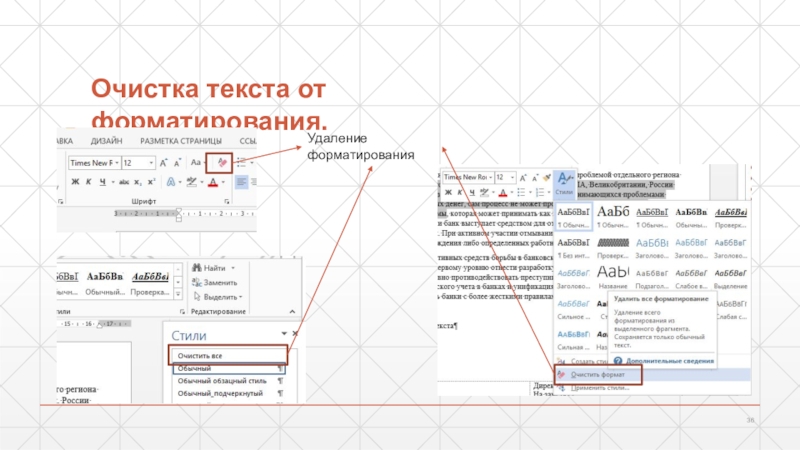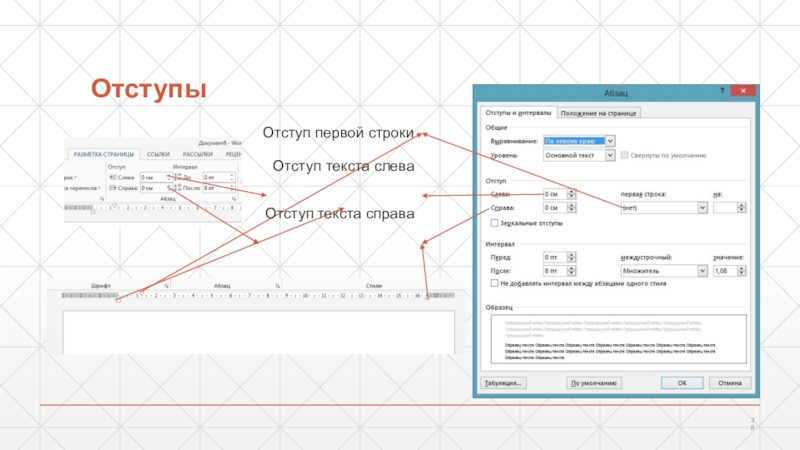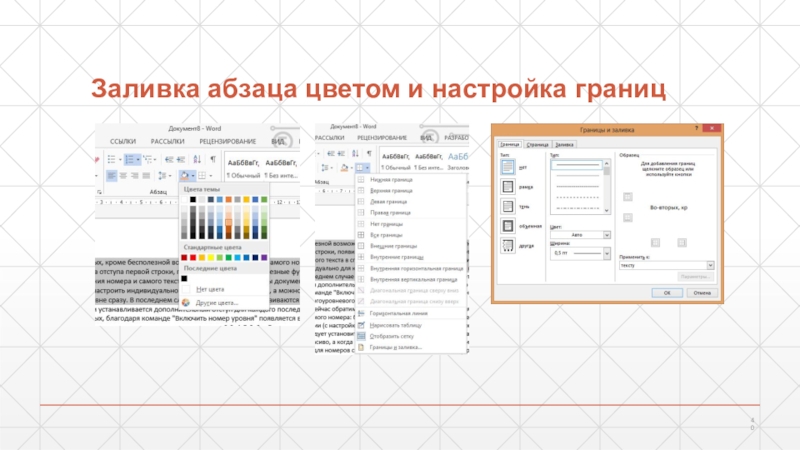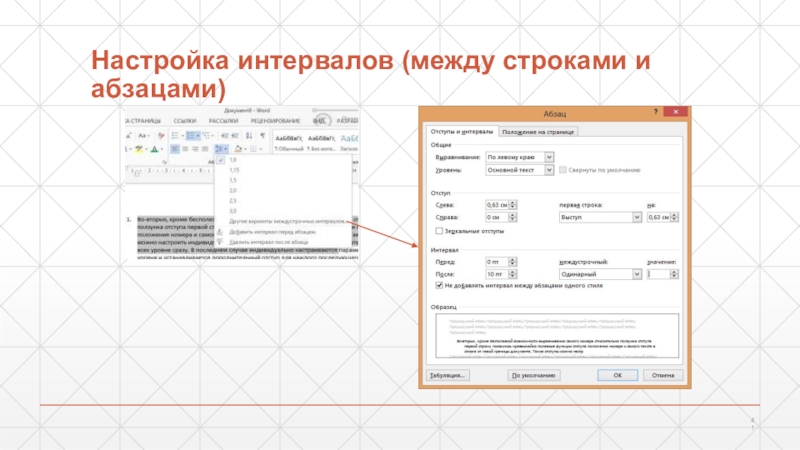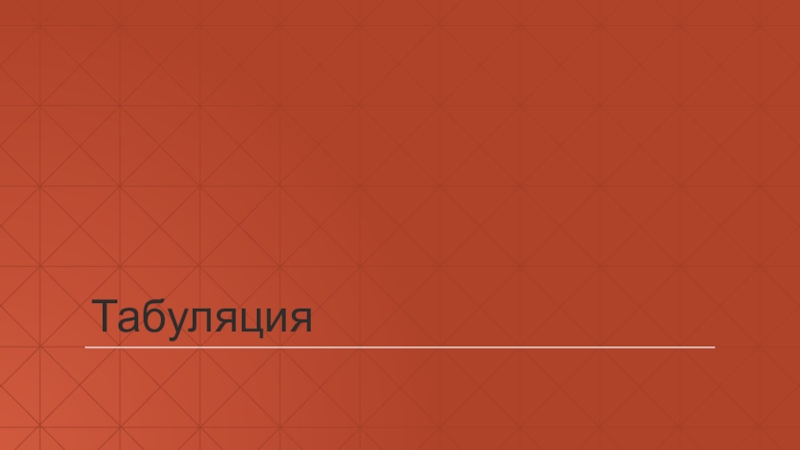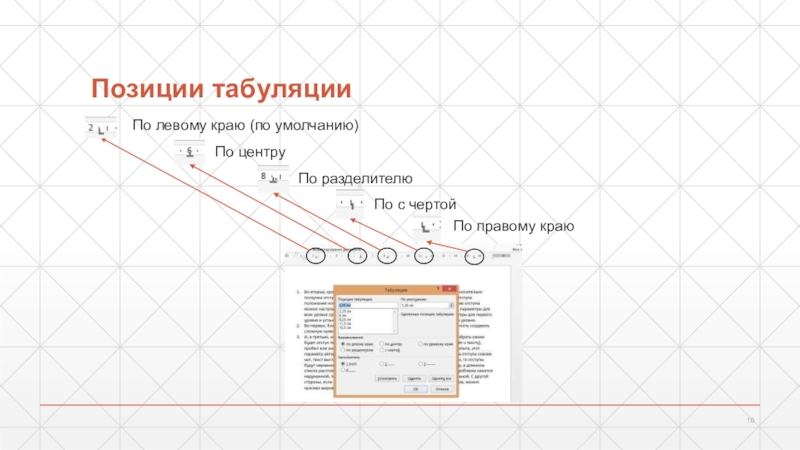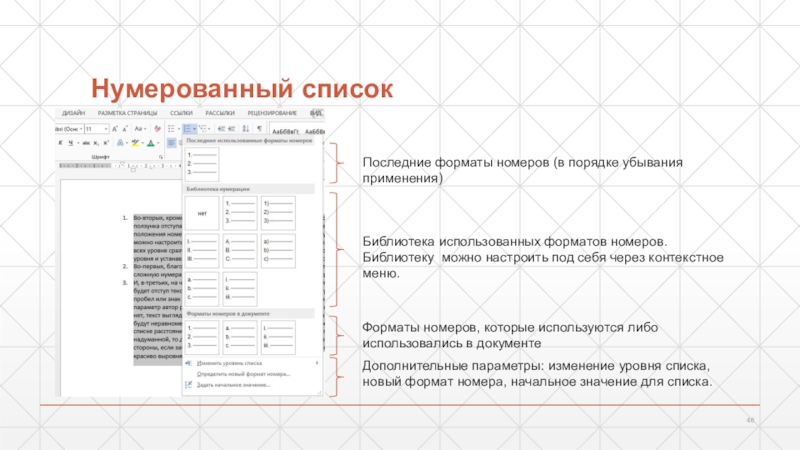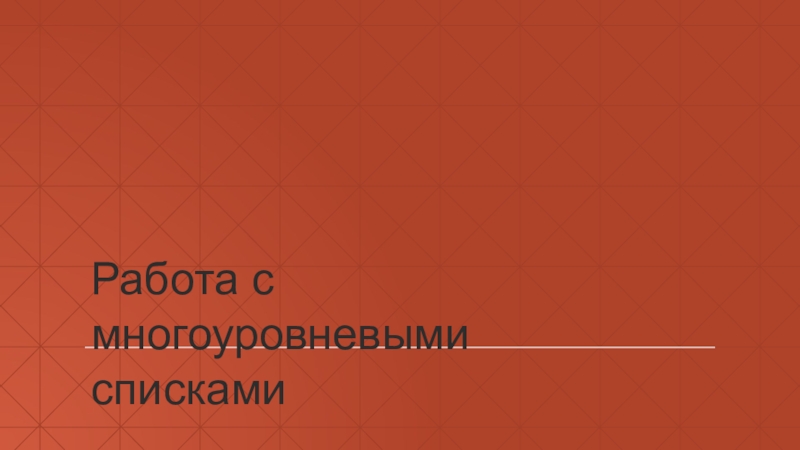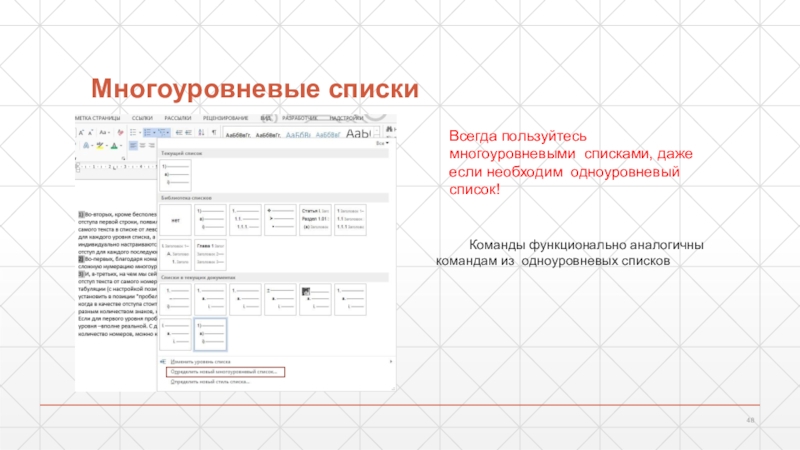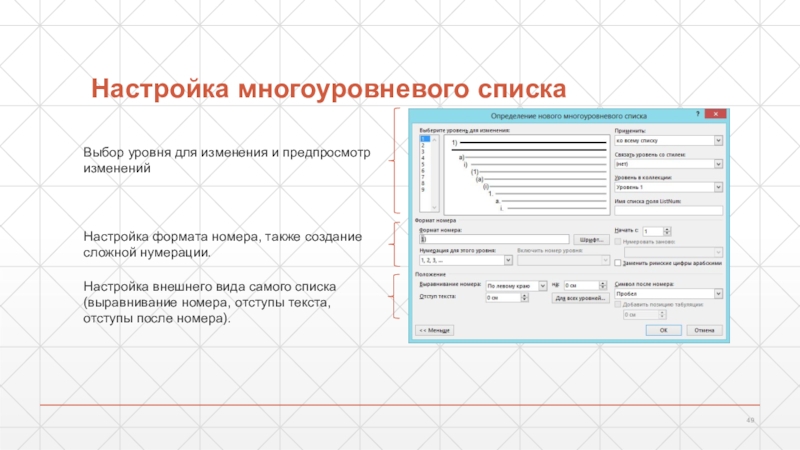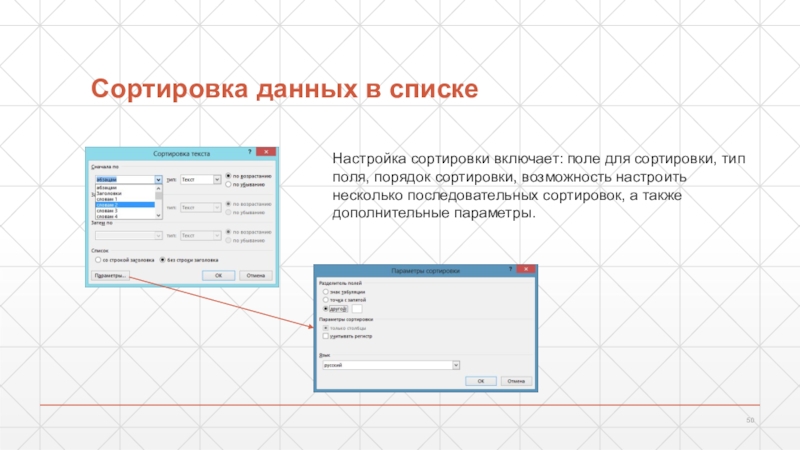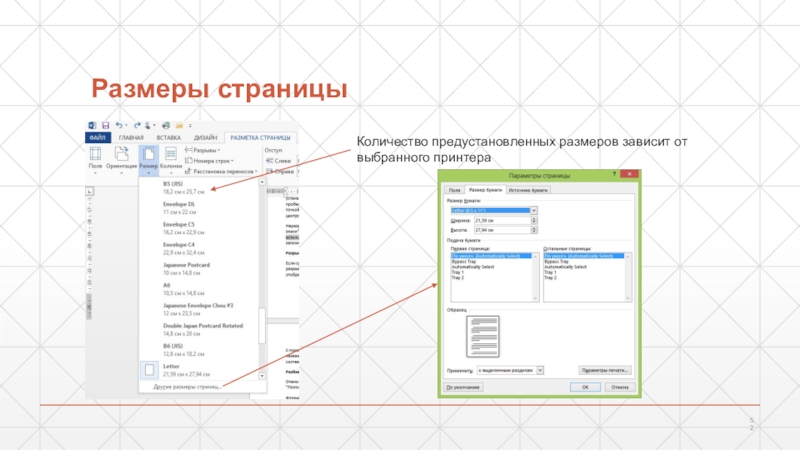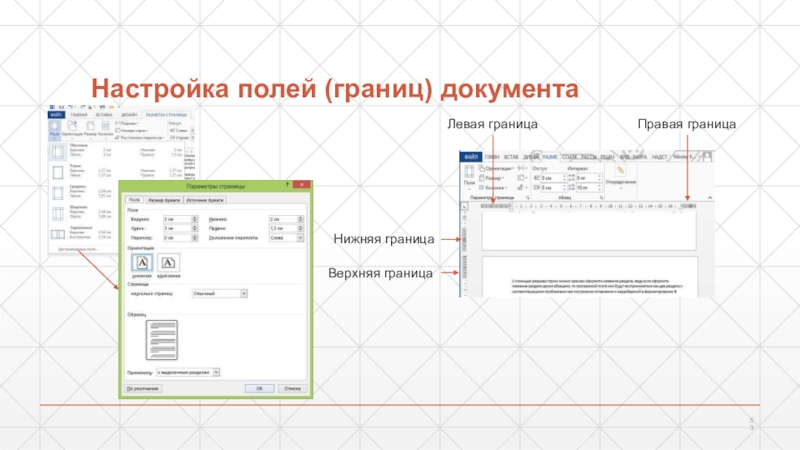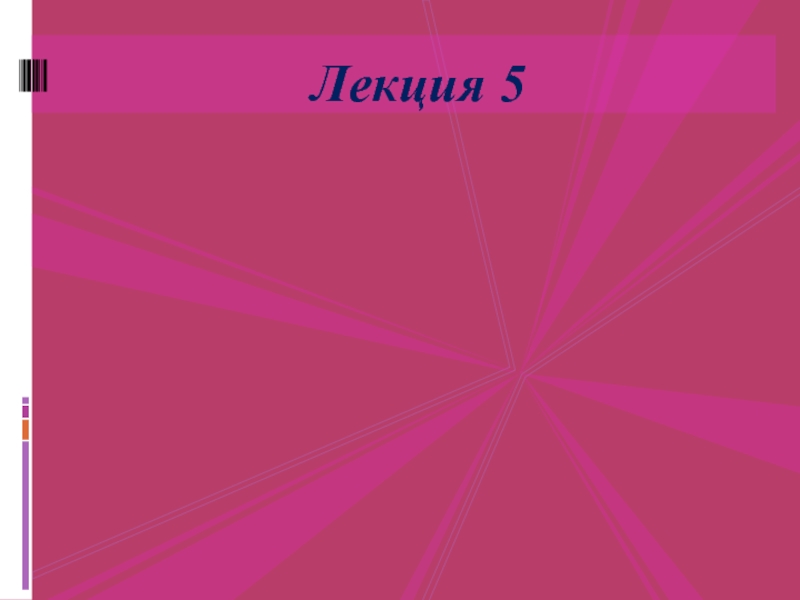Разделы презентаций
- Разное
- Английский язык
- Астрономия
- Алгебра
- Биология
- География
- Геометрия
- Детские презентации
- Информатика
- История
- Литература
- Математика
- Медицина
- Менеджмент
- Музыка
- МХК
- Немецкий язык
- ОБЖ
- Обществознание
- Окружающий мир
- Педагогика
- Русский язык
- Технология
- Физика
- Философия
- Химия
- Шаблоны, картинки для презентаций
- Экология
- Экономика
- Юриспруденция
Текстовый процессор MS WORD Текстовые процессоры, их возможности, настольные
Содержание
- 1. Текстовый процессор MS WORD Текстовые процессоры, их возможности, настольные
- 2. Основные элементыинтерфейса. Настройка панели быстрого доступа
- 3. Чистый документКурсорГоризонтальная линейкаВертика льная линейкаКнопки управлен ия окномНазвание документаВкладкиПанель быстрого доступаЛентаВызов помощиНастройка масштабаСтрока состояния
- 4. Группы командКомандыВызов диалогового окна расширенных настроекВкладкиПараметры отображения
- 5. Мини панель инструментовКонтекстное менюНастройка панели быстрогодоступа
- 6. Нажатие на клавишу ALT вызывает возможность выбора
- 7. Создание и сохранение документа
- 8. Создание нового документа MS WordЗапустив текстовый процессор
- 9. Непечатаемые символыПробелы между страницамиАвтозаполнение
- 10. Сохранение документаКоманда «Сохранить»Команда «Сохранить как…»Сохранение при выходе.Доступность несохраненных документов.Сохранение документа в различных форматах.
- 11. Редактирование файлов *.pdfMS Word позволяет не только
- 12. Настройка представления документа
- 13. Команды вкладки «Вид»Стандартные элементы управления окномГруппапереключения режимовпросмотраГруппа
- 14. Открытие документаМесто расположение файлов
- 15. Изменение режимов представлениядокументаMS Word имеет пять режимов
- 16. Управление видом окнаВключенная линейкаВключенная сетка
- 17. Управление масштабом документа
- 18. Группа работы с документом(ми) в разныхокнахMS Word
- 19. Навигация и поиск по документу
- 20. Способы перемещения по документуНавигация с помощью мыши
- 21. Перемещение на страницу и на экранОдин экранPage
- 22. Выделение, замена, вырезка текста, удаление пустых абзацев
- 23. Способы выделения текстаВыделение текста с помощью мышиЧтобы
- 24. Использование буфера обменаВызов буфера обменаЭлементы в буфере обмена (максимум 24 элемента)Параметры работы буфера обмена
- 25. Команда отображения непечатаемыхсимволов в текстеКоманда включениянепечатаемых символовСимвол обозначенияабзаца
- 26. Изменение информации о документе
- 27. 20Вызов дополнительных свойствМесто расположения файлаЗакрыть окно свойств
- 28. Форматирование текста вручную и с помощью инструмента «Формат по образцу»
- 29. 4Шрифт (нем. Schrift ← schreiben — писать)
- 30. Инструменты форматирования текста вручном режимеФорматирование текста в
- 31. Дополнительные возможности настройки шрифтагруппы «Шрифт»Команда «Удалить все
- 32. Диалоговое окно «Шрифт» и настройкиэффектов
- 33. Использование инструмента «Формат пообразцу»Горячее сочетание клавиш: Ctrl+Shift+C,
- 34. Использование инструмента WordArt. Очистка текста от форматирования.
- 35. WordArt -Вкладка «Вставка» группа«Текст», инструмент WordArt.
- 36. Очистка текста от форматирования.Удаление форматирования
- 37. Форматирование абзацев.
- 38. ОтступыОтступ первой строкиОтступ текста слева Отступ текста справа
- 39. Настройка выравнивания текстаПо правому краю Ctrl+RПо ширине Ctrl+JГоризонтальное выравнивание Вертикальное
- 40. Заливка абзаца цветом и настройка границ
- 41. Настройка интервалов (между строками иабзацами)
- 42. Табуляция
- 43. Позиции табуляции10По левому краю (по умолчанию)По центруПо разделителюПо с чертойПо правому краю
- 44. Работа с одноуровневыми списками
- 45. Маркированный список (ненумерованный)Список маркеров, которые использовал пользовательБиблиотека
- 46. Нумерованный списокПоследние форматы номеров (в порядке убыванияприменения)Библиотека
- 47. Работа с многоуровневыми списками
- 48. Многоуровневые списки Команды функционально аналогичны командам из
- 49. Настройка многоуровневого спискаВыбор уровня для изменения и
- 50. Сортировка данных в спискеНастройка сортировки включает: поле
- 51. Работа с макетом страницы
- 52. Размеры страницыКоличество предустановленных размеров зависит от выбранного принтера
- 53. Настройка полей (границ) документаНижняя границаВерхняя границаЛевая границаПравая граница
- 54. Домашнее заданиеВыполняем тест на закрепление знаний о текстовом процессоре WORD
- 55. Скачать презентанцию
Слайды и текст этой презентации
Слайд 1Текстовый процессор MS WORD
Текстовые процессоры, их возможности, настольные издательские системы
Преподаватель
Ерошкина Н.С.
Слайд 3Чистый документ
Курсор
Горизонтальная линейка
Вертика льная линейка
Кнопки управлен ия окном
Название документа
Вкладки
Панель быстрого
доступа
Лента
Вызов помощи
Настройка масштаба
Строка состояния
Слайд 4Группы команд
Команды
Вызов диалогового окна расширенных настроек
Вкладки
Параметры отображения ленты
Свернуть ленту
Диалоговое окно
расширенных настроек группы «Абзац»
Выпадающий список
команды выбора шрифта
Слайд 6Нажатие на клавишу ALT вызывает возможность выбора вкладки с командами
с помощью «клавиш-подсказок» (KeyTips)
После выбора вкладки (нажали на букву «К»)
идет подсветка конкретной командыСлайд 8Создание нового документа MS Word
Запустив текстовый процессор MS Word (несколько
способов запуска).
Если текстовый процессор уже запущен можно нажать Ctrl+N или
выбрать команду: Файл/Создать.Используя контекстное меню в
проводнике или на рабочем столе.
Слайд 10Сохранение документа
Команда «Сохранить»
Команда «Сохранить как…»
Сохранение при выходе.
Доступность несохраненных документов.
Сохранение документа
в различных форматах.
Слайд 11Редактирование файлов *.pdf
MS Word позволяет не только сохранять документы в
форматах отличных от *.docx (*.doc), но и работать с ними.
В Word 2013 добавлена поддержка работы с файлами*.pdf.
Слайд 13Команды вкладки «Вид»
Стандартные элементы управления окном
Группа
переключения режимов
просмотра
Группа настройки вида окна
Группа
настройки
масштаба документа
Группа работы с документом(ми) в разных окнах
Группа
работы с макросами
Переключение
режимов отображения лентыВызов справки
Слайд 15Изменение режимов представления
документа
MS Word имеет пять режимов представления документа:
Режим чтения.
В данном режиме увеличивается шрифт, документ легче читать, элементы навигации
удобно использовать на сенсорных экранах. Элементы редактирования документа недоступны.Режим разметки. Стандартный режим работы. Документ представлен на экране так, как он будет выглядеть при распечатывании, кроме того доступны все элементы редактирования документа.
Веб документ. В данном режиме показано как будет выглядеть
документ, в случае сохранения его как веб страницу.
Режим структуры. Отображает структуру документа, а также команды для ее редактирования.
Черновик. Режим строго для редактирования текста, другие элементы (рисунки, графики, формулы и т.д.) будут скрыты.
Слайд 18Группа работы с документом(ми) в разных
окнах
MS Word позволяет работать с
документом(ми) в нескольких режимах окна:
Команда «Новое окно» позволяет открыть этот
же документ в новом окне.Команда «Упорядочить все» позволяет расположить два или более окон на экране одновременно.
Команда «Разделить» делит документ на два окна работы с одним документом независимо один от
другого.
Команда «Рядом» позволяет расположить рядом два окна (как с разных документом, так и одного) при этом, можно активировать возможность синхронной прокрутки обоих окон (команда «Синхронная
прокрутка»).
Команда «Восстановить расположение окна» позволяет в один клик разместить два окна рядом так
чтобы они занимали одинаковое количество полезной площади экрана.
С помощью команды «Перейти в другое окно» выбирается активное окно документа.
Слайд 20Способы перемещения по документу
Навигация с помощью мыши и
элементов интерфейса
Навигация с
помощью клавиатуры
Сочетание клавиш Перемещение курсора
Стрелка влево На один символ влево
Стрелка вправо На один
символ вправоСтрелка вверх На одну строку вверх
Стрелка вниз На одну строку вниз
End В конец строки
Home В начало строки
Page up На один экран вверх
Page down На один экран вниз
Ctrl+Page up* На одну страницу вверх
Ctrl+Page down* На одну страницу вниз
Ctrl+Home В начало документа
Ctrl+End В конец документа
Полоса прокрутки
Ползунок прокрутки
Кнопки прокрутки
Слайд 21Перемещение на страницу и на экран
Один экран
Page up
Page down
Одна страница
Ctrl+Page up Ctrl+Page down
Одна страница
Ctrl+Page up
Ctrl+Page down
Слайд 23Способы выделения текста
Выделение текста с помощью мыши
Чтобы выделить Необходимо сделать
Любую часть
текста
Клик мышкой и протянуть курсор, выделяя текст
Слово
Двойной клик по слову
Строку
Клик
напротив строки влевом поле документа
Несколько строк
Кликнуть и протянуть курсор
в левом поле документа
Предложение
Удерживая Ctrl кликнуть по любому слову предложения
Абзац
Двойной клик напротив
абзаца в левом поле
документа
Весь документ
Тройной клик в левом поле
документа
Выделение текста с помощью клавиатуры
Чтобы выделить Действие
Один символ справа Shift+стрелка вправо Один символ слева Shift+стрелка влево Символы до конца слова Ctrl+Shift+стрелка вправо Символы к началу слова Ctrl+Shift+стрелка влево Текст к концу строки Shift+End
Текст к началу строки Shift+Home Текст до конца документа Ctrl+Shift+End Текст к началу документа Ctrl+Shift+Home Полностью документ Ctrl+A
Текст до конца абзаца Ctrl+Shift+стрелка вниз
Слайд 24Использование буфера обмена
Вызов буфера обмена
Элементы в буфере обмена (максимум 24
элемента)
Параметры работы буфера обмена
Слайд 25Команда отображения непечатаемых
символов в тексте
Команда включения
непечатаемых символов
Символ обозначения
абзаца
Слайд 294
Шрифт (нем. Schrift ← schreiben — писать) — графический рисунок
начертаний букв изнаков, составляющих единую стилистическую и композиционную систему, набор
символов определенного размера и рисунка. В узком типографском смысле шрифтом называется комплект типографских литер, предназначенных для набора текста.Определение из Википедии (http://ru.wikipedia.org/wiki/%D0%A8%D1%80%D0%B8%D1%84%D1%82):
В MS Word существует множество шрифтов, которые можно классифицировать:
по ширине символов:
моноширные (monospaced);
пропорциональные (proportional);
по наличию засечек на краях символов (тонких линий):
с засечками (serif);
рубленые или без засечек (sans serif).
Размер шрифта измеряется точками (point). 1 точка приблизительно
равна 1/72 дюйма (1 дюйм = 2,54 см.)
Например, Times New Roman 14 pt
14*1/72*2,54 = 0,5 см. (максимально для букв в верхнем регистре)
Слайд 30Инструменты форматирования текста в
ручном режиме
Форматирование текста в ручном режиме (без
применения стилей) подразумевает изменение шрифта, его размера, начертания, цвета и
т.д. с использованием соответствующей команды Word.Изменить основные настройки шрифта можно с помощь группы «Шрифт», диалогового окна «Шрифт», мини панели
инструментов.
Слайд 31Дополнительные возможности настройки шрифта
группы «Шрифт»
Команда «Удалить все форматирование»
Команда «Регистр»
Выделение текста
маркером либо изменение цвета шрифта Создание текстовых эффектов и
оформления
Преобразование текста
в подстрочный либо надстрочный знакИзменение начертания текста: полужирный, курсив, подчеркнутый (с выбором подчеркивания), зачеркнутый.
Слайд 33Использование инструмента «Формат по
образцу»
Горячее сочетание клавиш: Ctrl+Shift+C, Ctrl+Shift+V
После применения форматирования
на одном участке текста, проделанные изменения можно быстро скопировать на
другой участок, воспользовавшись инструментом «Формат по образцу»Слайд 39Настройка выравнивания текста
По правому краю Ctrl+R
По ширине Ctrl+J
Горизонтальное выравнивание Вертикальное выравнивание
Тип выравнивания Сочетание клавиш Тип
выравнивания Примечание
По левому краю Ctrl+L По верхнему краю Настройка по умолчанию
По центру Ctrl+E По нижнему краю Пустое
пространство будетв начале страницы
По центру
Пустое пространство будет равномерно распределено
снизу и сверху страницы
По высоте страницы
Равномерность заполнения будет достигаться за счет увеличения интервалов
между абзацами
Слайд 43Позиции табуляции
10
По левому краю (по умолчанию)
По центру
По разделителю
По с чертой
По
правому краю
Слайд 45Маркированный список (ненумерованный)
Список маркеров, которые использовал пользователь
Библиотека маркеров (можно удалять
и добавлять через контекстное меню)
Маркеры, которые присутствуют либо присутствовали в
документеМожно изменить уровень списка либо определить новый маркер
Слайд 46Нумерованный список
Последние форматы номеров (в порядке убывания
применения)
Библиотека использованных форматов номеров.
Библиотеку можно настроить под себя через контекстное меню.
Форматы номеров, которые
используются либо использовались в документеДополнительные параметры: изменение уровня списка, новый формат номера, начальное значение для списка.