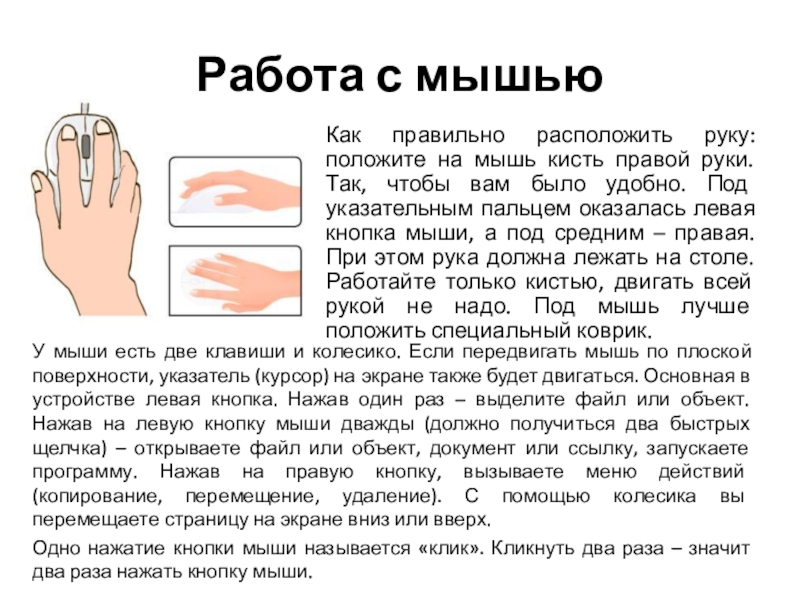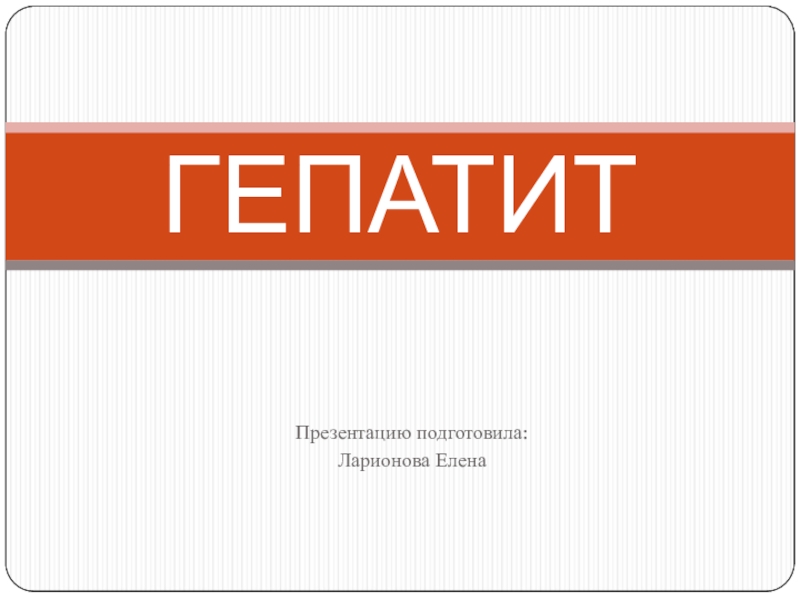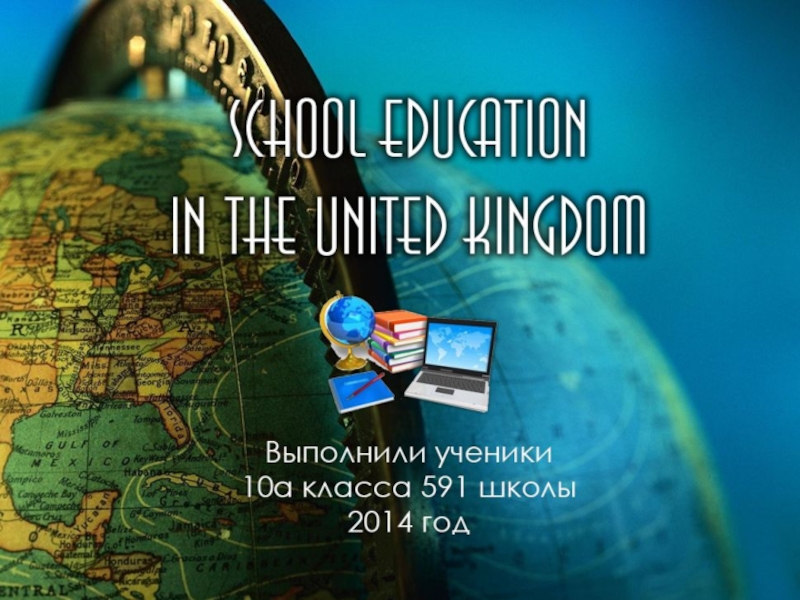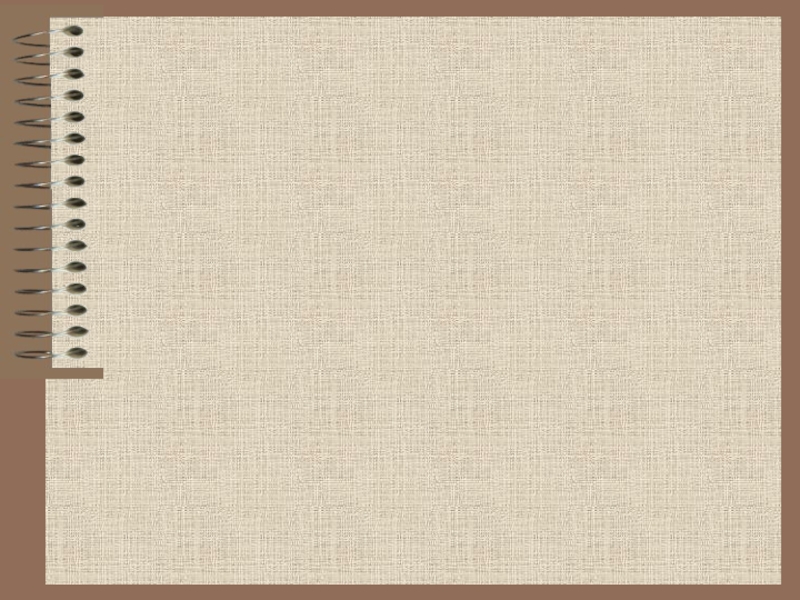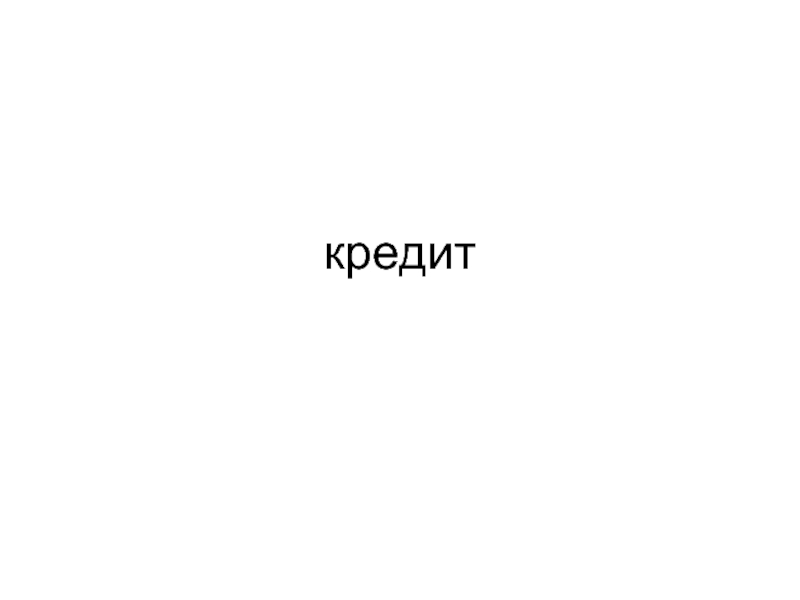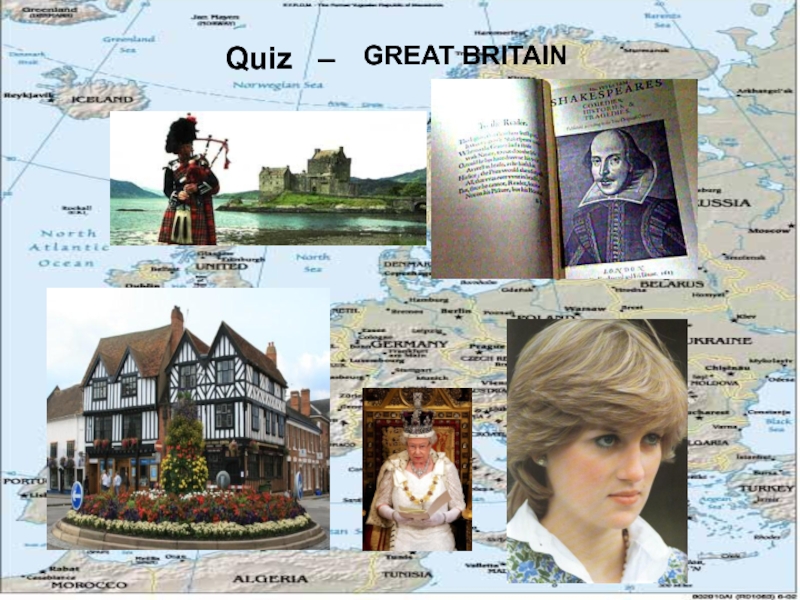с информацией. У него есть «мозг» – системный блок. Здесь
находятся все устройства, обрабатывающие и передающие информацию. Именно в системном блоке хранится память компьютера.Работая на компьютере, вы смотрите на экран, он называется «монитор». Именно на мониторе вы можете увидеть, как компьютер выполнил ваши команды.
Общайтесь с компьютером с помощью двух основных устройств: клавиатуры и мыши. Клавиатура передает в компьютер буквы, цифры, команды клавиш. Мышь позволяет выделять и управлять различными объектами, которые видим на экране.