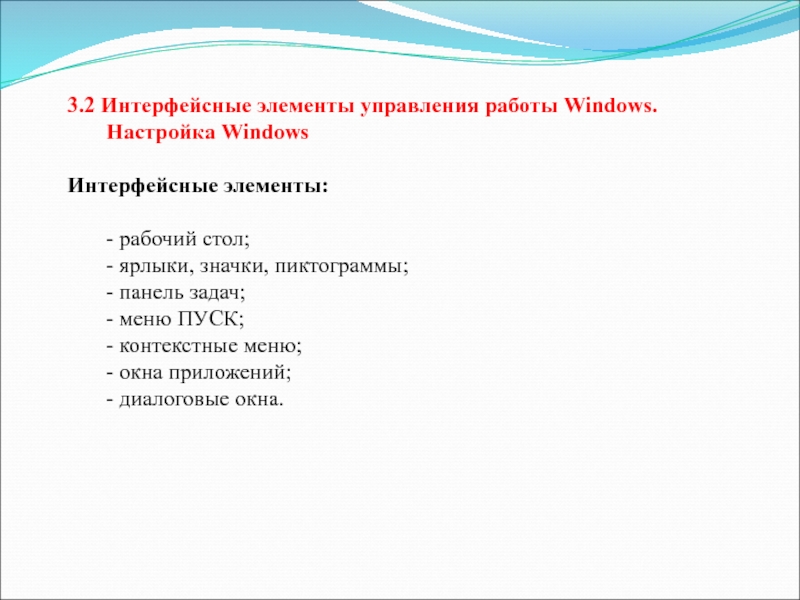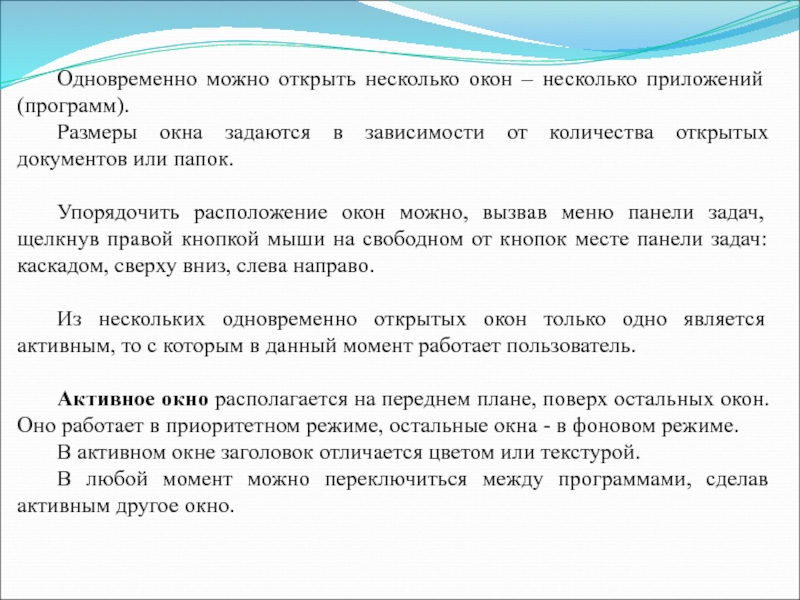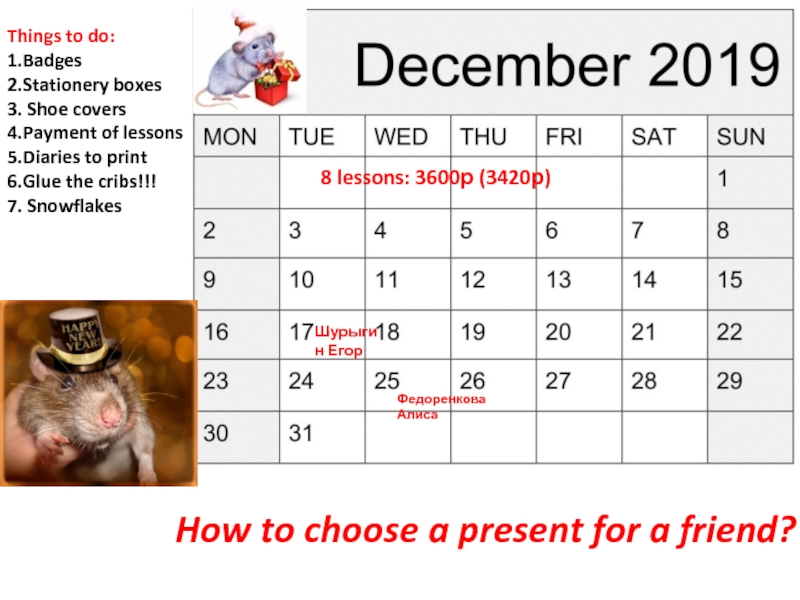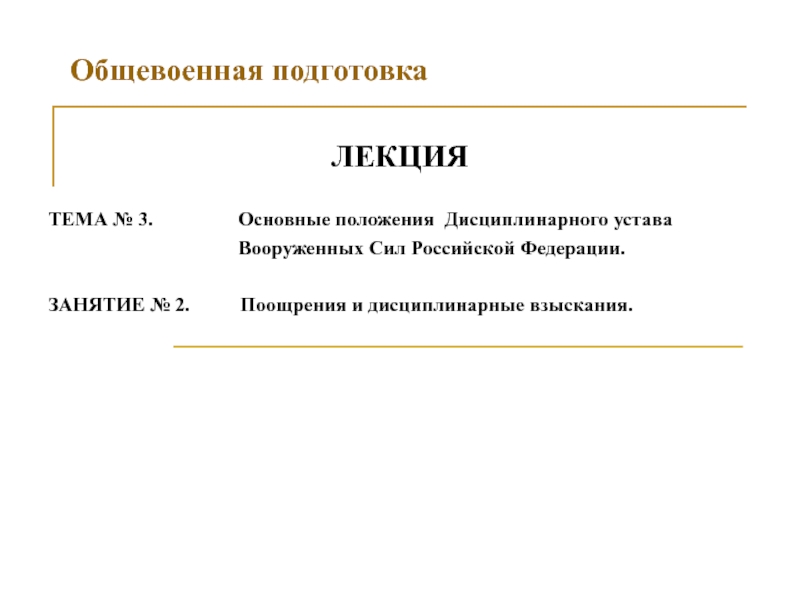Слайд 1Тема 3. Операционная система Windows
Слайд 2
Вопросы для изучения
3.1 Назначение и функции операционных систем.
3.2 Интерфейсные
элементы управления работы Windows. Настройка Windows.
3.3 Окна приложений, документов
и диалоговые окна.
3.4 Значки, ярлыки и папки. Создание ярлыков для наиболее часто используемых файлов.
3.5 Работа с папками и файлами. Работа с проводником. Поиск файлов и папок. Логические диски. Путь к файлу
Слайд 3
3.1 Назначение, принципы использования и возможности операционной системы Windows
Операционная
система (ОС) - резидентная программа, автоматически запускающаяся после включения питания
и управляющая работой всех устройств компьютера.
Структура ОС составляют следующие модули:
- базовый (ядро ОС) - управляет файловой системой, обеспечивает доступ к ней и обмен файлами между периферийными устройствами;
- командный процессор - расшифровывает и исполняет команды пользователя;
- драйверы внешних устройств - программно обеспечивают согласованность работы этих устройств с процессором;
- дополнительные сервисные программы (утилиты).
Слайд 4
В функции операционной системы входит:
осуществление диалога с пользователем;
ввод-вывод
и управление данными;
планирование и организация процесса обработки программ;
запуск
программ на выполнение;
всевозможные вспомогательные операции обслуживания;
передача информации между различными внутренними устройствами;
программная поддержка работы периферийных устройств
Слайд 5Классификация операционных систем по:
количеству одновременно работающих пользователей: однопользовательские, многопользовательские;
количеству
решаемых задач: однозадачные, многозадачные;
количеству поддерживаемых процессоров: однопроцессорные, многопроцессорные;
разрядности
кода ОС: 8-разрядные, 16-разрядные, 32-разрядные, 64-разрядные;
типу интерфейса: командные (текстовые) и объектно-ориентированные (графические);
типу доступа пользователя к ЭВМ: с пакетной обработкой, с разделением времени, реального времени;
типу использования ресурсов: сетевые, локальные.
Слайд 63.2 Интерфейсные элементы управления работы Windows.
Настройка Windows
Интерфейсные элементы:
-
рабочий стол;
- ярлыки, значки, пиктограммы;
- панель задач;
- меню ПУСК;
- контекстные
меню;
- окна приложений;
- диалоговые окна.
Слайд 7Настройка панели задач.
Панель задач представляет собой длинную горизонтальную полосу в
нижней части экрана. В отличие от рабочего стола, который может
быть заслонен открытыми окнами, панель задач видна почти всегда. Она состоит из трех основных частей:
- Кнопка ПУСК, открывающая меню Пуск.
- Средняя часть, которая отображает открытые программы и файлы, позволяя быстро переключаться между ними.
- Область уведомлений, в которой находятся часы и значки, показывающие состояние некоторых программ и параметров компьютера.
Чтобы произвести настройку панели задач необходимо вызвать диалоговое окно СВОЙСТВА ПАНЕЛИ ЗАДАЧ И МЕНЮ ПУСК и на вкладке ПАНЕЛЬ ЗАДАЧ изменить параметры панели задач.
Вызвать диалоговое окно СВОЙСТВА ПАНЕЛИ ЗАДАЧ И МЕНЮ ПУСК можно:
- из контекстного меню, щелкнув правой кнопкой мыши на панели задач или кнопке ПУСК и выбрав команду СВОЙСТВА.
- нажать кнопку ПУСК и выбрать в главном меню пункт ПАНЕЛЬ УПРАВЛЕНИЯ далее в диалоговом окне выбрать пункт ОФОРМЛЕНИЕ И ПЕРСОНАЛИЗАЦИЯ и выбрать «ПАНЕЛЬ ЗАДАЧ И МЕНЮ ПУСК».
Слайд 8Настройка области уведомлений
Область уведомлений, находящаяся в крайней правой части панели
задач, содержит часы и группу значков. Это выглядит следующим образом.
Эти
значки отражают состояние некоторых систем компьютера или обеспечивают доступ к настройке параметров.
Состав значков зависит от установленных программ или служб и от настроек в диалоговом окне «ЗНАЧКИ ОБЛАСТИ УВЕДОМЛЕНИЙ».
Слайд 9Настройка рабочег стола
После загрузки Windows большую часть экрана занимает РАБОЧИЙ
СТОЛ - это главная область экрана, которая появляется после включения
компьютера и входа в операционную систему Windows.
На рабочий стол можно помещать различные объекты, например файлы и папки, и выстраивать их в удобном порядке.
Настройка рабочего стола включает размещение на нем ярлыков для наиболее часто используемых программ, документов и принтеров, а также изменение его фона и т.п. действия.
Чтобы изменить настройки оформления рабочего стола необходимо:
- выбрать команду ПЕРСОНАЛИЗАЦИЯ в контекстном меню на рабочем столе и далее в диалоговом окне ОФОРМЛЕНИЕ И ПЕРСОНАЛИЗАЦИЯ изменить требуемые настройки;
- нажать кнопку ПУСК и выбрать в главном меню пункт ПАНЕЛЬ УПРАВЛЕНИЯ, далее в диалоговом окне выбрать пункт ОФОРМЛЕНИЕ И ПЕРСОНАЛИЗАЦИЯ и выбрать ПЕРСОНАЛИЗАЦИЯ.
Слайд 10Настройка рабочего стола
После загрузки Windows большую часть экрана занимает РАБОЧИЙ
СТОЛ - это главная область экрана, которая появляется после включения
компьютера и входа в операционную систему Windows.
На рабочий стол можно помещать различные объекты, например файлы и папки, и выстраивать их в удобном порядке.
Настройка рабочего стола включает размещение на нем ярлыков для наиболее часто используемых программ, документов и принтеров, а также изменение его фона и т.п. действия.
Чтобы изменить настройки оформления рабочего стола необходимо:
- выбрать команду ПЕРСОНАЛИЗАЦИЯ в контекстном меню на рабочем столе и далее в диалоговом окне ОФОРМЛЕНИЕ И ПЕРСОНАЛИЗАЦИЯ изменить требуемые настройки;
- нажать кнопку ПУСК и выбрать в главном меню пункт ПАНЕЛЬ УПРАВЛЕНИЯ, далее в диалоговом окне выбрать пункт ОФОРМЛЕНИЕ И ПЕРСОНАЛИЗАЦИЯ и выбрать ПЕРСОНАЛИЗАЦИЯ.
Чтобы сделать фоном рабочего стола любое изображение, сохраненное на компьютере (или просматриваемое в данный момент), щелкните его правой кнопкой мыши и выберите СДЕЛАТЬ ФОНОМ РАБОЧЕГО СТОЛА.
Слайд 113.3 Окна приложений, документов и диалоговые окна
Для запуска любого
приложения (программы) в Windows можно воспользоваться одним из следующих способов:
-
щелкнуть мышью по команде ПУСК на панели задач. При этом появится ГЛАВНОЕ МЕНЮ. Затем выбрать команду ВСЕ ПРОГРАММЫ и в ней выбрать нужное приложение (программу) и щелкнуть мышью по имени приложения (программы).
двойной щелчок по ярлыку на рабочем столе, если ярлык для данного приложения (программы) есть.
Для выхода из приложения можно:
- использовать команду ФАЙЛ-ВЫХОД
- нажатьна кнопку в заголовке приложения
- нажать комбинацию клавиш ALT+F4.
Слайд 12Окно основной объект WINDOWS.
Окно – обрамленная область на экране
монитора, в которой отображаются приложение, документ, сообщение. Существует несколько типов
окон:
Окна папок содержат значки других объектов WINDOWS и элементы управления. Предназначены для поиска, выбора и загрузки приложений и документов. (Мой компьютер, Проводник и т.д.).
Окна приложений содержат информацию о документе создаваемом в этом приложении и элементы управления приложением. Окно документа всегда встроено в окно приложения.
Диалоговые окна - основной способ взаимодействия программы с пользователем. Это могут быть окна сообщений, окна запросов, окна справочной системы и т.д.
Окна запросов или вспомогательные всегда выводятся поверх других окон программы. До ответа на запрос и закрытия окна никакая работа с данной программой невозможна. У них нет кнопок сворачивания/разворачивания, и они не могут менять размеры.
Слайд 13Элементы окон
Рабочая область – основной элемент для отображения значков объектов,
размещаются окна документов.
Все остальные элементы окна – полосы, строки, кнопки,
– являются элементами управления.
Строка заголовка – содержит:
название окна,
кнопки управления окном – минимизации (свернуть), максимизации (развернуть), закрытия.
системный значок - уменьшенная пиктограмма окна. Один щелчок на этой кнопке вызывает системное меню, а двойной щелчок — закрывает окно.
Строка меню - располагается под строкой заголовка окна. Пункты меню содержат команды, позволяющие управлять содержимым рабочей области окна. Диалоговые окна и окна документов не содержат строки меню.
Слайд 14Панель инструментов, пиктографическое меню — набор кнопок предназначенных для выполнения
различных команд по управлению содержимым окна). Кнопки панели инструментов дублируют
команды основного меню, для выполнения наиболее часто встречающихся операций, но в отличие от строки меню ограниченные по количеству команд.
Адресная строка - путь доступа к текущей папке, что удобно для ориентации в файловой структуре. Адресная строка позволяет выполнить быстрый переход к другим разделам файловой структуры при помощи раскрывающей кнопки — (в правой части строки).
Список типичных задач - в левой части окна папки, предоставляет доступ к наиболее употребительным задачам.
Граница окна - предназначена для изменения размера окна при помощи мыши. Граница окна видна, если окно не распахнуто на весь экран.
Полосы прокрутки - появляются у правой и/или нижней границ окна в случае, когда в рабочей области окна не помещается полностью его содержимое.
Слайд 15
Строка состояния - дополнительная информация о содержимом окна (например, указывается
количество объектов в папке, их суммарный объем и т.п.). Информация
в строке состояния является динамической, показывая сведения о выделенных в папке объектах
Слайд 16Контекстное меню - всплывающее меню, которое появляется при нажатии правой
кнопки мыши в любой области экрана.
Контекстного меню везде оно
выглядит практически одинаково – отличаются лишь элементы внутри него.
Обычно контекстное меню несет в себе такие элементы, как «Вид», «Сортировка», «Копировать», «Вставить», «Переименовать», «Свойства» и т.д.
Некоторые из пунктов меню основаны на контексте - в одной из областей операционной системы контекстное меню может содержать одни пункты, а в другой – уже другие.
Слайд 17Одновременно можно открыть несколько окон – несколько приложений (программ).
Размеры
окна задаются в зависимости от количества открытых документов или папок.
Упорядочить расположение окон можно, вызвав меню панели задач, щелкнув правой кнопкой мыши на свободном от кнопок месте панели задач: каскадом, сверху вниз, слева направо.
Из нескольких одновременно открытых окон только одно является активным, то с которым в данный момент работает пользователь.
Активное окно располагается на переднем плане, поверх остальных окон. Оно работает в приоритетном режиме, остальные окна - в фоновом режиме.
В активном окне заголовок отличается цветом или текстурой.
В любой момент можно переключиться между программами, сделав активным другое окно.
Слайд 183.4 Значки, ярлыки и папки. Создание ярлыков для наиболее часто
используемых файлов.
Добавление значка. Найдите объект, для которого нужно создать
ярлык. Щелкните правой кнопкой мыши объект, выберите ОТПРАВИТЬ НА РАБОЧИЙ СТОЛ (создать ярлык). На рабочем столе появится ярлык.
Удаление значка. Щелкните правой кнопкой мыши значок на рабочем столе, выберите команду УДАЛИТЬ, а затем нажмите кнопку Да.
Можно добавлять или удалять специальные значки рабочего стола, Windows.
В левой области диалогового окна ОФОРМЛЕНИЕ И ПЕРСОНАЛИЗАЦИЯ выберите ИЗМЕНИТЬ ЗНАЧКИ РАБОЧЕГО СТОЛА.
В разделе ЗНАЧКИ РАБОЧЕГО СТОЛА установить флажок каждого значка, добавляемого на рабочий стол, снимите флажки удаляемых значков и нажмите кнопку ОК.
Слайд 193.5 Работа с папками и файлами. Работа с проводником. Поиск
файлов и папок.
Проводник открыть можно одним из описанных ниже
способов:
1 способ:
выполнить последовательность команд ПУСК - ВСЕ ПРОГРАММЫ - СТАНДАРТНЫЕ - ПРОВОДНИК.
2 способ:
установите указатель мыши на кнопке ПУСК.
3 способ:
щелкните правой кнопкой мыши т.е. вызвать контекстное меню.
в появившемся контекстном меню выберите команду ОТКРЫТЬ ПРОВОДНИК.
Слайд 20
Структура Проводника
Строка состояния
Строка меню
Панель инструментов
Адресная строка
Менеджер работает с несколькими понятиями:
-
каталоги, папки
- библиотеки
Рабочая область:
- список файлов
- область предпросмотра.
Слайд 21
В левой части проводника перед пиктограммой некоторых папок стоит знак
« + ».
Это говорит о том, что данная папка
содержит вложенные папки. При щелчке мыши на этом значке становятся видны пиктограммы папок, входящих в данную папку, а значок изменится на « » ,но при этом содержимое правой части проводника не изменяется (в ней отображается содержимое текущей папки).
Для изменения вывода списков объектов в окне проводника имеется команда ВИД или дублирующая кнопка ИЗМЕНИТЬ ПРЕДСТАВЛЕНИЕ. Наибольшее количество информации предоставляет режим ТАБЛИЦА. При такой форме представления можно изменять ширину отдельных столбцов. Для этого поместите указатель мыши на правую границу заголовка столбца. Указатель приобретет вид двунаправленной стрелки. Измените ширину столбца, перетаскивая разграничительную линию с помощью мыши. Во время перетаскивания вертикальная линия отмечает выбранную ширину.
Слайд 22Создание папки в окне Проводника. В левой части окна Проводника
выбрать диск или папку, где требуется создать новую папку и
сделать ее текущей. В правой части окна Проводника в свободном месте вызвать контекстное меню и выбрать команду СОЗДАТЬ– ПАПКУ. В окне появляется новая папка с именем, которое присвоено ей по умолчанию – ввести имя новой папки и нажать клавишу ENTER.
Выделение файлов или папок.
Выделить:
один файл (папку) – Щелкнуть мышкой по имени;
несколько разных файлов (папок) - Нажать клавишу CTRL и, удерживая ее, щелкнуть все нужные объекты;
диапазон файлов (папок) - щелкнуть первый файл диапазона нажать клавишу SHIFT и, удерживая ее, щелкнуть последний файл диапазона;
диапазон файлов (папок) –указать выделением рамкой с помощью мыши.
.
Слайд 23 Снятие выделения файлов и папок
Снять выделение одного файла или папки
– щелкнуть мышкой по имени этого файла.
Снять выделение нескольких файлов-нажать
клавишу CTRL и, удерживая ее, щелкнуть все нужные объекты.
Снять выделение всех файлов или папок – щелкнуть мышкой в поле проводника.
Слайд 24Создание папки в окне Проводника. В левой части окна Проводника
выбрать диск или папку, где требуется создать новую папку и
сделать ее текущей. В правой части окна Проводника в свободном месте вызвать контекстное меню и выбрать команду СОЗДАТЬ– ПАПКУ. В окне появляется новая папка с именем, которое присвоено ей по умолчанию – ввести имя новой папки и нажать клавишу ENTER.
Выделение файлов или папок.
Выделить:
один файл (папку) – Щелкнуть мышкой по имени;
несколько разных файлов (папок) - Нажать клавишу CTRL и, удерживая ее, щелкнуть все нужные объекты;
диапазон файлов (папок) - щелкнуть первый файл диапазона нажать клавишу SHIFT и, удерживая ее, щелкнуть последний файл диапазона;
диапазон файлов (папок) –указать выделением рамкой с помощью мыши.
Слайд 25Снятие выделения файлов и папок
Снять выделение одного файла или папки
– щелкнуть мышкой по имени этого файла.
Снять выделение нескольких файлов-нажать
клавишу CTRL и, удерживая ее, щелкнуть все нужные объекты.
Снять выделение всех файлов или папок – щелкнуть мышкой в поле проводника.
Копирование и перемещение файлов и папок
Выделить файлы и папки
Для копирования в меню выбрать команду КОПИРОВАТЬ. Для перемещения в меню выбрать команду ВЫРЕЗАТЬ
Открыть папку, куда требуется поместить файлы
В меню выбрать команду ВСТАВИТЬ
Изменение имени файла или папки
В окне Проводника выделить файл или папку, которую требуется переименовать.
В меню выбрать команду переименовать/выполнить двойной клик с паузой.
Ввести новое имя и нажать клавишу ENTER.
Слайд 26Удаление файла или папки
В окне Проводника выбрать файл или папку,
которую требуется удалить.
В меню выбрать команду УДАЛИТЬ. Можно также
напрямую перетащить значок файла или папки на значок КОРЗИНА. Если при перетаскивании удерживать клавишу SHIFT, объект будет удален без помещения в папку КОРЗИНА.
Восстановление удаленных файлов и ярлыков
Все удаленные файлы и папки помещаются в корзину.
Раскрыть папку КОРЗИНА
Выделить файлы или ярлыки, которые требуется восстановить.
В выбрать команду ВОССТАНОВИТЬ.
Слайд 27Поиск файла или папки
Чтобы открыть окно поиска:
нажимаем горячие клавиши Win
+ F.
набрав запрос в строке поиска, в меню «Пуск».
набрав
запрос в строке поиска, в окне «Проводника»
Если вводить запрос в поле «Поиск», будет осуществлен поиск по имени файла.
Расширенный поиск, вызывается в строке поиска, с возможностью выбора фильтров.