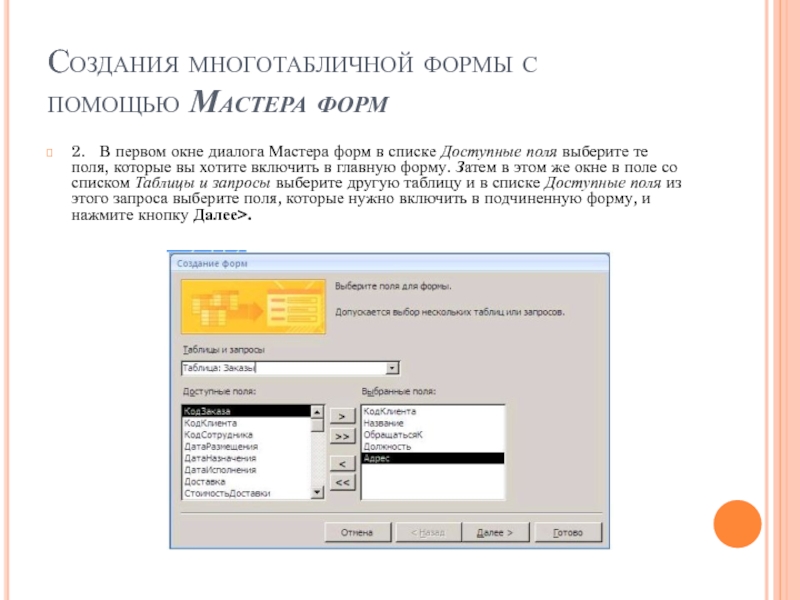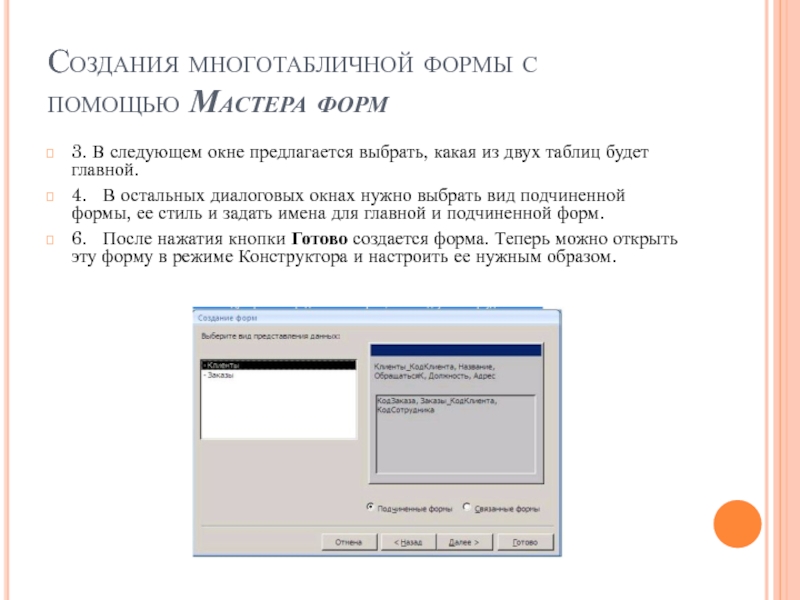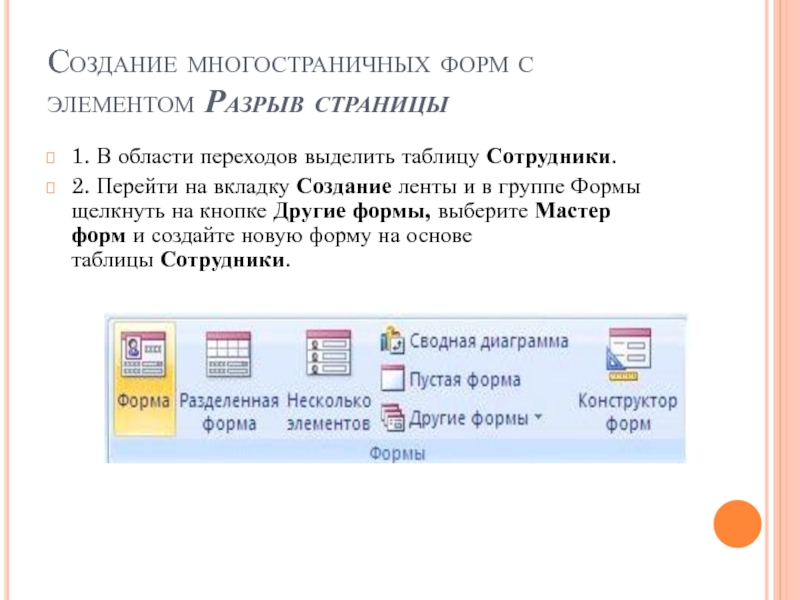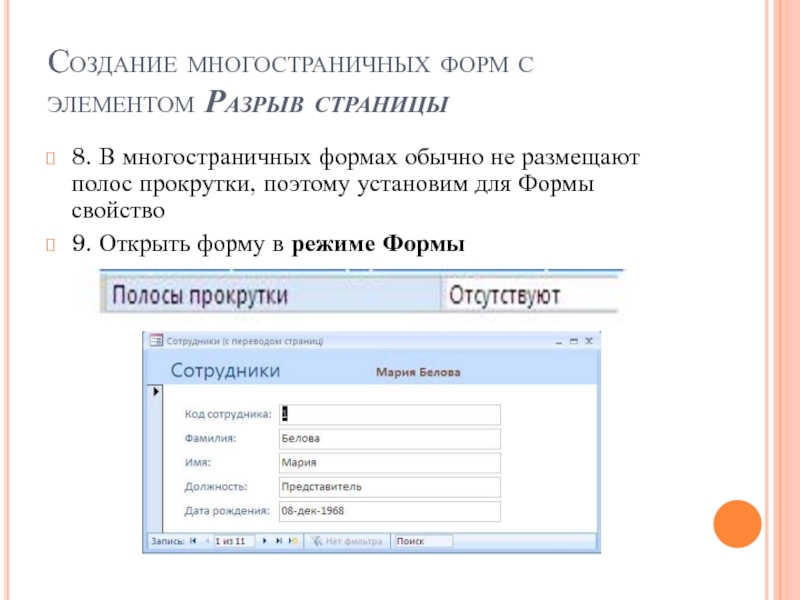объединяющего несколько таблиц, а так же формы с внедренными в
них другими формами.Подчиненной формой называется форма, которая встраивается в другую форму. При этом форма, которая включает подчиненную форму, называется главной формой.
Обычно такие формы применяются для отображения данных из связанных таблиц.
Применение подчиненных форм обеспечивает более компактное представление на экране данных из нескольких таблиц, чем использование разных форм для каждой таблицы.