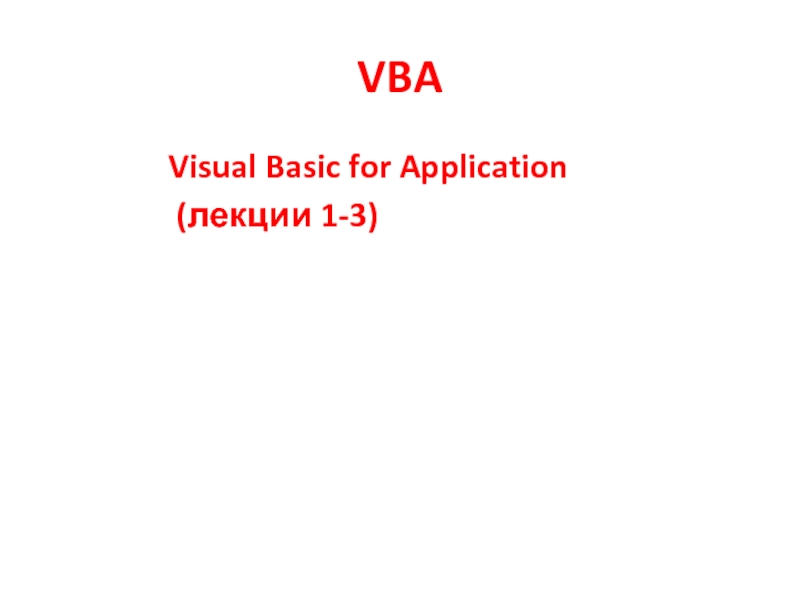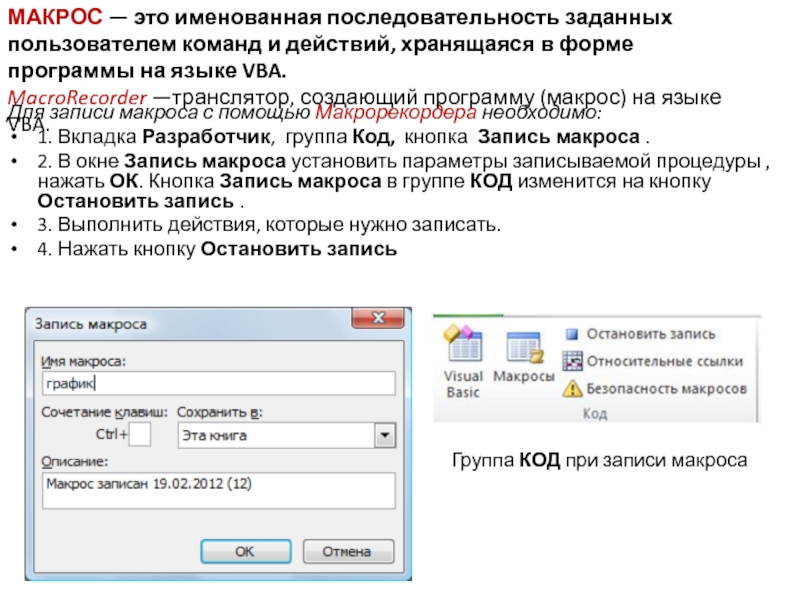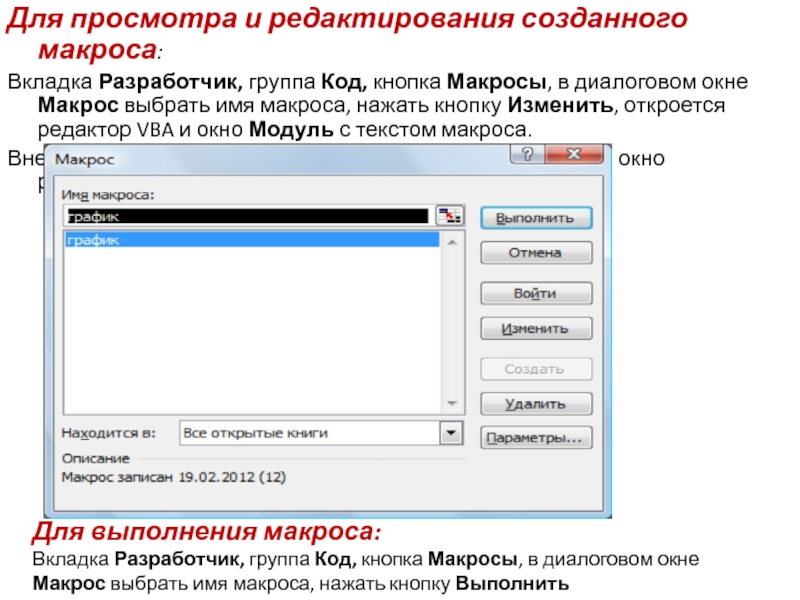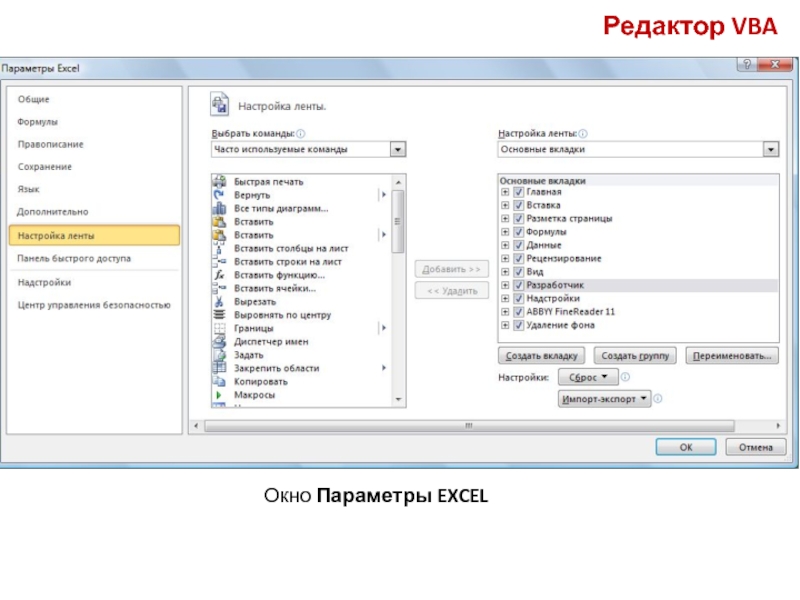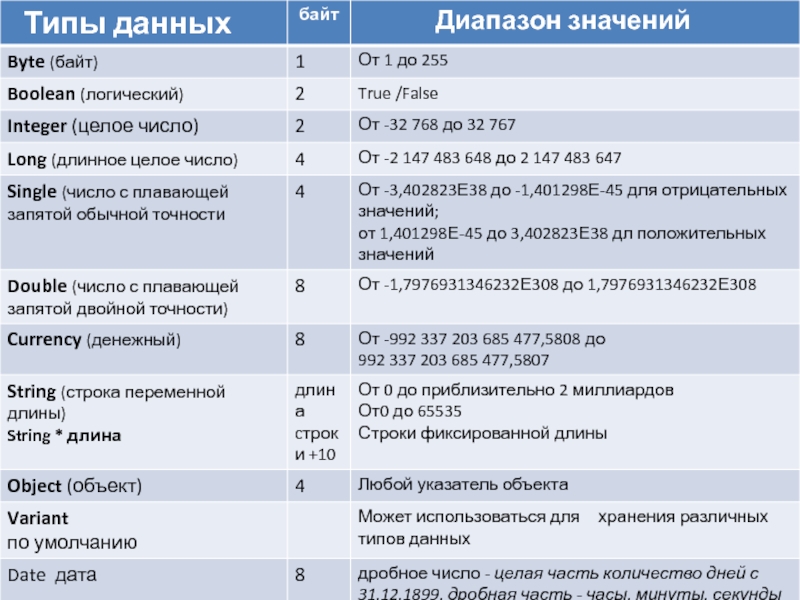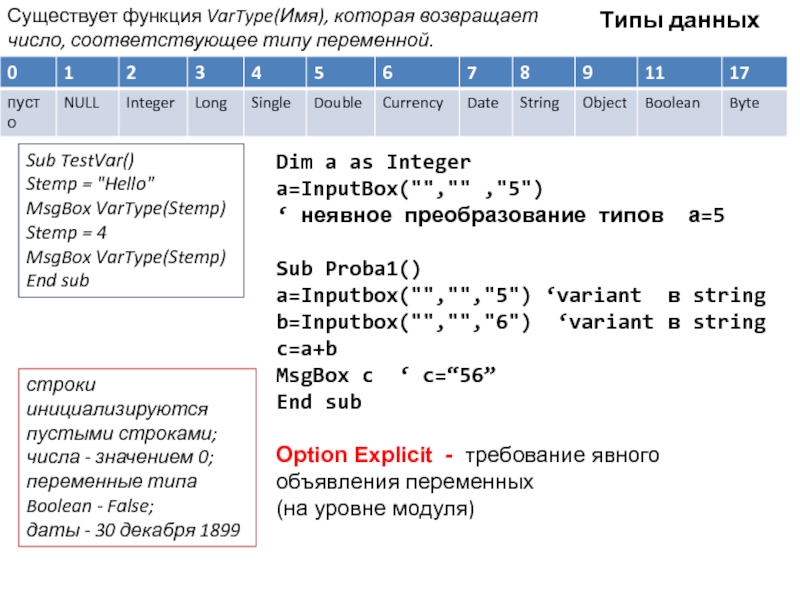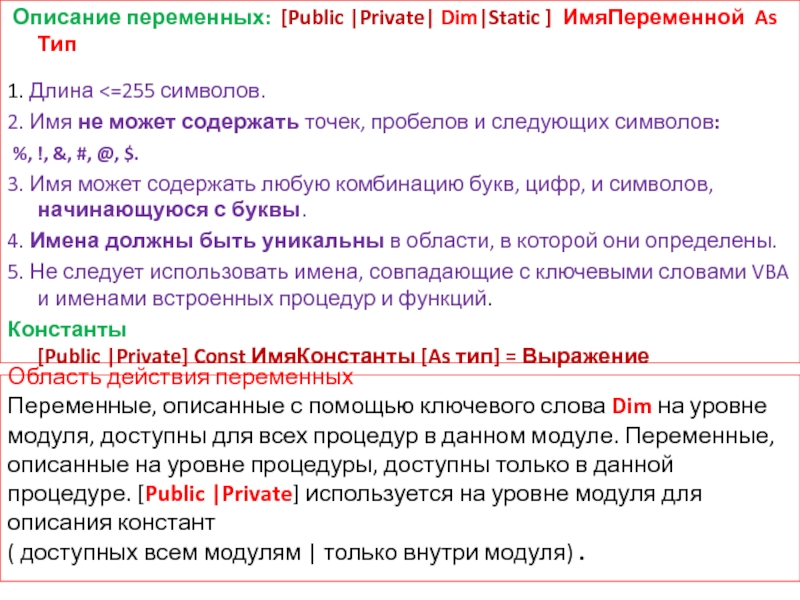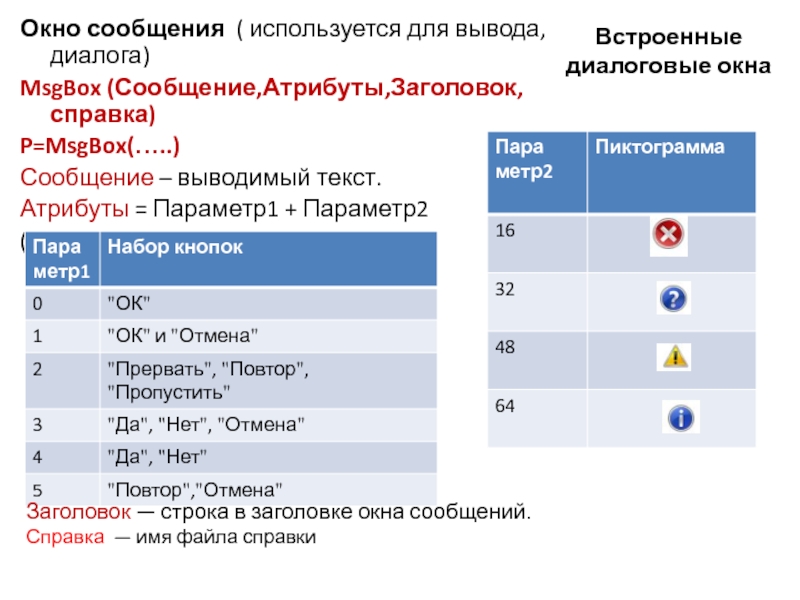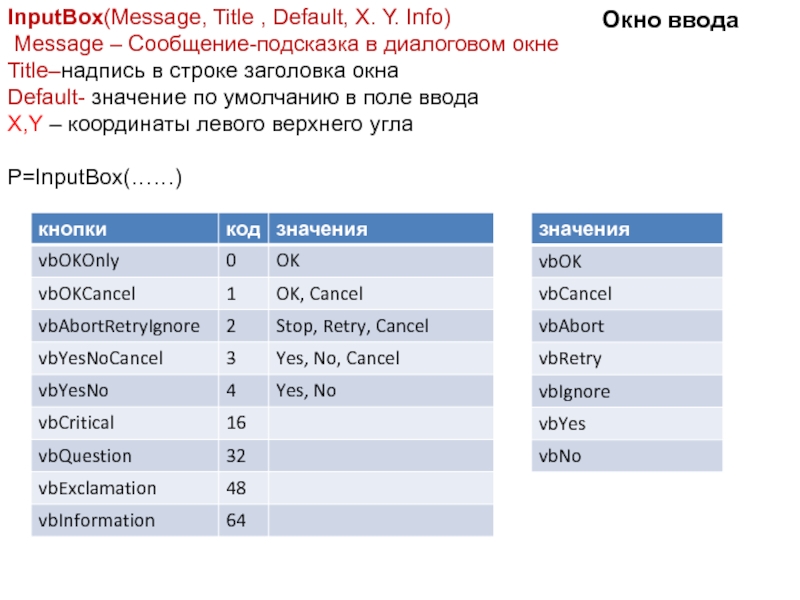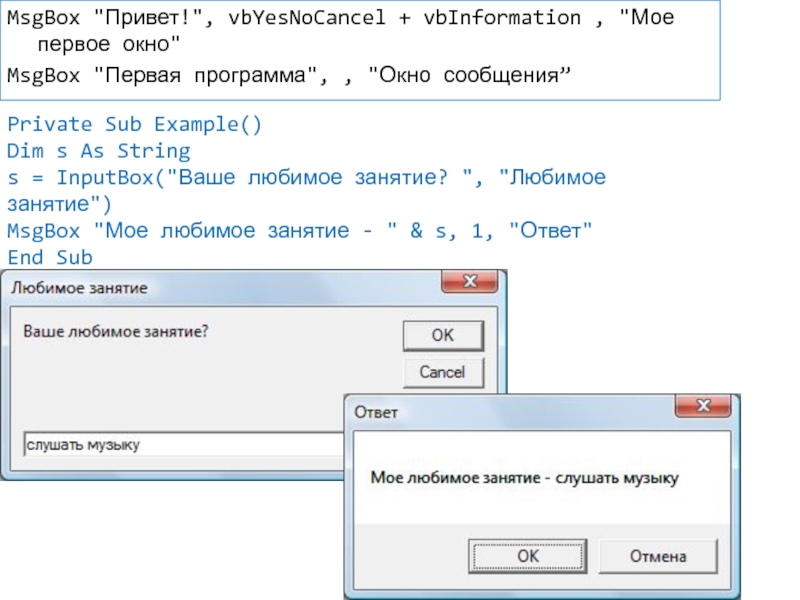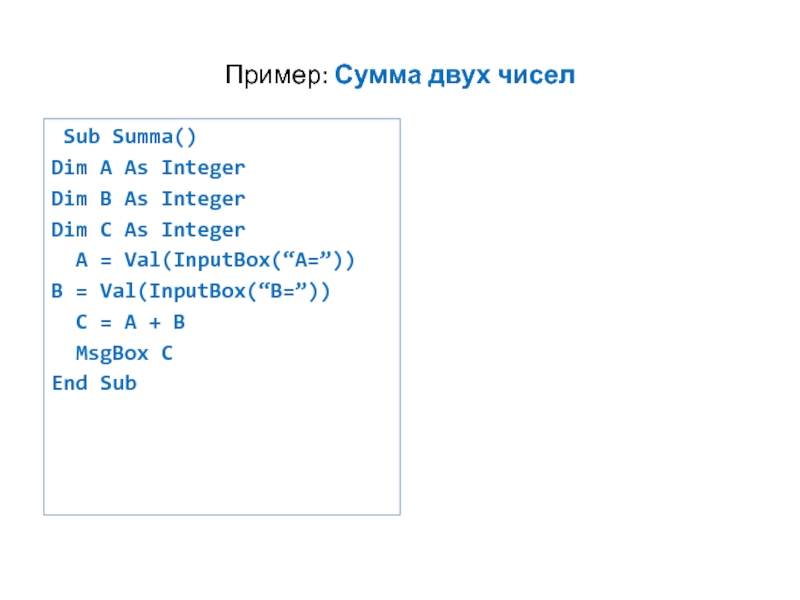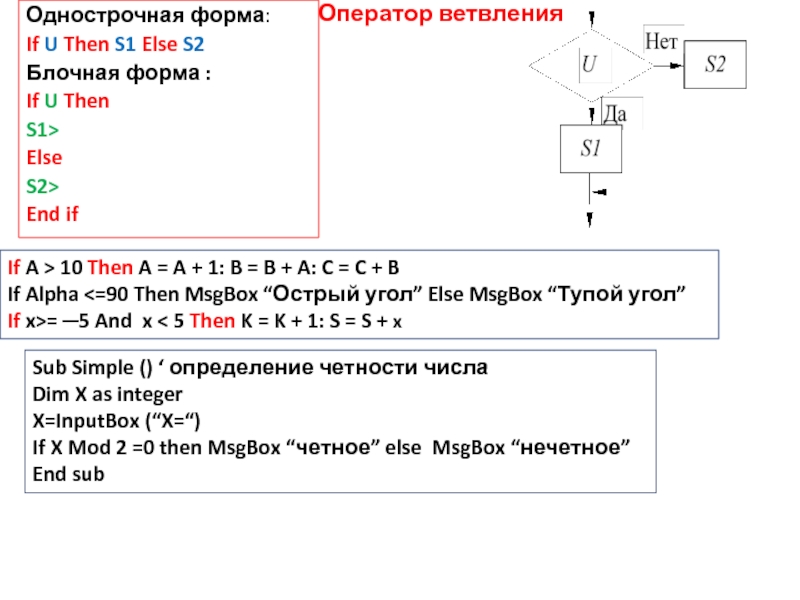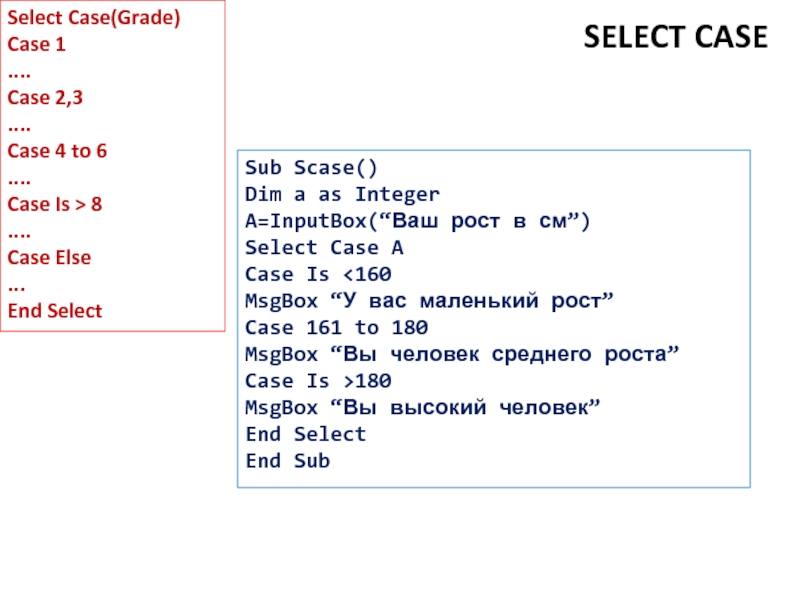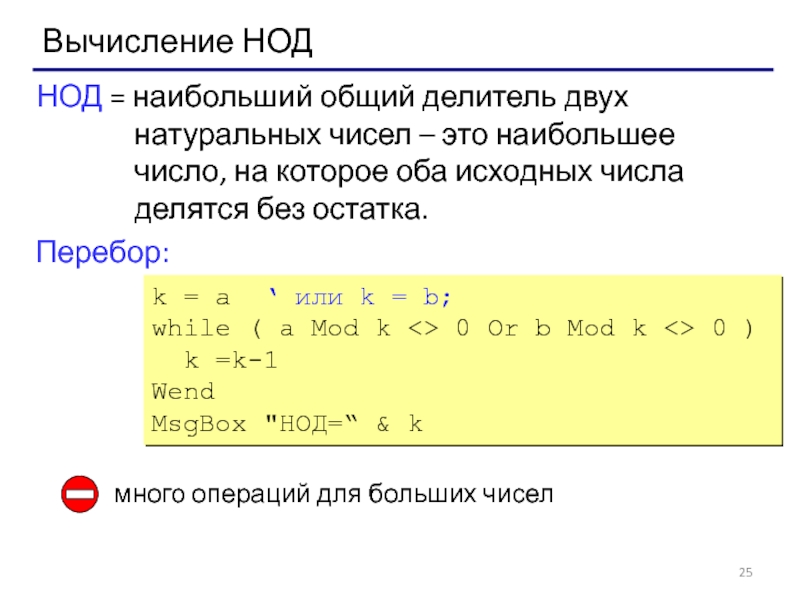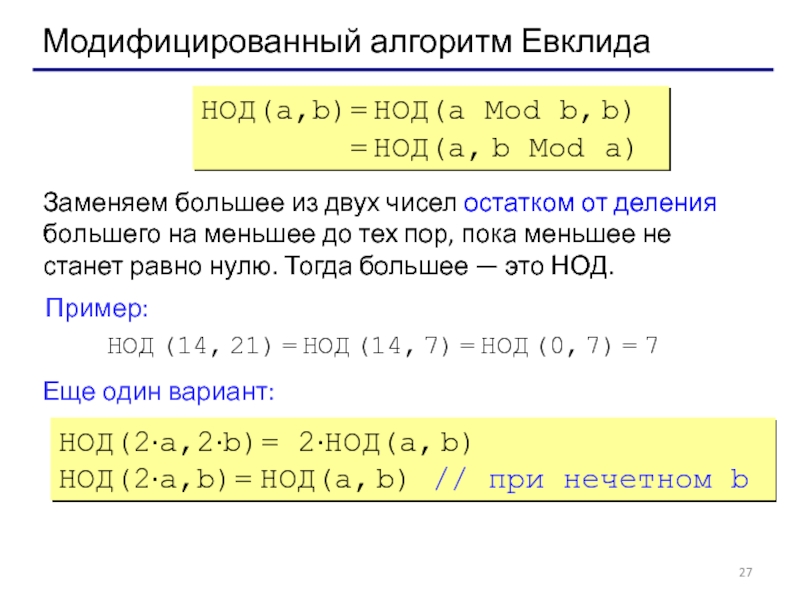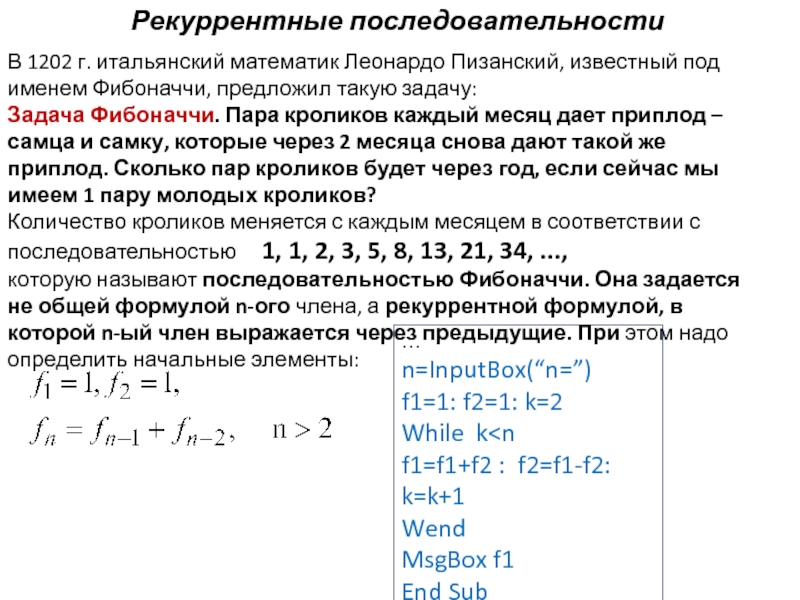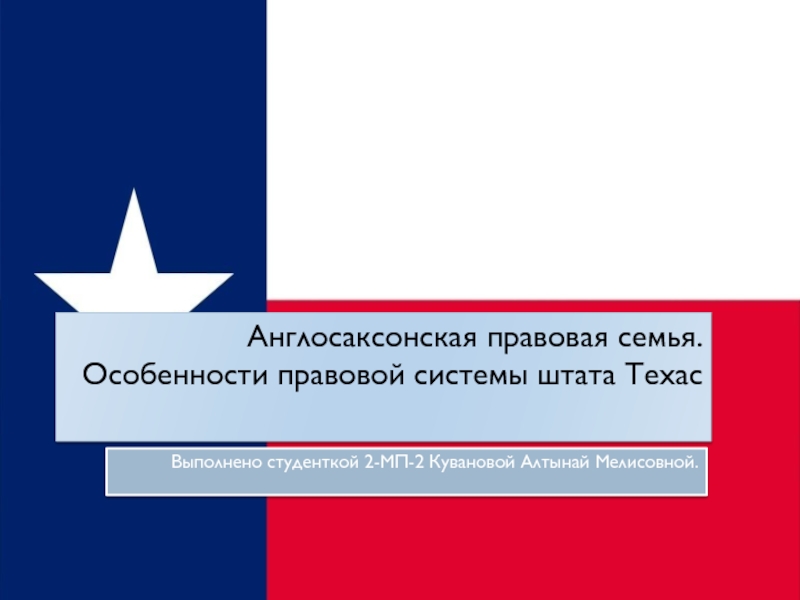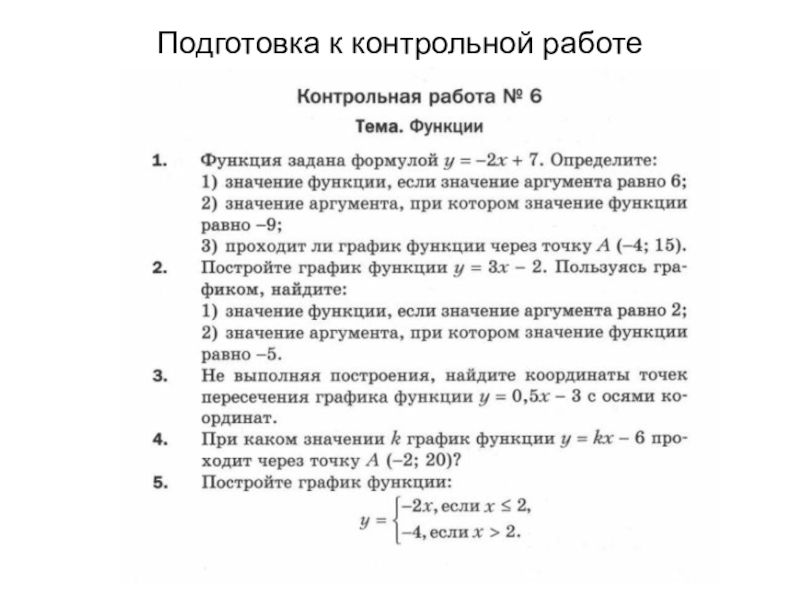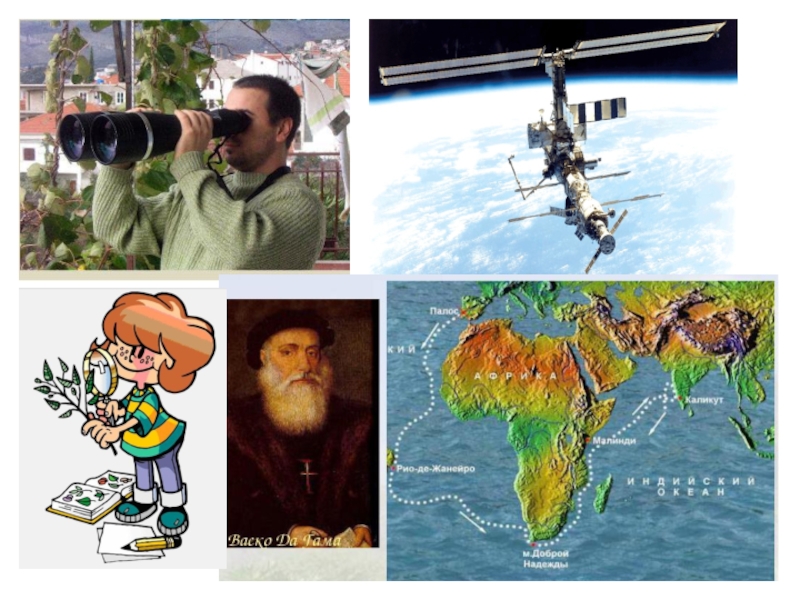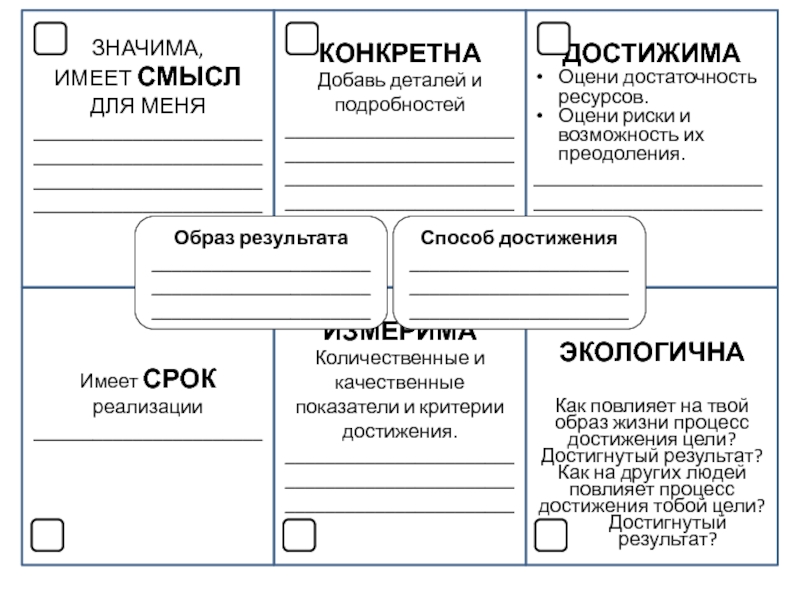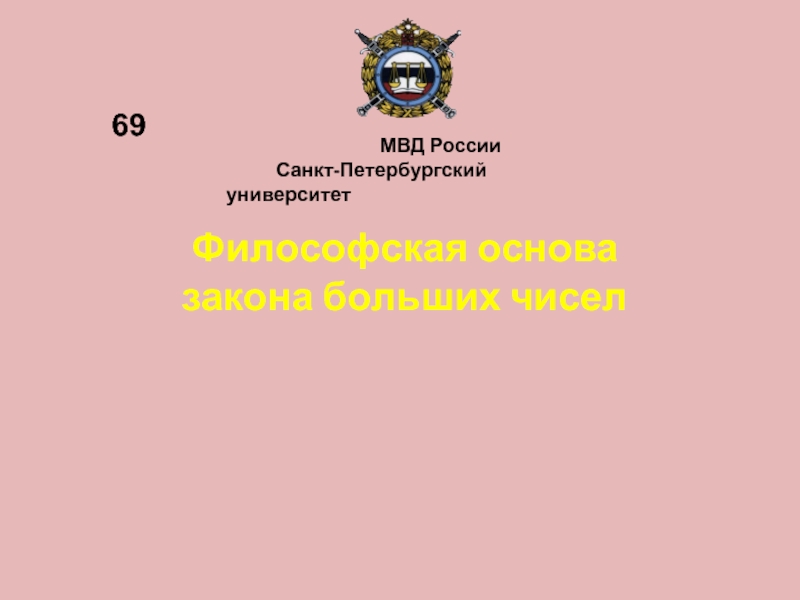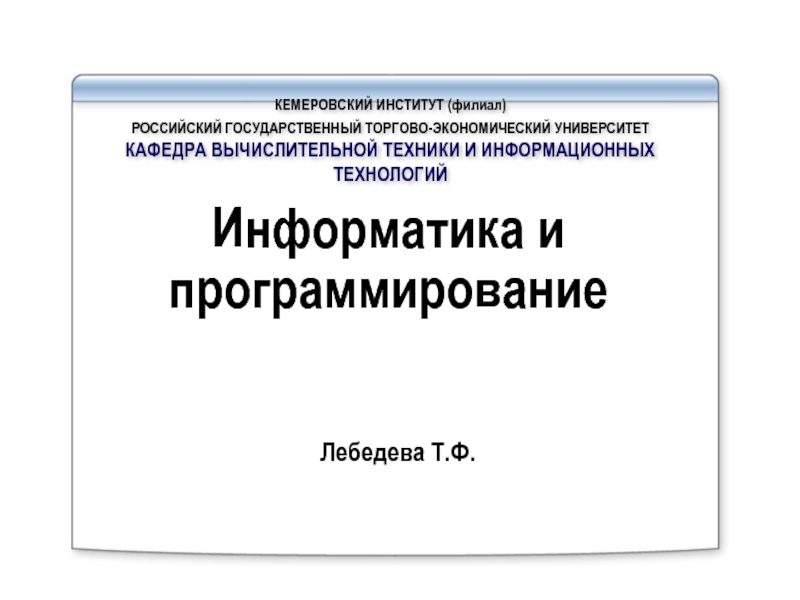Разделы презентаций
- Разное
- Английский язык
- Астрономия
- Алгебра
- Биология
- География
- Геометрия
- Детские презентации
- Информатика
- История
- Литература
- Математика
- Медицина
- Менеджмент
- Музыка
- МХК
- Немецкий язык
- ОБЖ
- Обществознание
- Окружающий мир
- Педагогика
- Русский язык
- Технология
- Физика
- Философия
- Химия
- Шаблоны, картинки для презентаций
- Экология
- Экономика
- Юриспруденция
VBA
Содержание
- 1. VBA
- 2. Для записи макроса с помощью Макрорекордера необходимо:
- 3. Для просмотра и редактирования созданного макроса: Вкладка
- 4. Пример: создать макрос построения графиков функций
- 5. Назначение макроса ГРАФИК командной кнопкеЗатем щелкнуть правой
- 6. Редактор VBAВкладка Разработчик
- 7. Окно Параметры EXCELРедактор VBA
- 8. Окно редактора VBAРедактор VBA
- 9. Работа в редакторе VBAАвтоматизированный ввод текста программы
- 10. ФОРМЫ
- 11. Типы данных
- 12. Типы данныхСуществует функция VarType(Имя), которая возвращает число,
- 13. Область действия переменных Переменные, описанные с помощью
- 14. ОПЕРАЦИИМатематические операции:+ - * / \ Mod
- 15. Встроенные диалоговые окнаОкно сообщения ( используется
- 16. Окно ввода InputBox(Message, Title , Default, X.
- 17. MsgBox "Привет!", vbYesNoCancel + vbInformation , "Мое
- 18. Пример: Сумма двух чисел Sub Summa()Dim A
- 19. Управляющие алгоритмические конструкцииКонструкции ветвления (If и Select)Циклические конструкции
- 20. Оператор ветвления Однострочная форма:If U Then S1
- 21. ‘ Вложенные условные операторы Sub School() dim
- 22. SELECT CASESub Scase()Dim a as IntegerA=InputBox(“Ваш рост
- 23. ЦиклыС предусловием;С постусловием
- 24. ЦИКЛЫЦИКЛ с предусловиемWhile U ОператорыWendSub WH_1()Dim N
- 25. Вычисление НОДНОД = наибольший общий делитель двух
- 26. Алгоритм ЕвклидаЕвклид(365-300 до. н. э.) НОД(a,b)= НОД(a-b,
- 27. Модифицированный алгоритм ЕвклидаНОД(a,b)= НОД(a Mod b, b)
- 28. Реализация алгоритма ЕвклидаSub NOD1 ()Dim a as
- 29. ЧИСЛОВЫЕ ПОСЛЕДОВАТЕЛЬНОСТИ Последовательность — это набор элементов,
- 30. Найти максимальный элемент последовательности ненулевых целых чисел.
- 31. Рекуррентные последовательностиВ 1202 г. итальянский математик Леонардо
- 32. Получить все числа Фибоначчи, не превышающие данного
- 33. Найти сумму элементов последовательности целых чисел, номера
- 34. Скачать презентанцию
Слайды и текст этой презентации
Слайд 2Для записи макроса с помощью Макрорекордера необходимо:
1. Вкладка Разработчик,
группа Код, кнопка Запись макроса .
2. В окне Запись
макроса установить параметры записываемой процедуры , нажать ОК. Кнопка Запись макроса в группе КОД изменится на кнопку Остановить запись .3. Выполнить действия, которые нужно записать.
4. Нажать кнопку Остановить запись
МАКРОС — это именованная последовательность заданных пользователем команд и действий, хранящаяся в форме программы на языке VBA.
MacroRecorder —транслятор, создающий программу (макрос) на языке VBA.
Группа КОД при записи макроса
Слайд 3Для просмотра и редактирования созданного макроса:
Вкладка Разработчик, группа Код,
кнопка Макросы, в диалоговом окне Макрос выбрать имя макроса, нажать
кнопку Изменить, откроется редактор VBA и окно Модуль с текстом макроса.Внести в текст макроса необходимые изменения и закрыть окно редактора.
Для выполнения макроса:
Вкладка Разработчик, группа Код, кнопка Макросы, в диалоговом окне Макрос выбрать имя макроса, нажать кнопку Выполнить
Слайд 4Пример: создать макрос построения графиков функций
Y1=|sin x|+|cos x| и Y2=3sin√x+0,35x – 1,8
на отрезке [-5; 5] с шагом h=0,5Слайд 5Назначение макроса ГРАФИК командной кнопке
Затем щелкнуть правой кнопкой мыши по
создавшейся кнопке и в открывшемся контекстном меню выбрать команду «Свойства».
Откроется окно «Properties», где изменить надпись на кнопке: «Графики».
Еще раз щелкнуть правой кнопкой мыши на кнопке и в открывшемся контекстном меню выбрать команду «Исходный текст».
Откроется окно кода рабочего листа, где после заголовка процедуры, ввести инструкцию: Call график.
Private Sub CommandButton1_Click()
Call график
End Sub
Чтобы запустить макрос достаточно будет нажать кнопку «Графики».
Вкладка Разработчик, группа Элементы управления, кнопка Вставить.
Элемент управления Кнопка (CommandButton) из группы Элементы ActiveX установить на рабочем листе.
После появления командной кнопки на рабочем листе
на вкладке Разработчик
кнопка Режим Конструктора становится активной
Слайд 12Типы данных
Существует функция VarType(Имя), которая возвращает число, соответствующее типу переменной.
Sub
TestVar()
Stemp = "Hello"
MsgBox VarType(Stemp)
Stemp = 4
MsgBox
VarType(Stemp) End sub
строки инициализируются пустыми строками;
числа - значением 0;
переменные типа Boolean - False;
даты - 30 декабря 1899
Dim a as Integer
a=InputBox("","" ,"5")
‘ неявное преобразование типов а=5
Sub Proba1()
a=Inputbox("","","5") ‘variant в string
b=Inputbox("","","6") ‘variant в string
c=a+b
MsgBox c ‘ c=“56”
End sub
Option Explicit - требование явного объявления переменных (на уровне модуля)
Слайд 13Область действия переменных Переменные, описанные с помощью ключевого слова Dim на
уровне модуля, доступны для всех процедур в данном модуле. Переменные,
описанные на уровне процедуры, доступны только в данной процедуре. [Public |Private] используется на уровне модуля для описания констант ( доступных всем модулям | только внутри модуля) . Описание переменных: [Public |Private| Dim|Static ] ИмяПеременной As Тип
1. Длина <=255 символов.
2. Имя не может содержать точек, пробелов и следующих символов:
%, !, &, #, @, $.
3. Имя может содержать любую комбинацию букв, цифр, и символов, начинающуюся с буквы.
4. Имена должны быть уникальны в области, в которой они определены.
5. Не следует использовать имена, совпадающие с ключевыми словами VBA и именами встроенных процедур и функций.
Константы
[Public |Private] Const ИмяКонстанты [As тип] = Выражение
Слайд 14ОПЕРАЦИИ
Математические операции:
+ - * / \ Mod ^
Операции отношения :
>= =
obj1 is
obj2 str1 Like str2Логические операции:
And Or Xor Eqv Imp Not
Математические функции:
Abs(x) Sqr(x) Tan(x) Atn(x) Cos(x) Sin(x) Exp(x) Log(x) Sgn(x) Rnd(x) Fix(x) Int(x)
Функции преобразования типов:
Str(n) Val(s) Asc(s) Chr(n)
CBool(a) CByte(a) CCur(a) CDate(a)
CDbl(a) CDec(a) CInt(a) CLng(a)
CSng(a) CVar(a) CStr(a)
Оператор присваивания: Переменная = выражение
Перенос строки:
х = х + 1 или х = х + 1 : у = х + 2
у = х + 2
Комментарий:
х = х + 1 ‘ Комментарий
Rem Комментарий
Слайд 15Встроенные
диалоговые окна
Окно сообщения ( используется для вывода, диалога)
MsgBox (Сообщение,Атрибуты,Заголовок,
справка)
P=MsgBox(…..)
Сообщение – выводимый текст.
Атрибуты = Параметр1 + Параметр2
(по умолчанию
только кнопка "ОК«) Заголовок — строка в заголовке окна сообщений.
Справка — имя файла справки
Слайд 16Окно ввода
InputBox(Message, Title , Default, X. Y. Info)
Message
– Сообщение-подсказка в диалоговом окне
Title–надпись в строке заголовка окна
Default- значение
по умолчанию в поле вводаX,Y – координаты левого верхнего угла
P=InputBox(……)
Слайд 17MsgBox "Привет!", vbYesNoCancel + vbInformation , "Мое первое окно"
MsgBox
"Первая программа", , "Окно сообщения”
Private Sub Example()
Dim s As
String s = InputBox("Ваше любимое занятие? ", "Любимое занятие")
MsgBox "Мое любимое занятие - " & s, 1, "Ответ"
End Sub
Слайд 18Пример: Сумма двух чисел
Sub Summa()
Dim A As Integer
Dim B
As Integer
Dim C As Integer
A = Val(InputBox(“A=”))
B = Val(InputBox(“B=”))
C = A + B MsgBox C
End Sub
Слайд 19Управляющие алгоритмические конструкции
Конструкции ветвления (If и Select)
Циклические конструкции
Слайд 20Оператор ветвления
Однострочная форма:
If U Then S1 Else S2
Блочная форма
:
If U Then
S1>
Else
S2>
End if
If A > 10 Then A
= A + 1: B = B + A: C = C + BIf Alpha <=90 Then MsgBox “Острый угол” Else MsgBox “Тупой угол”
If x>= ─5 And x < 5 Then K = K + 1: S = S + x
Sub Simple () ‘ определение четности числа
Dim X as integer
X=InputBox (“X=“)
If X Mod 2 =0 then MsgBox “четное” else MsgBox “нечетное”
End sub
Слайд 21‘ Вложенные условные операторы Sub School() dim Age as integer Age=InputBox(“Укажите возраст”) If Age
>7 Then If Age
“Взрослый” End If Else MsgBox “Дошкольник” End If End SubЭквивалент вложенных операторов
If U1 Then
S1
ElseIf U2 Then
S2
Elseif U3 Then S3
Else
S4
End If
Sub School_1()
Dim Age as integer
Age=InputBox(“Укажите возраст”)
If Age <7 Then
MsgBox “Дошкольник”
ElseIf Age <=7 Then
MsgBox “Школьник”
ElseIf Age <23 Then
MsgBox “Студент”
ElseIf Age <55 Then
MsgBox “Специалист”
Else
MsgBox “Пенсионер”
End If
End Sub
Слайд 22SELECT CASE
Sub Scase()
Dim a as Integer
A=InputBox(“Ваш рост в см”)
Select Case
A
Case Is
“Вы человек среднего роста”Case Is >180
MsgBox “Вы высокий человек”
End Select
End Sub
Select Case(Grade)
Case 1
....
Case 2,3
....
Case 4 to 6
....
Case Is > 8
....
Case Else
...
End Select
Слайд 24ЦИКЛЫ
ЦИКЛ с предусловием
While U
Операторы
Wend
Sub WH_1()
Dim N as integer, k
as integer
K=0
While N>0
K=K+N Mod 10
N=N \ 10
Wend
MsgBox “Сумма цифр =”
& kEnd Sub
Операторы цикла с условиями (Do … Loop)
Слайд 25Вычисление НОД
НОД = наибольший общий делитель двух
натуральных
чисел – это наибольшее число, на которое
оба исходных числа делятся без остатка.Перебор:
k = a ‘ или k = b;
while ( a Mod k <> 0 Or b Mod k <> 0 )
k =k-1
Wend
MsgBox "НОД=“ & k
много операций для больших чисел
Слайд 26Алгоритм Евклида
Евклид
(365-300 до. н. э.)
НОД(a,b)= НОД(a-b, b)
= НОД(a, b-a)
Заменяем большее из двух чисел разностью
большего и меньшего до тех пор, пока они не станут равны. Это и есть НОД. НОД (14, 21) = НОД (14, 21-14) = НОД (14, 7)
НОД (1998, 2) = НОД (1996, 2) = … = 2
Пример:
много шагов при большой разнице чисел:
= НОД (7, 7) = 7
Слайд 27Модифицированный алгоритм Евклида
НОД(a,b)= НОД(a Mod b, b)
= НОД(a, b Mod a)
Заменяем большее из двух чисел
остатком от деления большего на меньшее до тех пор, пока меньшее не станет равно нулю. Тогда большее — это НОД. НОД (14, 21) = НОД (14, 7) = НОД (0, 7) = 7
Пример:
Еще один вариант:
НОД(2·a,2·b)= 2·НОД(a, b)
НОД(2·a,b)= НОД(a, b) // при нечетном b
Слайд 28Реализация алгоритма Евклида
Sub NOD1 ()
Dim a as integer
Dim b as
integer
while ( a b )
if
( a > b ) Then a = a - b
else
b = b - a
End if
wend
MsgBox “Nod=” & a
End Sub
Sub NOD2 ()
Dim a as integer
Dim b as integer
while ( a*b <> 0 )
if ( a > b ) Then
a = a Mod b
else
b = b Mod a
MsgBox “Nod=” & (a + b)
End Sub
Слайд 29ЧИСЛОВЫЕ ПОСЛЕДОВАТЕЛЬНОСТИ
Последовательность — это набор элементов, расположенных в определенном
порядке.
Все элементы последовательности имеют номера, обычно начиная с 1. Для
того, чтобы задать последовательность, используют два следующих способа.1. Рекуррентную формулу, которая позволяет вычислить элемент с номером n, зная один или несколько предыдущих. Например, последовательность
1, 3, 5, 7, … можно задать рекуррентной формулой .
2. Формулу для n-ого члена последовательности. Для той же последовательности легко получить . Правая часть этой формулы зависит только от номера элемента n.
Для хорошо известной арифметической прогрессии формула n-ого члена имеет вид
Для геометрической прогрессии, соответственно,
Слайд 30Найти максимальный элемент последовательности ненулевых целых чисел.
0 - признак
конца последовательности.
Обработка последовательностей
При работе с последовательностями используют конечное количество
ячеек,
не зависящее от количества элементов в последовательности.!
Sub Max_SQ()
Dim x as integer, max as integer
x=InputBox(“x=”) : max=x
While x<>0
If max >x then max=x
x=InputBox(“x=”)
Wend
If max=0 Then
MsgBox “пусто”
Else
MsgBox “max=” & max
End if
End Sub
Слайд 31Рекуррентные последовательности
В 1202 г. итальянский математик Леонардо Пизанский, известный под
именем Фибоначчи, предложил такую задачу:
Задача Фибоначчи. Пара кроликов каждый месяц
дает приплод – самца и самку, которые через 2 месяца снова дают такой же приплод. Сколько пар кроликов будет через год, если сейчас мы имеем 1 пару молодых кроликов?Количество кроликов меняется с каждым месяцем в соответствии с последовательностью 1, 1, 2, 3, 5, 8, 13, 21, 34, ...,
которую называют последовательностью Фибоначчи. Она задается не общей формулой n-ого члена, а рекуррентной формулой, в которой n-ый член выражается через предыдущие. При этом надо определить начальные элементы:
…
n=InputBox(“n=”)
f1=1: f2=1: k=2
While k
Wend
MsgBox f1
End Sub
Слайд 32Получить все числа Фибоначчи, не превышающие данного N.
Sub Fibb()
Dim N
as integer
Dim f1 as integer, f2 as integer
f1=1 :
f2=1While f1 <= N
MsgBox f1
f1=f1 +f2
f2=f1-f2
Wend
End Sub
Самостоятельно:
Найти наименьший элемент Фибоначчи, больший данного натурального N.
Найти сумму четных элементов Фибоначчи, не превышающих данного N.
Слайд 33Найти сумму элементов последовательности целых чисел, номера которых являются элементами
Фибоначчи.
0 - признак конца последовательности.
Sub Sum_Fib()
Dim x as integer,
S as integerDim n as integer
Dim f1 as integer, f2 as integer
x=InputBox(“x=”): S=0: f2=1 : f1=1: n=1
While x<>0
If n=f1 then S=S+x: f1=f1+f2: f2=f1-f2
x=InputBox(“x=”): n=n+1
Wend
MsgBox “S=” & S
End Sub
X: 2 5 -6 8 45 -89 7 98 90 -4 9 56 5 …
n : 1 2 3 4 5 6 7 8 9 10 11 12 13….
f: 1 2 3 - 5 - - 8 - - - - 13 ….
f2 f1
f2 f1
f2 f1
f2 - f1
f2 - - f1