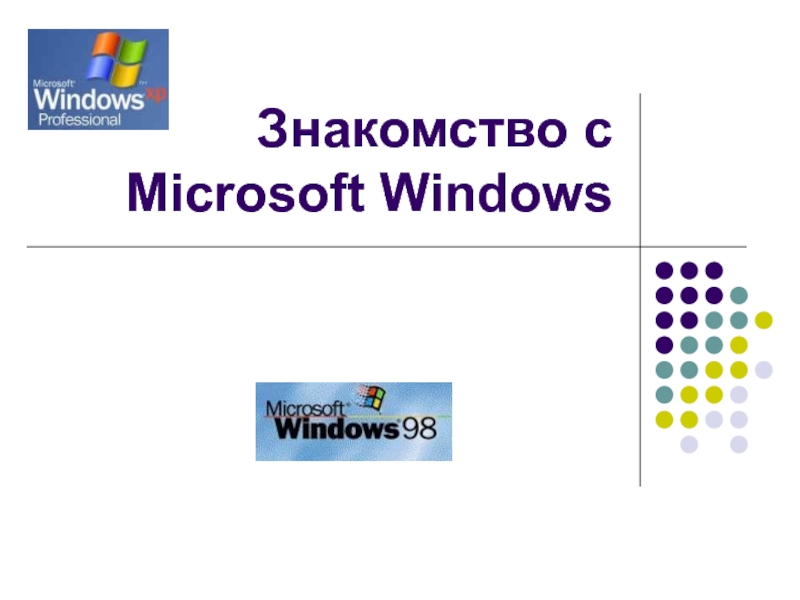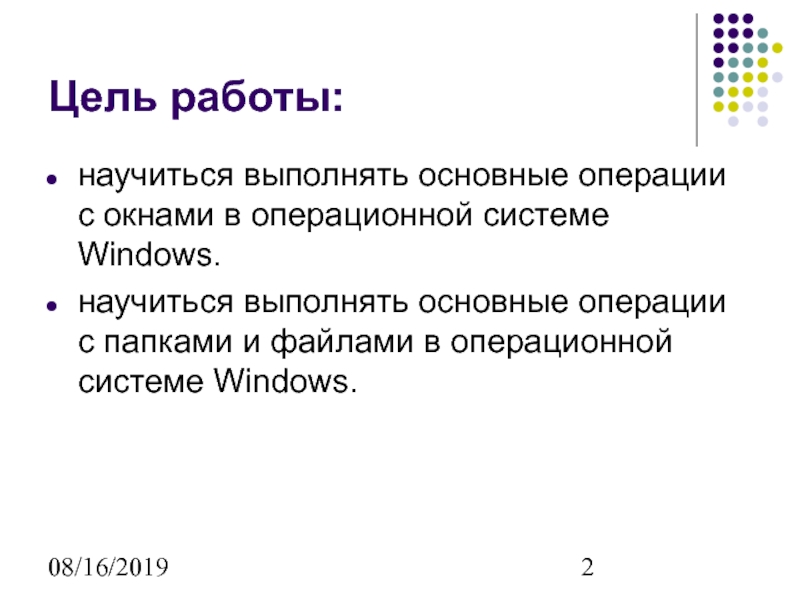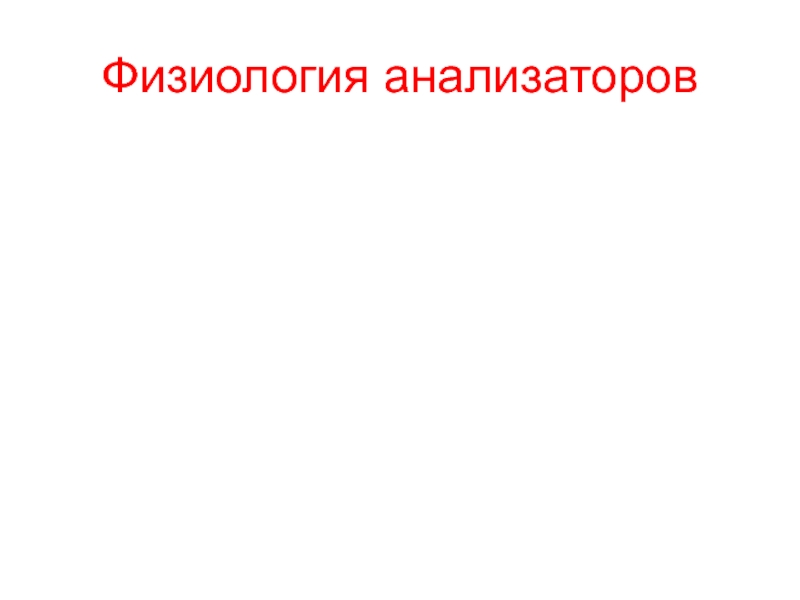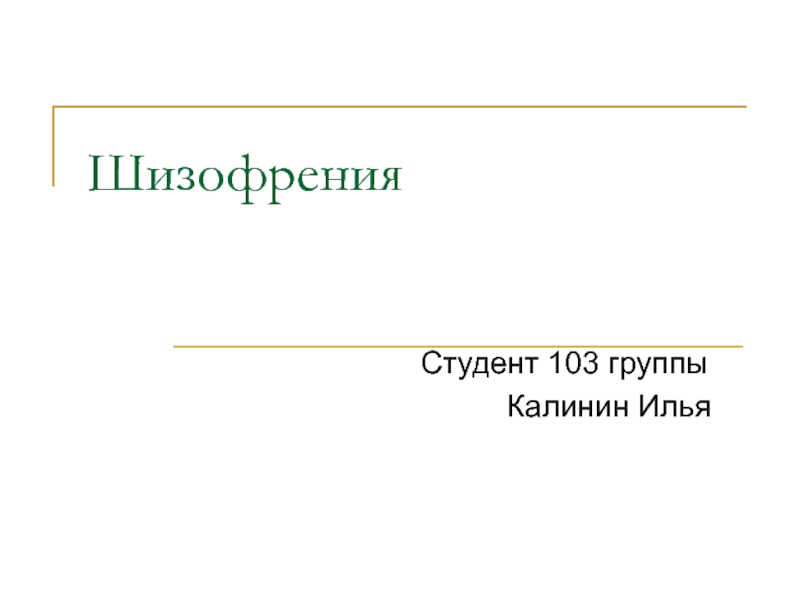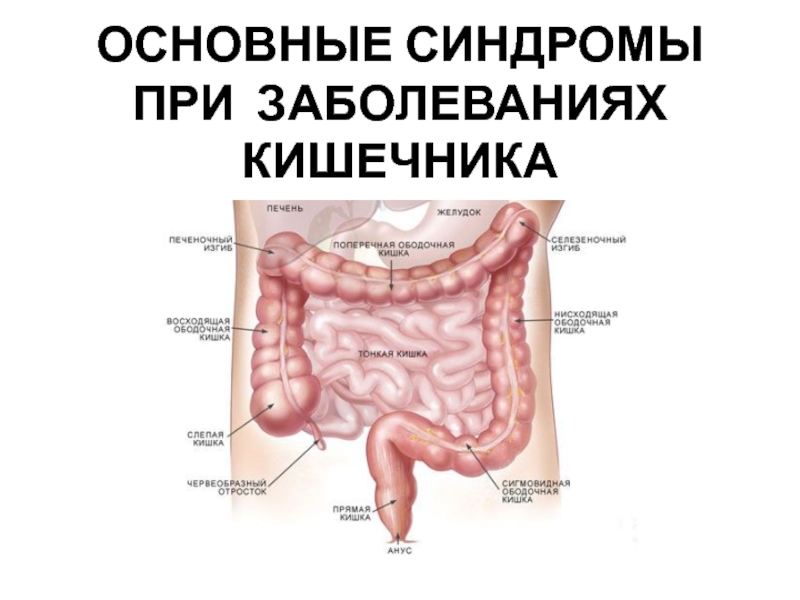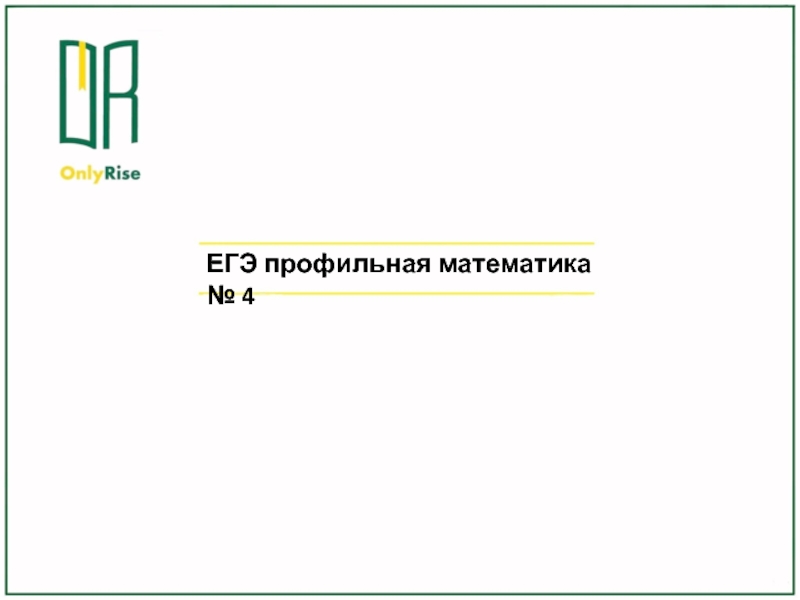Разделы презентаций
- Разное
- Английский язык
- Астрономия
- Алгебра
- Биология
- География
- Геометрия
- Детские презентации
- Информатика
- История
- Литература
- Математика
- Медицина
- Менеджмент
- Музыка
- МХК
- Немецкий язык
- ОБЖ
- Обществознание
- Окружающий мир
- Педагогика
- Русский язык
- Технология
- Физика
- Философия
- Химия
- Шаблоны, картинки для презентаций
- Экология
- Экономика
- Юриспруденция
Знакомство с Windows
Содержание
- 1. Знакомство с Windows
- 2. 08/16/2019Цель работы:научиться выполнять основные операции с окнами
- 3. 08/16/2019Управление окнамиЧтобы свернуть и развернуть окно или
- 4. 08/16/2019Управление окнамиЧтобы изменить расположение всех открытых оконЩелкните
- 5. 08/16/2019Управление окнамиЧтобы изменить размеры открытого окнаЧтобы изменить
- 6. 08/16/2019Работа с программамиЧтобы запустить программуНажмите кнопку Пуск,
- 7. 08/16/2019Работа с программамиЧтобы завершить работу с программойВ
- 8. 08/16/2019Общие сведения о просмотре файлов и папок
- 9. 08/16/2019Общие сведения о файлах и папках Выполнение
- 10. 08/16/2019Работа с файлами и папкамиЧтобы открыть файл
- 11. 08/16/2019Работа с файлами и папкамиЧтобы создать новую
- 12. 08/16/2019Работа с файлами и папкамиВыберите файл или
- 13. 08/16/2019Работа с файлами и папкамиЧтобы изменить имя
- 14. 08/16/2019Работа с файлами и папкамиЧтобы удалить файл
- 15. 08/16/2019Работа с файлами и папкамиЧтобы открыть файл
- 16. Скачать презентанцию
08/16/2019Цель работы:научиться выполнять основные операции с окнами в операционной системе Windows.научиться выполнять основные операции с папками и файлами в операционной системе Windows.
Слайды и текст этой презентации
Слайд 208/16/2019
Цель работы:
научиться выполнять основные операции с окнами в операционной системе
Windows.
системе Windows.Слайд 308/16/2019
Управление окнами
Чтобы свернуть и развернуть окно или восстановить его предыдущие
размеры
Нажмите соответствующую кнопку в правом верхнем углу окна.
Нажмите кнопку
, чтобы свернуть окно в кнопку на панели задач. Чтобы восстановить предыдущие размеры окна, нажмите соответствующую кнопку на панели задач. Нажмите кнопку , чтобы развернуть окно на весь экран.
После развертывания окна нажмите кнопку , чтобы восстановить предыдущие размеры окна.
Слайд 408/16/2019
Управление окнами
Чтобы изменить расположение всех открытых окон
Щелкните правой кнопкой мыши
пустое место на панели задач.
Выберите команду Окна каскадом, Окна
слева направо или Окна сверху вниз. Слайд 508/16/2019
Управление окнами
Чтобы изменить размеры открытого окна
Чтобы изменить ширину окна, наведите
указатель на его левую или правую границу. Когда указатель примет
форму горизонтальной двухсторонней стрелки , перетащите границу влево или вправо.Чтобы изменить высоту окна, наведите указатель на его верхнюю или нижнюю границу. Когда указатель примет форму вертикальной двухсторонней стрелки , перетащите границу вверх или вниз.
Чтобы одновременно изменить и ширину, и высоту, наведите указатель на любой угол окна. Когда указатель примет форму диагональной двухсторонней стрелки , перетащите границу в любом направлении.
Слайд 608/16/2019
Работа с программами
Чтобы запустить программу
Нажмите кнопку Пуск, выберите команду Программы,
перейдите через меню к нужной программе и щелкните ее.
ПримечанияПосле запуска программы на панели задач появляется соответствующая данной программе кнопка. Чтобы перейти от одной выполняющейся программы к другой, достаточно нажать соответствующую кнопку.
Слайд 708/16/2019
Работа с программами
Чтобы завершить работу с программой
В меню Файл используемой
программы выберите команду Выход.
Для выхода из программы можно также
нажать кнопку в правом углу строки заголовка. Слайд 808/16/2019
Общие сведения о просмотре файлов и папок
Windows предлагает ряд
новых способов размещения и обозначения файлов, используемых при их просмотре
в папках, таких как «Мои документы». Когда папка открыта, в ее меню Вид доступны следующие варианты просмотра.Эскизы страниц
В режиме «Эскизы страниц» изображения, хранящиеся в папке, отображаются на значке папки, что позволяет быстро определить содержимое папки. Например, если изображения размещены на компьютере в нескольких различных папках, то в режиме просмотра эскизов можно сразу увидеть, где именно находятся нужные файлы.
Windows по умолчанию показывает для каждой папки до четырех изображений. Можно также выбрать какое-либо изображение, чтобы обозначать им папку в режиме «Эскизы страниц». Полное имя папки приводится под этим изображением.
Диафильм
Режим просмотра «Диафильм» используется для папок с изображениями. Изображения располагаются в ряд в виде миниатюрных кадров. Их можно прокручивать, используя кнопки со стрелками влево и вправо. Если щелкнуть какое-либо изображение, на экране появится его увеличенное представление поверх остальных изображений. Если изображение требуется изменить, распечатать или сохранить в другой папке, дважды щелкните его.
Значки
В режиме просмотра «Значки» файлы и папки изображаются в виде значков. Имя файла приводится под значком, но сортировочные данные не отображаются. В этом представлении файлы и папки можно объединять в группы.
Список
Представление «Список» показывает содержимое папки в виде списка имен файлов и папок, перед которыми ставятся маленькие значки. Такой режим удобно использовать, когда в папке находится множество файлов и их требуется просматривать по именам. В этом режиме файлы и папки можно сортировать, но нельзя отображать их группами.
Таблица
В режиме просмотра «Таблица» Windows показывает содержимое открытой папки, приводя подробные данные о файлах — имя, тип, размер и дату изменения. В этом режиме файлы можно также объединять в группы.
Чтобы определить, какие сведения требуется отображать в таблице, выберите в меню Вид команду Выбор столбцов в таблице.
Слайд 908/16/2019
Общие сведения о файлах и папках
Выполнение большинства задач в
Windows включает работу с файлами и папками. Windows использует структуру
папок в качестве системы хранения файлов на компьютере, подобно бумажным папкам, в которых хранится содержимое картотеки.Папки могут содержать файлы различных типов — документы, музыкальные клипы, изображения, видео, программы и др. Можно создавать новые папки и копировать или перемещать в них файлы из других мест — из других папок, с других компьютеров или из Интернета. В папках можно создавать подпапки.
Например, если для создания и хранения файлов используется папка «Мои документы», можно создать в ней новую папку для размещения этих файлов. Если новую папку понадобится перенести в другое место, ее можно без труда переместить вместе со всем содержимым, выбрав ее и перетащив мышью на новое место.
Слайд 1008/16/2019
Работа с файлами и папками
Чтобы открыть файл или папку:
Дважды щелкните
файл или папку, которые следует открыть.
Примечания
Чтобы открыть папку «Мои
документы», дважды щелкните значок Мои документы на рабочем столе. Если файл, который требуется открыть, не связан с какой-либо определенной программой, можно назначить ему такую программу. Для этого щелкните файл правой кнопкой мыши, выберите команду Открыть с помощью и затем выберите имя программы.
Слайд 1108/16/2019
Работа с файлами и папками
Чтобы создать новую папку
В группе Задачи
для файлов и папок щелкните ссылку Создать новую папку.
На
экране появится новая папка с выделенным именем, предлагаемым по умолчанию: Новая папка.Введите имя для новой папки и нажмите клавишу ВВОД.
Слайд 1208/16/2019
Работа с файлами и папками
Выберите файл или папку, которые следует
скопировать.
В группе Задачи для файлов и папок щелкните ссылку
Копировать этот файл или Скопировать эту папку. В окне Копирование элементов выберите диск или папку, куда производится копирование, и нажмите кнопку Копировать.
Слайд 1308/16/2019
Работа с файлами и папками
Чтобы изменить имя файла или папки
Выберите файл или папку, которые следует переименовать.
В группе Типичные
задачи для файлов и папок щелкните ссылку Переименовать этот файл или Переименовать эту папку. Введите новое имя и нажмите клавишу ВВОД.
Примечания
Чтобы открыть папку «Мои документы», дважды щелкните значок Мои документы на рабочем столе.
Некоторые программы не распознают длинные имена файлов. Предельная длина имени файла для таких программ составляет восемь символов. Не допускается использование в именах файлов следующих символов: \ / : * ? " < > |.
Файл и папку также можно переименовать, щелкнув правой кнопкой мыши и выбрав команду Переименовать.
Слайд 1408/16/2019
Работа с файлами и папками
Чтобы удалить файл или папку
Выберите файл
или папку, которые следует удалить.
В группе Задачи для файлов
и папок щелкните ссылку Удаление файла или Удаление папки.Примечания
Чтобы открыть папку «Мои документы», дважды щелкните значок Мои документы на рабочем столе.
Файл или папку также можно удалить, щелкнув объект правой кнопкой мыши и выбрав команду Удалить.
Слайд 1508/16/2019
Работа с файлами и папками
Чтобы открыть файл или папку:
Дважды щелкните
файл или папку, которые следует открыть.
Примечания
Чтобы открыть папку «Мои
документы», дважды щелкните значок Мои документы на рабочем столе. Если файл, который требуется открыть, не связан с какой-либо определенной программой, можно назначить ему такую программу. Для этого щелкните файл правой кнопкой мыши, выберите команду Открыть с помощью и затем выберите имя программы.