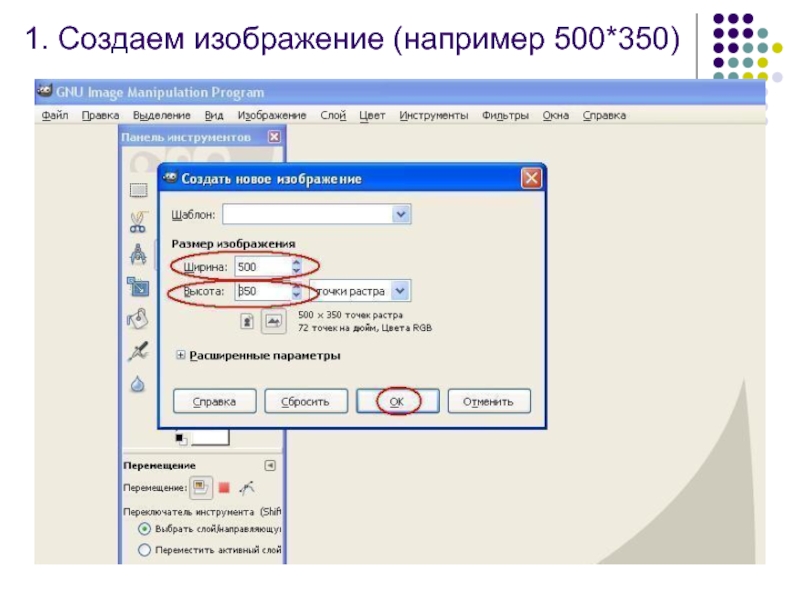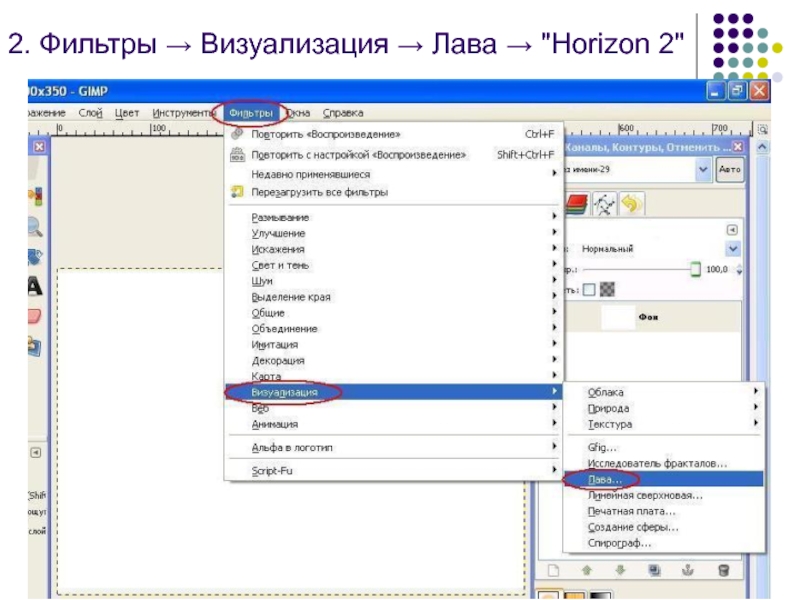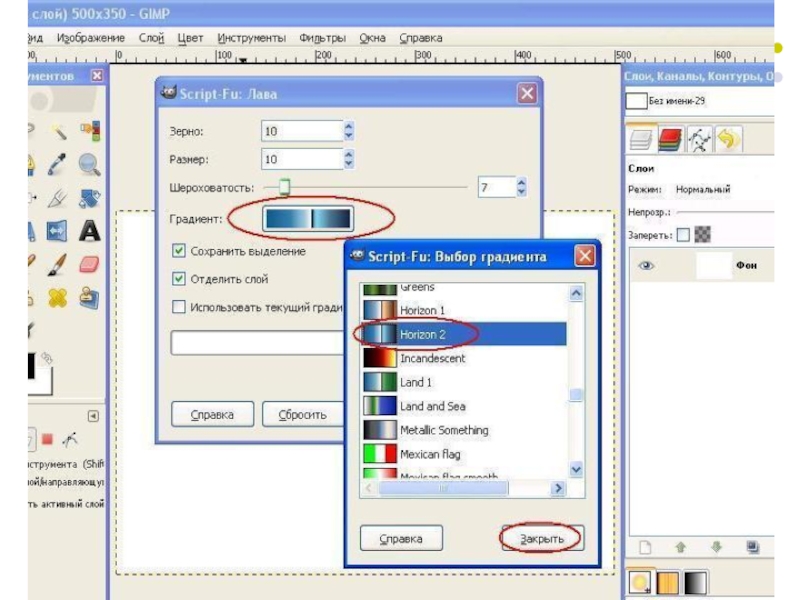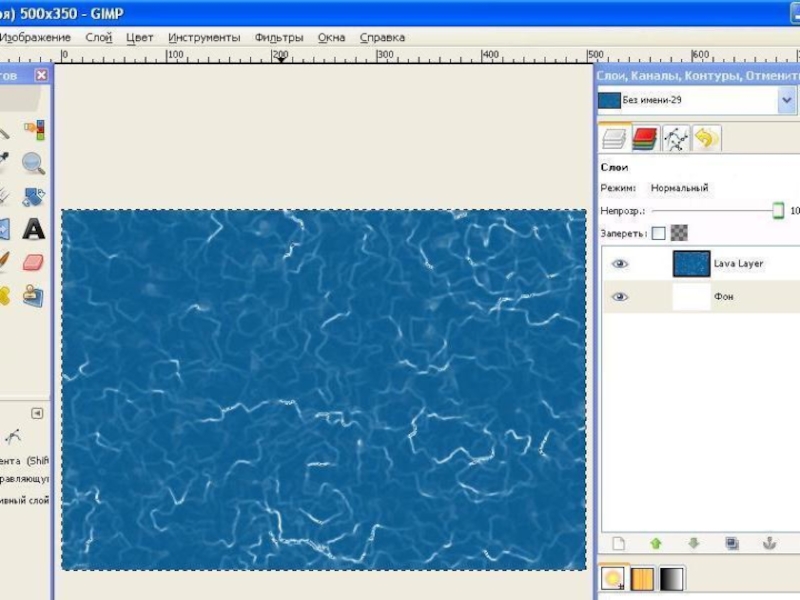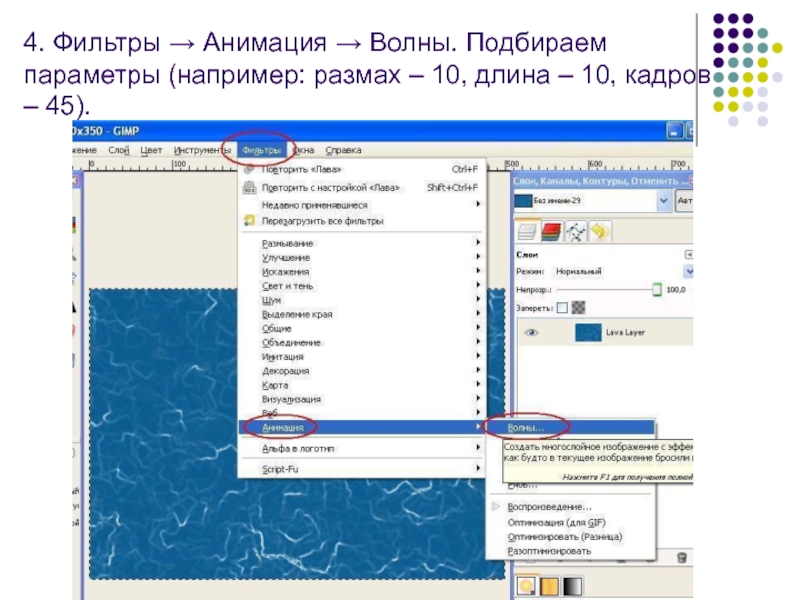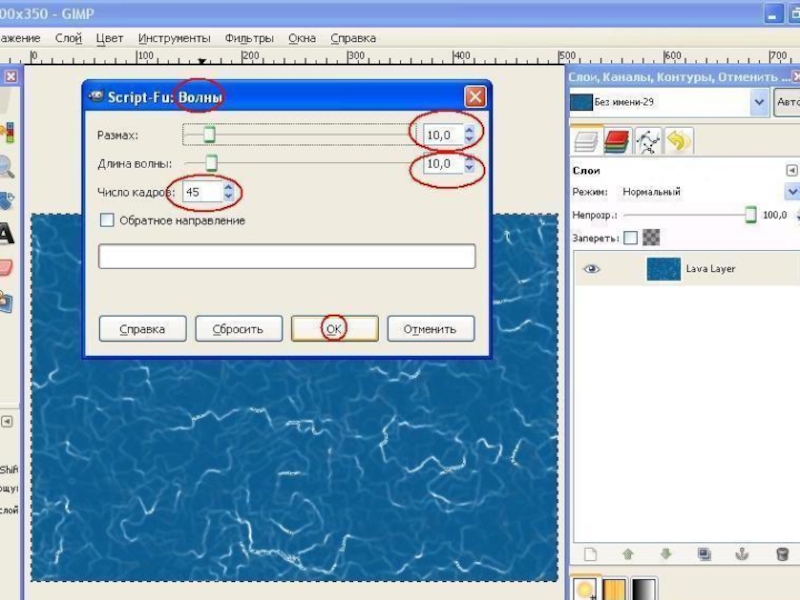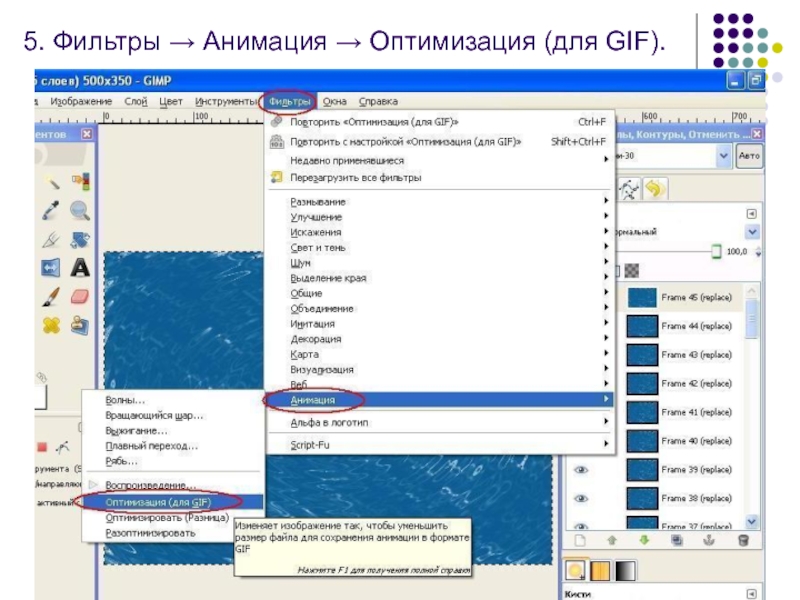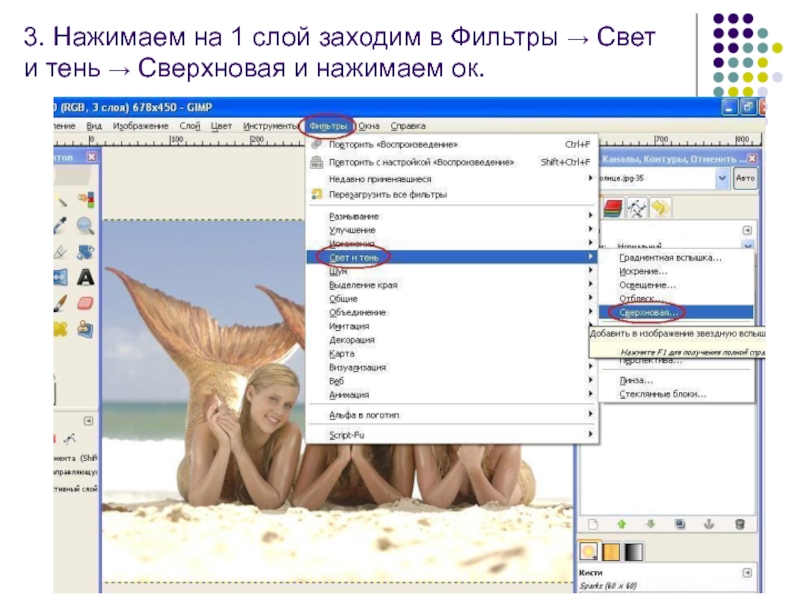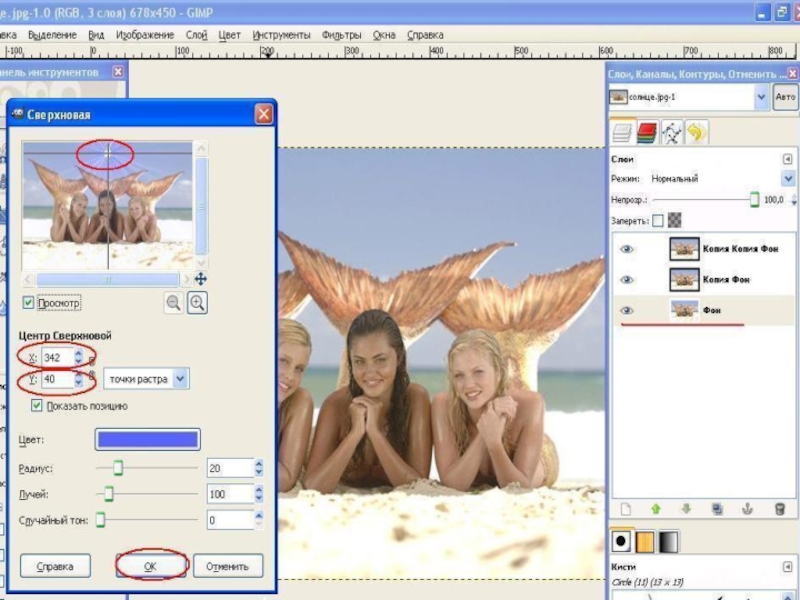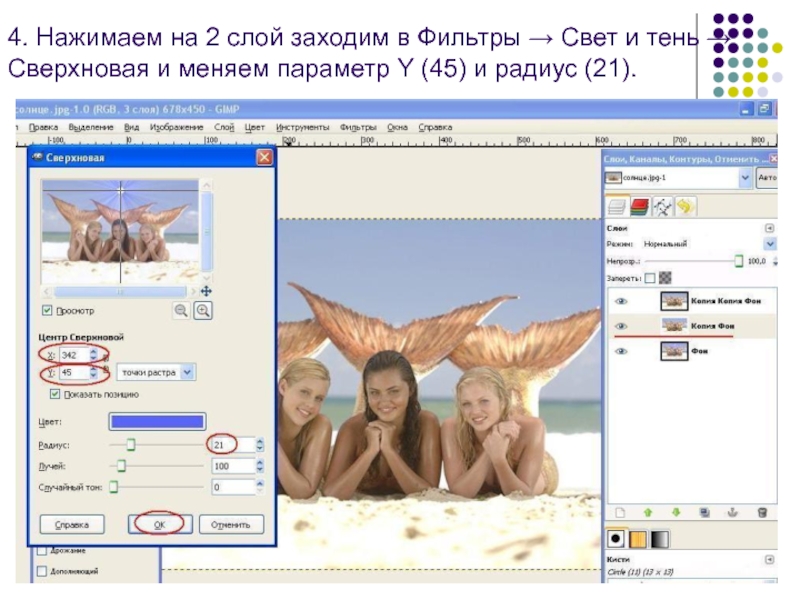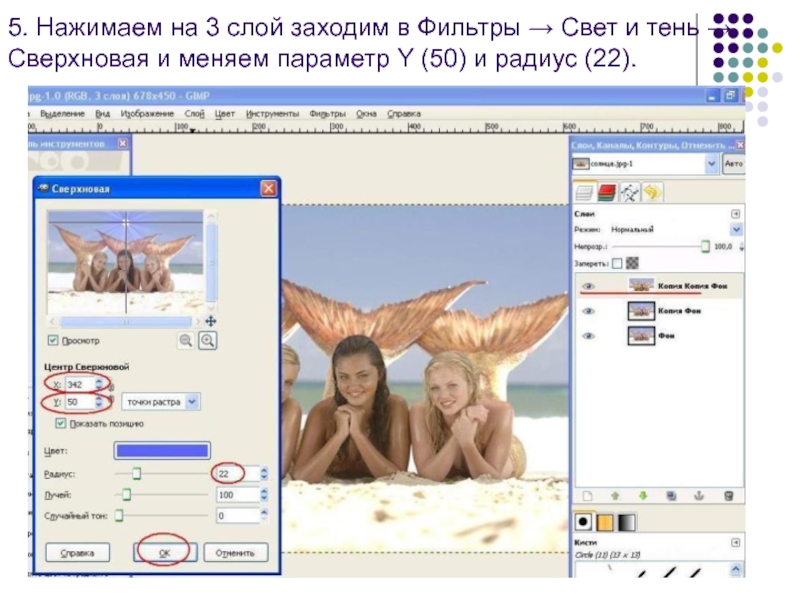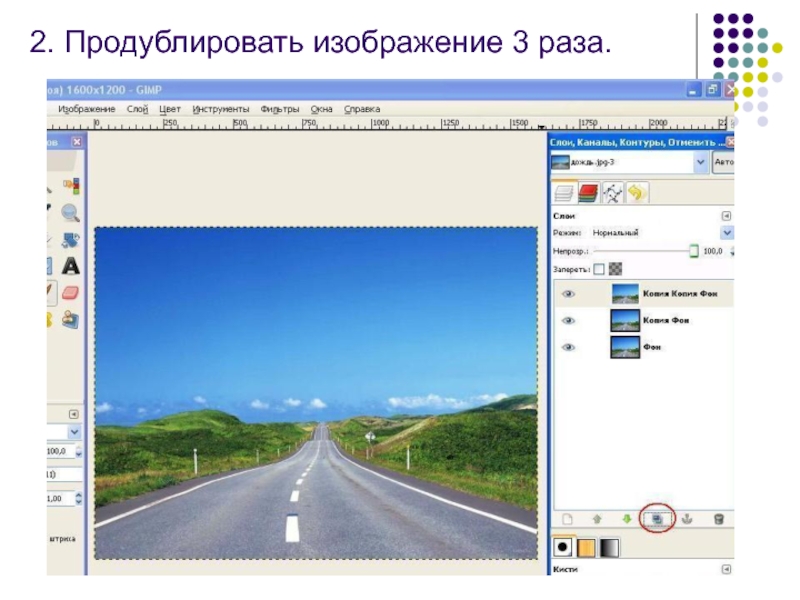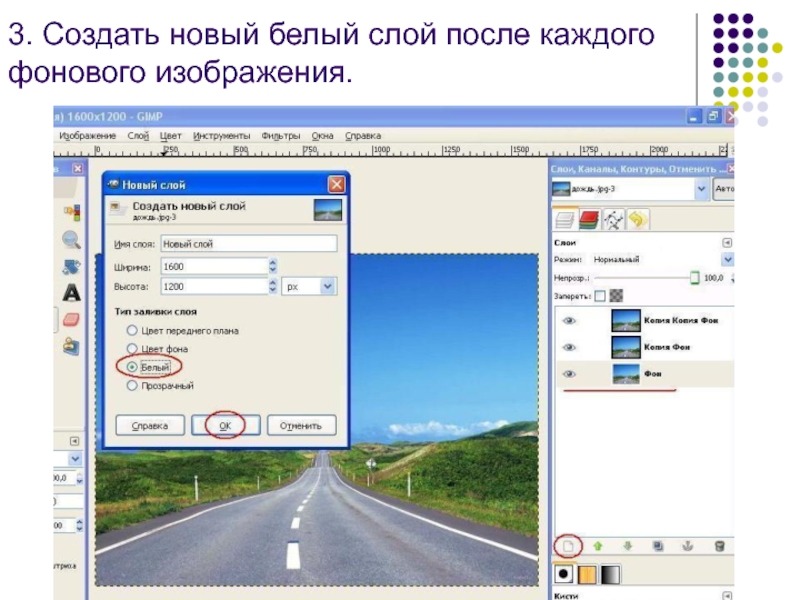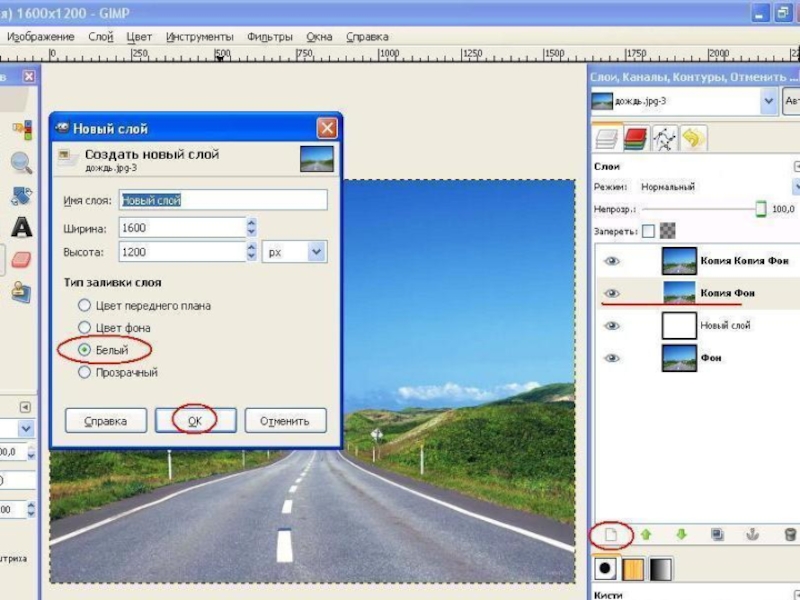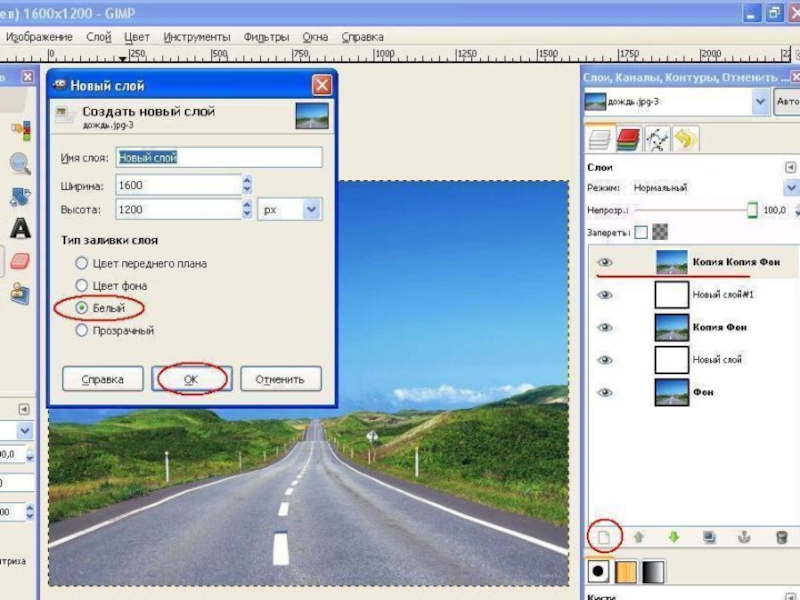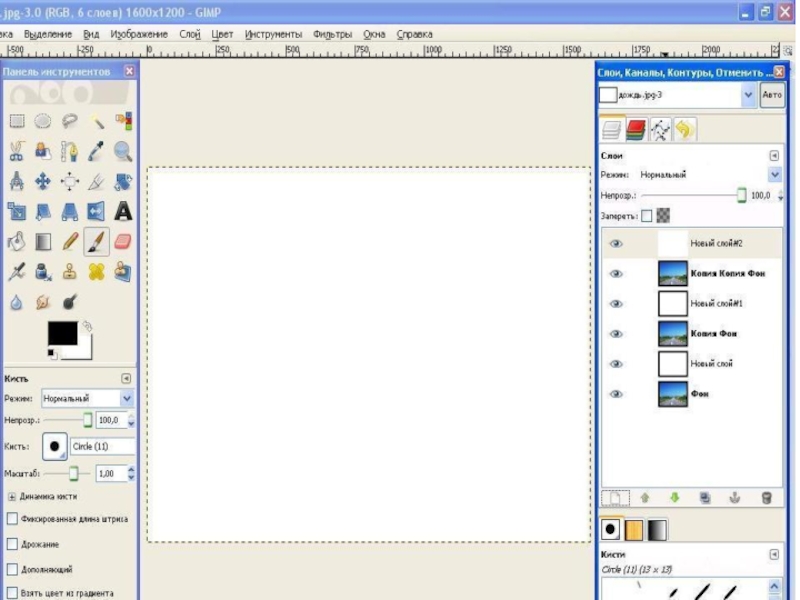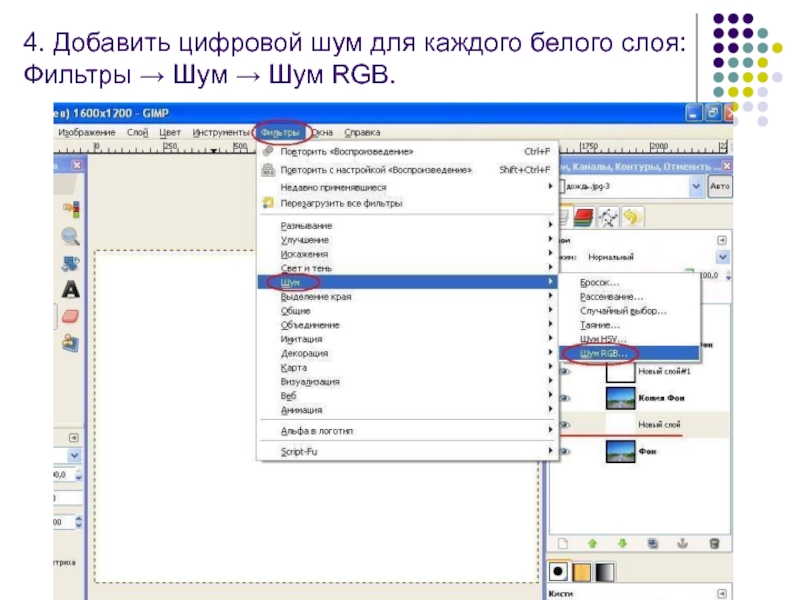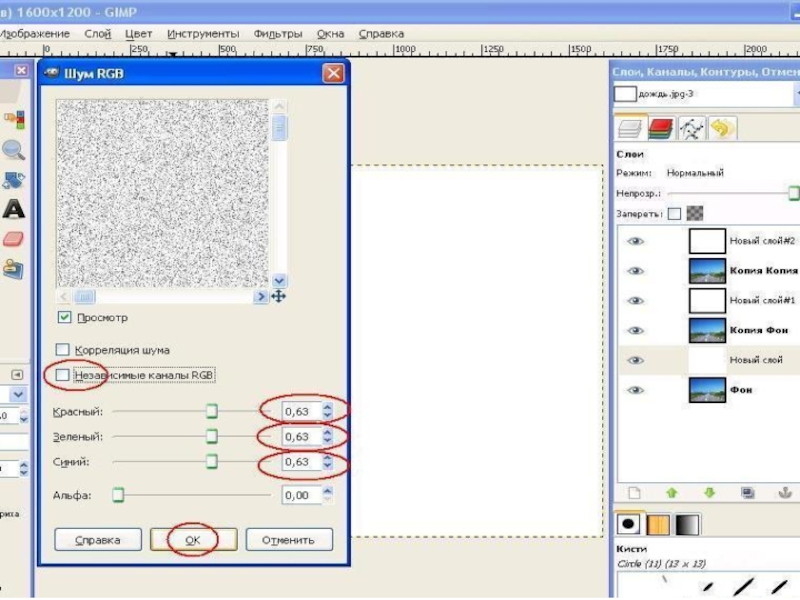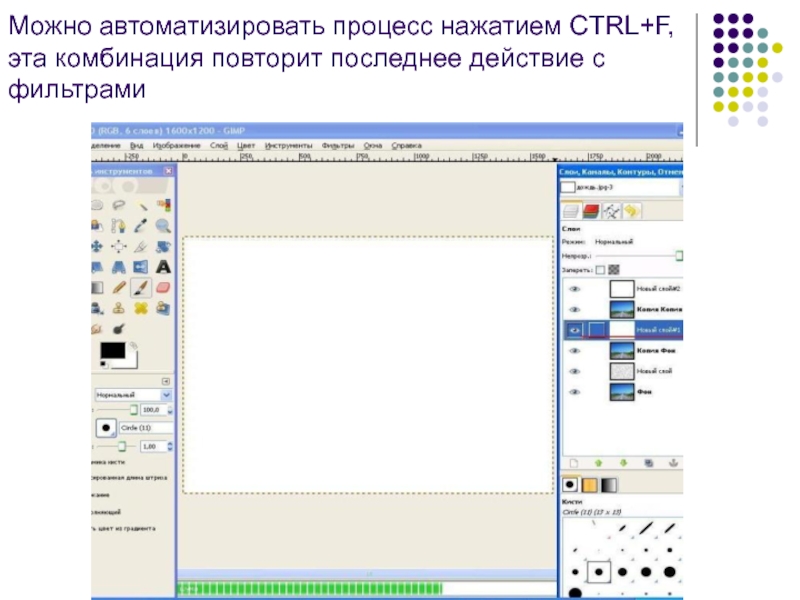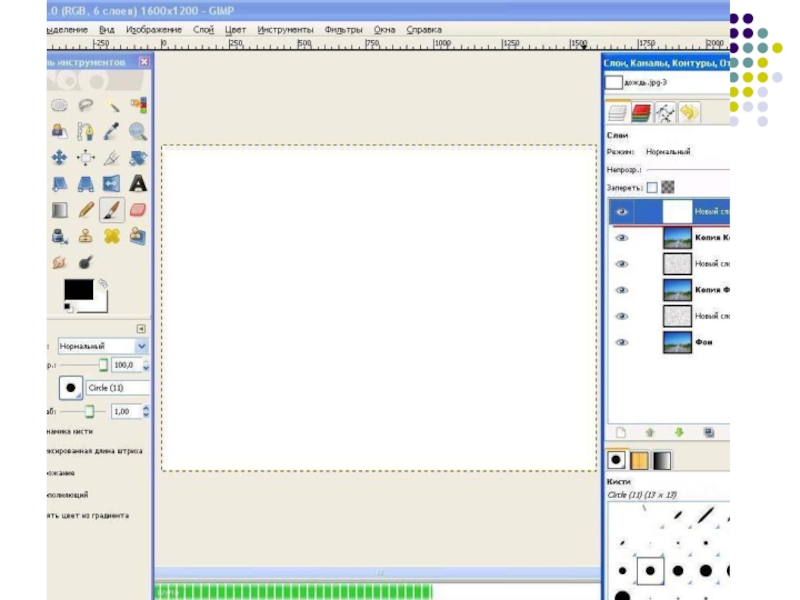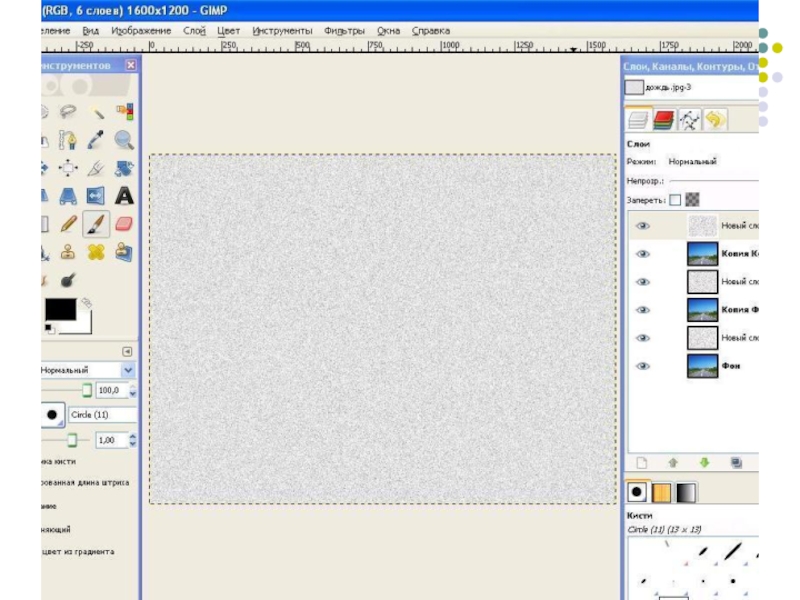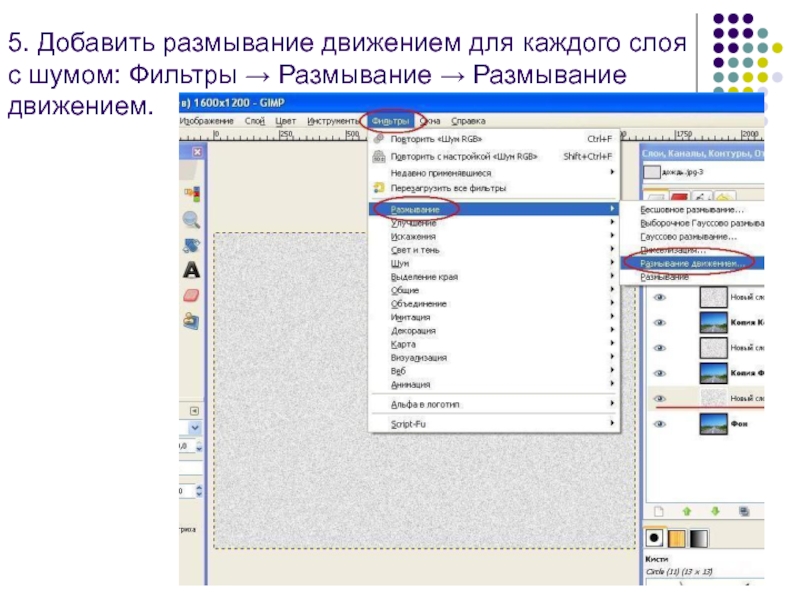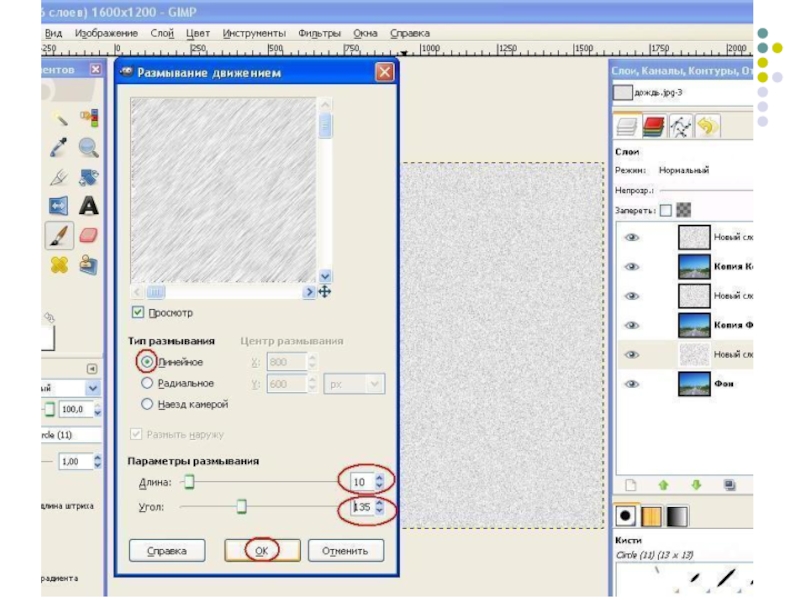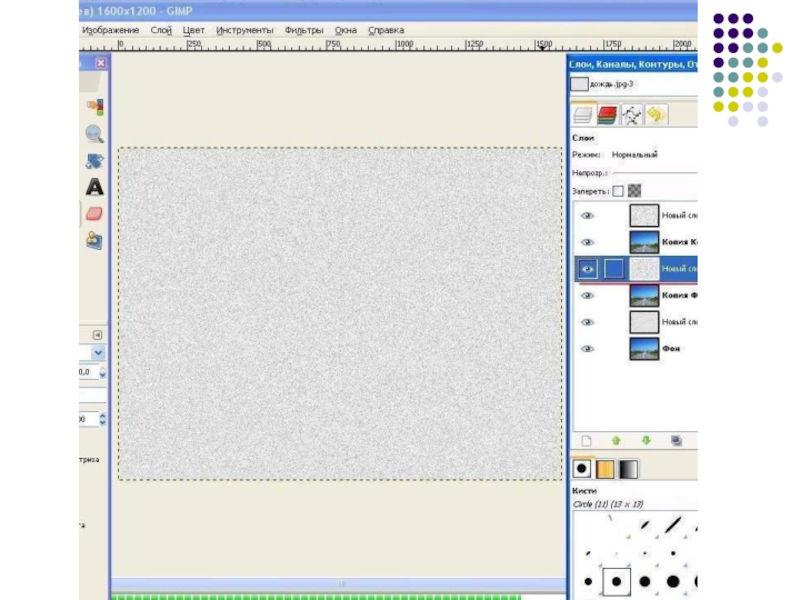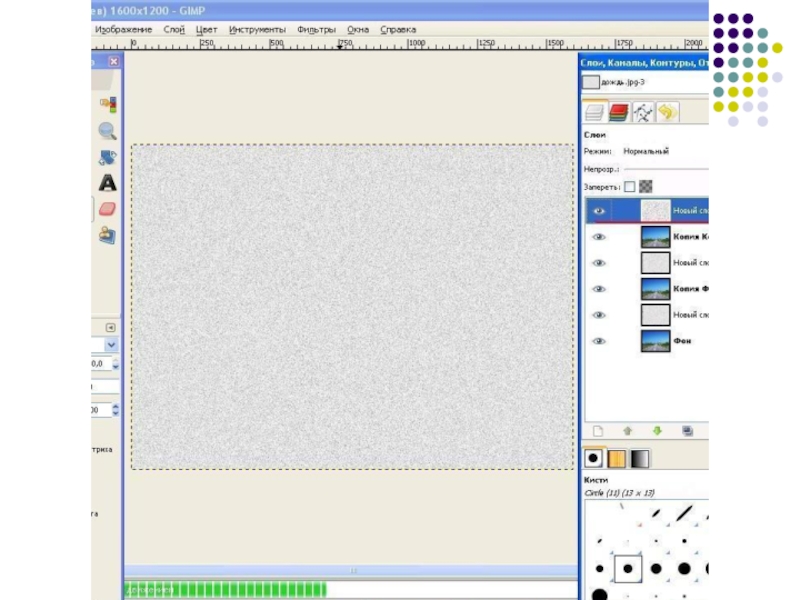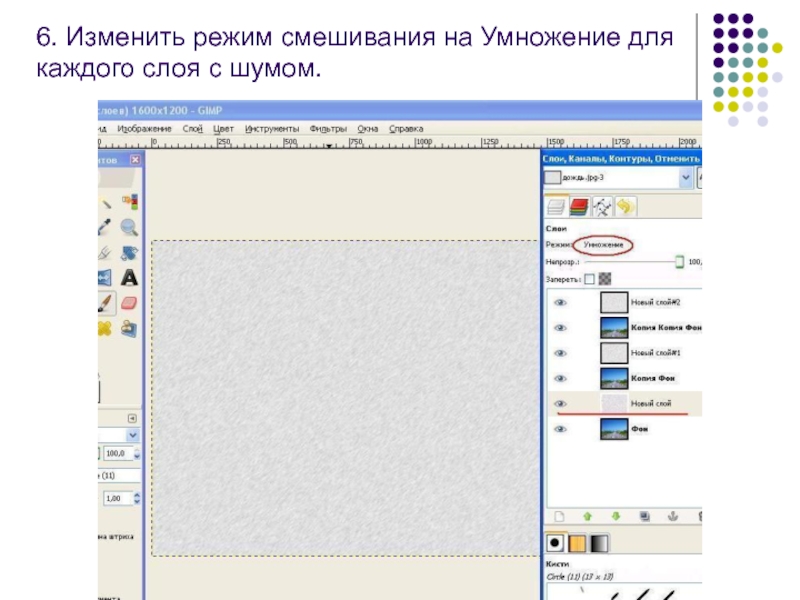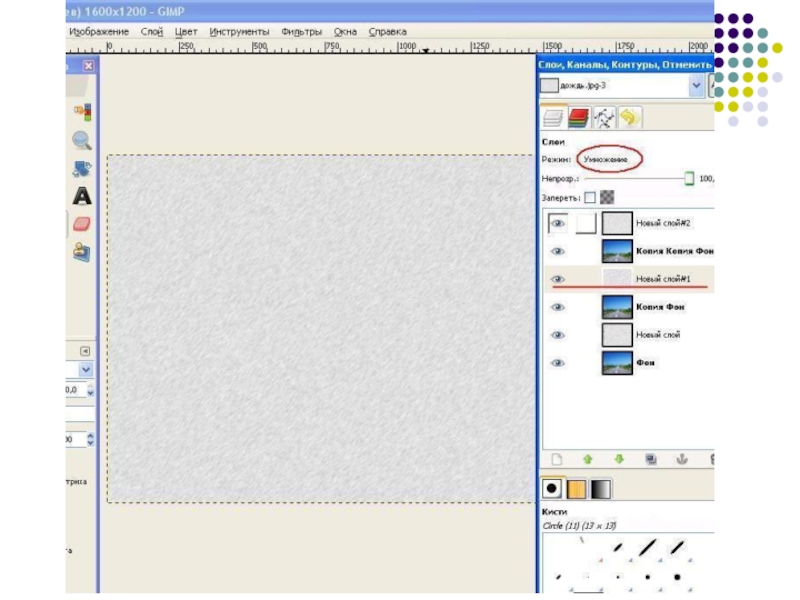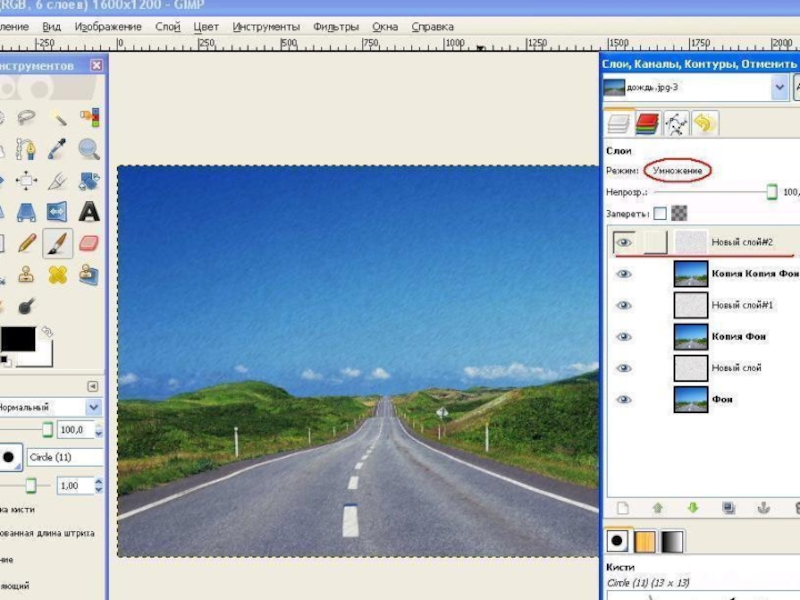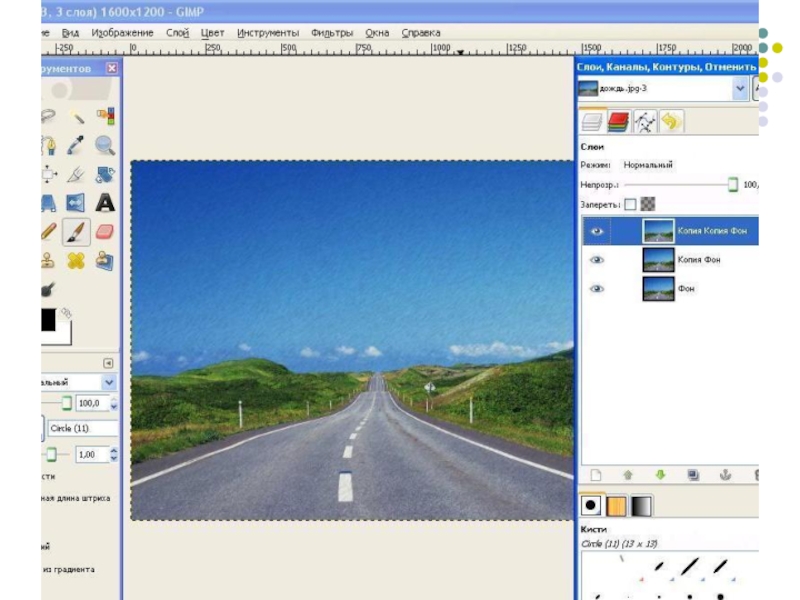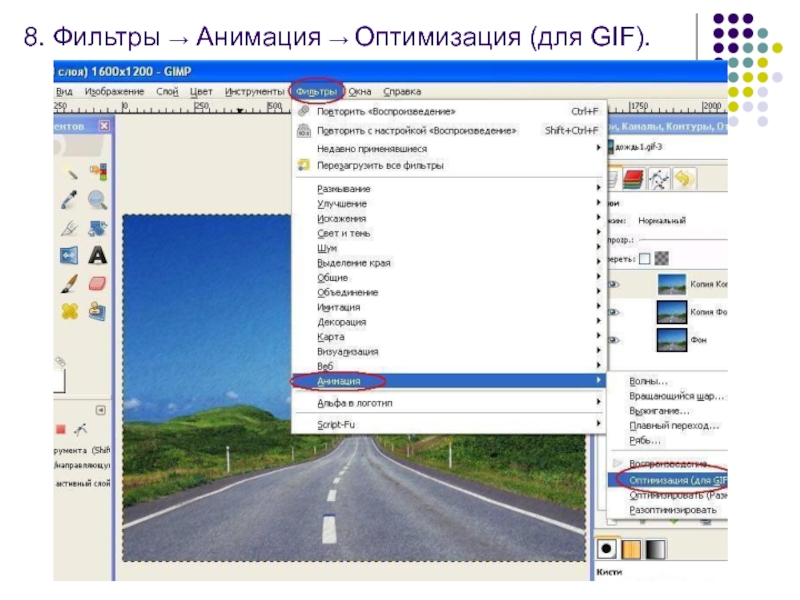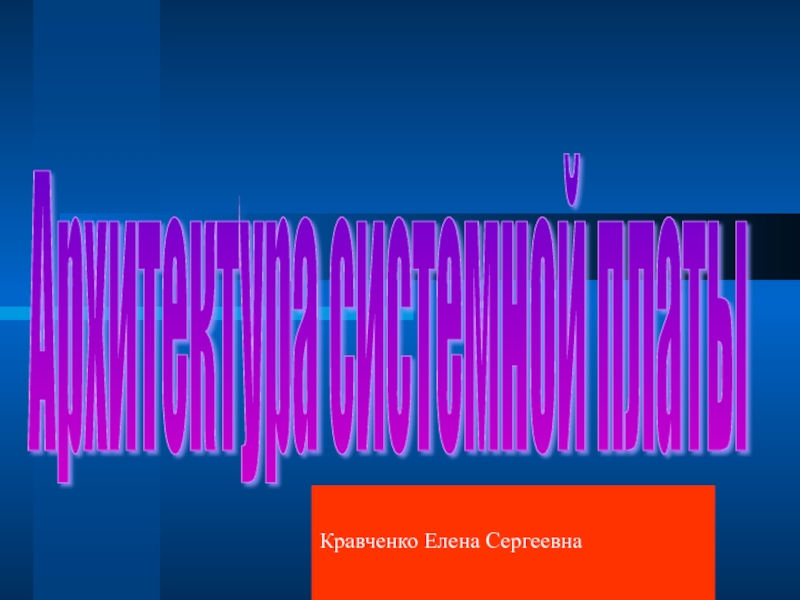Разделы презентаций
- Разное
- Английский язык
- Астрономия
- Алгебра
- Биология
- География
- Геометрия
- Детские презентации
- Информатика
- История
- Литература
- Математика
- Медицина
- Менеджмент
- Музыка
- МХК
- Немецкий язык
- ОБЖ
- Обществознание
- Окружающий мир
- Педагогика
- Русский язык
- Технология
- Физика
- Философия
- Химия
- Шаблоны, картинки для презентаций
- Экология
- Экономика
- Юриспруденция
Анимация в GIMP
Содержание
- 1. Анимация в GIMP
- 2. Задание 1. Анимация воды
- 3. 1. Создаем изображение (например 500*350)
- 4. 2. Фильтры → Визуализация → Лава → "Horizon 2"
- 5. Слайд 5
- 6. Слайд 6
- 7. 3. Удаляем фоновый слой
- 8. 4. Фильтры → Анимация → Волны. Подбираем
- 9. Слайд 9
- 10. 5. Фильтры → Анимация → Оптимизация (для GIF).
- 11. Задание 2. Эффект солнца
- 12. 1. Открываем файл солнце.jpg
- 13. 2. Дублируем фон 2 раза (Слой — Создать копию слоя).
- 14. 3. Нажимаем на 1 слой заходим в Фильтры → Свет и тень → Сверхновая и нажимаем ок.
- 15. Слайд 15
- 16. 4. Нажимаем на 2 слой заходим в Фильтры →
- 17. 5. Нажимаем на 3 слой заходим в Фильтры →
- 18. Задание 3. Эффект дождя
- 19. 1. Открываем файл дождь.jpg
- 20. 2. Продублировать изображение 3 раза.
- 21. 3. Создать новый белый слой после каждого фонового изображения.
- 22. Слайд 22
- 23. Слайд 23
- 24. Слайд 24
- 25. 4. Добавить цифровой шум для каждого белого слоя: Фильтры → Шум → Шум RGB.
- 26. Слайд 26
- 27. Можно автоматизировать процесс нажатием CTRL+F, эта комбинация повторит последнее действие с фильтрами
- 28. Слайд 28
- 29. Слайд 29
- 30. 5. Добавить размывание движением для каждого слоя с шумом: Фильтры → Размывание → Размывание движением.
- 31. Слайд 31
- 32. Слайд 32
- 33. Слайд 33
- 34. 6. Изменить режим смешивания на Умножение для каждого слоя с шумом.
- 35. Слайд 35
- 36. Слайд 36
- 37. 7. Объединить каждый слой шума с фоновым.
- 38. Слайд 38
- 39. 8. Фильтры → Анимация → Оптимизация (для GIF).
- 40. Скачать презентанцию
Задание 1. Анимация воды