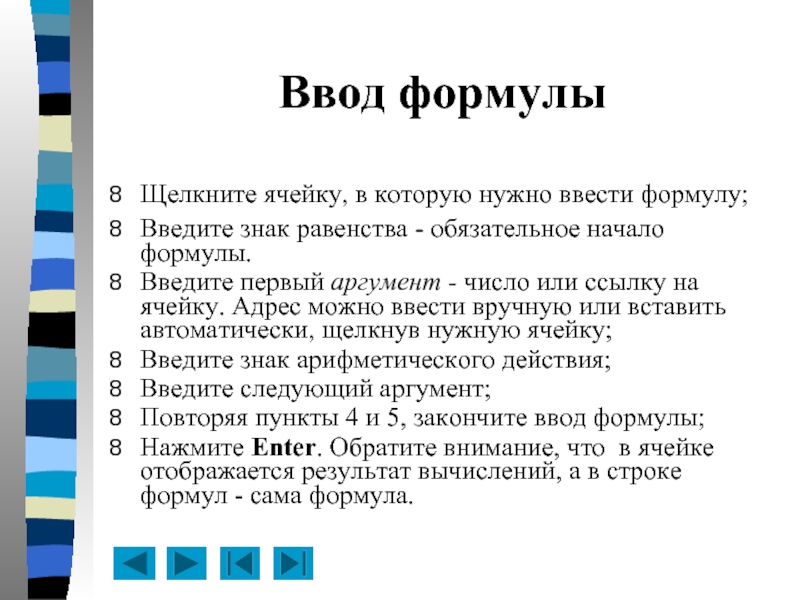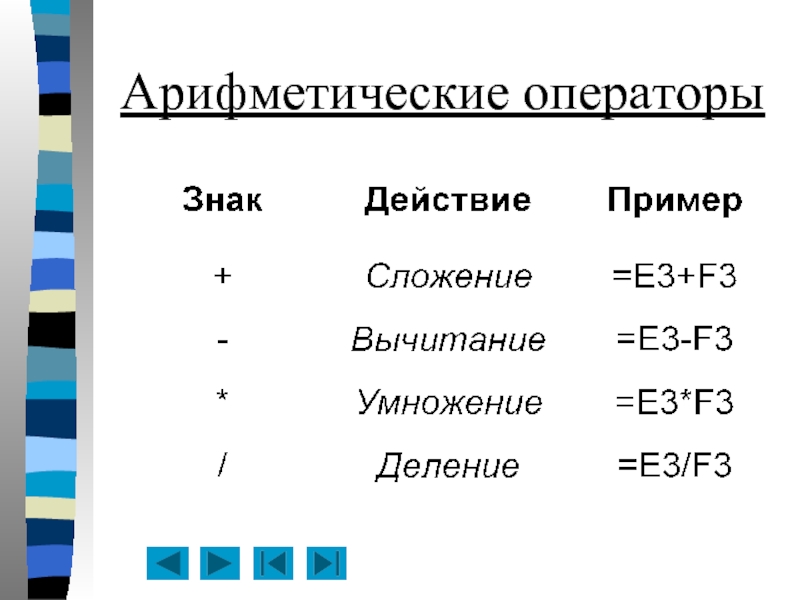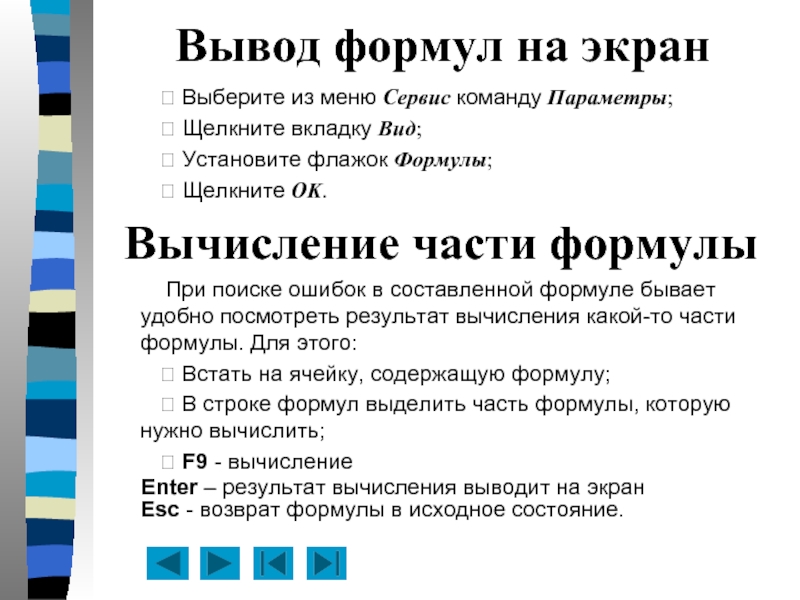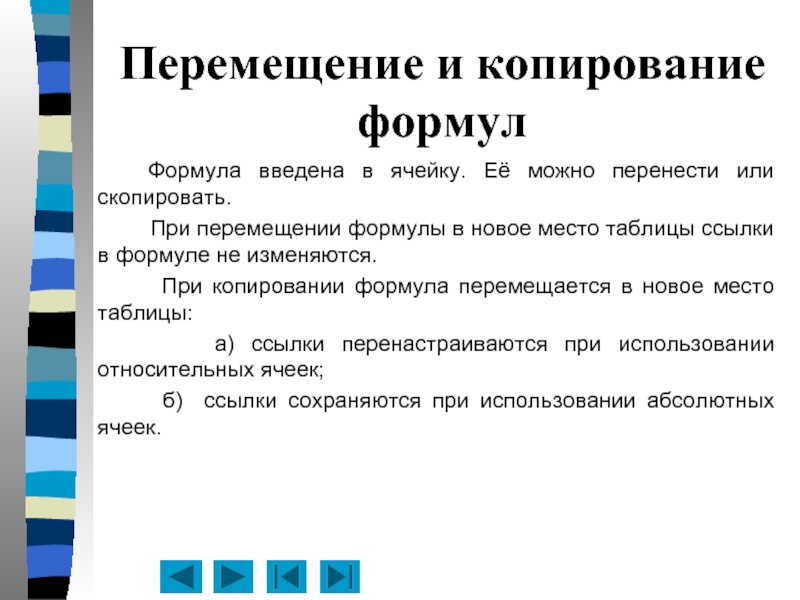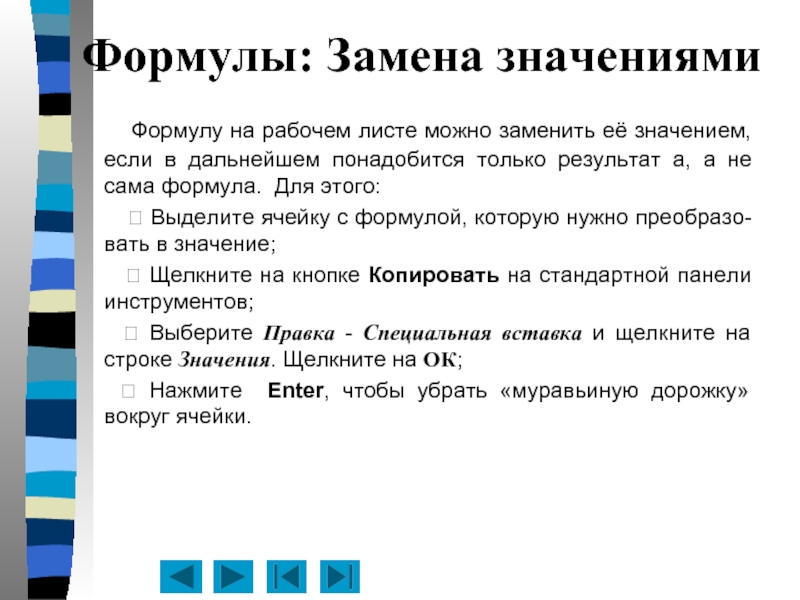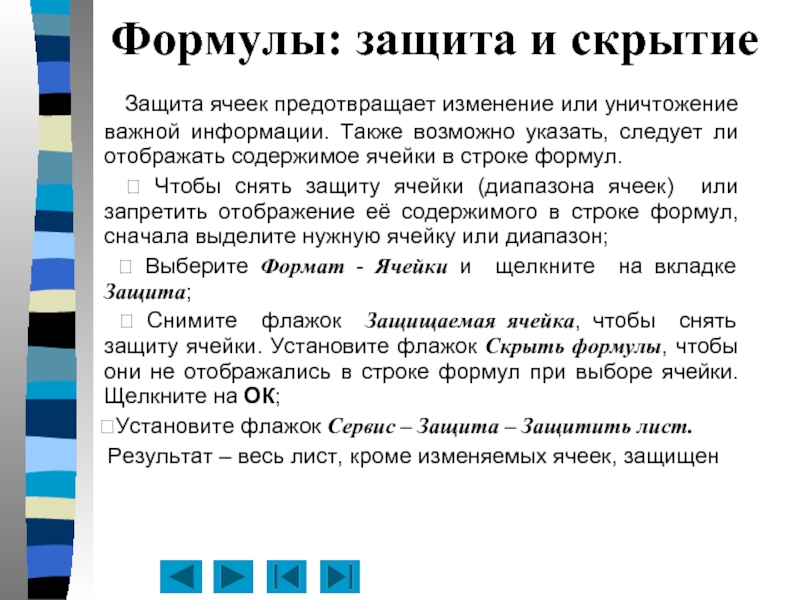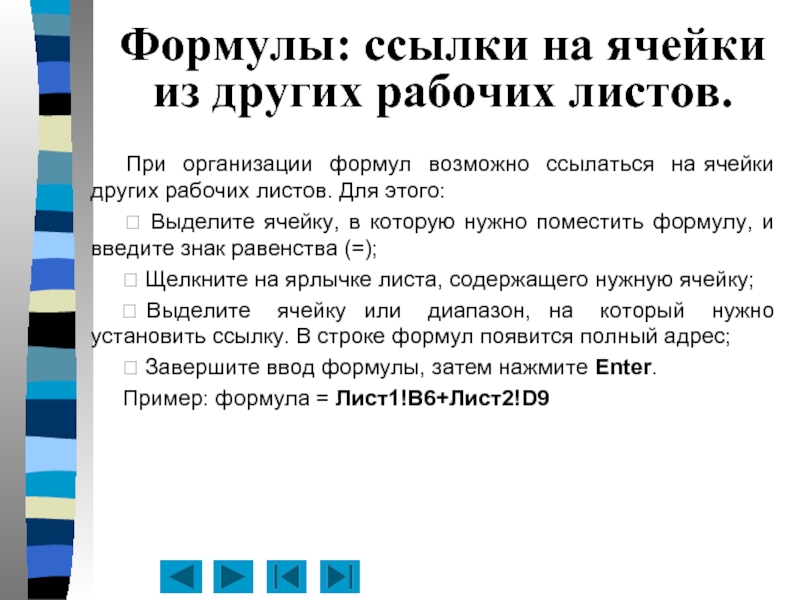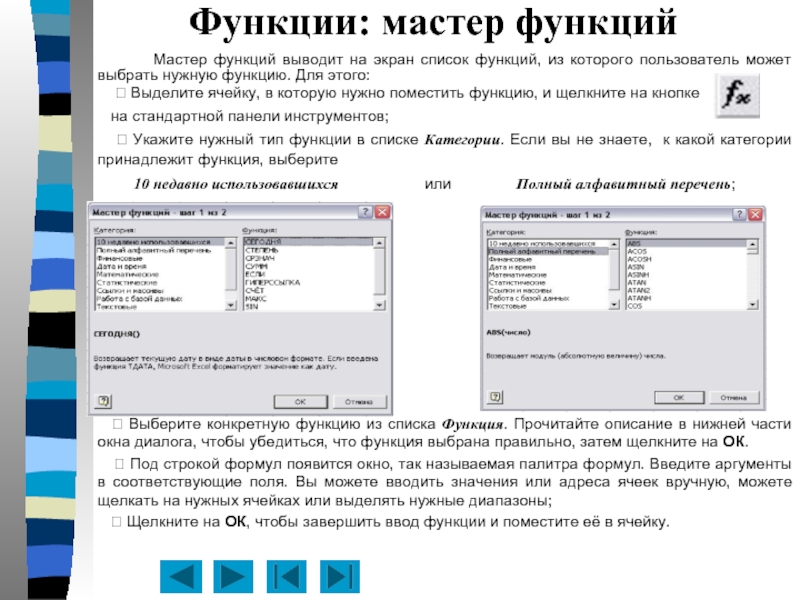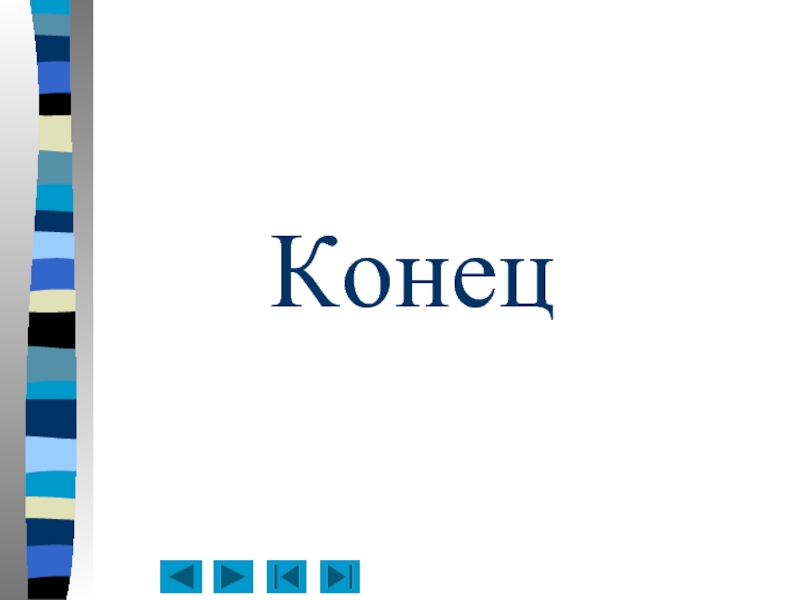листе окончательный результат;
В формулах Excel можно использовать числа, знаки
арифметических действий и ссылки на ячейки;Формула ВСЕГДА начинается со знака равенства(=);
По умолчанию формулы на экране не отображаются, но можно изменить режим работы программ, чтобы увидеть их;
Формулы могут включать обращение к одной или нескольким функциям;
В формулах недопустимы пробелы;
Длина формулы не должна превышать 1024 элементов;
Нельзя вводить числа в форматах даты и времени дня непосредственно в формулы. В формулах они могут быть введены только в виде текста, заключенного в двойные кавычки. Excel преобразует их в соответствующие числа при вычислении формулы.