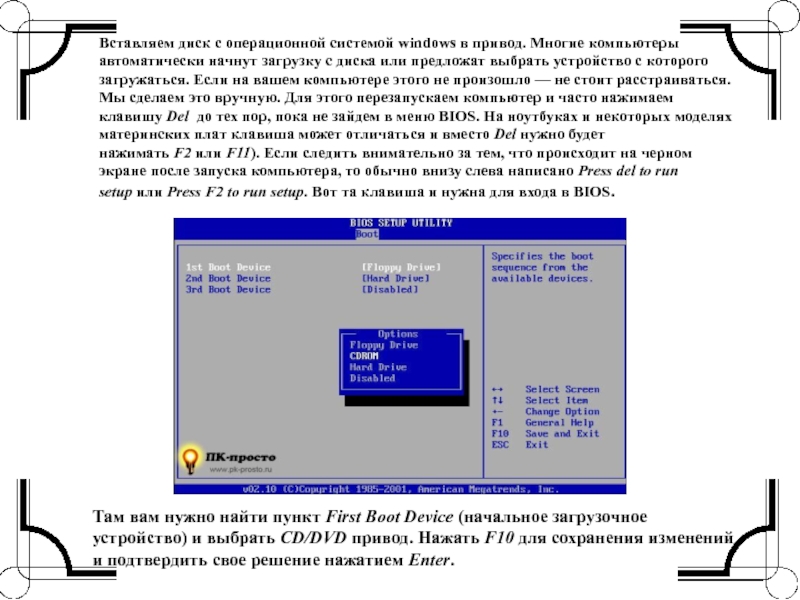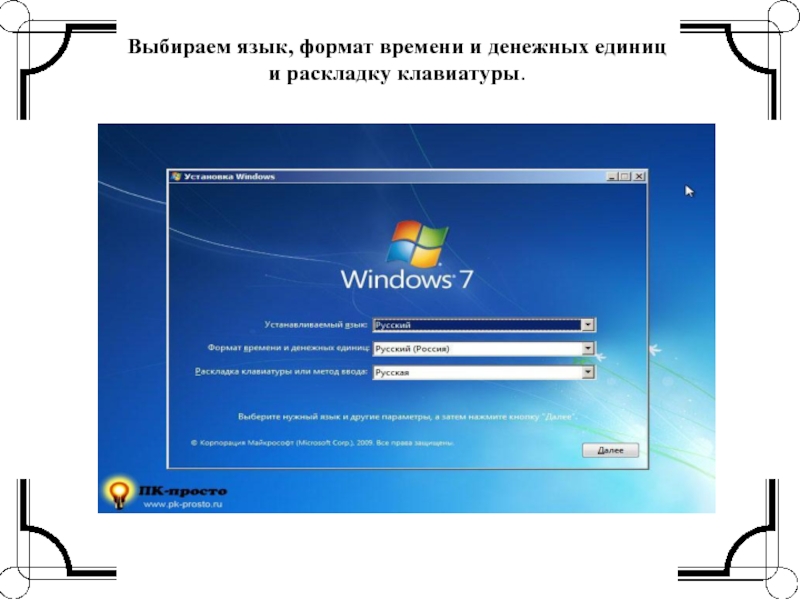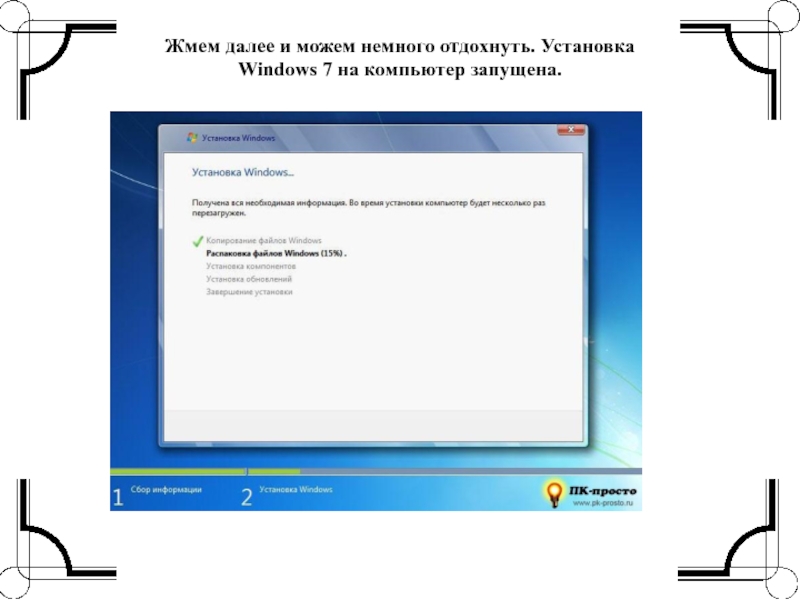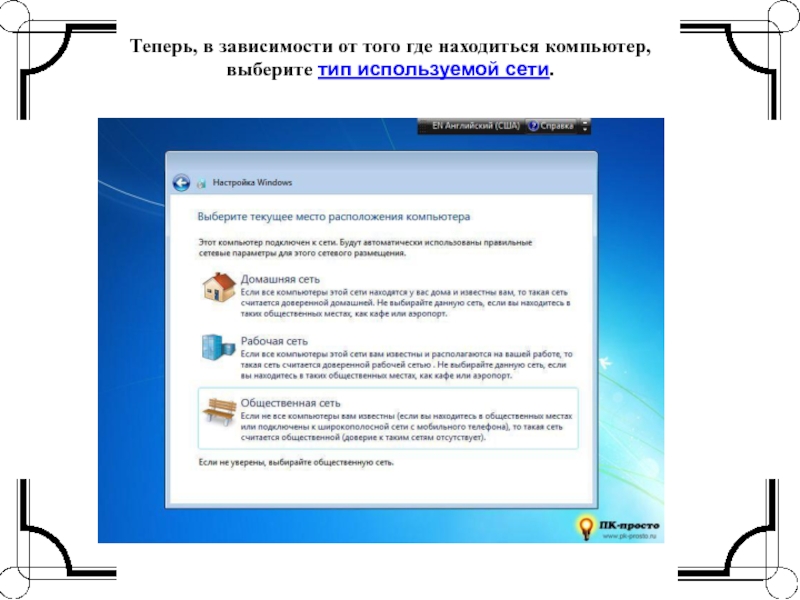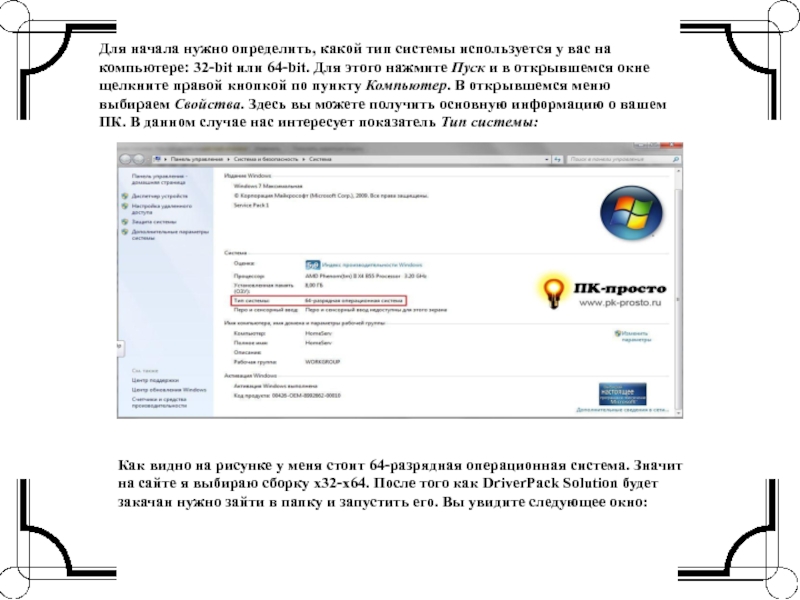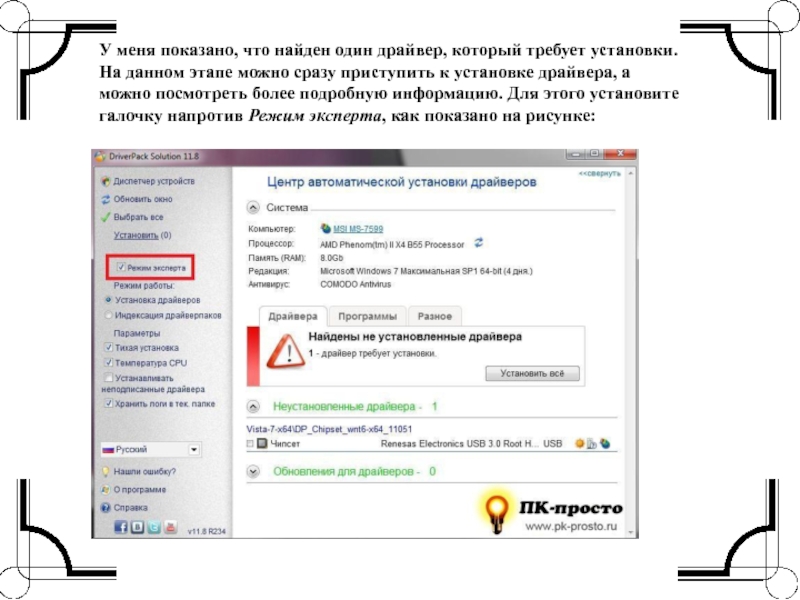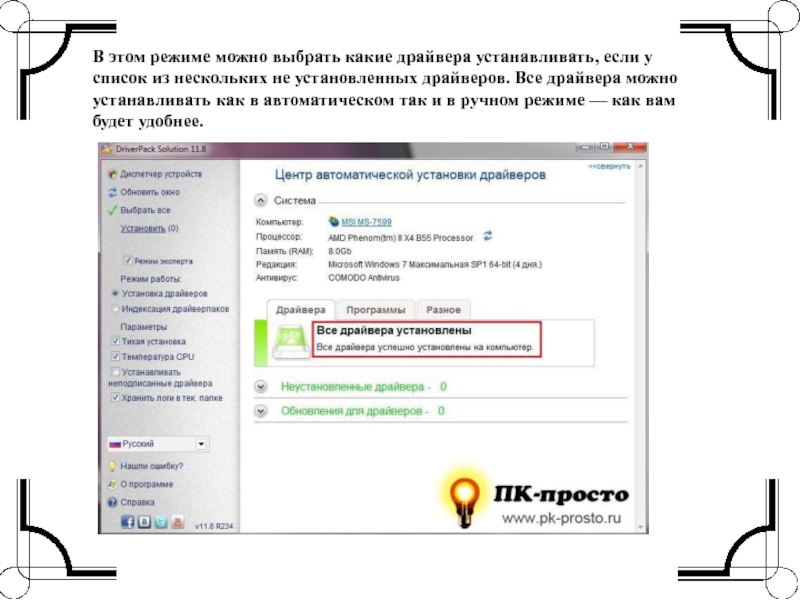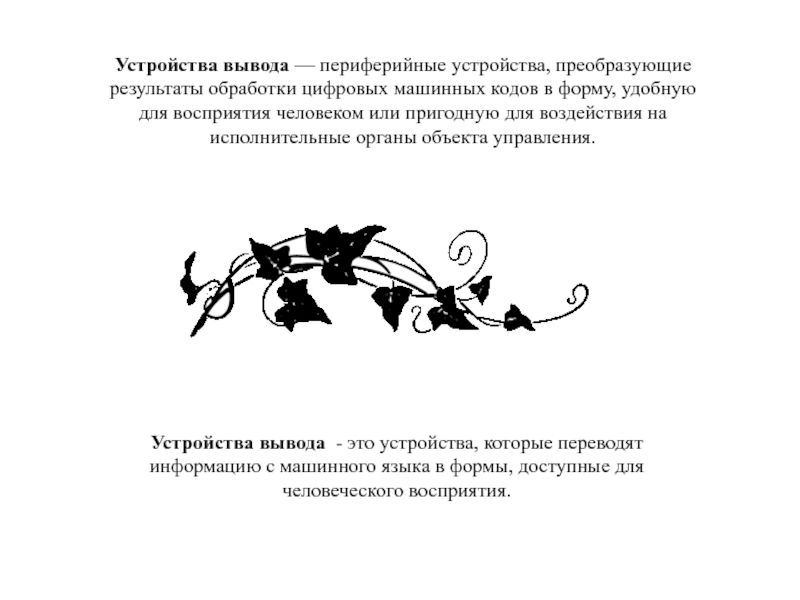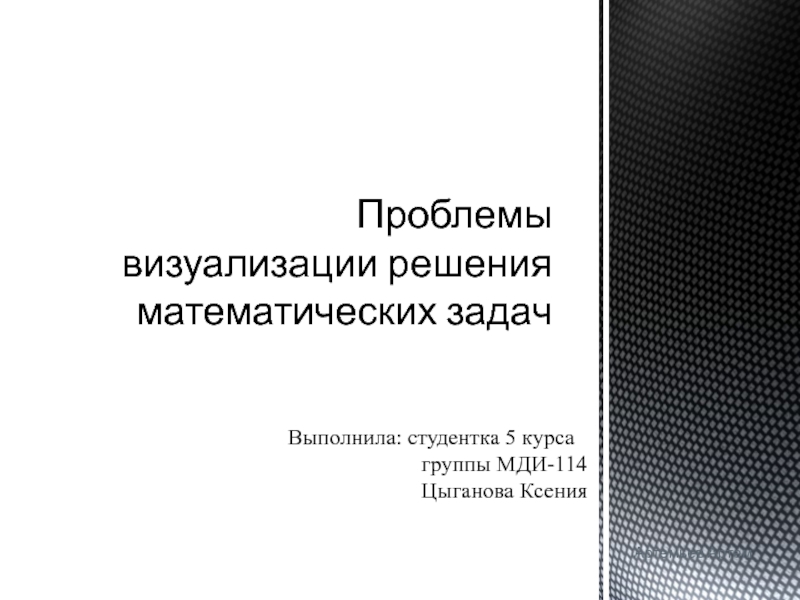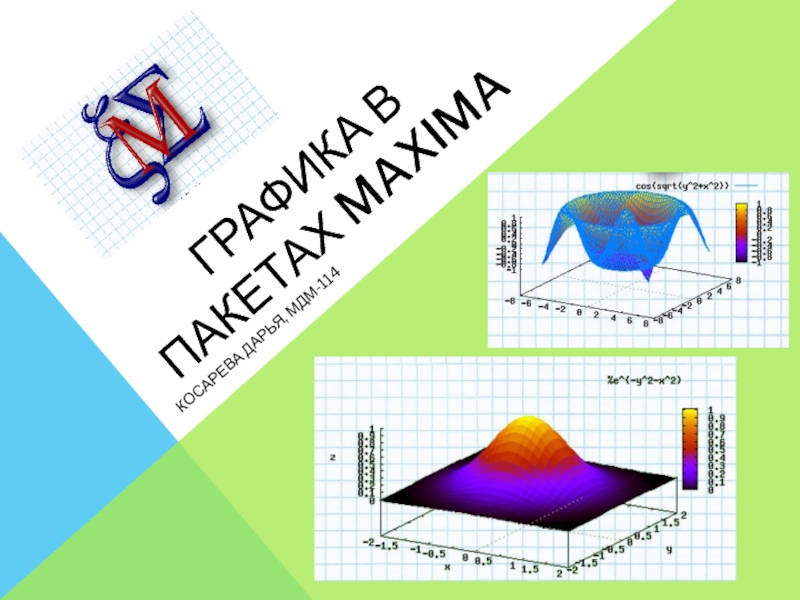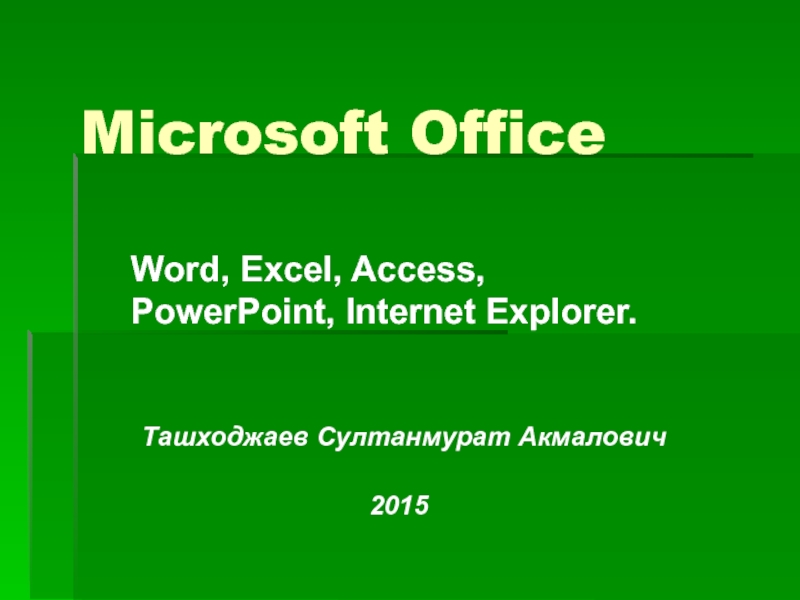Разделы презентаций
- Разное
- Английский язык
- Астрономия
- Алгебра
- Биология
- География
- Геометрия
- Детские презентации
- Информатика
- История
- Литература
- Математика
- Медицина
- Менеджмент
- Музыка
- МХК
- Немецкий язык
- ОБЖ
- Обществознание
- Окружающий мир
- Педагогика
- Русский язык
- Технология
- Физика
- Философия
- Химия
- Шаблоны, картинки для презентаций
- Экология
- Экономика
- Юриспруденция
Наглядное пособие по сбору и настройке Персонального компьютера
Содержание
- 1. Наглядное пособие по сбору и настройке Персонального компьютера
- 2. Наглядное пособие по «Устройству ЭВМ»
- 3. Описание работы.В пособие описана сборка, настройка и устройство ввода и вывода компьютера.
- 4. Шаг 1. Проверяем наличие всех комплектующихВыложите перед
- 5. Шаг 2. Обустройство рабочего пространства.Снимите боковую крышку
- 6. Шаг 3. Монтируем материнскую плату.Сначала вам нужно
- 7. Шаг 3. Монтируем материнскую плату.
- 8. Шаг 4. Прикручиваем материнскую плату.Тут, я думаю
- 9. Шаг 5. Устанавливаем процессор.Для этого сначала отпускаем
- 10. Шаг 6. Устанавливаем куллер.Аккуратно снимаем защитную пленку
- 11. Шаг 7. Монтируем жесткий диск.На рисунке 1
- 12. Шаг 8. Установка привода CD/DVD дисков.В верхней
- 13. Шаг 9. Установка оперативной памяти.Следующим этапом сборки компьютера будет
- 14. Найдите следующие кабели подключите их в соответствующие разъемы на материнской плате.
- 15. Шаг 11. Подключение привода и жесткого диска
- 16. Аналогичным способом подключите жесткий диск.Другой конец SATA-кабелей подключите к материнской плате.
- 17. Шаг 12. Подключаем провода от лицевой панели
- 18. PSW (PwrSw и так далее) — Power
- 19. Так выглядят у меня подключенные провода лицевой панели:
- 20. Шаг 13. Установка видеокарты.Видеокарту нужно устанавливать в
- 21. Шаг 14. Собираем корпус.Посмотрите внимательно все ли
- 22. Установка Windows 7 на компьютер:
- 23. Вставляем диск с операционной системой windows в
- 24. Если все сделано правильно, после перезагрузки начнется установка.
- 25. Выбираем язык, формат времени и денежных единиц и раскладку клавиатуры.
- 26. Дальше жмем Установить.
- 27. Соглашаемся с лицензионным соглашением — иначе никак.
- 28. Если устанавливаете Windows 7 на новый компьютер или желаете
- 29. Дальше нужно определиться с конфигурацией дискаДальше нужно определиться
- 30. Жмем далее и можем немного отдохнуть. Установка Windows 7 на компьютер запущена.
- 31. Теперь, когда система установлена, нужно произвести некоторые
- 32. Если вы хотите попробовать Windows 7 или устанавливаете нелегальную копию — пропустите этот пункт.
- 33. Дальше вам предложат выбрать один из трех
- 34. Теперь вам нужно выбрать часовой пояс, дату
- 35. Теперь, в зависимости от того где находиться компьютер, выберите тип используемой сети.
- 36. Готово! Система установлена.
- 37. Установка драйверов:
- 38. Для начала нужно определить, какой тип системы
- 39. Слайд 39
- 40. У меня показано, что найден один драйвер, который
- 41. В этом режиме можно выбрать какие драйвера
- 42. Устройства ввода
- 43. Устройства ввода — приборы для занесения (ввода)
- 44. Алфавитно-цифровые клавишиФункциональные клавишиКлавиши управления курсоромМалая цифроваяклавиатура
- 45. Клавиатура - это устройство для ввода буквенно-цифровой информации.
- 46. Мышь - устройство для ввода информации.
- 47. Сканер - устройство, позволяющее переснимать изображение на бумаге и помещать его на экран монитора.
- 48. Микрофон - устройство для ввода звуковой информации
- 49. Веб-камера (также вебкамера) — цифровая видео или фотокамера,
- 50. Устройства вывода
- 51. Устройства вывода — периферийные устройства, преобразующие результаты
- 52. Монитор - устройство вывода информации на экран компьютера. плоскопанельный монитор монитор с электронно-лучевой трубкой
- 53. принтер Принтер (от англ. print — печать) — периферийное устройство компьютера, предназначенное для перевода текста или графики на физический носитель из электронного вида
- 54. Матричные принтеры используют комбинации маленьких штырьков, которые
- 55. Струйные принтерыСтруйные принтеры генерируют символы в виде
- 56. Лазерные принтерыЛазерные принтеры работают примерно так же,
- 57. Колонки - устройство вывода звуковой информации.
- 58. Наушники - устройство вывода звуковой информации.
- 59. Слайд 59
- 60. Скачать презентанцию
Слайды и текст этой презентации
Слайд 1Наглядное пособие по сбору и настройке ПК
Выполнила мастер п/о
и преподаватель специальных дисциплин
Слайд 4
Шаг 1. Проверяем наличие всех комплектующих
Выложите перед собой все запчасти
и убедитесь в том, что ничего не забыли.
На рисунке изображены:
1.
DVD-RW привод;2. Жесткий диск;
3. Оперативная память;
4. Заглушка на заднюю стенку корпуса (идет в комплекте с материнской платой);
5. Куллер для процессора;
6. Процессор;
7. SATA-кабели для привода и жесткого диска;
8. Материнская плата собственной персоной!
Слайд 5Шаг 2. Обустройство рабочего пространства.
Снимите боковую крышку корпуса и положите
его в удобном для вас месте, например на стол или
на пол (только не на ковер!). Мне удобно работать на полу — много пространства для широкой мысли. В моем случае блок питания (БП) уже установлен в корпусе — это облегчит работу. Если вы купили БП отдельно, то прикрутите его к задней стенке корпуса четырьмя специальными болтами, которые идут в комплекте.Слайд 6Шаг 3. Монтируем материнскую плату.
Сначала вам нужно избавиться от родной
заглушки корпуса, так как она в 99,9 % случаев не
подойдет к вашей материнской плате, и установить вместо нее ту заглушку, которая шла в комплекте с самой платой. Теперь можем приступить к установке «материнки». Если вы возьмете ее в руки, то обнаружите от пяти до десяти отверстий. Через эти отверстия мы прикрепим плату винтиками к корпусу. Возможно ваш корпус сконструирован так, что требует установки специальных опорных винтиков (обычно они отличаются от остальных золотистым цветом), которые идут в комплекте. В данном случае отыщите их и вкрутите в специальные отверстия, которые совпадают с отверстиями на материнской плате. А только после этого приступайте к установке самой платы. В моем случае таких «опорных столпов» не оказалось, но вместо них на стенке корпуса были сделаны выпуклости с отверстиями. Они в точности совпали с отверстиями на материнской плате.Слайд 8Шаг 4. Прикручиваем материнскую плату.
Тут, я думаю все понятно. Берем
винтики и вкручиваем во все отверстия для монтажа. Проверяем, надежно
ли закреплена плата.Слайд 9Шаг 5. Устанавливаем процессор.
Для этого сначала отпускаем зажим. Смотрим помеченный
треугольником уголок процессора и находим такую же отметку на «гнезде».
Это и есть ориентир, чтобы правильно вставить процессор. Сразу скажу, что он должен войти ножками в отверстия мягко, без усилия, а это возможно только в одном положении — если метка на процессоре и на гнезде процессора будет совпадать. Вы можете увидеть это на картинке №2. После того, как процессор встал на свое место, необходимо вернуть зажим в прежнее положение, тем самым плотно зафиксировав его в гнезде.Слайд 10Шаг 6. Устанавливаем куллер.
Аккуратно снимаем защитную пленку с основания куллера.
Нужно убедиться что на его нижней части, которая будет прилегать
к процессору, есть термопаста. Монтируем его на процессор. Тут нет универсального рецепта, так как моделей на рынке очень много, и крепления могут отличаться. В большинстве случаев все сводиться к фиксации креплений и защелкивании фиксирующего рычажка (рисунок 2). На куллерах для процессоров Intel часто используют крепеж в виде четырех опор, которые вставляются в отверстия на материнской плате и поворачиваются для фиксации. Если вы сходу не разберетесь с установкой, в коробке с куллером всегда есть инструкция с иллюстрациямиСлайд 11Шаг 7. Монтируем жесткий диск.
На рисунке 1 вы видите отсеки
для жестких дисков. Их количество зависит от модели вашего корпуса.
Если будете устанавливать только один жесткий диск — выбирайте предпоследний отсек. Это улучшит доступ воздуха к винчестеру.Аккуратно вставляете винчестер в отсек и закрепляете винтиками для уменьшения шума и вибраций.
Слайд 12Шаг 8. Установка привода CD/DVD дисков.
В верхней части корпуса находятся
заглушки. Обычно их две. Немного надавив на верхнюю, вы сможете
ее демонтировать, а на ее место установить привод. Его тоже необходимо зафиксировать винтиками для уменьшения шума и вибраций.Слайд 13Шаг 9. Установка оперативной памяти.
Следующим этапом сборки компьютера будет установка ОЗУ (оперативно
запоминающее устройство или оперативная память). Осторожно отогните фиксаторы, вставьте планку
памяти, а затем верните фиксаторы в прежнее положение как показано на рисунках.Слайд 15Шаг 11. Подключение привода и жесткого диска к материнской плате.
Теперь
найдите подходящий кабель питания и подключите к приводу. Затем в
соседнее гнездо подключите SATA-кабель, который обычно идет в комплекте с материнской платой.Слайд 16Аналогичным способом подключите жесткий диск.
Другой конец SATA-кабелей подключите к материнской
плате.
Слайд 17Шаг 12. Подключаем провода от лицевой панели корпуса.
В этом месте
надо быть особенно внимательным, так как именно тут возникают трудности
у большинства людей, которые впервые собирают компьютер. Каждый кабель подписан, по этому если будете внимательно читать — ошибок не допустите. Приведу краткую расшифровку что к чему:Слайд 18PSW (PwrSw и так далее) — Power Switch, кабель кнопки
включения компьютера;
RSW (ResetSw или подобное) — Reset Switch, кабель кнопки
перезагрузки;Pwr LED — кабель индикатора питания на лицевой панели;
HDD LED — кабель индикатора активности жесткого диска на лицевой панели;
USB1, USB2 и т.д. — кабеля, которые отвечают за USB разъемы на лицевой панели.
Audio — кабель входа под микрофон и наушники на лицевой панели.
Первые четыре разъема под эти кабеля сгруппированы (зона обведенная красным кругом на фото), разъемы под USB и аудио расположены отдельно. Все они подписаны на конце кабеля и если читать эти подписи, то вы не ошибетесь с подключением. Если вы все же не можете отыскать какой-либо разъем — вам на помощь придет руководство к материнской плате, в котором четко описано что где находиться.
Слайд 20Шаг 13. Установка видеокарты.
Видеокарту нужно устанавливать в специальный разъем —
PCI-Express:
Для этого на задней стенке корпуса нужно избавиться от одной
или двух заглушек, напротив того места, где будет установлена видеокарта. После того как видеокарта встанет на место, возможно нужно будет подключить внешнее питание (1-2 кабеля, в зависимости от мощности видеокарты).Слайд 21Шаг 14. Собираем корпус.
Посмотрите внимательно все ли подключено. Оставшиеся неиспользованные
кабеля питания аккуратно сложите и можете закрывать крышку.
Все, компьютер готов!
Если вы все сделали правильно, то при нажатии на кнопку питания он издаст однократный писк, символизирующий, что все системы работают нормально.Слайд 23Вставляем диск с операционной системой windows в привод. Многие компьютеры
автоматически начнут загрузку с диска или предложат выбрать устройство с
которого загружаться. Если на вашем компьютере этого не произошло — не стоит расстраиваться.Мы сделаем это вручную. Для этого перезапускаем компьютер и часто нажимаем клавишу Del до тех пор, пока не зайдем в меню BIOS. На ноутбуках и некоторых моделях материнских плат клавиша может отличаться и вместо Del нужно будет нажимать F2 или F11). Если следить внимательно за тем, что происходит на черном экране после запуска компьютера, то обычно внизу слева написано Press del to run setup или Press F2 to run setup. Вот та клавиша и нужна для входа в BIOS.
Там вам нужно найти пункт First Boot Device (начальное загрузочное устройство) и выбрать CD/DVD привод. Нажать F10 для сохранения изменений и подтвердить свое решение нажатием Enter.
Слайд 28Если устанавливаете Windows 7 на новый компьютер или желаете поставить систему с
чистого листа — смело жмите Полная установка. В противном случае —
выбирайте обновление.Слайд 29Дальше нужно определиться с конфигурацией дискаДальше нужно определиться с конфигурацией диска. Сколько
гигабайт отводить под системный диск? Все зависит от размера пространства
жесткого диска. Обычно я исхожу из таких расчетов: 15-20 Гб под саму систему Windows 7, 10 Гб под программы, 15 Гб под всевозможные «временные» папки на рабочем столе (да да, Рабочий стол физически находиться на системном диске), 30 Гб раньше отводил под игры (сейчас не играю). В общем у меня получалось около 70-80 Гб. Вы же можете выбрать размер на свое усмотрение. Главное, чтобы он был не меньше 30 Гб. Именно столько нужно для комфортной работы системы. Кстати, обсудить Windows и варианты его конфигурирования можно на КиберФоруме.Слайд 31Теперь, когда система установлена, нужно произвести некоторые настройки. В первую
очередь вас попросят ввести имя пользователя и имя компьютера.
Потом предложат
ввести пароль. Если вы не хотите использовать пароль пропустите этот пункт нажав Далее. Тут вам нужно будет ввести ключ продукта. Где его взять? Здесь несколько вариантов:1. Он находится на наклейке, которая размещена на днище вашего ноутбука;
2. Он расположен на специальной наклейке на системном блоке (если вы покупали компьютер в комплекте с лицензионной Windows 7, но вам понадобилось ее переустановить);
3. Он находиться на коробке с купленной вами лицензионной операционной системе Windows 7.
Слайд 32Если вы хотите попробовать Windows 7 или устанавливаете нелегальную копию
— пропустите этот пункт.
Слайд 33Дальше вам предложат выбрать один из трех возможных вариантов установки
обновлений. Мой выбор — использовать рекомендуемые параметры. Я очень положительно
отношусь к обновлениям системы, так как в большинстве случаев они устраняют какие-либо ошибки или закрывают дыры в безопасности.Слайд 34Теперь вам нужно выбрать часовой пояс, дату и текущее время.
Тут, я думаю проблем не должно возникнуть.
Слайд 38Для начала нужно определить, какой тип системы используется у вас
на компьютере: 32-bit или 64-bit. Для этого нажмите Пуск и в открывшемся
окне щелкните правой кнопкой по пункту Компьютер. В открывшемся меню выбираем Свойства. Здесь вы можете получить основную информацию о вашем ПК. В данном случае нас интересует показатель Тип системы:Как видно на рисунке у меня стоит 64-разрядная операционная система. Значит на сайте я выбираю сборку x32-x64. После того как DriverPack Solution будет закачан нужно зайти в папку и запустить его. Вы увидите следующее окно:
Слайд 40У меня показано, что найден один драйвер, который требует установки. На
данном этапе можно сразу приступить к установке драйвера, а можно
посмотреть более подробную информацию. Для этого установите галочку напротив Режим эксперта, как показано на рисунке:Слайд 41В этом режиме можно выбрать какие драйвера устанавливать, если у
список из нескольких не установленных драйверов. Все драйвера можно устанавливать
как в автоматическом так и в ручном режиме — как вам будет удобнее.Слайд 43Устройства ввода — приборы для занесения (ввода) данных в компьютер
во время его работы.
Устройства ввода - это устройства, которые переводят
информацию с языка человека на машинный язык.Слайд 44
Алфавитно-цифровые клавиши
Функциональные клавиши
Клавиши управления
курсором
Малая цифровая
клавиатура
Слайд 47Сканер
- устройство, позволяющее переснимать изображение на бумаге и помещать
его на экран монитора.
Слайд 49Веб-камера (также вебкамера) — цифровая видео или фотокамера, способная в реальном
времени фиксировать изображения, предназначенные для дальнейшей передачи по сети Интернет.
Веб-камера
Слайд 51Устройства вывода — периферийные устройства, преобразующие результаты обработки цифровых машинных
кодов в форму, удобную для восприятия человеком или пригодную для
воздействия на исполнительные органы объекта управления.Устройства вывода - это устройства, которые переводят информацию с машинного языка в формы, доступные для человеческого восприятия.