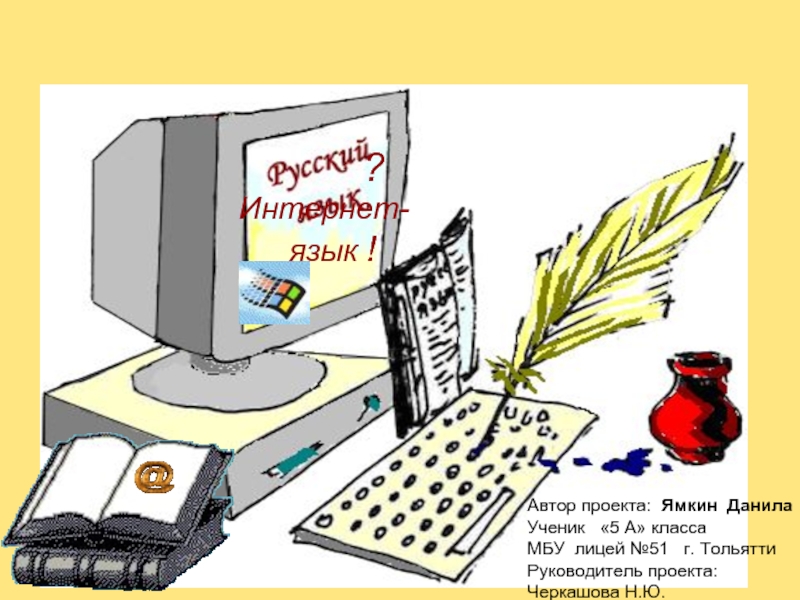в графическом редакторе Gimp Программа «Компьютерный дизайн» для учащихся 5-7 классов
Презентацию подготовила
педагог дополнительного образования высшей квалификационной категории
Самойленко Галина Юрьевна
ГБУ ДО Дворец творчества детей и молодёжи «Молодёжный творческий Форум Китеж плюс» Приморского района г. Санкт-Петербург