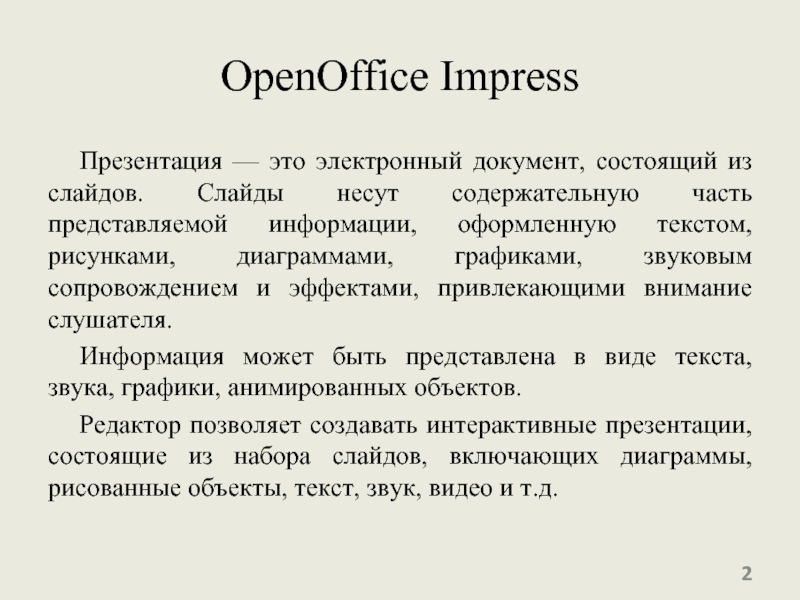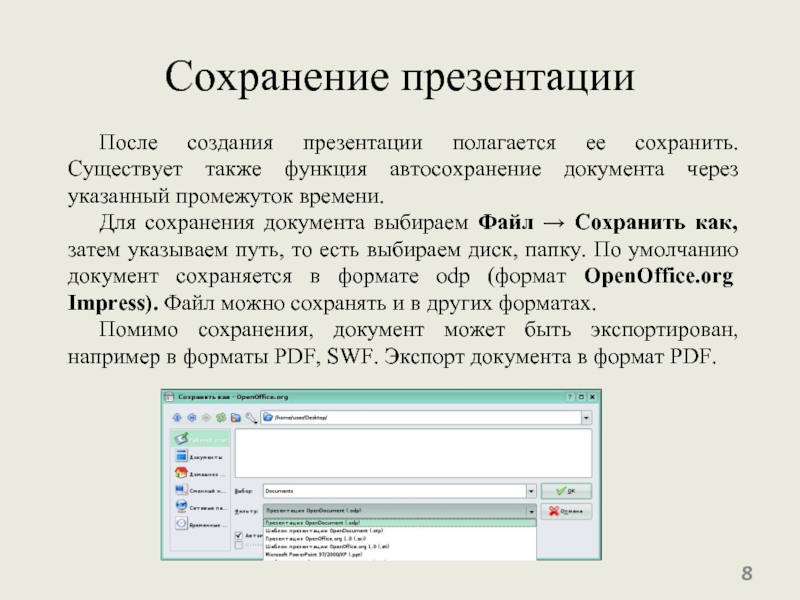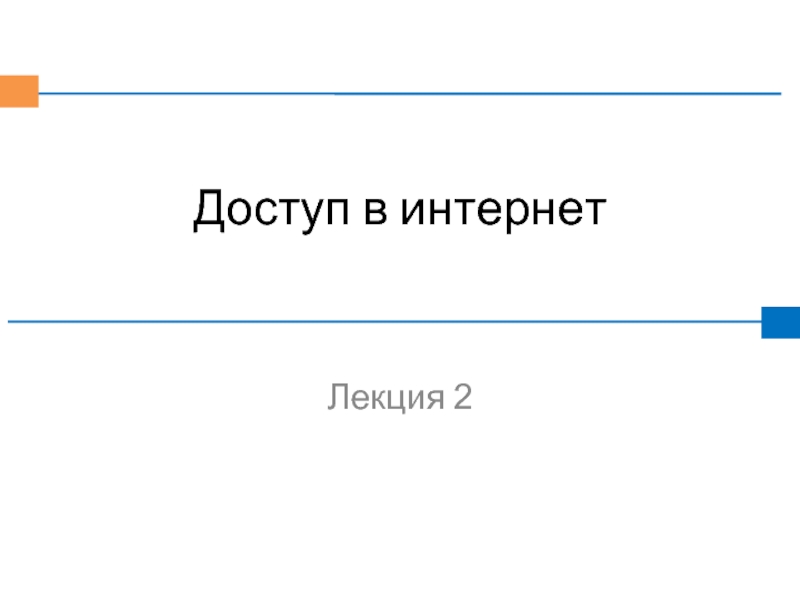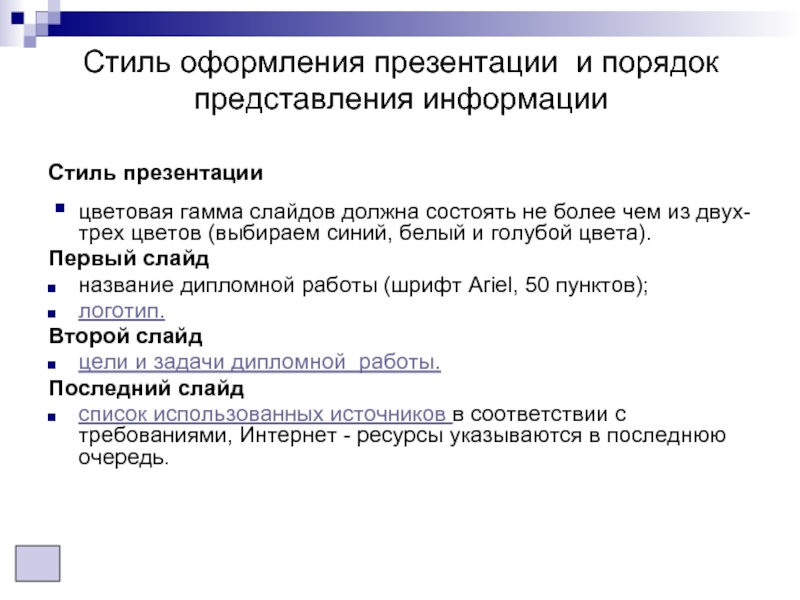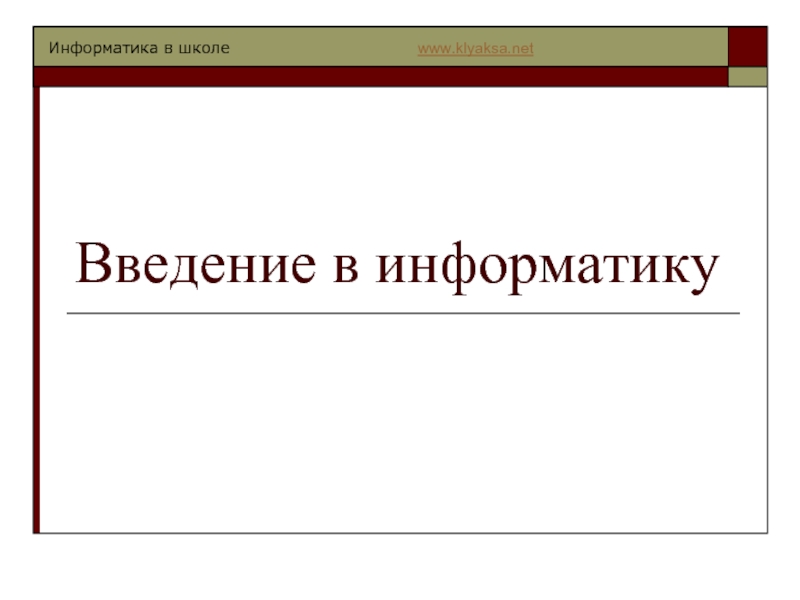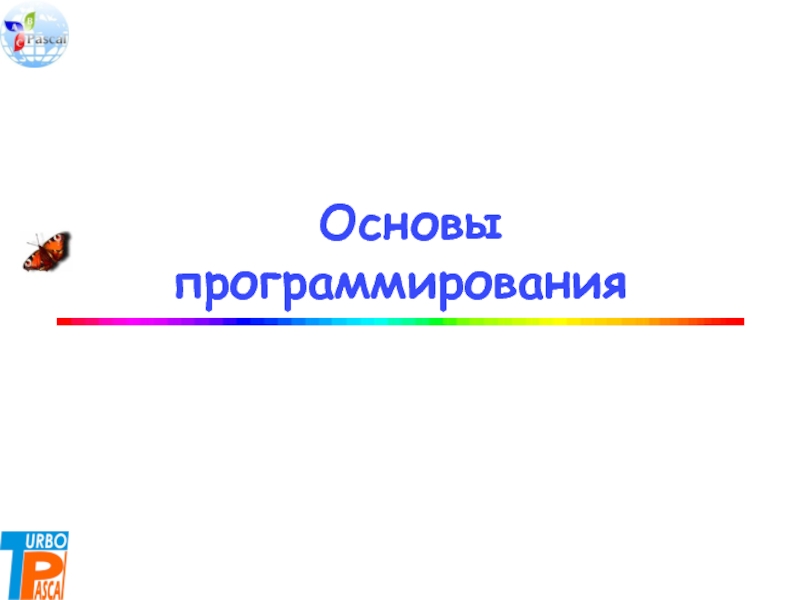Слайд 1Презентации в приложении OpenOffice Impress
Слайд 2OpenOffice Impress
Презентация — это электронный документ, состоящий из слайдов. Слайды
несут содержательную часть представляемой информации, оформленную текстом, рисунками, диаграммами, графиками,
звуковым сопровождением и эффектами, привлекающими внимание слушателя.
Информация может быть представлена в виде текста, звука, графики, анимированных объектов.
Редактор позволяет создавать интерактивные презентации, состоящие из набора слайдов, включающих диаграммы, рисованные объекты, текст, звук, видео и т.д.
Слайд 4OpenOffice Impress
Создание презентации начинается с отработки сценария (то есть отбор
и подготовка ключевых слайдов), построенного на возможностях OpenOffice.org Impress.
При запуске
программы OpenOffice.org Impress появляется окно мастера. Пользователь имеет возможность создать пустую презентацию, воспользоваться шаблоном или открыть уже существующую презентацию для дальнейшего редактирования.
Слайд 7Мастер презентаций
Для того чтобы закончить работу мастера и перейти к
созданию презентации, нажимаем кнопку с надписью «Готово».
Слайд 8Сохранение презентации
После создания презентации полагается ее сохранить. Существует также функция
автосохранение документа через указанный промежуток времени.
Для сохранения документа выбираем
Файл → Сохранить как, затем указываем путь, то есть выбираем диск, папку. По умолчанию документ сохраняется в формате odp (формат OpenOffice.org Impress). Файл можно сохранять и в других форматах.
Помимо сохранения, документ может быть экспортирован, например в форматы PDF, SWF. Экспорт документа в формат PDF.
Слайд 9Оформление слайда
На вкладке Макеты выбираем один из представленных макетов разметки
слайда и применяем его к текущему слайду, выделенным слайдам или
всем слайдам документа. После этого заполняем текстовые поля, добавляем к слайду объекты.
На вкладке Фоны страниц выбираем готовый шаблон оформления презентации и применяем его к текущему слайду, выделенным слайдам или всем слайдам документа.
Слайд 10Ввод информации
Слайд может содержать информацию разных видов — текстовые фрагменты,
графику, видео и звук. Ввод текста осуществляется в специальные текстовые
поля, предусмотренные макетом или созданные пользователем. Готовые текстовые поля содержат форматирование.
Презентация содержит произвольное количество слайдов. Для того чтобы добавить к презентации очередной слайд, выбираем в меню Вставка пункт Слайд.
Слайд 11Настройка анимации
В презентации осуществляется настройка каждого объекта на слайде (текст,
рисунок, таблица и т.д.).
1. Выделяем объект щелчком мыши.
2. В
панели Задачи выбираем пункт Эффекты.
3. Нажимаем кнопку Добавить и выбираем эффект из списков.
Существует предварительный просмотр выбранного эффекта,
Слайд 12Настройка анимации
К одному и тому же объекту допустимо применять несколько
эффектов анимации.
Эффект может быть удален или изменен, предварительно следует выделить
его в списке.
Кроме того, изменяем некоторые параметры выделенного эффекта анимации: время появления эффекта, скорость, воспроизводимый во время показа эффекта звук и т.д.
Список параметров зависит от выбранного эффекта или объекта, к которому он применен.
Слайд 13Анимация смены слайдов
В презентации существуют специальные эффекты, которые демонстрируются при
переходе от слайда к слайду.
Чтобы применить к слайду эффект перехода:
1.
В режиме Рисование выбираем слайд, которому требуется назначить эффект перехода.
2. В панели Задачи выбираем пункт Смена слайда.
3. Выбираем в списке нужный вариант смены слайда.
4. Выбираем настройки для смены слайда (скорость, звук при смене слайда, применить ко всем слайдам или только к выделенным).
Существует предварительный просмотр выбранного эффекта, для этого устанавливаем галочку Автоматический предварительный просмотр
Слайд 14Параметры настройки демонстрации
Для настройки демонстрации необходимо выбрать пункт меню
Демонстрация →
Параметры демонстрации. Данная операция позволяет определить параметры показа слайдов: начальный
слайд для показа, способ перехода между слайдами, тип презентации и параметры курсора.
Слайд 15Вопросы
Что такое презентация?
Что такое слайд?
Назовите способы создания презентации.
В какой программе
можно создавать презентации?
В каких форматах может быть сохранена презентация?
Для чего
необходимо выбирать макет слайда?
Как правила надо соблюдать при выборе оформления слайдов?
Как установить анимацию смены слайдов?