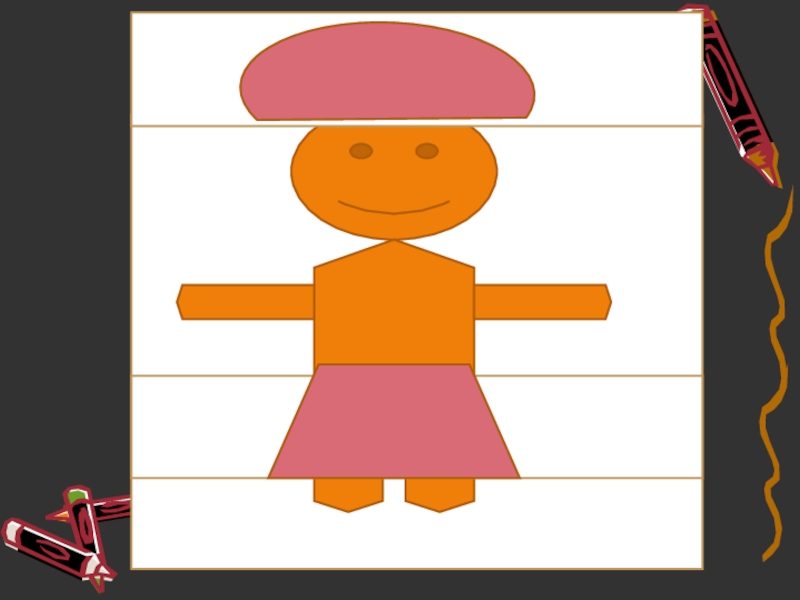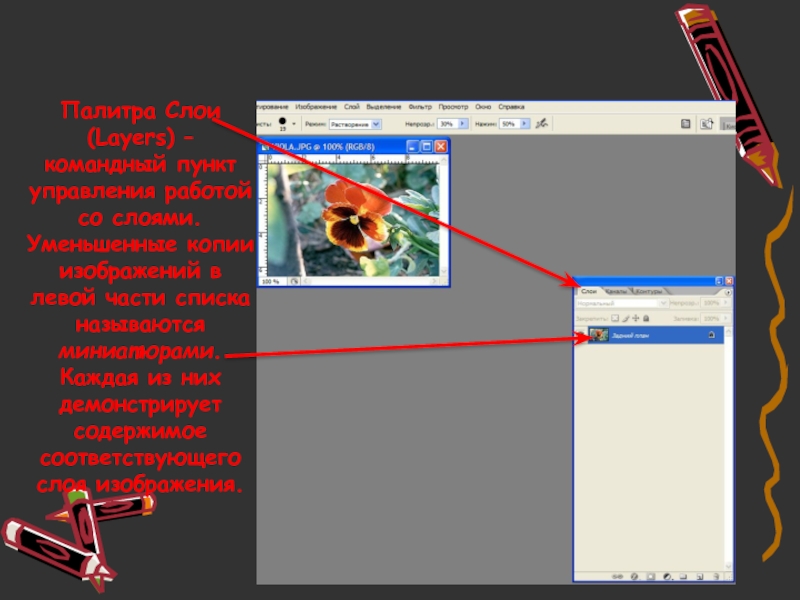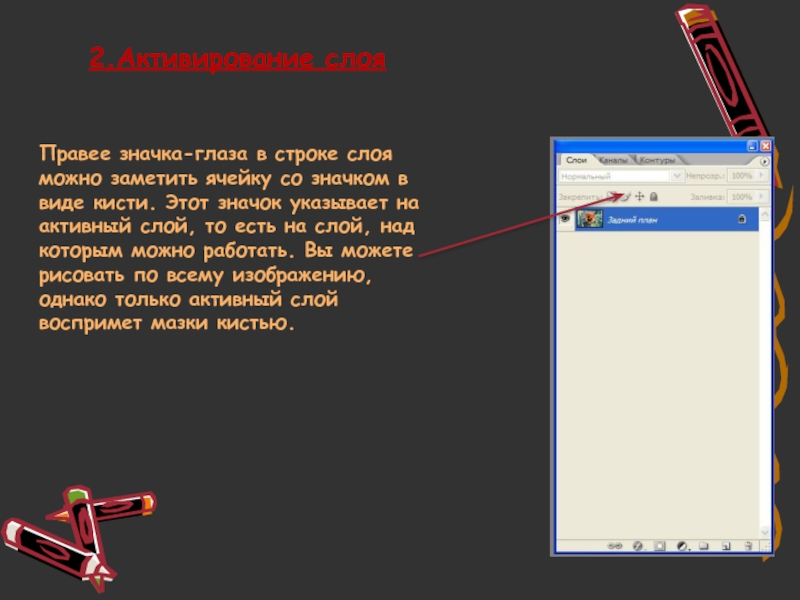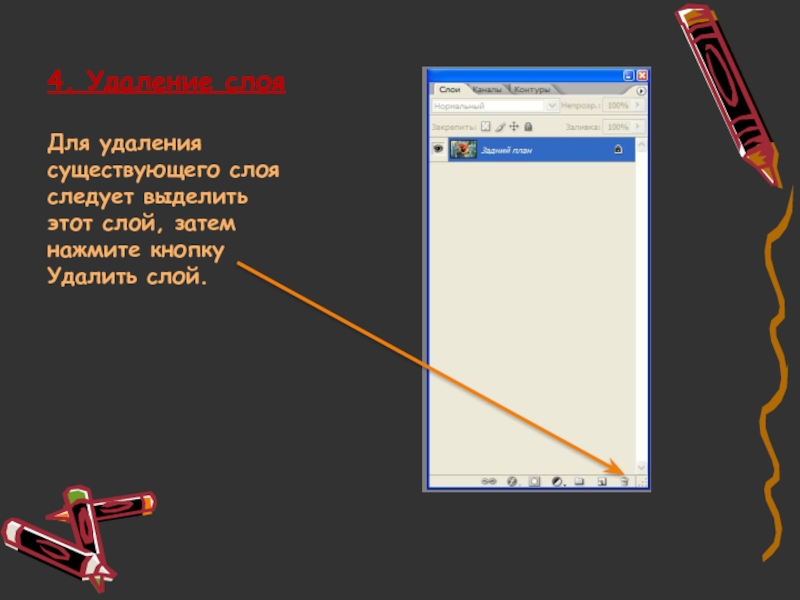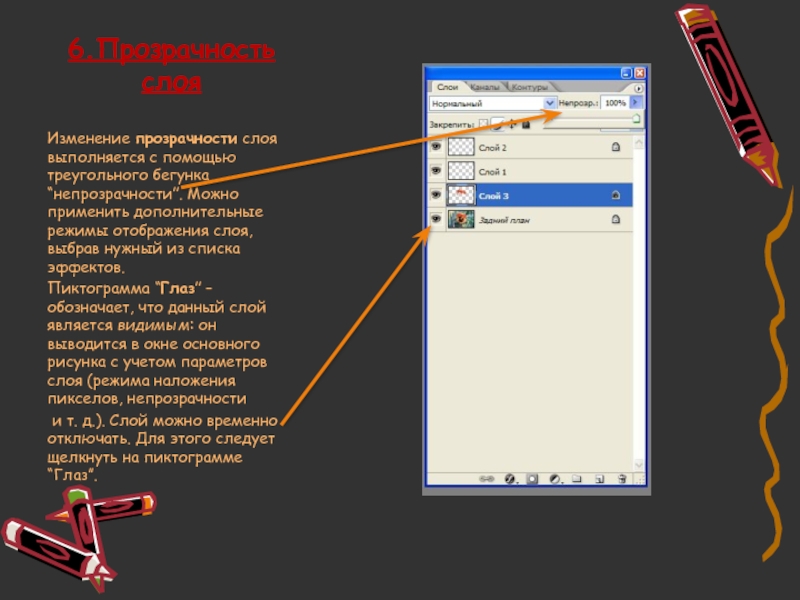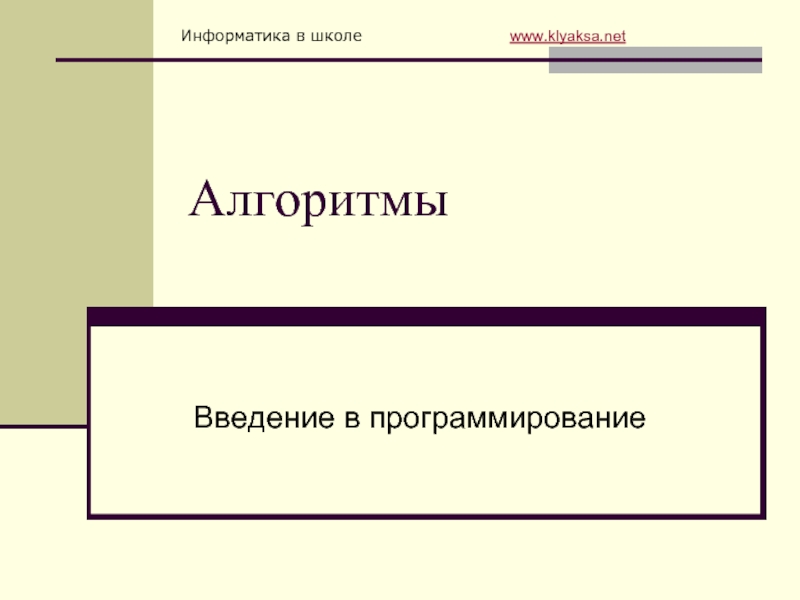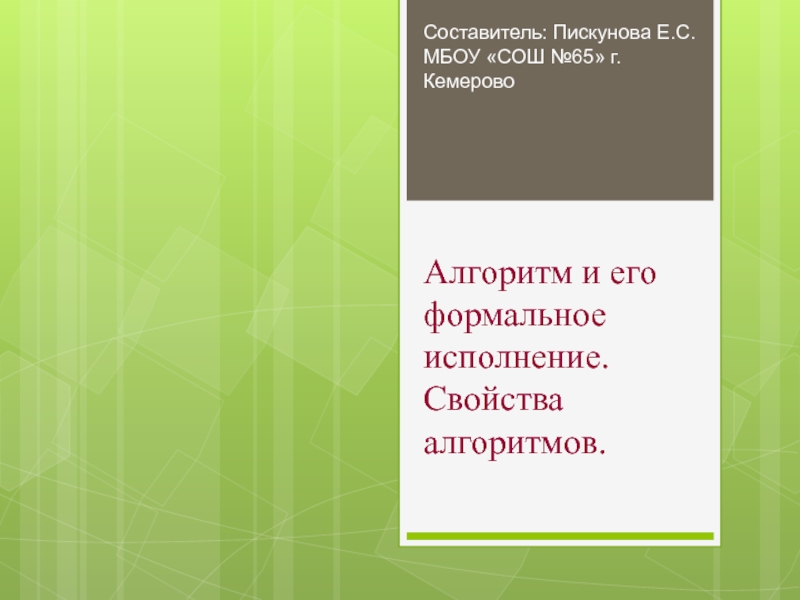Разделы презентаций
- Разное
- Английский язык
- Астрономия
- Алгебра
- Биология
- География
- Геометрия
- Детские презентации
- Информатика
- История
- Литература
- Математика
- Медицина
- Менеджмент
- Музыка
- МХК
- Немецкий язык
- ОБЖ
- Обществознание
- Окружающий мир
- Педагогика
- Русский язык
- Технология
- Физика
- Философия
- Химия
- Шаблоны, картинки для презентаций
- Экология
- Экономика
- Юриспруденция
Презентация по информатике и ИКТ "Работа со слоями в графическом редакторе Adobe PhotoShop"
Содержание
- 1. Презентация по информатике и ИКТ "Работа со слоями в графическом редакторе Adobe PhotoShop"
- 2. Цель урока: Освоить
- 3. План урокаПроверка домашнего заданияИзучение новой темы.Работа с
- 4. Что же такое слой?Фигура манекенаКалькаЮбка Шапка
- 5. Слайд 5
- 6. Слой – это прозрачная пленка на которую
- 7. Для работы со слоями следует открыть
- 8. Палитра Слои (Layers) – командный пункт управления
- 9. Какие операции можно производить со слоями?1. Отображение/скрытие
- 10. 2.Активирование слояПравее значка-глаза в строке слоя можно
- 11. 3.Создание нового слоя Чтобы создать новый слой,
- 12. 4. Удаление слоя Для удаления существующего слоя следует выделить этот слой, затем нажмите кнопку Удалить слой.
- 13. 5.Расположение слоев Порядок расположения слоев в “стопке”
- 14. 6.Прозрачность слоя Изменение прозрачности слоя выполняется с
- 15. 7.Группирование слоев Опция Сгруппировать с другим слоем
- 16. СПАСИБО ЗА ВНИМАНИЕ!
- 17. Скачать презентанцию
Цель урока: Освоить понятие слой, ознакомиться с правилами и методами создания слоев, научиться создавать новый слой, перемещать слой из другого документа, изменять порядок наложения слоев,
Слайды и текст этой презентации
Слайд 3План урока
Проверка домашнего задания
Изучение новой темы.
Работа с инструкционной картой.
Выполнение упражнений
по новой теме.
Выполнение итоговой практической самостоятельной работы
Слайд 6Слой – это прозрачная пленка на которую
наносится рисунок.
Слой, положенный на основной рисунок, обладает теми
же параметрами, что и весь документ (размер, разрешение, цветовая модель): это дает нам возможность перемещать фрагменты изображения со слоя на слой, экспериментировать, пробовать различные режимы наложения пикселов, совершенно не опасаясь, что какая-то серия неправильных действий испортит изображение.Слайд 7Для работы со слоями следует открыть палитру “слои”. Меню
Окно-Слой.
На ней отображается информация о слоях активного документа. Эта палитра
позволяет выполнять различные операции над слоями.Слайд 8Палитра Слои (Layers) – командный пункт управления работой со слоями.
Уменьшенные копии изображений в левой части списка называются миниатюрами. Каждая
из них демонстрирует содержимое соответствующего слоя изображения.Слайд 9Какие операции можно производить со слоями?
1. Отображение/скрытие слоев
Если у вас возникает потребность сосредоточиться на некоторой части изображения,
относящейся к определенному слою, вы можете сделать все остальные слои невидимыми.В левой части строк слоев в палитре Слои ( можно заметить значки в виде глаза. Если глаз есть, виден и слой в составе изображения. Если, однако, щелкнуть на этом значке, он исчезнет, а соответствующий слой перестанет быть видимым.
Слайд 102.Активирование слоя
Правее значка-глаза в строке слоя можно заметить ячейку со
значком в виде кисти. Этот значок указывает на активный слой,
то есть на слой, над которым можно работать. Вы можете рисовать по всему изображению, однако только активный слой воспримет мазки кистью.Слайд 113.Создание нового слоя
Чтобы создать новый слой, нажмите кнопку с изображением
листа с отогнутым углом. В появившемся диалоговом окне необходимо указать
имя нового слоя (по умолчанию предлагаются имена: Слой 1, Слой 2 и т.д.). Можно установить дополнительные свойства для этого слоя: непрозрачность, режим.Слайд 124. Удаление слоя
Для удаления существующего слоя следует выделить этот слой,
затем нажмите кнопку Удалить слой.
Слайд 135.Расположение слоев
Порядок расположения слоев в “стопке” изменяется перетаскиванием. Выделите слой,
нажмите левую кнопку мыши и, не отпуская ее, перетащите слой
на другое место. Замечание: задний план нельзя поменять местами с другими слоями.Слайд 146.Прозрачность слоя
Изменение прозрачности слоя выполняется с помощью треугольного бегунка “непрозрачности”.
Можно применить дополнительные режимы отображения слоя, выбрав нужный из списка
эффектов.Пиктограмма “Глаз” – обозначает, что данный слой является видимым: он выводится в окне основного рисунка с учетом параметров слоя (режима наложения пикселов, непрозрачности
и т. д.). Слой можно временно отключать. Для этого следует щелкнуть на пиктограмме “Глаз”.
Слайд 157.Группирование слоев
Опция Сгруппировать с другим слоем позволяет создавать группы, в
которых один слой является маской для одного или нескольких слоев
над ним.В этой группе нижний слой (он называется базовым) определяет непрозрачность и режим наложения пикселов.
В группу могут входить только последовательно расположенные слои.
Группа ограничивается в списке жирными линиями, слои в группе разделяются точечными линиями.
Имя базового слоя группы выделяется подчеркиванием. Образовать группу можно вручную.