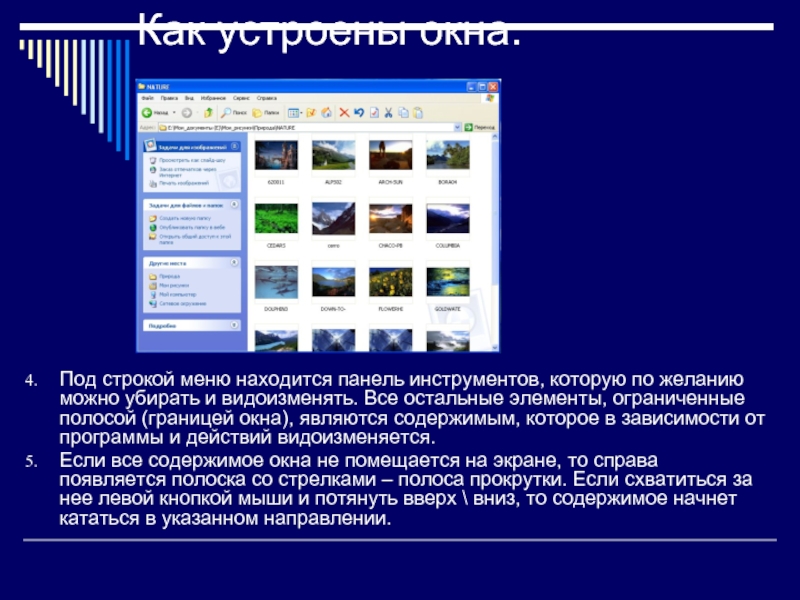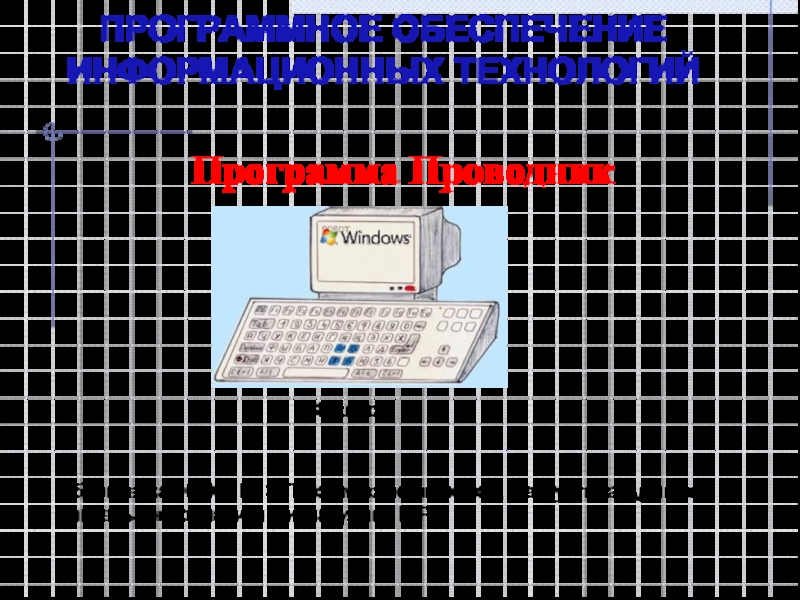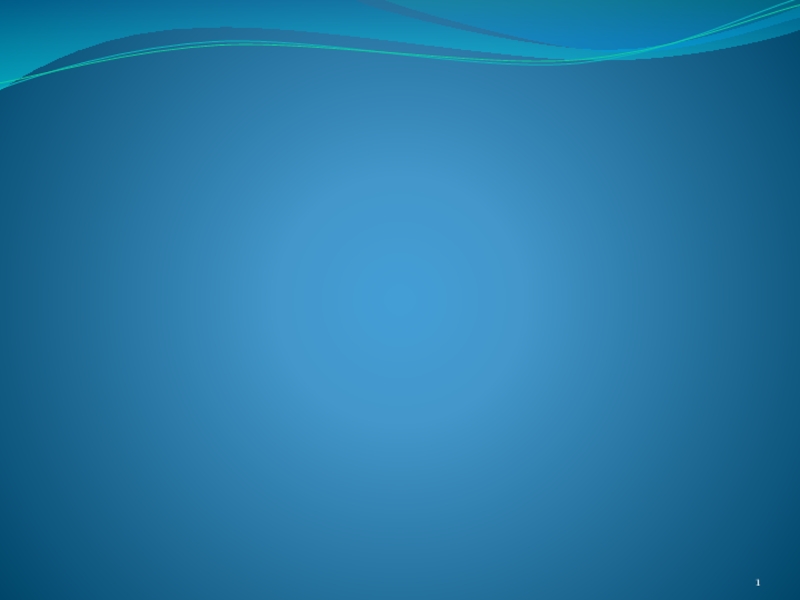Разделы презентаций
- Разное
- Английский язык
- Астрономия
- Алгебра
- Биология
- География
- Геометрия
- Детские презентации
- Информатика
- История
- Литература
- Математика
- Медицина
- Менеджмент
- Музыка
- МХК
- Немецкий язык
- ОБЖ
- Обществознание
- Окружающий мир
- Педагогика
- Русский язык
- Технология
- Физика
- Философия
- Химия
- Шаблоны, картинки для презентаций
- Экология
- Экономика
- Юриспруденция
СИСТЕМНАЯ СРЕДА WINDOWS
Содержание
- 1. СИСТЕМНАЯ СРЕДА WINDOWS
- 2. СИСТЕМНАЯ СРЕДА WINDOWSЧто такое Windows.Как устроены окна.Рабочий стол.Главное меню.Панель управления.Система.Сбои и зависания.Полная очистка жесткого диска.Вопросы.
- 3. Что такое Windows?Windows – повсеместно распространенная, стандартная
- 4. Как устроены окна.Что тут знать?! Известно: рама,
- 5. Как устроены окна.На строке заголовка (см. п.1)
- 6. Как устроены окна.Под строкой меню находится панель
- 7. Рабочий стол.То, что открывается нашему взору после
- 8. Рабочий стол.В самом низу экрана можно увидеть
- 9. Главное меню.Пришло время поговорить и о самÓм
- 10. Главное меню.В самом низу меню находится функция
- 11. Панель управления.Значительная часть всех настроек системы Windows
- 12. Панель управления.Давайте для примера настроим «Экран». Это
- 13. Система.Самый важный значок «Панели управления» - Система,
- 14. Система.Следующие две страницы являются очень важными, потому
- 15. Система.Теперь откройте страницу «Дополнитель-но». Здесь тоже не
- 16. Сбои и зависания.Самое досадное – это зависание.
- 17. Сбои и зависания.Что же делать, если задача
- 18. Сбои и зависания.Когда слетает сама система. Выход
- 19. Сбои и зависания.Зависание до начала загрузки графической
- 20. Сбои и зависания.Загрузка графической оболочки прошло успешно,
- 21. Сбои и зависания.Загрузка в безопасном режиме проходит
- 22. Полная очистка жесткого диска.Чтобы избежать неприятностей во
- 23. Вопросы по «Уроку с компьютером». Информатика.Что такое
- 24. СПАСИБО ЗА ВНИМАНИЕ!!!Урок приготовил ученик 8 «В»
- 25. Скачать презентанцию
СИСТЕМНАЯ СРЕДА WINDOWSЧто такое Windows.Как устроены окна.Рабочий стол.Главное меню.Панель управления.Система.Сбои и зависания.Полная очистка жесткого диска.Вопросы.
Слайды и текст этой презентации
Слайд 2СИСТЕМНАЯ СРЕДА WINDOWS
Что такое Windows.
Как устроены окна.
Рабочий стол.
Главное меню.
Панель управления.
Система.
Сбои
и зависания.
Слайд 3Что такое Windows?
Windows – повсеместно распространенная, стандартная и многозадачная система
для современных персональных компьютеров.
Из домашних систем Windows, чаще всего используется
NT (Windows ME, Windows 2000 & Windows XP), в которых уже удалены большие слабости предыдущих систем (например , Windows 95 & Windows 98 (98ME)), которые нуждались в перезагрузке после зависания.
Слайд 4Как устроены окна.
Что тут знать?!
Известно: рама, петли, стекла…
Также можно
узнать и окно Windows (см. рис.). Все окна почти одинаковы
– разное лишь их содержимое.К одинаковым частям окон относятся:
Строка заголовка(в самом верху окна синенькая полоска с надписью-названием).
Слайд 5Как устроены окна.
На строке заголовка (см. п.1) находятся кнопки управления
окном: самая первая слева – свернуть, посередине – развернуть (после
щелчка по этой кнопке она преображается в кнопку «Восстановить») и самая крайняя (правая) кнопка – закрыть.Под строкой заголовка идет строка меню, с помощью которой можно управлять содержимым окна.
Слайд 6Как устроены окна.
Под строкой меню находится панель инструментов, которую по
желанию можно убирать и видоизменять. Все остальные элементы, ограниченные полосой
(границей окна), являются содержимым, которое в зависимости от программы и действий видоизменяется.Если все содержимое окна не помещается на экране, то справа появляется полоска со стрелками – полоса прокрутки. Если схватиться за нее левой кнопкой мыши и потянуть вверх \ вниз, то содержимое начнет кататься в указанном направлении.
Слайд 7Рабочий стол.
То, что открывается нашему взору после загрузки системы (см.
рис.), разработчики Windows предлагают называть рабочим столом.
Роскошная картина, находящаяся на
заднем плане, никакого значения не имеет – это что-то вроде особой скатерти с великолепно выполненным рисунком.Самый главный инструмент рабочего стола – корзина, в которую выкидываются ненужные документы (точнее перемещаются для временного хранения).
Слайд 8Рабочий стол.
В самом низу экрана можно увидеть «Панель задач» –
серенькую полосочку (в Windows XP – синенькую), на которой отображаются
запущенные программы и системные процессы. Справа (там где часы) находится «Системный лоток». В него попадают значки только важных системных программ и драйверов(Windows XP позволяет прятать эти значки, чтобы не мешались).Если внимательно посмотреть, то можно увидеть около меню «Пуск» особую «Панель быстрого запуска», в которую можно напихать часто используемых программ, чтобы не засорять «Рабочий стол».
Слайд 9Главное меню.
Пришло время поговорить и о самÓм меню «Пуск». В
нем лежат все документы и программы (в том числе игры,
музыка, картинки… и ещё целая куча всего). Само меню разделено на особые разделы (строчки со стрелочками), в которых все хранится не в беспорядке, а наоборот в самом хорошем виде (в подменю «Программы», хранятся программы; в подменю «Документы» - соответственно, документы).Для запуска любой установленной программы достаточно проделать несколько щелчков мыши (например, Вы хотите запустить программы «Блокнот» или «Paint»,выполните:Пуск->Программы->Стандартные->Блокнот(Paint) или Пуск->Все программы->Стандартные->Блокнот(Paint).
Слайд 10Главное меню.
В самом низу меню находится функция выключения компьютера. Щелкните
«Пуск» и выберите «Завершение работы». Появится меню завершения работы (см.
рис.), в котором следует выбрать одно из действий: выключить совсем компьютер («Выключение») или перезапустить Windows («Перезагрузка»). Если Вы передумали что-либо делать, то для этого существует кнопка «Отмена».Слайд 11Панель управления.
Значительная часть всех настроек системы Windows собрана в папке
«Панель управления»(Пуск->Панель управления).На рисунке показана панель управления из русской версии
Windows XP.Чтобы настроить какую-то функцию или утилиту, или программку-драйвер(клавиатура, мышь, монитор), нужно дважды щелкнуть по значку.
Слайд 12Панель управления.
Давайте для примера настроим «Экран». Это многостраничное диалоговое окно,
в котором можно:
Настроить картинку рабочего стола («Рабочий стол»).
Поменять заставку, которая
появляется через десять минут бездействия компьютера(«Заставка»)Оформить “окошечки” – поменяв цвет, размер шрифта и т. д. («Оформление»).
Также есть возможность войти в настройки монитора (мониторов), телевизора и других средств вывода информации («Параметры»).
Слайд 13Система.
Самый важный значок «Панели управления» - Система, вызывающее на экран
многостраничное окно системы. На первой странице «Общие», ничего поменять нельзя,
но можно почитать какой у Вас компьютер, кто его хозяин, какая версия на нем установлена.Следующая страница – «Автоматическое обновление». Здесь следует указать когда компьютер будет выходить в Internet за новыми усовершенствованиями (вообще Windows XP не рекомендуется обновлять, потому что после этого чаще начинают происходить “встроенные” сбои самими Microsoft’сами).
Слайд 14Система.
Следующие две страницы являются очень важными, потому что необдуманные действия
на них могут привести к переустановке Windows (и то не
в самом худшем случае!).Выберите страницу «Оборудование» и щелкните диспетчер устройств (Страница может называться «Устройства»). Откроется окно, в котором отображаются все устройства, которые находятся внутри и снаружи компьютера. Выделив устройство и щелкнув Enter, можно посмотреть настройки устройства (после просмотра лучше везде нажать «Отмена» - мало ли что ему взбредет в голову после Ваших копаний).
Слайд 15Система.
Теперь откройте страницу «Дополнитель-но». Здесь тоже не реко-мендуется что-нибудь менять,
кроме, может «Быстродействия системы»(например, если Вы установили дос-таточно навороченную игру
– по размеру, по ка-честву… - то компьютер может начать виснуть во время игры: значит нужно установить выше быстро-действие и это недора-зумение устранится.Слайд 16Сбои и зависания.
Самое досадное – это зависание. Компьютер перестает реагировать
на нажатие клавиш или даже движение мыши. Представьте ситуацию: Вы
работали, работали и… оп! Приехали! – Компьютер завис. Вы начинаете беспорядочно и тщетно тыкать клавиши, дергать мышь, но на экране лишь ползают песочные часы.Если вы работаете в Windows 9x(Windows 95, 98, 98ME, ME, NT 4.0), то с частыми зависаниями придется смириться. Что ж: зависание произошло. Чтобы исправить ошибку и выключить зависшую программу(программы) нажмите последовательно и удерживайте Ctrl+Alt+Del. Откроется «Диспетчер задач Windows», он то и поможет закрыть программы. Выберите программу около которой написано «[не отвечает]» и щелкните «Снять задачу». В появившемся окне нажмите «Завершить сейчас». Компьютер подумает, подумает и снимет задачу.
Слайд 17Сбои и зависания.
Что же делать, если задача не снимается или
даже не появляется «Диспетчер»? Да, дело туго: нажимайте кнопку Reset
на корпусе компьютера. Но это уже в последнюю очередь! Для начала попробуйте:Нажмите меню «Завершение работы» и выберите «Перезагрузка». Подождите пару минут.
Если шаг 1 не помог, то нажмите Power на корпусе компьютера и подержите три секунды (должна произойти автоматическая перезагрузка).
Если и шаг 2 не сработал то перезапустите Windows (“Explorer.exe” в «Диспетчере»).
Слайд 18Сбои и зависания.
Когда слетает сама система. Выход один: удалить последние
установленные программы и драйверы после перезагрузки. Других способов борьбы против
этого зависания нет (можно конечно попытаться завершить процесс Windows и перезапустить его; конечно если запустится «Диспетчер»).Теперь перейдем к самому страшному:
Зависание до начала загрузки Windows. Всё, что происходит до начала загрузки Windows – это неисправность железа ( о чем-то серьёзном компьютер пишет на черном экране на английском языке. Эта надпись висит там около двадцати секунд – потом… увы, загрузка не начинается). В такой ситуации обыкновенный пользователь бессилен (можно только снять кожух компьютера и проверить соединения, на этом Ваши возможности закончатся).
Слайд 19Сбои и зависания.
Зависание до начала загрузки графической оболочки Windows. В
этом случае попробуйте загрузиться с дискеты или c CD. Если
загрузка пройдет нормально, то что-то произошло с жестким диском или операционной системой. Если загрузка идет без диска, но все потом виснет, то диск исправен, значит виснет какой-то драйвер или системный файл. Но в любом случае всё-таки придется переустановить Windows – другого выхода, к сожалению, нет. Однако, если до загрузки Windows нажать и удерживать Shift+F8, то можно будет просмотреть пошаговую загрузку и выявить какой файл виснет. Потом в командной строке ввести название файла и поставить перед ним rem.Слайд 20Сбои и зависания.
Загрузка графической оболочки прошло успешно, но потом всё
повисло. Выполните следующие инструкции:
Проверьте, идет ли загрузка в безопасном режиме.
Если нет – переустанавливать Windows. А если проходит успешно, то восстановите ВСЕ настройки по умолчанию и попытайтесь загрузить Windows (возможно ошибки в настройках системы). Или вставьте загрузочный CD (лучше с Boot menu) и войдите в меню Boot. Выберите в нем «Восстановление системы» (может называться синонимично).Слайд 21Сбои и зависания.
Загрузка в безопасном режиме проходит успешно, обычная загрузка
c CD тоже выполняется, значит войдите в меню Boot Windows
(При включении компьютера сразу жмите F8 до появления меню). Выберите: «Загрузка с последней удачной конфигурации» (если у Вас другое окно, то выберите первую строчку и вновь жмите F8). Пойдет загрузка Windows, если зависнет, значит неисправность либо в файлах конфигурации DOS, Windows или что-то произошло с жестким диском. Больше сами мы опять ничего не можем сделать.Это лишь примерная схема поиска и устранения неисправностей. Но жизнь богаче и в любой момент может выкинуть такое… Но при любых сильных сбоях (такие как 1, 2, 3 (а, ь)) всё-таки обратиться к специалистам или в сервисный центр.
Слайд 22Полная очистка жесткого диска.
Чтобы избежать неприятностей во время установки Windows,
рекомендуется очистить жесткий диск. Это возможно лишь в том случае,
если у Вас есть программа “Partition Magic” (не раньше 7.0 версии).Запустите программу. Выберите жесткий диск, который нужно очистить и нажмите “Format” выберите нужные функции и в окошечке введите «ОК» (на латинском), после щелчка на кнопке «ОК» диск полностью очистится.
Слайд 23Вопросы по «Уроку с компьютером». Информатика.
Что такое Windows?
Дайте определение: «Окно»
и основные элементы окна.
Что такое «Рабочий стол». Назовите его основные
элементы.Для чего нужна «Панель управления»?
Что такое зависание. Как снять зависание?
Слайд 24СПАСИБО ЗА ВНИМАНИЕ!!!
Урок приготовил
ученик 8 «В» класса
МОУ СОШ №
22 г. Томска
Катеринский Денис.
Преподаватель:
Фролова Евгения Александровна.
Теги