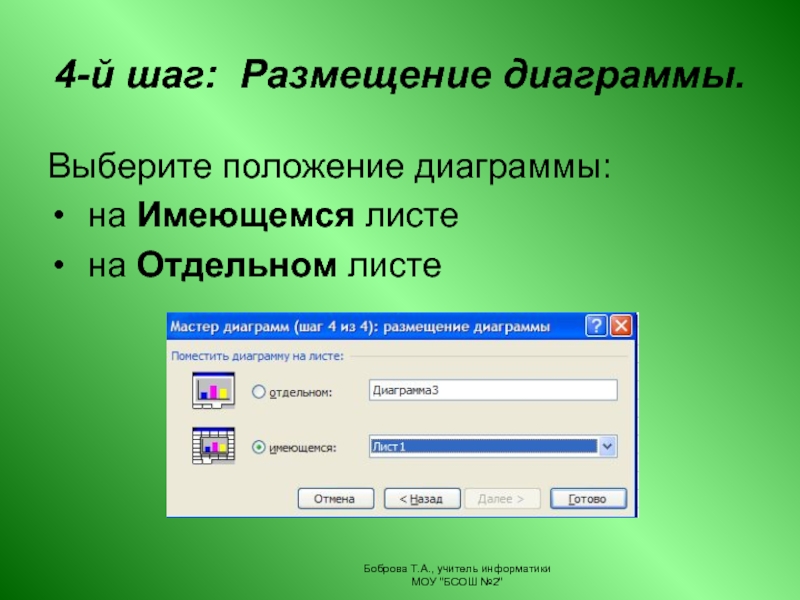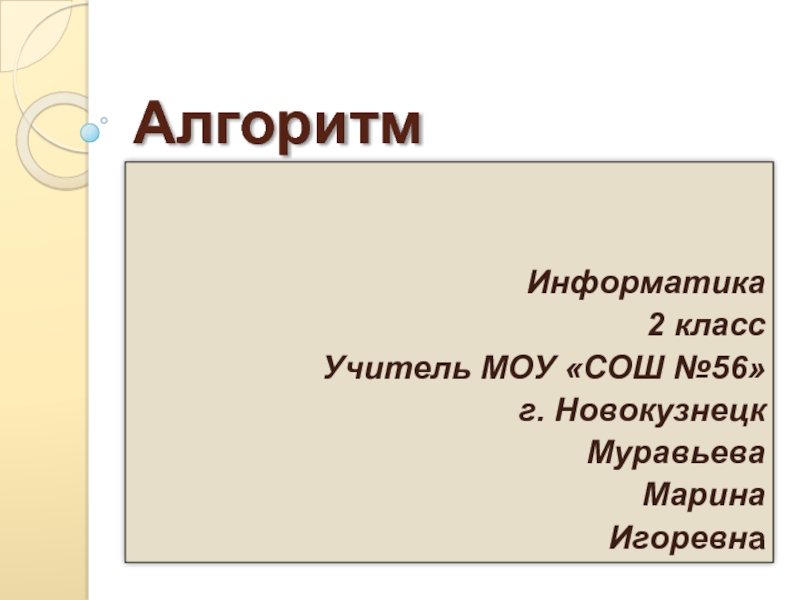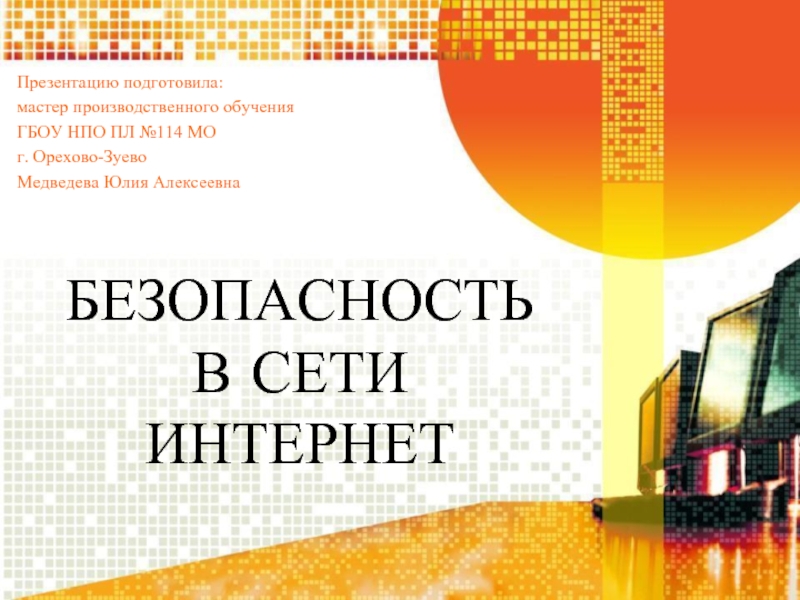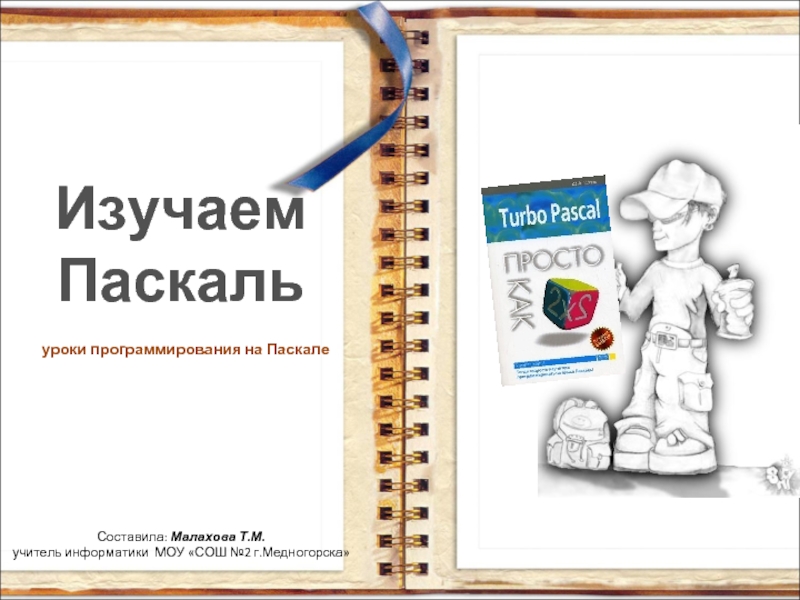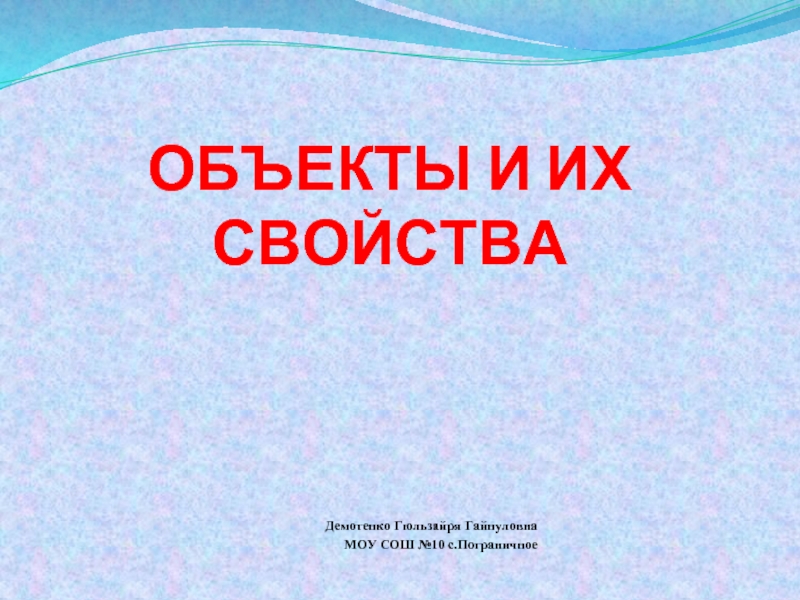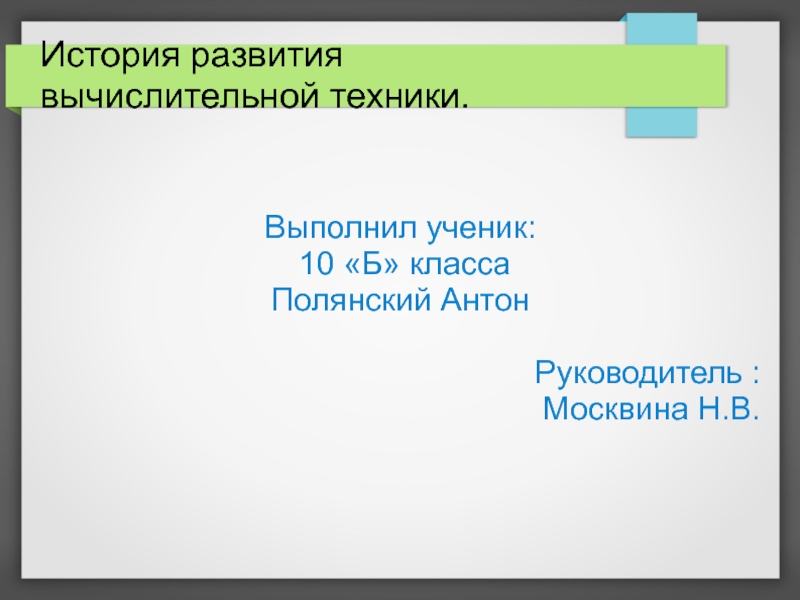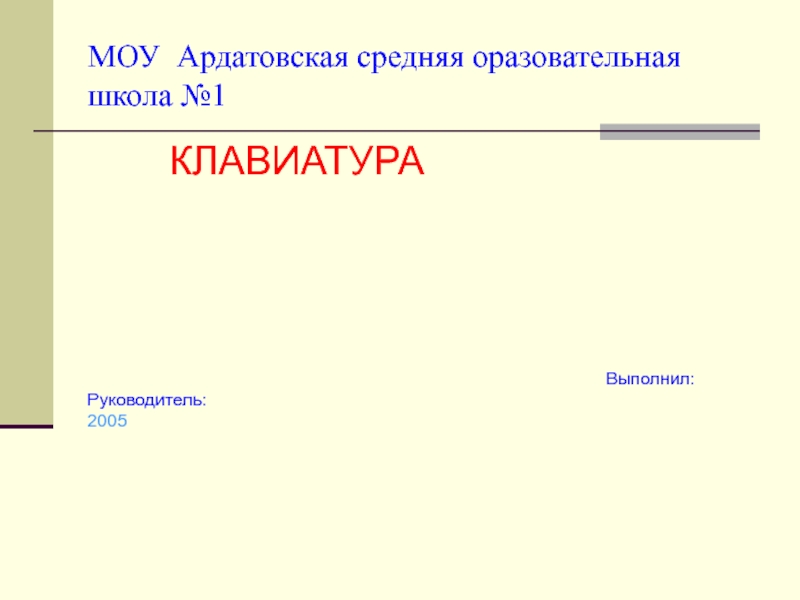Боброва Татьяна Анатольевна, учитель информатики МОУ «Берёзовская средняя общеобразовательная школа №2»
Разделы презентаций
- Разное
- Английский язык
- Астрономия
- Алгебра
- Биология
- География
- Геометрия
- Детские презентации
- Информатика
- История
- Литература
- Математика
- Медицина
- Менеджмент
- Музыка
- МХК
- Немецкий язык
- ОБЖ
- Обществознание
- Окружающий мир
- Педагогика
- Русский язык
- Технология
- Физика
- Философия
- Химия
- Шаблоны, картинки для презентаций
- Экология
- Экономика
- Юриспруденция
Возможности Microsoft Excel
Содержание
- 1. Возможности Microsoft Excel
- 2. Боброва Т.А., учитель информатики МОУ "БСОШ №2"Возможности
- 3. Боброва Т.А., учитель информатики МОУ "БСОШ №2"Excel
- 4. Боброва Т.А., учитель информатики МОУ "БСОШ №2"Стандартное окно Excel
- 5. Боброва Т.А., учитель информатики МОУ "БСОШ №2"Основные
- 6. Боброва Т.А., учитель информатики МОУ "БСОШ №2"Ввод
- 7. Боброва Т.А., учитель информатики МОУ "БСОШ №2"Автозаполнение
- 8. Боброва Т.А., учитель информатики МОУ "БСОШ №2"Особенности
- 9. Боброва Т.А., учитель информатики МОУ "БСОШ №2"Использование
- 10. Боброва Т.А., учитель информатики МОУ "БСОШ №2"Как
- 11. Боброва Т.А., учитель информатики МОУ "БСОШ №2"Как вставить формулу с помощью Мастера функций?
- 12. Боброва Т.А., учитель информатики МОУ "БСОШ №2"Абсолютные
- 13. Боброва Т.А., учитель информатики МОУ "БСОШ №2"Относительная
- 14. Боброва Т.А., учитель информатики МОУ "БСОШ №2"Диаграммы
- 15. 1-й шаг. Тип диаграммыМастер диаграмм, которая находится
- 16. Боброва Т.А., учитель информатики МОУ "БСОШ №2"На
- 17. Боброва Т.А., учитель информатики МОУ "БСОШ №2"3-й
- 18. 4-й шаг: Размещение диаграммы.Выберите положение диаграммы: на
- 19. Боброва Т.А., учитель информатики МОУ "БСОШ №2"Ты закончил изучать?Начинай же применять!
- 20. Скачать презентанцию
Боброва Т.А., учитель информатики МОУ "БСОШ №2"Возможности MS ExcelОсновные назначения табличного редактора Excel – это обработка числовых данных. Различные вычисления в Excel осуществляются с помощью формул.
Слайды и текст этой презентации
Слайд 1 Возможности
Microsoft Excel
Автор:
Боброва Татьяна Анатольевна, учитель информатики МОУ «Берёзовская средняя общеобразовательная школа №2»
Слайд 2Боброва Т.А., учитель информатики
МОУ "БСОШ №2"
Возможности MS Excel
Основные назначения
табличного редактора Excel – это обработка числовых данных. Различные вычисления
в Excel осуществляются с помощью формул.Слайд 3Боброва Т.А., учитель информатики
МОУ "БСОШ №2"
Excel позволяет представить информацию
в табличном виде, производить различного рода расчеты, осуществлять перерасчеты на
основе изменившихся данных, вести статистику, отслеживать динамику изменения различных показателей с помощью построения графиков и диаграмм.Возможности MS Excel
Слайд 5Боброва Т.А., учитель информатики
МОУ "БСОШ №2"
Основные понятия
Книга – состоит
из нескольких листов.
Столбец – состоит из ячеек, расположенных по
вертикали. Строка – состоит из ячеек, расположенных по горизонтали.
Ячейка – элементарная единица хранения информации в табличном редакторе.
Слайд 6Боброва Т.А., учитель информатики
МОУ "БСОШ №2"
Ввод данных
Для ввода данных
в ячейку – выделите ячейку, наберите данные на клавиатуре и
нажмите клавишу Enter.Для редактирования данных дважды щёлкните левой кнопкой мыши по редактируемой ячейке или нажмите клавишу F2. После редактирования нажмите клавишу Enter.
Слайд 7Боброва Т.А., учитель информатики
МОУ "БСОШ №2"
Автозаполнение ячеек
Автозаполнение ячеек одинаковыми
данными из одной ячейки.
У каждой активной ячейки существует маркер заполнения,
это маленький черный квадратик в правом нижнем углу. Автозаполнение производится следующим образом:
Сделайте активной ячейку, данные которой нужно скопировать.
Наведите указатель мыши на маркер заполнения ячейки, чтобы указатель принял вид +.
Нажмите левую кнопку мыши и, удерживая ее нажатой, переместите указатель мыши через нужные ячейки вдоль столбца или строки.
Отпустите кнопку мыши. Соседние ячейки заполнятся теми же данными, что и первая ячейка.
На рисунке происходит Автозаполнение вниз на соседние ячейки столбца. Аналогично производится Автозаполнение на соседние ячейки строк.
Слайд 8Боброва Т.А., учитель информатики
МОУ "БСОШ №2"
Особенности ввода формул
С помощью
формул производятся арифметические операции с числами и ячейками, содержащими числа.
Ввод
формулы в активную ячейку обязательно начинается со
знака = и заканчивается нажатием клавиши «Enter».В формулах используются знаки арифметических операций:
+ - сложение;
− - вычитание;
* - умножение;
/ - деление;
( ) – левые и правые круглые скобки.
В формулах при вводе адресов ячеек нужно использовать только буквы латинского алфавита.
Слайд 9Боброва Т.А., учитель информатики
МОУ "БСОШ №2"
Использование функций.
Для вычисления значений,
вводимых в ячейки, можно использовать функции. Функция позволяет выполнить соответствующие
ей действия (по заданному алгоритму, формуле для вычислений) над группой указанных в качестве ее аргументов значений. Например, широко используется функция для вычисления суммы (СУММ (аргументы)).Если функция вычисляется для значений нескольких аргументов, то они перечисляются через разделитель – точку с запятой «;». Если функция вычисляется для значений аргументов конкретного диапазона, то они перечисляются через разделитель – двоеточие «:».
Слайд 10Боброва Т.А., учитель информатики
МОУ "БСОШ №2"
Как вставить формулу с
помощью Мастера функций?
Нажмите кнопку на панели инструментов Стандартная. На экране
появится первый диалог Мастера функций для выбора функций.В списке Категория выберите нужную группу функций – Математические. В списке Функция появятся функции выбранной группы.
Слайд 11Боброва Т.А., учитель информатики
МОУ "БСОШ №2"
Как вставить формулу с
помощью Мастера функций?
Слайд 12Боброва Т.А., учитель информатики
МОУ "БСОШ №2"
Абсолютные и относительные адреса
ячеек
Во многих расчетах необходимо зафиксировать какой-либо адрес ячейки в
формуле, т.е. сделать так, чтобы он не изменялся при копировании.Адреса ячеек в формуле, которые не изменяются при копировании формул, называются абсолютными адресами.
Чтобы адрес в ячейке сделать абсолютным, необходимо в адрес ячейки поставить два знака $: первый – перед буквой, чтобы не изменялся столбец, второй – перед цифрой, чтобы не изменялся номер строки $А$1, $F$10, $Н$4, и т.п.
Знаки $ можно ставить вручную, а можно поставить курсор в формуле в режиме редактирования в нужный адрес и нажать клавишу F4.
Слайд 13Боброва Т.А., учитель информатики
МОУ "БСОШ №2"
Относительная адресация
Адресация по
методу «левее», «правее», «ниже» и т.п., которая не требует абсолютного
указания и входит в формулу, называется относительной адресацией.На рисунке в ячейку С3 была введена формула =А2*$В$1, затем формула была скопирована в ячейку D4. В результате копирования относительный адрес ячейки А2 изменился на В3, а абсолютный адрес В1 остался без изменений.
Слайд 14Боброва Т.А., учитель информатики
МОУ "БСОШ №2"
Диаграммы
Диаграмма – это графический
способ представления данных.
Перед построением диаграммы нужные данные должны быть введены
в ячейки рабочего листа. Слайд 151-й шаг. Тип диаграммы
Мастер диаграмм, которая находится на Панели Инструментов
Стандартная
Выберите категорию диаграммы. Для этого выберите вкладку Стандартная или Нестандартная,
и нажмите на левую клавишу мыши.В левом поле выберите тип диаграммы.
В правом поле выберите вид диаграммы.
Слайд 16Боброва Т.А., учитель информатики
МОУ "БСОШ №2"
На вкладке Диапазон данных
при необходимости уточните, из каких ячеек нужно брать данные для
построения диаграммы.Для этого:
установите указатель мыши на кнопку, находящуюся справа от поля Диапазон;
на рабочем листе выделите прямоугольный диапазон ячеек;
переместите указатель мыши на кнопку, находящуюся справа от поля Диапазон;
2-й шаг. Источник данных диаграммы
Слайд 17Боброва Т.А., учитель информатики
МОУ "БСОШ №2"
3-й шаг. Параметры диаграммы.
Заполните
поля (если это нужно) на вкладках третьего шага Мастера диаграмм.
Слайд 184-й шаг: Размещение диаграммы.
Выберите положение диаграммы:
на Имеющемся листе
на
Отдельном листе
Боброва Т.А., учитель информатики
МОУ "БСОШ №2"
Теги