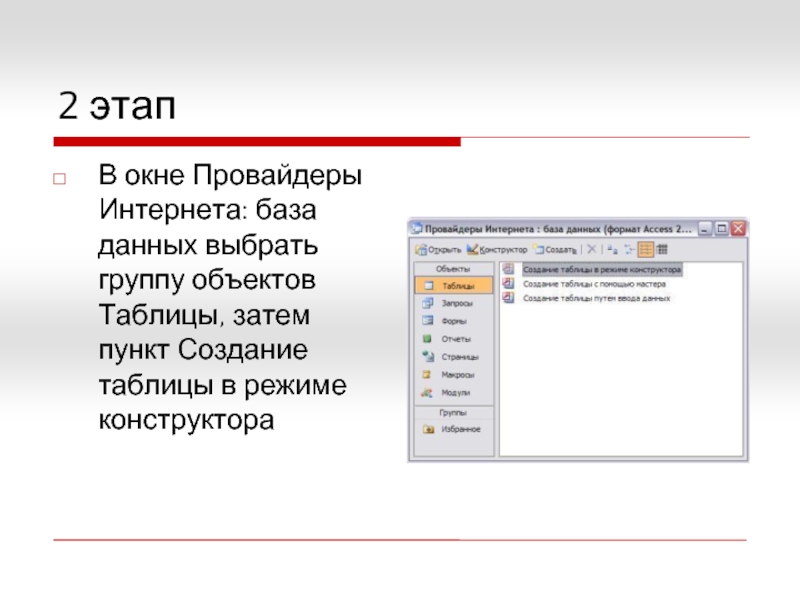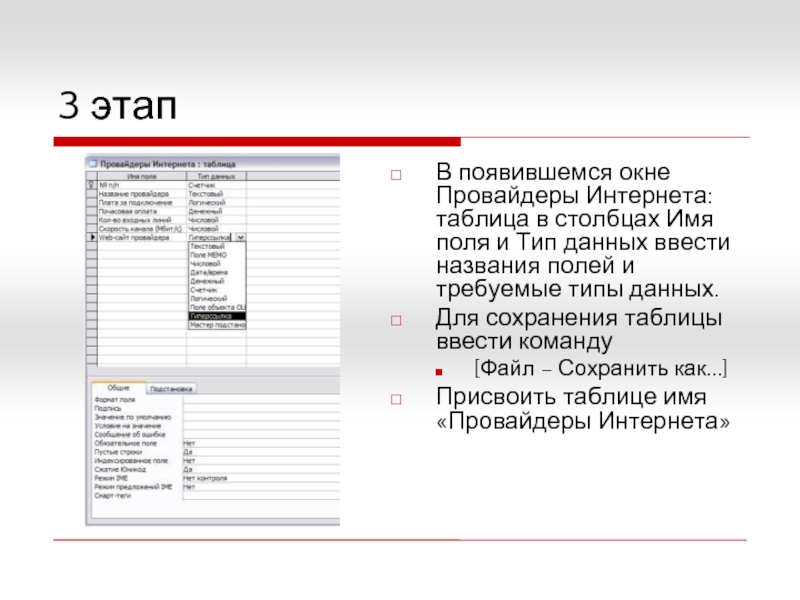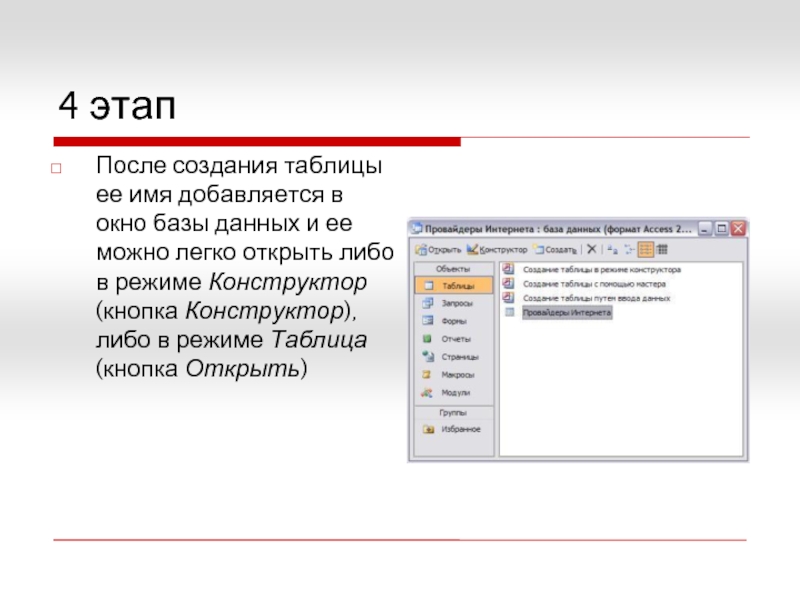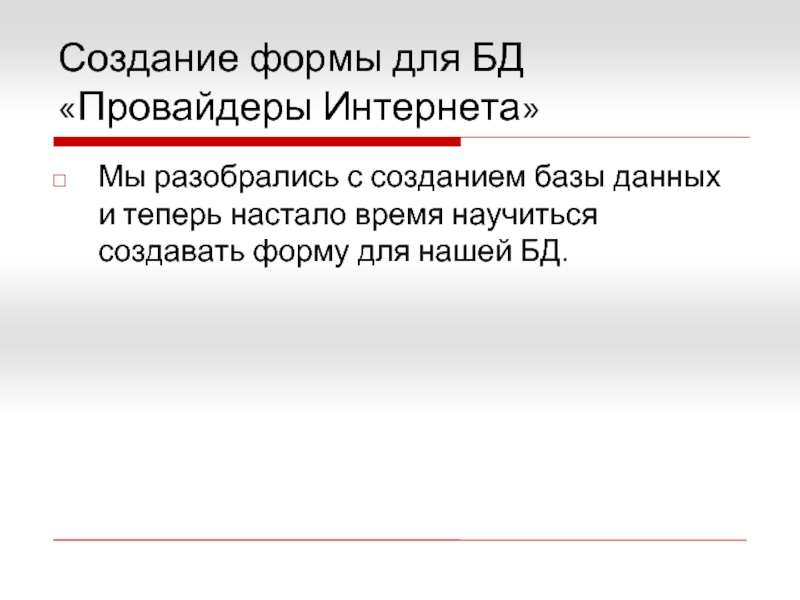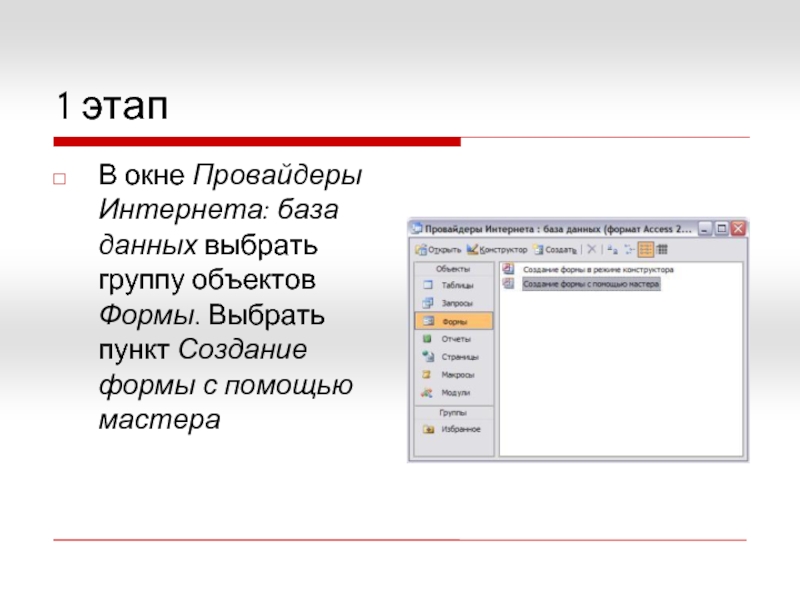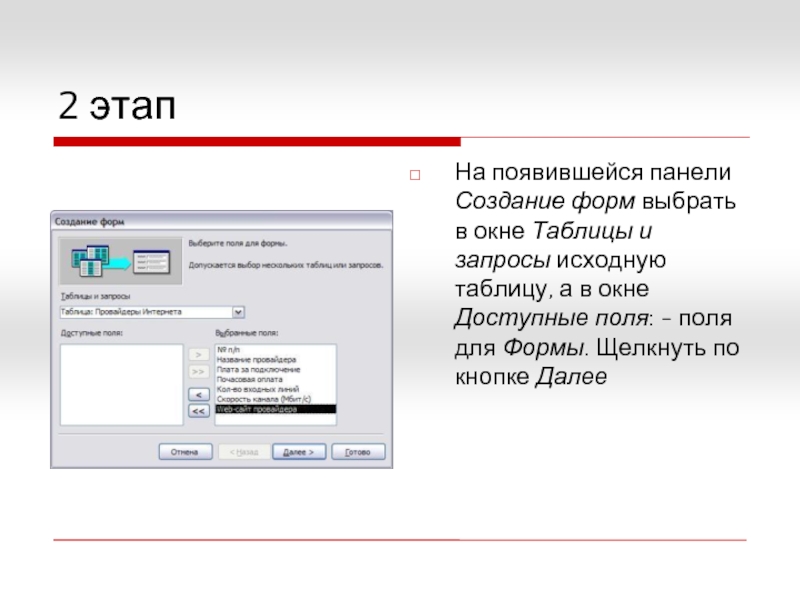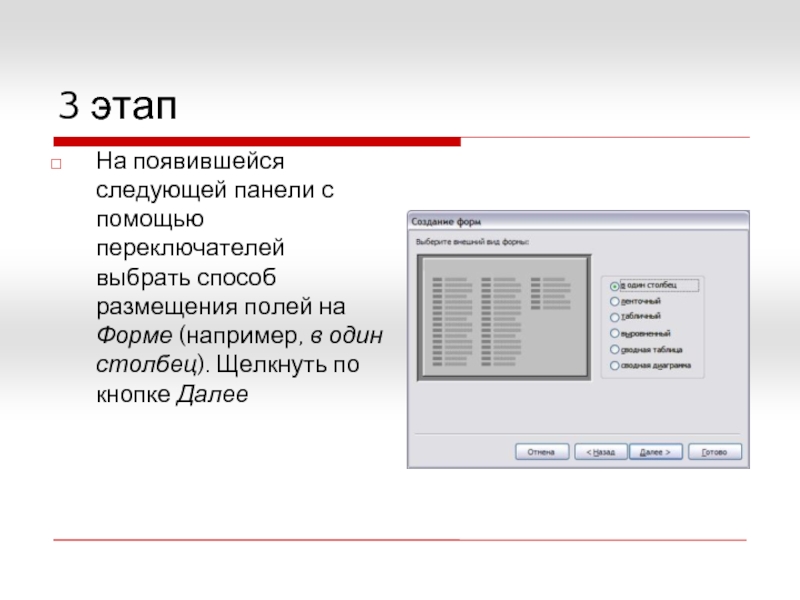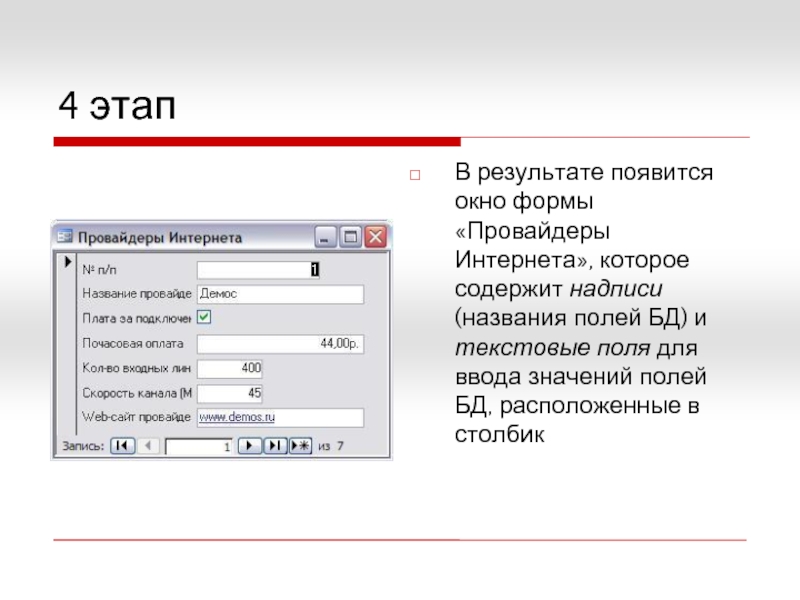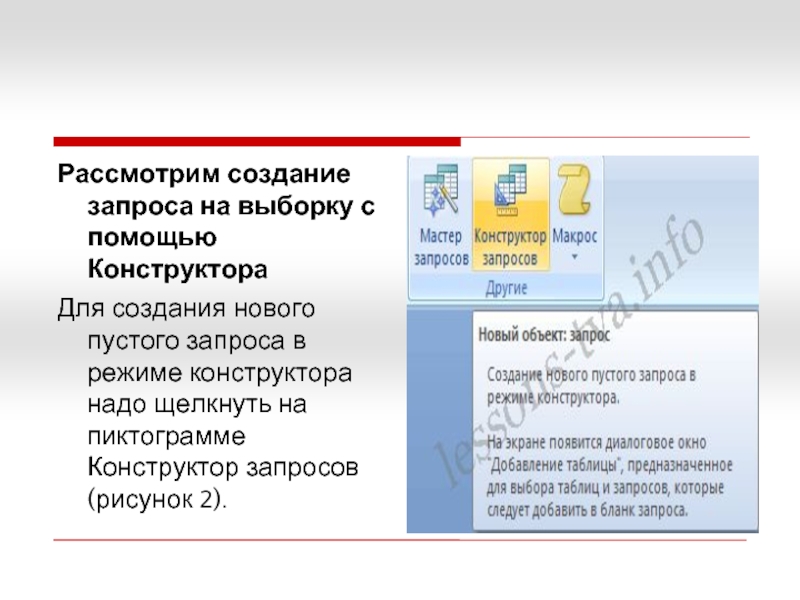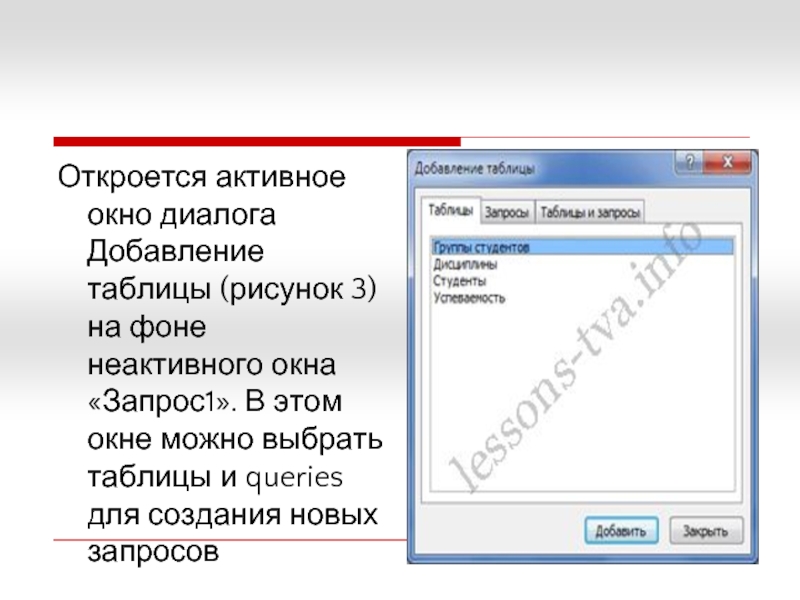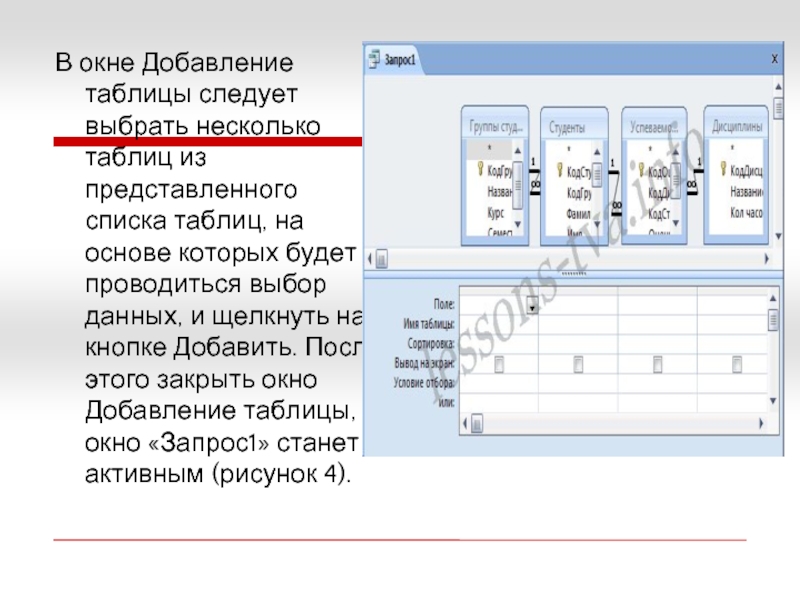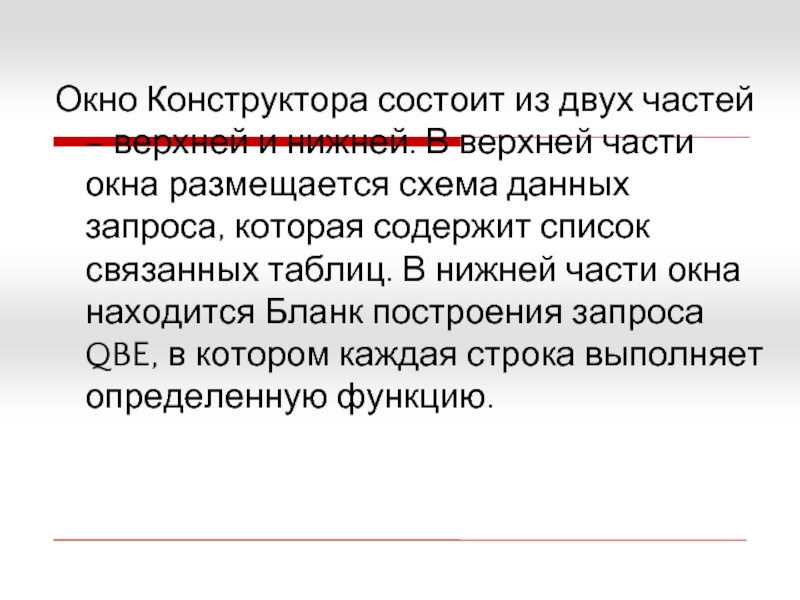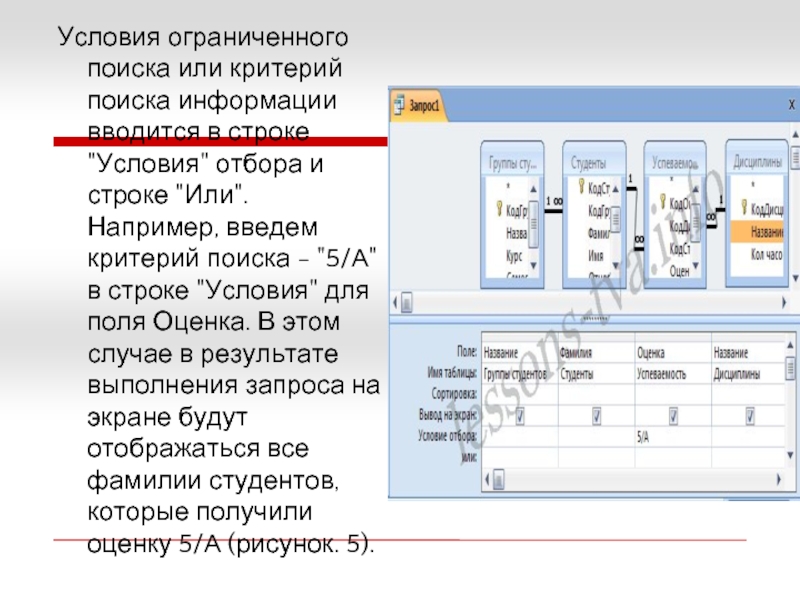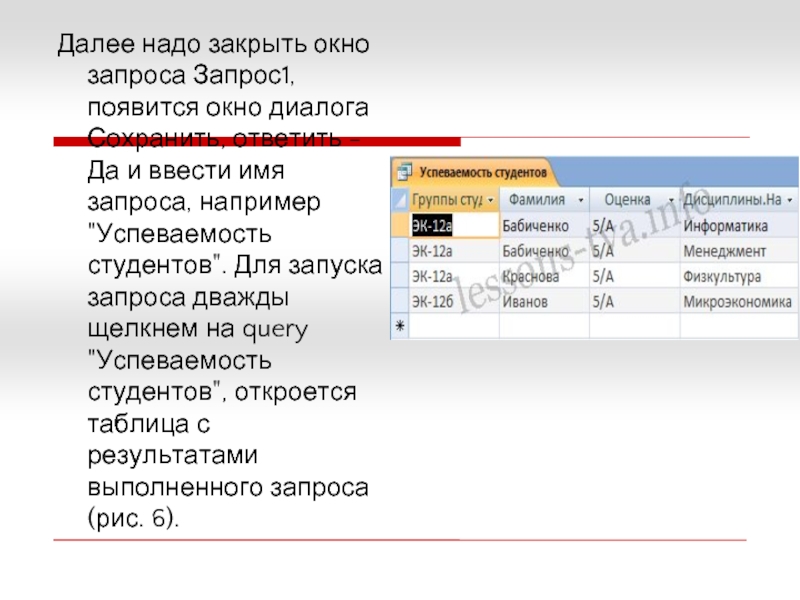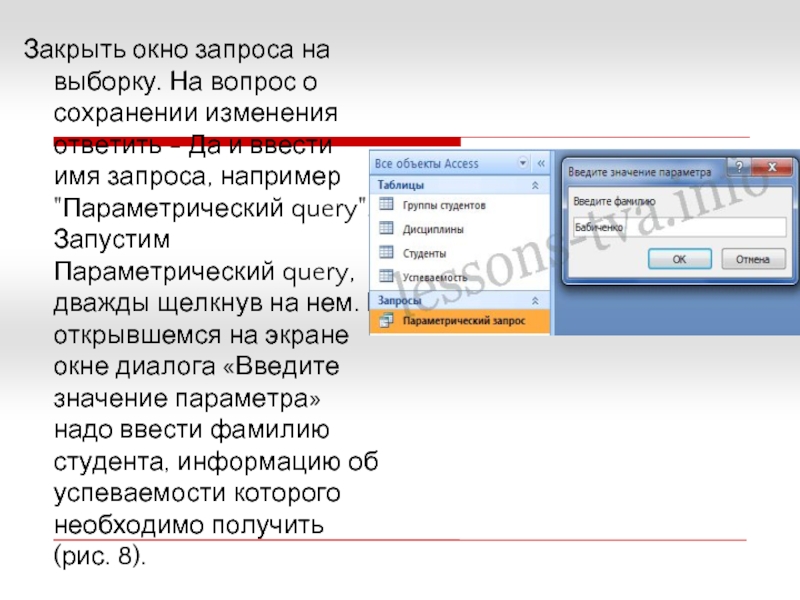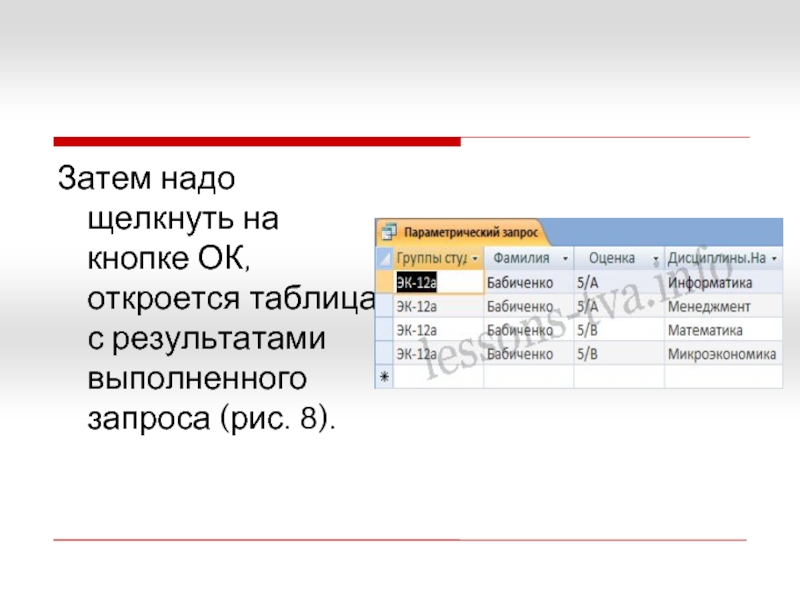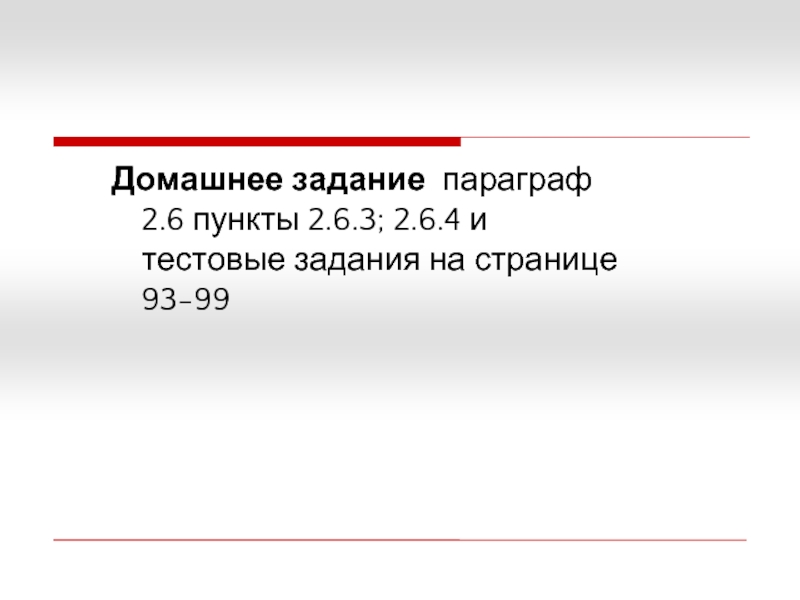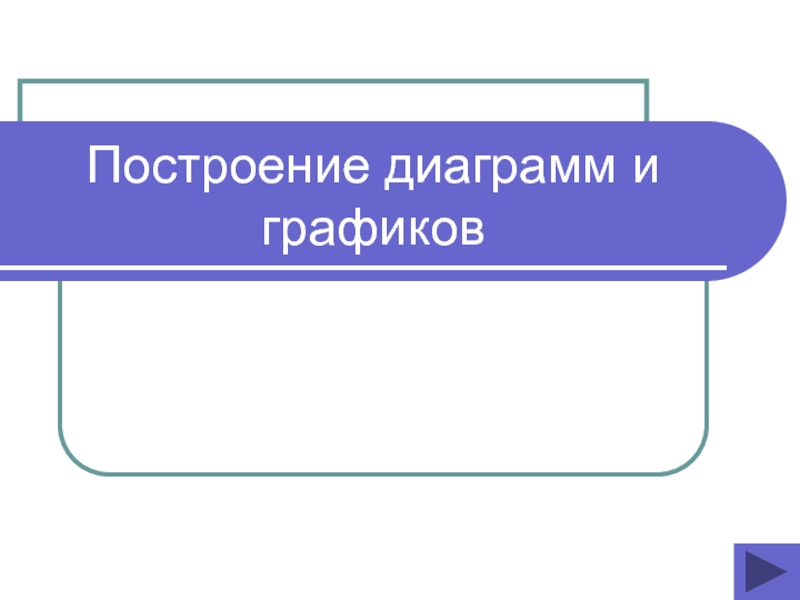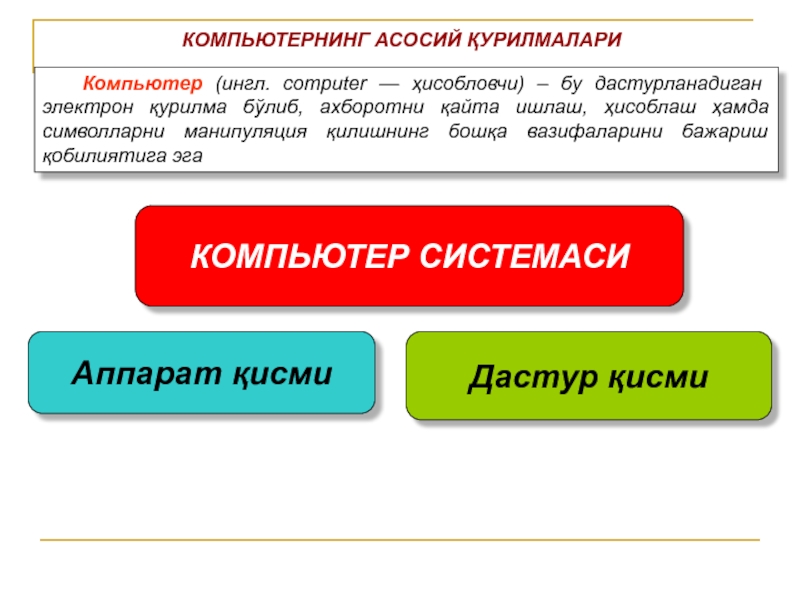Разделы презентаций
- Разное
- Английский язык
- Астрономия
- Алгебра
- Биология
- География
- Геометрия
- Детские презентации
- Информатика
- История
- Литература
- Математика
- Медицина
- Менеджмент
- Музыка
- МХК
- Немецкий язык
- ОБЖ
- Обществознание
- Окружающий мир
- Педагогика
- Русский язык
- Технология
- Физика
- Философия
- Химия
- Шаблоны, картинки для презентаций
- Экология
- Экономика
- Юриспруденция
Создание таблиц и базы данных
Содержание
- 1. Создание таблиц и базы данных
- 2. Цель урока научить создавать таблицы базы данных
- 3. Создание базы данныхПриступим к подробному рассмотрению создания базы данных «Провайдеры Интернета»
- 4. 1 этапСоздать в приложении Access новую базу данных с помощью команды: [Файл – Создать базу данных…]
- 5. 2 этапВ окне Провайдеры Интернета: база данных
- 6. 3 этапВ появившемся окне Провайдеры Интернета: таблица
- 7. 4 этапПосле создания таблицы ее имя добавляется
- 8. Создание формы для БД «Провайдеры Интернета»Мы разобрались
- 9. 1 этапВ окне Провайдеры Интернета: база данных
- 10. 2 этапНа появившейся панели Создание форм выбрать
- 11. 3 этапНа появившейся следующей панели с помощью
- 12. 4 этапВ результате появится окно формы «Провайдеры
- 13. Рассмотрим создание запроса на выборку с помощью
- 14. Откроется активное окно диалога Добавление таблицы (рисунок
- 15. В окне Добавление таблицы следует выбрать несколько
- 16. Окно Конструктора состоит из двух частей –
- 17. Переместим имена полей с таблиц-источников в Бланк.
- 18. Условия ограниченного поиска или критерий поиска информации
- 19. Далее надо закрыть окно запроса Запрос1, появится
- 20. Далее создаем параметрический query или query с
- 21. Закрыть окно запроса на выборку. На вопрос
- 22. Затем надо щелкнуть на кнопке ОК, откроется таблица с результатами выполненного запроса (рис. 8).
- 23. Домашнее задание параграф 2.6 пункты 2.6.3; 2.6.4 и тестовые задания на странице 93-99
- 24. Скачать презентанцию
Цель урока научить создавать таблицы базы данных для конкретной задачи, научить создавать простые запросы на выборку данных
Слайды и текст этой презентации
Слайд 2Цель урока научить создавать таблицы базы данных для конкретной задачи, научить
создавать простые запросы на выборку данных
Слайд 3Создание базы данных
Приступим к подробному рассмотрению создания базы данных «Провайдеры
Интернета»
Слайд 41 этап
Создать в приложении Access новую базу данных с помощью
команды:
[Файл – Создать базу данных…]
Слайд 52 этап
В окне Провайдеры Интернета: база данных выбрать группу объектов
Таблицы, затем пункт Создание таблицы в режиме конструктора
Слайд 63 этап
В появившемся окне Провайдеры Интернета: таблица в столбцах Имя
поля и Тип данных ввести названия полей и требуемые типы
данных.Для сохранения таблицы ввести команду
[Файл – Сохранить как...]
Присвоить таблице имя «Провайдеры Интернета»
Слайд 74 этап
После создания таблицы ее имя добавляется в окно базы
данных и ее можно легко открыть либо в режиме Конструктор
(кнопка Конструктор), либо в режиме Таблица (кнопка Открыть)Слайд 8Создание формы для БД «Провайдеры Интернета»
Мы разобрались с созданием базы
данных и теперь настало время научиться создавать форму для нашей
БД.Слайд 91 этап
В окне Провайдеры Интернета: база данных выбрать группу объектов
Формы. Выбрать пункт Создание формы с помощью мастера
Слайд 102 этап
На появившейся панели Создание форм выбрать в окне Таблицы
и запросы исходную таблицу, а в окне Доступные поля: -
поля для Формы. Щелкнуть по кнопке ДалееСлайд 113 этап
На появившейся следующей панели с помощью переключателей выбрать способ
размещения полей на Форме (например, в один столбец). Щелкнуть по
кнопке ДалееСлайд 124 этап
В результате появится окно формы «Провайдеры Интернета», которое содержит
надписи (названия полей БД) и текстовые поля для ввода значений
полей БД, расположенные в столбикСлайд 13
Рассмотрим создание запроса на выборку с помощью Конструктора
Для создания нового
пустого запроса в режиме конструктора надо щелкнуть на пиктограмме Конструктор
запросов (рисунок 2).
Слайд 14
Откроется активное окно диалога Добавление таблицы (рисунок 3) на фоне
неактивного окна «Запрос1». В этом окне можно выбрать таблицы и
queries для создания новых запросов
Слайд 15В окне Добавление таблицы следует выбрать несколько таблиц из представленного
списка таблиц, на основе которых будет проводиться выбор данных, и
щелкнуть на кнопке Добавить. После этого закрыть окно Добавление таблицы, а окно «Запрос1» станет активным (рисунок 4).
Слайд 16Окно Конструктора состоит из двух частей – верхней и нижней.
В верхней части окна размещается схема данных запроса, которая содержит
список связанных таблиц. В нижней части окна находится Бланк построения запроса QBE, в котором каждая строка выполняет определенную функцию.Слайд 17Переместим имена полей с таблиц-источников в Бланк. Из таблицы Группы
студентов переместим поле Название в первое поле Бланка, из таблицы
Студенты переместим поле Фамилии во второе поле, а из таблицы Успеваемость переместим поле Оценка в третье поле и из таблицы Дисциплины переместим поле Название в четвертое поле Бланка запросов.Слайд 18Условия ограниченного поиска или критерий поиска информации вводится в строке
"Условия" отбора и строке "Или". Например, введем критерий поиска -
"5/A" в строке "Условия" для поля Оценка. В этом случае в результате выполнения запроса на экране будут отображаться все фамилии студентов, которые получили оценку 5/A (рисунок. 5).
Слайд 19Далее надо закрыть окно запроса Запрос1, появится окно диалога Сохранить,
ответить - Да и ввести имя запроса, например "Успеваемость студентов".
Для запуска запроса дважды щелкнем на query "Успеваемость студентов", откроется таблица с результатами выполненного запроса (рис. 6).
Слайд 20Далее создаем параметрический query или query с параметрами. Создаем этот
query также как и предыдущий, в режиме конструктора, но только
в строке Условия отбора для поля Фамилия введем условие отбора в виде приглашения в квадратных скобках, например [Введите фамилию]. В этом случае в результате выполнения запроса на экране будет отображаться фамилия студента и все дисциплины, по которым он получил оценку.Слайд 21Закрыть окно запроса на выборку. На вопрос о сохранении изменения
ответить - Да и ввести имя запроса, например "Параметрический query".
Запустим Параметрический query, дважды щелкнув на нем. В открывшемся на экране окне диалога «Введите значение параметра» надо ввести фамилию студента, информацию об успеваемости которого необходимо получить (рис. 8).
Слайд 22
Затем надо щелкнуть на кнопке ОК, откроется таблица с результатами
выполненного запроса (рис. 8).
Теги

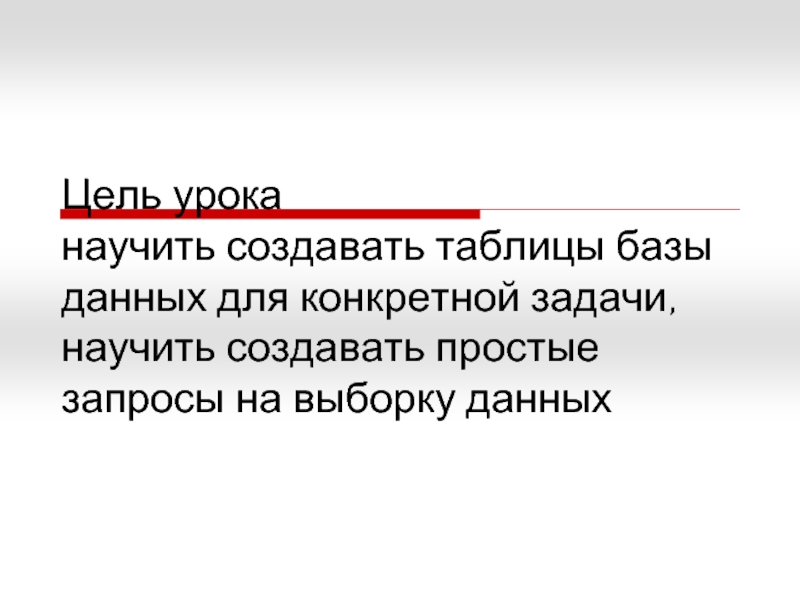
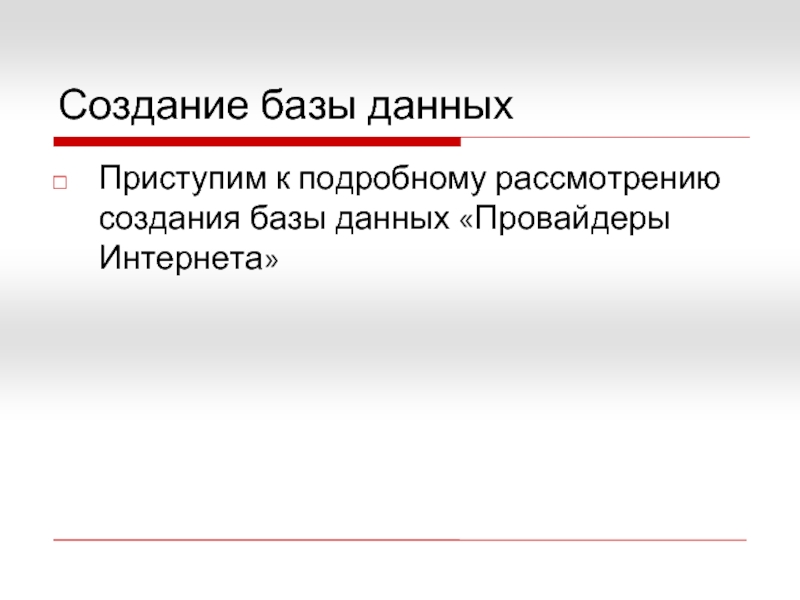
![Создание таблиц и базы данных 1 этапСоздать в приложении Access новую базу данных с помощью команды: [Файл – Создать базу данных…] 1 этапСоздать в приложении Access новую базу данных с помощью команды: [Файл – Создать базу данных…]](/img/thumbs/8c1ae28c8e947f8d5420a851bc024b6c-800x.jpg)