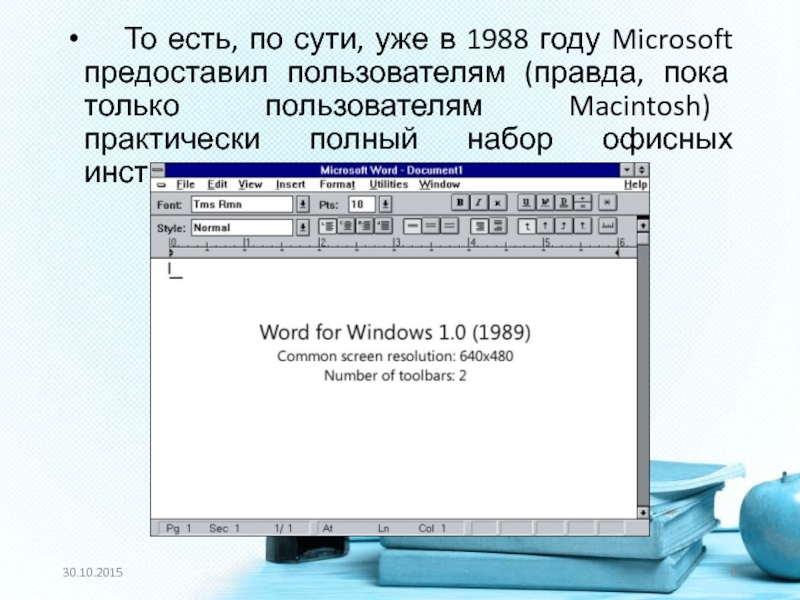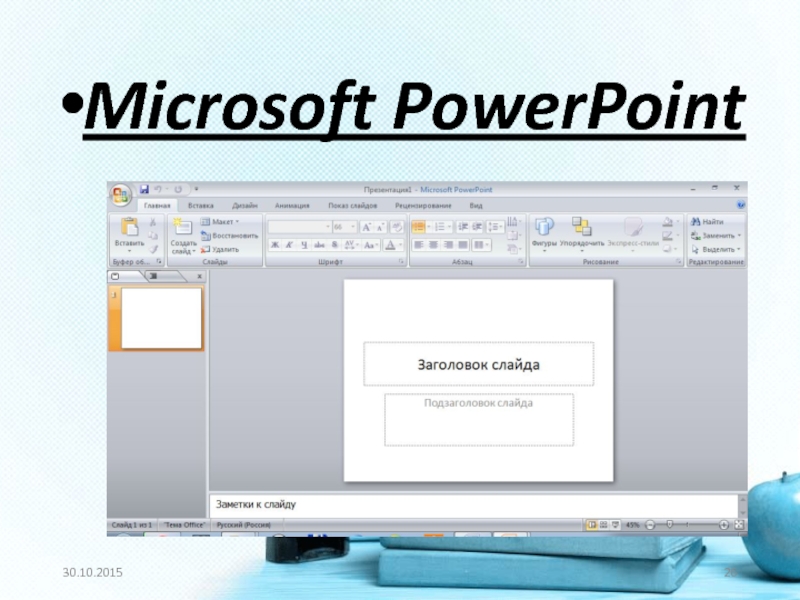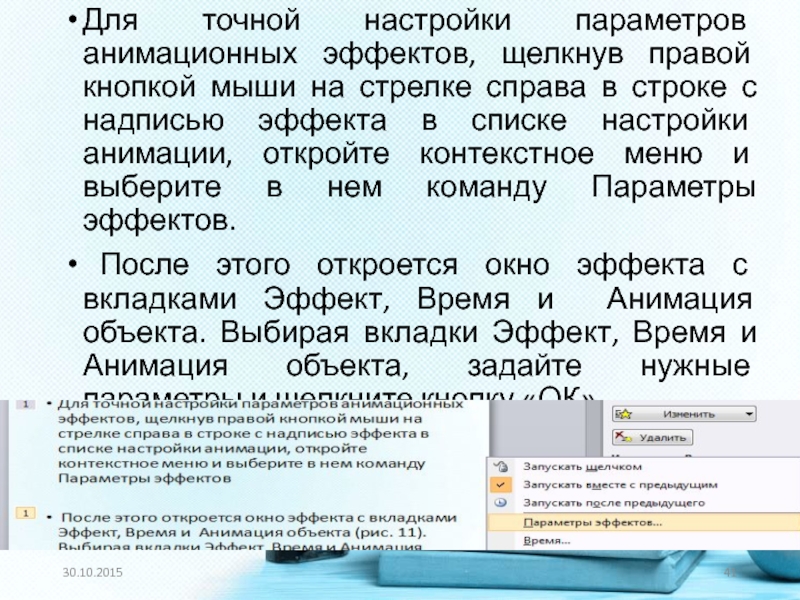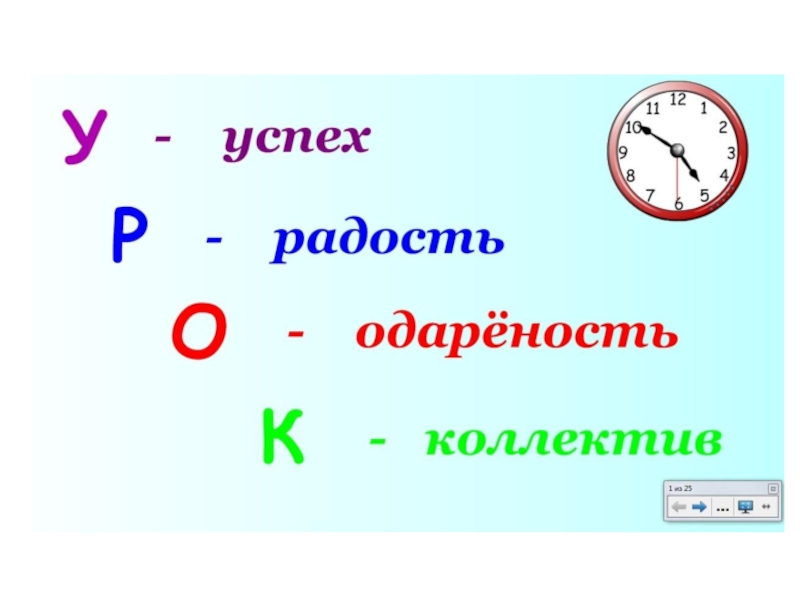Слайд 1Семинар для преподавателей и мастеров на тему:
«Использование пакета программ Microsoft
Office в повседневной работе педагога»
Microsoft Word, Microsoft Excel, Microsoft PowerPoint
КГПОБУ
«Камчатский
промышленный техникум»
Преподаватель информатики:
Гуц Е. В.
Слайд 2 Microsoft Office – это пакет офисных программ,
специально разработанных корпорацией Microsoft под операционные системы Microsoft Windows и
Apple Mac OS X. Программное обеспечение, которое входит в офисный пакет Microsoft Office, позволяет пользователям работать с различными видами документов – такими, как тексты, базы данных, изображения, электронные таблицы и т.д.
Пакет программ Microsoft Office…что это?
Слайд 3 MS Office – одно из наиболее популярных на
сегодняшний день офисных приложений. Это связано с простотой в установке
и эксплуатации, а также с достаточно широкими возможностями, которые предоставляет один пакет программ.
Microsoft Word
Microsoft Excel
Microsoft PowerPoint
Слайд 4 История офисных приложений началась в далеком 1983
году, когда был создан первый текстовый редактор для DOS -
Multi-Tool Word. Еще через год появился предшественник Excel: в 1984 году были разработаны первые редакторы, в которых можно было составлять электронные таблицы, и в 1985-ом они уже вовсю использовались. В 1987 году была создана первая версия Power Point для Macintosh – пока только в черно-белом формате. В 1988 году вышел Power Point и для Windows.
История создания и развития
Слайд 5 Самый же первый пакет офисных приложений Microsoft
Office вышел в 1988 году. Это была версия для Macintosh,
которая состояла из следующих программ:
- текстовый редактор;
- приложение для работы с электронными таблицами;
- средство для создания презентаций;
- почтовый клиент
Слайд 6 То есть, по сути, уже в 1988 году
Microsoft предоставил пользователям (правда, пока только пользователям Macintosh) практически полный
набор офисных инструментов.
Слайд 7Основные программы, которые входят в офисный пакет, и их возможности:
1. Microsoft Word – текстовый редактор, наиболее популярный на сегодняшний
день из всех используемых приложений для работы с текстами. Даже некоторые конкурирующие приложения поддерживают работу с документами в формате .doc. В Word возможно создавать документы, менять их оформление, создавать таблицы, вставлять изображения, фигуры, фото и графические объекты SmarArt, конструировать диаграммы и др. Возможно настроить совместный доступ различного уровня к документом.
Слайд 82. Microsoft Office Excel – приложения для создания и
редактирования электронных таблиц с возможностью последующего анализа введенных данных по
заданным параметрам. Кроме того, предоставляет возможности для проведения вычислений по формулам, проведения сравнительного анализа, составления диаграмм, отслеживания изменений и т.д. Также возможна настройка совместного доступа.
Слайд 93. Microsoft OneNote – приложение для создания и хранения
заметок как в текстовом, так и в аудио- и видеоформатах.
Также предоставляет возможность работы с изображениями. К записным книжкам организован общий доступ.
4. Microsoft PowerPoint - предназначен для подготовки и последующего управления презентациями. Работает с изображениями, текстом, видео и анимацией, позволяет добавлять звуковое сопровождение и различные эффекты.
Слайд 105. Microsoft Outlook – органайзер, который включает в себя менеджер
электронной почты, планировщик задач, календарь, блокнот и адресную книгу. Позволяет
создавать несколько расписаний одновременно и объединяет все имеющиеся почтовые ящики.
6. Microsoft Access – это приложение для создания баз данных и последующего управления ими. В MS Office 2010 добавлена возможность совместного использования несколькими пользователями одновременно. Кроме того, возможна работа с базами через Интернет непосредственно в браузере.
Слайд 117. Microsoft InfoPath - предназначен для сбора и управления
данными.
8. SharePoint Workspace – приложение, которое расширяет возможности
совместного доступа к документам и работы над ними. Работа происходит в единой среде SharePoint Workspace.
Кроме вышеописанных, пакет Microsoft Office опционно может содержать и другие, узконаправленные, либо специализированные приложения.
Слайд 13Редактирование и форматирование текста
Создание таблиц
Вставка рисунков и объектов WordArt
Вставка и
интегрированная работа с другими приложениями Microsoft Office
Основные функции Microsoft Word,
необходимые в повседневной работе педагога
Слайд 14Вставка таблицы в документ:
MS Word 2003 и старее: для вставки
таблиц есть специальный пункт в самом верху с правой стороны.
Называется он «Таблица».
MS Word 2007-2016:
Меню ВСТАВКА -> ТАБЛИЦА -> ВСТАВИТЬ ТАБЛИЦУ
Когда Вы нажмете на эту надпись, появятся новые кнопки редактирования. Среди них есть «Таблица».
Работа с таблицами в среде Microsoft Word
Слайд 15В верхней части нужно напечатать, сколько столбцов и строк должно
быть в нашей таблице. Я, например, указалф три столбца и
четыре строки. Также обратите внимание на нижнюю часть окошка. Точка должна стоять на пункте «Постоянная», и в соседнем белом поле должно быть указано значение «Авто».
Откроется небольшое окошко.
Слайд 16Таблица с указанным нами количеством столбцов и строк должна вставиться
в документ (на лист). В моем случае вот что получилось:
Слайд 17Как удалить таблицу
Удалить таблицу, созданную в программе Word, можно разными
способами. Сейчас мы научимся это делать самым, на мой взгляд,
простым, при помощи которого можно удалить таблицу в любой версии программы.
Сначала нужно ее выделить. Для этого наведите курсор на первую ячейку первой строки (только не внутрь ячейки, а чуть левее, за пределы таблицы).
Слайд 18Нажмите левую кнопку мышки и, не отпуская ее, тяните в
самый конец. Вот тут важный момент – тянуть нужно до
последней строки и чуть ниже. Выделиться таблица должна особым образом, с маленьким «хвостиком» после нее.
А теперь нажмите кнопку Delete (Del) на клавиатуре. Если Вы выделили таблицу правильно – так, как написано чуть выше, – то она исчезнет.
Совет. Если у Вас все-таки не получится ее удалить, выделите снова, затем нажмите правой кнопкой мышки по выделенному (закрашенному). Откроется список, нажмите на пункт «Вырезать».
Слайд 19Как нарисовать таблицу в Word
Только что мы научились создавать таблицы
в программе Word классическим способом. Но есть и другие варианты.
Например, можно нарисовать таблицу.
Для того, чтобы сделать это в программе Word 2003 года и ранее, нужно также нажать на надпись «Таблица» вверху справа. Из списка выбрать пункт «Нарисовать таблицу».
Слайд 20А в программе Word 2007-2016 следует также нажать на вкладку
«Вставка» вверху, а потом щелкнуть по надписи «Таблица». Из списка
выбрать пункт «Нарисовать таблицу».
Слайд 21Для начала нарисуем основу – прямоугольник того размера, которого должна
быть наша таблица. Для этого наведите курсор (в нашем случае
– карандаш) в нужное место на листе. Затем нажмите левую кнопку мышки и, не отпуская ее, «рисуйте» прямоугольник подходящего размера.
Курсор (стрелка мышки) примет вид небольшого карандаша. Вот им мы и будем рисовать.
Слайд 22 Отпустите кнопку мышки – основа
таблицы «нарисуется».
Теперь осталось нарисовать детали
– строки и столбцы. Это как раз тот редкий случай, когда объяснить данный процесс на словах крайне трудно. Принцип следующий: нужно нажать левую кнопку мышки внутри прямоугольника и протянуть линию. Программа Вам в этом поможет – линия «дорисуется» самостоятельно. Главное, показать Word’у направление.
Слайд 23Другие таблицы Word
Кроме обычных, в программе Word можно вставить таблицу
Excel. В нее можно не только ввести нужные значения, но
еще и «посчитать» (сложить, умножить, вычислить процент и т.д).
Чтобы это сделать в программе Microsoft Word 2003 года и ранее, нужно нажать на специальную кнопку.
Слайд 24Находится она в верхней части программы, рядом с другими кнопками
редактирования.
Скорее всего, она будет спрятана под специальной небольшой кнопочкой более
темного цвета, на которой нарисованы стрелочки (в правом верхнем углу).
В программе Microsoft Word 2007-2016 для того, чтобы вставить таблицу Excel, нужно – опять же – нажать на закладку «Вставка», затем – на надпись «Таблица». Из списка выбрать
пункт «Таблица Excel».
Слайд 25Таблица вставится в документ (на лист) в то место, где
установлен мигающий курсор, то есть туда, где мигает палочка.
Чтобы ее
можно было удалить, нажмите левой кнопкой мышки по пустому месту. Затем выделите таблицу, щелкнув по ней один раз. После этого нажмите кнопку Delete (Del) на клавиатуре.
Слайд 27создание новой презентации;
выбор оформления слайдов;
выбор шаблона оформления (дизайна),
цветовой схемы или схемы анимации;
создание специальной анимации;
установка последовательности
смены слайдов;
Основные функции Microsoft PowerPoint,
необходимые в повседневной работе педагога
Слайд 28PowerPoint предоставляет пользователю возможность работать и просматривать информацию в различных
видах. В зависимости от того, что мы делаем: вводим текст
и хотим рассмотреть его структуру, создаем заметки или вставляем в слайд графику -можно установить соответствующий режим и тем самым повысить удобство своей работы.
Режимы работы PowerPoint
Слайд 29В Microsoft PowerPoint имеются три основных режима: обычный режим, режим
сортировщика слайдов и режим просмотра слайдов. Один из этих режимов
можно выбрать в качестве используемого по умолчанию. Для переключения режимов можно использовать команды в меню Вид, а для быстрой смены режимов служат кнопки в левом нижнем углу окна PowerPoint:
Слайд 30Режимы работы с презентацией
В обычном режиме работы в окне PowerPoint
отображаются три области: область слева для, редактирования структуры текста слайда
(вкладка Структура) и самих слайдов, отображающихся в виде эскизов (вкладка Слайды), область слайда справа, в которой отображается текущий слайд в крупном масштабе, и область заметок снизу.
Слайд 31При сужении областей Структура и Слайды названия изменяются на соответствующие
значки. Если требуется просмотреть текущий слайд в окне во время
редактирования, можно закрыть эти области при помощи значка закрытия области в правом верхнем углу.
Область структуры служит для организации и развертывания содержимого презентации. В этой области можно вводить текст презентации и приводить в порядок пункты списка, абзацы и слайды.
Слайд 32Область заметок служит для добавления заметок докладчика или сведений для
аудитории. Если в заметках должен быть рисунок, добавлять заметки следует
в режиме страниц заметок.
Слайд 33Для добавления переходов, перестановки слайдов и установки длительности пребывания слайда
на экране наиболее удобен режим сортировщика слайдов. Если мы щелкнем
кнопку «Режим сортировщика слайдов» или выберем в меню Вид команду «Сортировщик слайдов», то в окне PowerPoint в миниатюрном виде отображаются сразу все слайды презентации в виде эскизов.
Слайд 34Общие приемы работы со структурой
Для перемещения слайда вместе с содержимым
нужно перетащить значок слайда (он расположен слева от заголовка) в
нужное место документа.
Для создания нового элемента списка необходимо установить курсор в конец существующего списка и нажать кнопку «Enter».
Для перемещения элемента списка в другую позицию нужно установить курсор слева от него (курсор приобретает вид крестика) и перетащить данный элемент в нужное место.
Слайд 35Режим Показ слайдов используется для того, чтобы увидеть результаты работы.
В этом режиме также можно выполнить репетицию показа презентации или
провести презентацию перед аудиторией в электронном виде. Презентация будет показана в полноэкранном режиме с учетом анимации и способов смены слайдов. Переход к следующему слайду осуществляется щелчком мыши, а перемещение вперед и назад - клавишами управления курсором.
Слайд 36Использование графических объектов в презентациях
В презентациях PowerPoint используются
два основных типа изображений: графические объекты и рисунки. Графические объекты
включают автофигуры, схемы, кривые, линии и объекты WordArt. Эти объекты являются частью презентации. Для изменения этих объектов, а также цветов, заливок, границ и других параметров служит панель инструментов Рисование.
Рисунки являются изображениями, созданными из другого файла
Слайд 38Помимо рисунков PowerPoint может добавлять к презентациям аудио- и видеоклипы,
которые позволяют нам идти в ногу со временем, и ставят
нас в один ряд с ведущими производителями мультимедиа. Аудио - и видеоданные вставляются с помощью меню Вставка точно так же, как любые фрагменты из библиотеки иллюстративных вставок. Для этого используются команды подменю Вставка --- Фильмы и звук.
Слайд 39Настройка анимации слайдов
Для задания эффекта анимации в обычном режиме откройте
слайд, к тексту или объектам которого требуется применить анимацию, затем
выберите объект для анимации и зайдите в меню Анимация:
Слайд 40Эффекты отображаются в списке настройки анимации сверху вниз в порядке
их применения. Объекты с эффектами анимации отмечаются на слайдах непечатаемыми
пронумерованными маркерами, соответствующими эффектам в списке.
Слайд 41Для точной настройки параметров анимационных эффектов, щелкнув правой кнопкой мыши
на стрелке справа в строке с надписью эффекта в списке
настройки анимации, откройте контекстное меню и выберите в нем команду Параметры эффектов.
После этого откроется окно эффекта с вкладками Эффект, Время и Анимация объекта. Выбирая вкладки Эффект, Время и Анимация объекта, задайте нужные параметры и щелкните кнопку «ОК».
Слайд 42Демонстрация презентаций
Существует три разных способа показа слайдов на экране:
Управляемый докладчиком
(полный экран). Обычный способ проведения показа, управляемого докладчиком, когда слайды
отображаются в полноэкранном режиме.
В этом случае изображение презентации будет меньшего размера, например, при просмотре одним пользователем по сети компании или через Интернет.
Автоматический (полный экран). В этом режиме презентация будет проводиться полностью автоматически. Это можно использовать на выставочном стенде или собрании.
Слайд 43Запуск показа слайдов
Для запуска показа презентации из PowerPoint нажмите
закладку «Показ слайдов» наверху окна PowerPoint и выберите команду «С
начала». Для запуска презентации можно нажать клавишу F5.