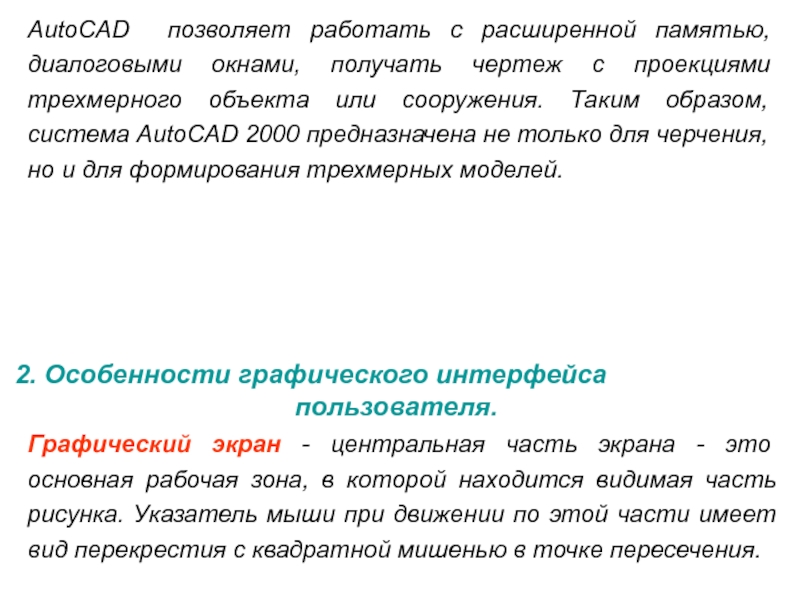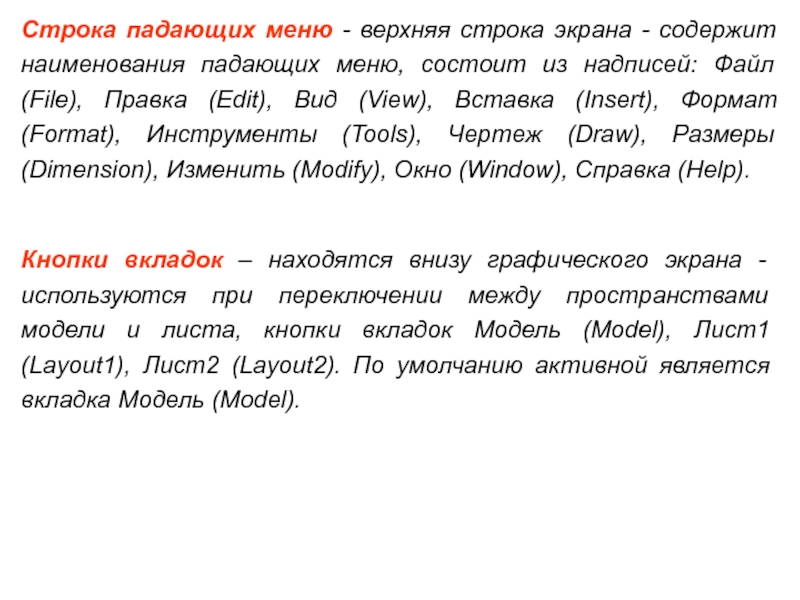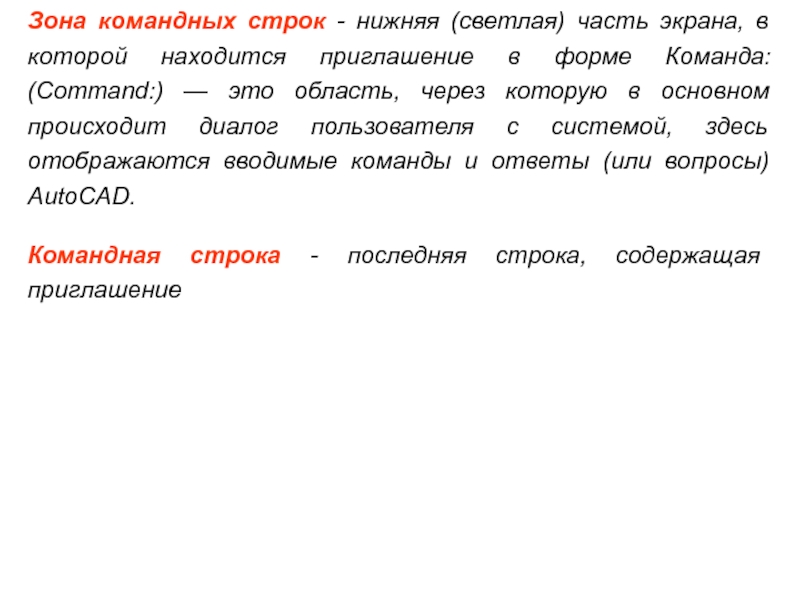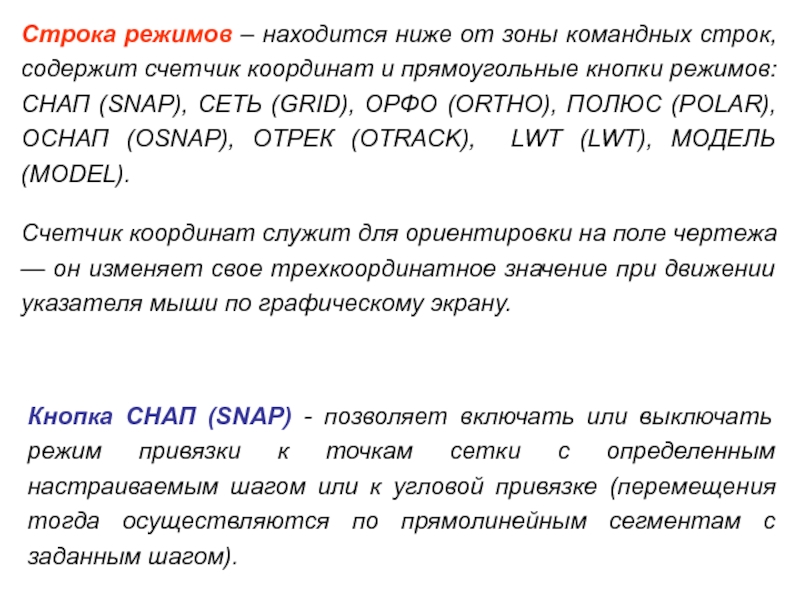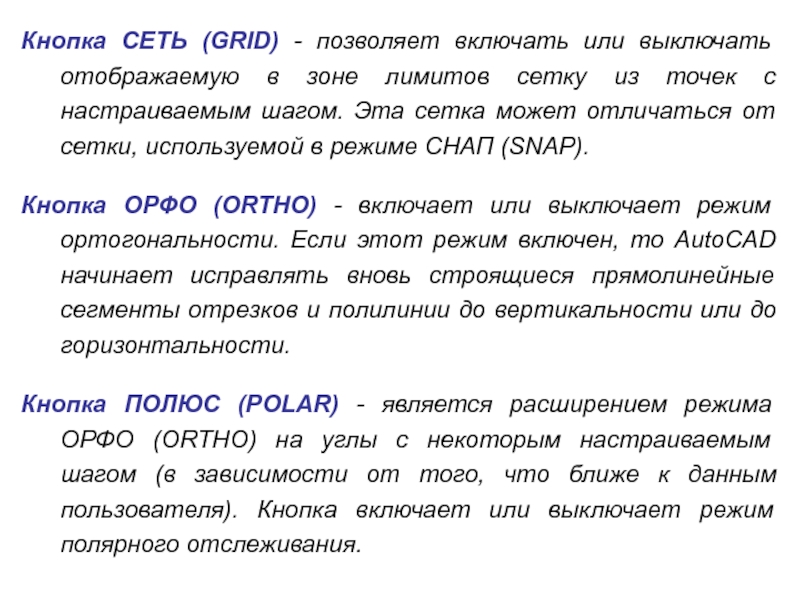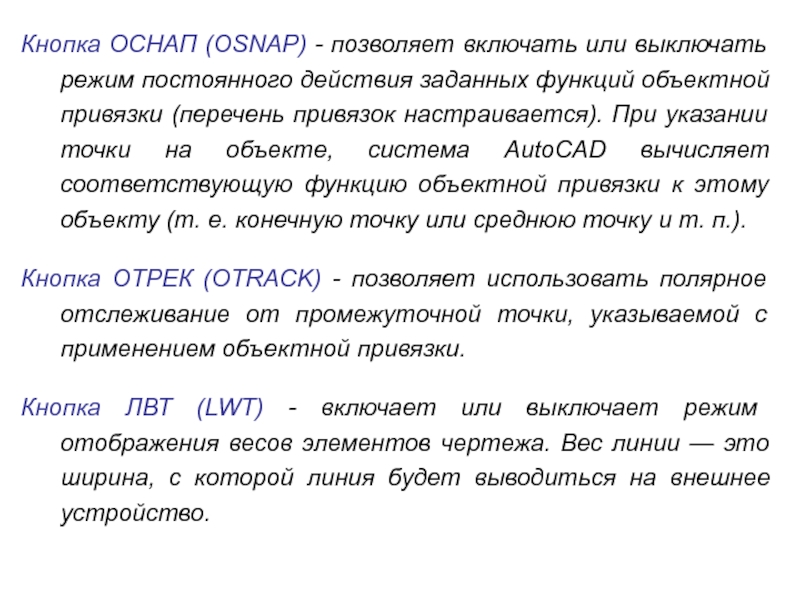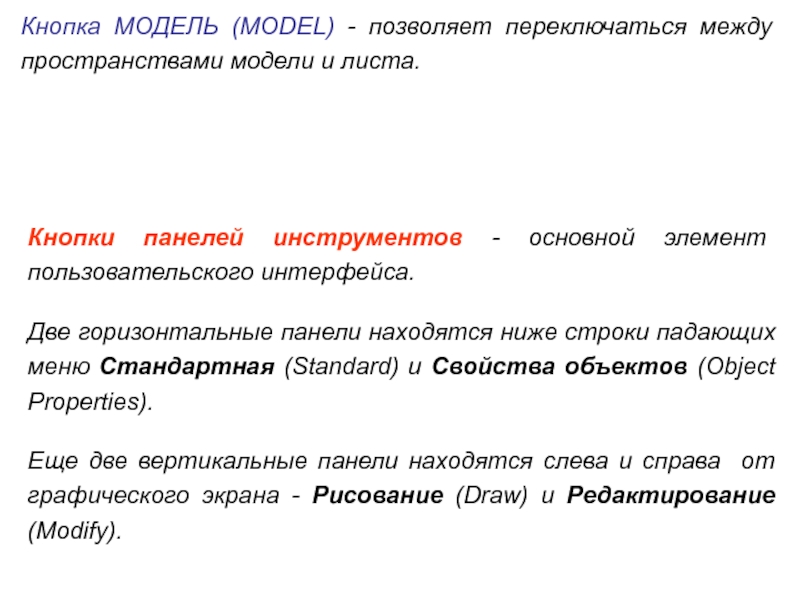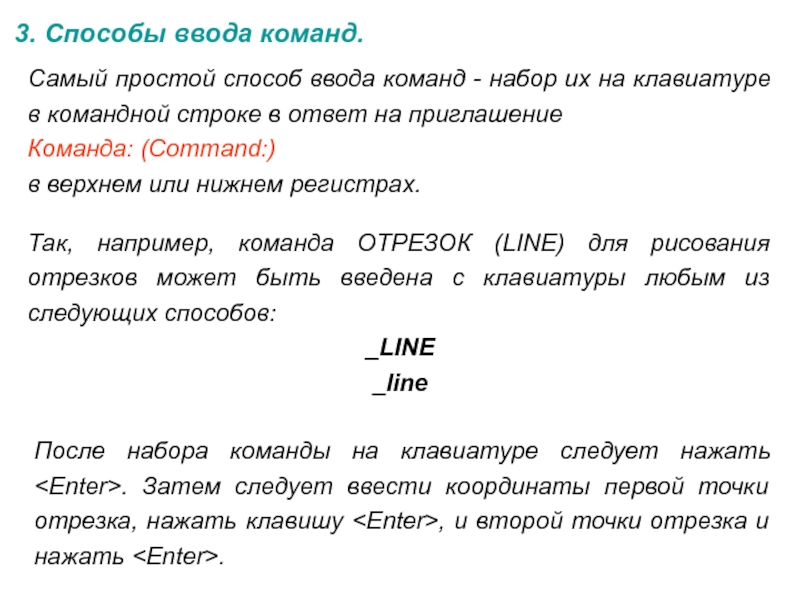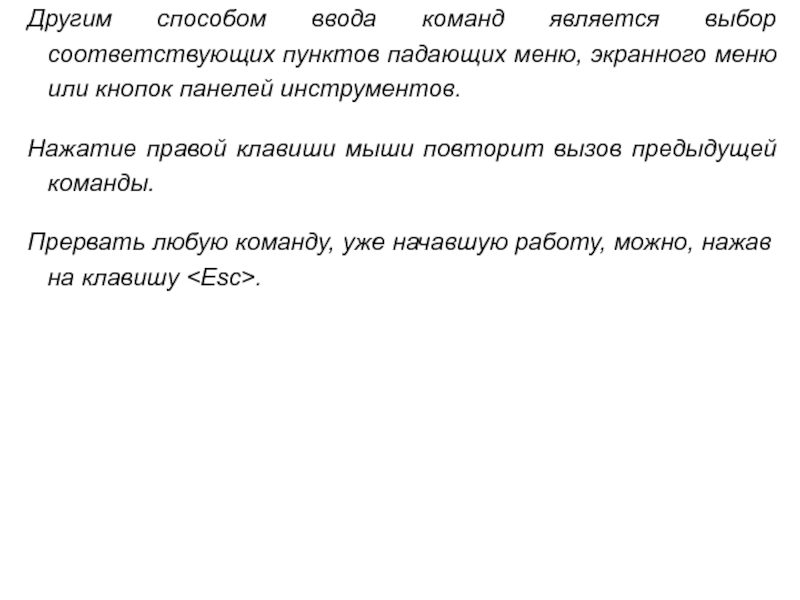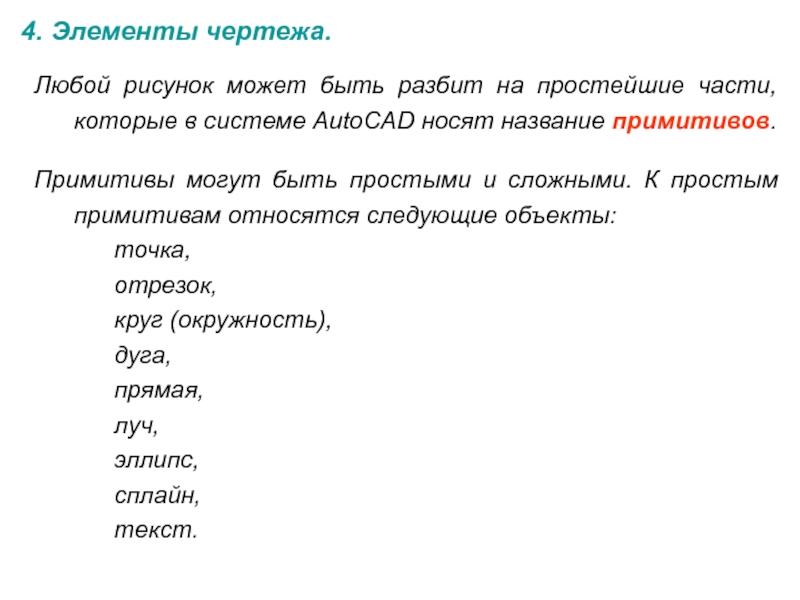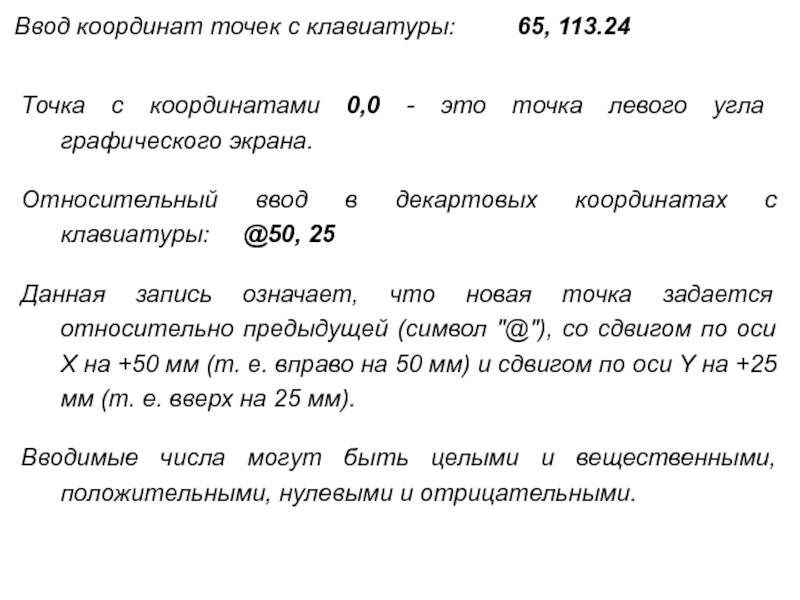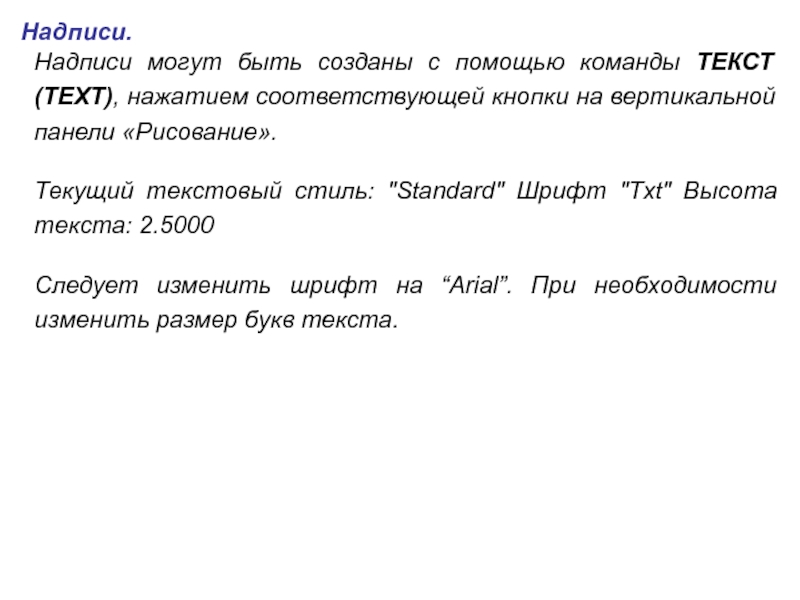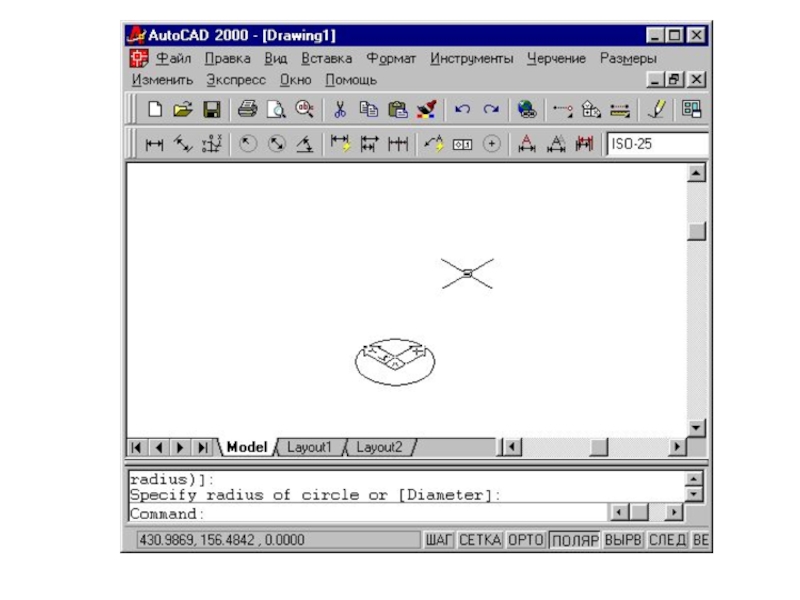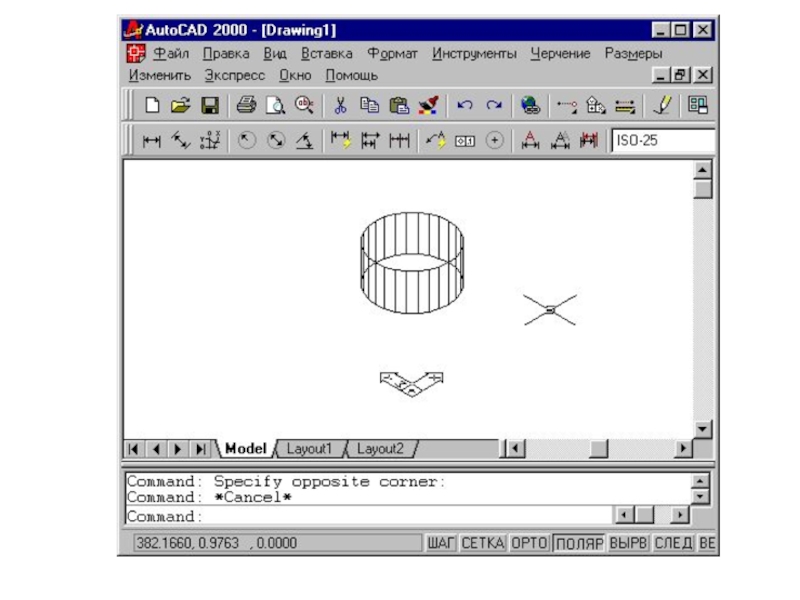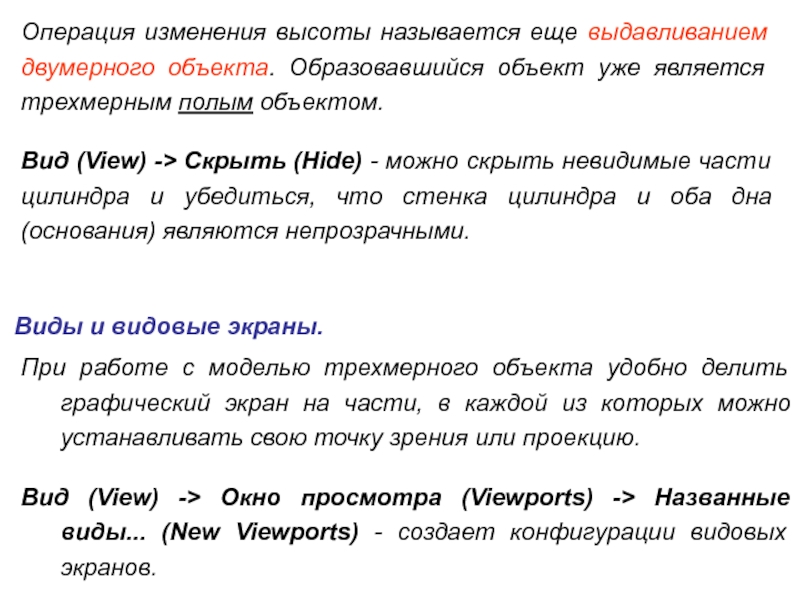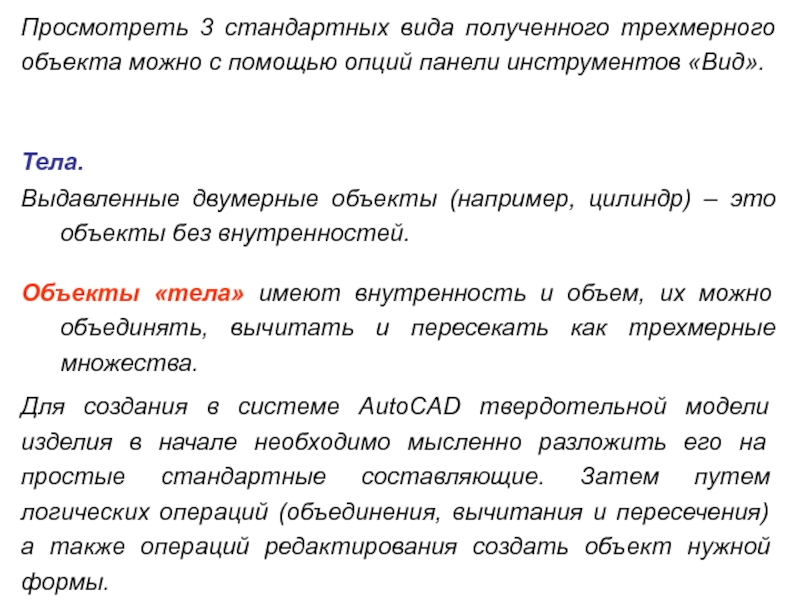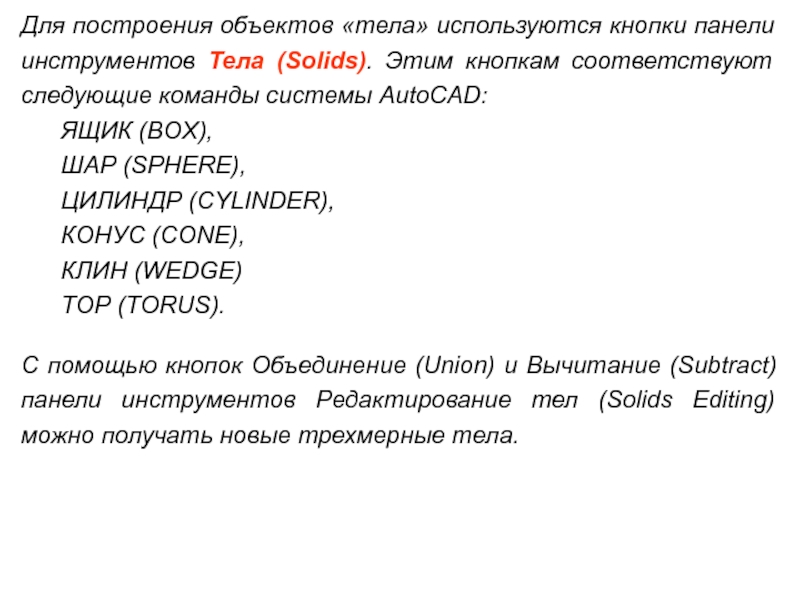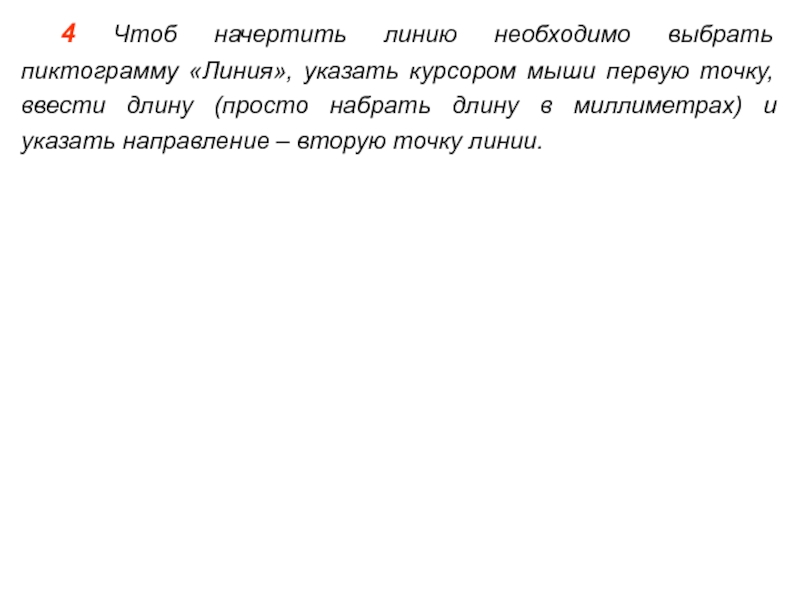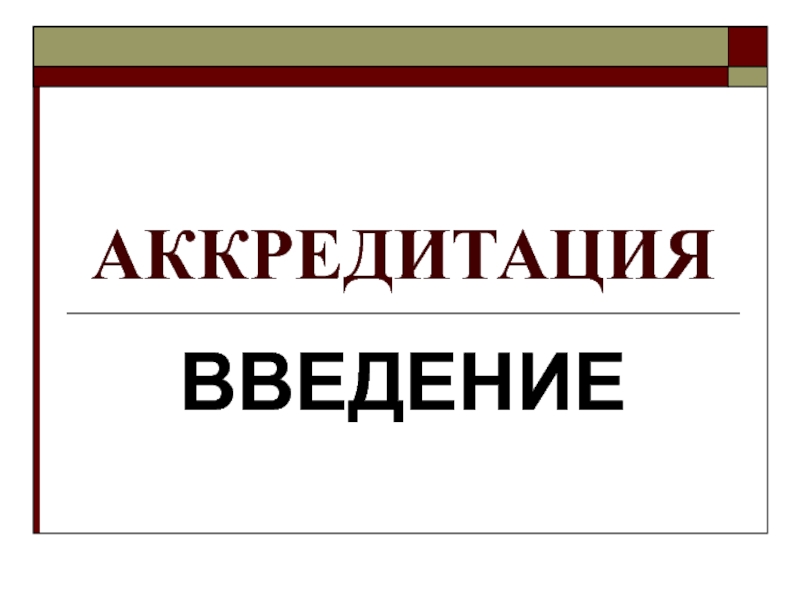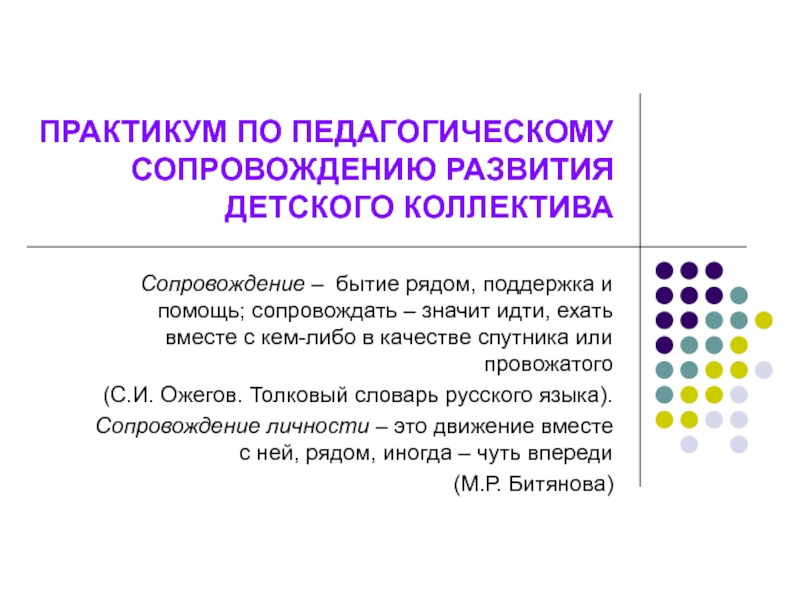Слайд 1Лекция 6.
Общие сведения о системе проектирования AutoCAD.
План лекции:
1.
2D и 3D проектирование.
2. Особенности графического интерфейса пользователя.
3. Способы
ввода команд.
4. Элементы чертежа.
5. Трехмерные объекты.
Слайд 21. 2D и 3D проектирование.
Основу проектирования составляет формирование геометрической модели объекта. Используют
двухмерную (2D) и трехмерную (3D) технологии геометрического моделирования. При двухмерной технологии строят проекции создаваемого объекта с использованием методов начертательной геометрии, а при трехмерной создают пространственные модели объекта, по которым строят линии пересечения, разрезы, сечения, любые проекции и т.д.
Система AutoCAD разработана американской фирмой Autodesk в начале 80-х годов и предназначена для автоматизации создания конструкторской информации.
Слайд 3AutoCAD позволяет работать с расширенной памятью, диалоговыми окнами, получать чертеж
с проекциями трехмерного объекта или сооружения. Таким образом, система AutoCAD
2000 предназначена не только для черчения, но и для формирования трехмерных моделей.
2. Особенности графического интерфейса
пользователя.
Графический экран - центральная часть экрана - это основная рабочая зона, в которой находится видимая часть рисунка. Указатель мыши при движении по этой части имеет вид перекрестия с квадратной мишенью в точке пересечения.
Слайд 4Строка падающих меню - верхняя строка экрана - содержит наименования
падающих меню, состоит из надписей: Файл (File), Правка (Edit), Вид
(View), Вставка (Insert), Формат (Format), Инструменты (Tools), Чертеж (Draw), Размеры (Dimension), Изменить (Modify), Окно (Window), Справка (Help).
Кнопки вкладок – находятся внизу графического экрана - используются при переключении между пространствами модели и листа, кнопки вкладок Модель (Model), Лист1 (Layout1), Лист2 (Layout2). По умолчанию активной является вкладка Модель (Model).
Слайд 5Зона командных строк - нижняя (светлая) часть экрана, в которой
находится приглашение в форме Команда: (Command:) — это область, через
которую в основном происходит диалог пользователя с системой, здесь отображаются вводимые команды и ответы (или вопросы) AutoCAD.
Командная строка - последняя строка, содержащая приглашение
Слайд 6Строка режимов – находится ниже от зоны командных строк, содержит
счетчик координат и прямоугольные кнопки режимов: СНАП (SNAP), СЕТЬ (GRID),
OPФO (ORTHO), ПОЛЮС (POLAR), ОСНАП (OSNAP), ОТРЕК (OTRACK), LWT (LWT), МОДЕЛЬ (MODEL).
Счетчик координат служит для ориентировки на поле чертежа — он изменяет свое трехкоординатное значение при движении указателя мыши по графическому экрану.
Кнопка СНАП (SNAP) - позволяет включать или выключать режим привязки к точкам сетки с определенным настраиваемым шагом или к угловой привязке (перемещения тогда осуществляются по прямолинейным сегментам с заданным шагом).
Слайд 7Кнопка СЕТЬ (GRID) - позволяет включать или выключать отображаемую в
зоне лимитов сетку из точек с настраиваемым шагом. Эта сетка
может отличаться от сетки, используемой в режиме СНАП (SNAP).
Кнопка ОРФО (ORTHO) - включает или выключает режим ортогональности. Если этот режим включен, то AutoCAD начинает исправлять вновь строящиеся прямолинейные сегменты отрезков и полилинии до вертикальности или до горизонтальности.
Кнопка ПОЛЮС (POLAR) - является расширением режима ОРФО (ORTHO) на углы с некоторым настраиваемым шагом (в зависимости от того, что ближе к данным пользователя). Кнопка включает или выключает режим полярного отслеживания.
Слайд 8Кнопка ОСНАП (OSNAP) - позволяет включать или выключать режим постоянного
действия заданных функций объектной привязки (перечень привязок настраивается). При указании
точки на объекте, система AutoCAD вычисляет соответствующую функцию объектной привязки к этому объекту (т. е. конечную точку или среднюю точку и т. п.).
Кнопка ОТРЕК (OTRACK) - позволяет использовать полярное отслеживание от промежуточной точки, указываемой с применением объектной привязки.
Кнопка ЛВТ (LWT) - включает или выключает режим отображения весов элементов чертежа. Вес линии — это ширина, с которой линия будет выводиться на внешнее устройство.
Слайд 9Кнопка МОДЕЛЬ (MODEL) - позволяет переключаться между пространствами модели и
листа.
Кнопки панелей инструментов - основной элемент пользовательского интерфейса.
Две
горизонтальные панели находятся ниже строки падающих меню Стандартная (Standard) и Свойства объектов (Object Properties).
Еще две вертикальные панели находятся слева и справа от графического экрана - Рисование (Draw) и Редактирование (Modify).
Слайд 103. Способы ввода команд.
Самый простой способ ввода команд - набор
их на клавиатуре в командной строке в ответ на приглашение
Команда: (Command:)
в верхнем или нижнем регистрах.
Так, например, команда ОТРЕЗОК (LINE) для рисования отрезков может быть введена с клавиатуры любым из следующих способов:
_LINE
_line
После набора команды на клавиатуре следует нажать . Затем следует ввести координаты первой точки отрезка, нажать клавишу , и второй точки отрезка и нажать .
Слайд 11Другим способом ввода команд является выбор соответствующих пунктов падающих меню,
экранного меню или кнопок панелей инструментов.
Нажатие правой клавиши мыши
повторит вызов предыдущей команды.
Прервать любую команду, уже начавшую работу, можно, нажав на клавишу .
Слайд 124. Элементы чертежа.
Любой рисунок может быть разбит на простейшие части,
которые в системе AutoCAD носят название примитивов.
Примитивы могут быть
простыми и сложными. К простым примитивам относятся следующие объекты:
точка,
отрезок,
круг (окружность),
дуга,
прямая,
луч,
эллипс,
сплайн,
текст.
Слайд 13Ввод координат точек с клавиатуры: 65,
113.24
Точка с координатами 0,0 - это точка левого угла
графического экрана.
Относительный ввод в декартовых координатах с клавиатуры: @50, 25
Данная запись означает, что новая точка задается относительно предыдущей (символ "@"), со сдвигом по оси Х на +50 мм (т. е. вправо на 50 мм) и сдвигом по оси Y на +25 мм (т. е. вверх на 25 мм).
Вводимые числа могут быть целыми и вещественными, положительными, нулевыми и отрицательными.
Слайд 14Надписи.
Надписи могут быть созданы с помощью команды ТЕКСТ (TEXT), нажатием
соответствующей кнопки на вертикальной панели «Рисование».
Текущий текстовый стиль: "Standard"
Шрифт "Txt" Высота текста: 2.5000
Следует изменить шрифт на “Arial”. При необходимости изменить размер букв текста.
Слайд 155. Трехмерные объекты.
Следует установить стандартный вид, называемый юго-западная изометрия.
Вид
(View) -> ЗМ виды (3D Views) -> ЮЗ изо-метрия (SW
Isometric)
После этого изменяется внешний вид графического экрана: пиктограмма осей мировой системы координат смещается в центр и разворачивается так, что угол между осями будет уже не прямым, а 120 градусов. Форма перекрестия устройства указания также изменяется аналогично знаку осей координат. Далее нарисуем окружность (с помощью команды КРУГ (CIRCLE)) с центром в точке 0,0 и радиусом 100 мм.
Слайд 17В изометрическом виде окружность изображается эллипсом.
Изменим уровень окружности (для
этого нужно изменить координату Z центра окружности). С помощью кнопки
Свойства (Properties) панели Свойства объектов (Object Properties) вызовите диалоговое окно Свойства (Properties) (или нажав правую кнопку мыши). В этом окне отражены все характеристики окружности, которые при желании могут быть изменены. Щелкните дважды левой кнопкой мыши в правой колонке, напротив характеристики Центр Z (Center Z). Исправьте с помощью клавиатуры старое значение 0 на 250.
Слайд 18Теперь попробуем изменить еще одну характеристику круга — высоту.
Под
высотой в системе AutoCAD понимается толщина объекта по оси Z.
В нашем случае это будет означать, что окружность превратится в цилиндр с осью, направленной вдоль оси Z MCK. В окне Свойства (Properties) измените параметр Высота (Thickness) со значения 0 на 100. При этом двумерный круг превратится в трехмерный цилиндр.
Слайд 20Операция изменения высоты называется еще выдавливанием двумерного объекта. Образовавшийся объект
уже является трехмерным полым объектом.
Вид (View) -> Скрыть (Hide)
- можно скрыть невидимые части цилиндра и убедиться, что стенка цилиндра и оба дна (основания) являются непрозрачными.
Виды и видовые экраны.
При работе с моделью трехмерного объекта удобно делить графический экран на части, в каждой из которых можно устанавливать свою точку зрения или проекцию.
Вид (View) -> Окно просмотра (Viewports) -> Названные виды... (New Viewports) - создает конфигурации видовых экранов.
Слайд 21Просмотреть 3 стандартных вида полученного трехмерного объекта можно с помощью
опций панели инструментов «Вид».
Тела.
Выдавленные двумерные объекты (например, цилиндр)
– это объекты без внутренностей.
Объекты «тела» имеют внутренность и объем, их можно объединять, вычитать и пересекать как трехмерные множества.
Для создания в системе AutoCAD твердотельной модели изделия в начале необходимо мысленно разложить его на простые стандартные составляющие. Затем путем логических операций (объединения, вычитания и пересечения) а также операций редактирования создать объект нужной формы.
Слайд 22Для построения объектов «тела» используются кнопки панели инструментов Тела (Solids).
Этим кнопкам соответствуют следующие команды системы AutoCAD:
ЯЩИК (BOX),
ШАР
(SPHERE),
ЦИЛИНДР (CYLINDER),
КОНУС (CONE),
КЛИН (WEDGE)
ТОР (TORUS).
С помощью кнопок Объединение (Union) и Вычитание (Subtract) панели инструментов Редактирование тел (Solids Editing) можно получать новые трехмерные тела.
Слайд 23Практические замечания.
1 Начинать работу с комплексом AutoCAD следует с задания
слоев – типов линий (толщина линии, тип осевая, пунктир и
т.д.). Это можно сделать с помощи клавиши «Управление свойствами слоя» в левом углу панели «Свойства объектов».
2 Под графическим экраном должны быть нажаты кнопки ПОЛЮС (POLAR), ОСНАП (OSNAP), ОТРЕК (OTRACK), МОДЕЛЬ (MODEL).
3 По умолчанию размеры считаются задаваемыми в миллиметрах. Это можно изменить выбрав в падающих меню «Инструменты» -> «Опции», вкладка «Предпочтения».
Слайд 24 4 Чтоб начертить линию необходимо выбрать пиктограмму «Линия», указать курсором
мыши первую точку, ввести длину (просто набрать длину в миллиметрах)
и указать направление – вторую точку линии.