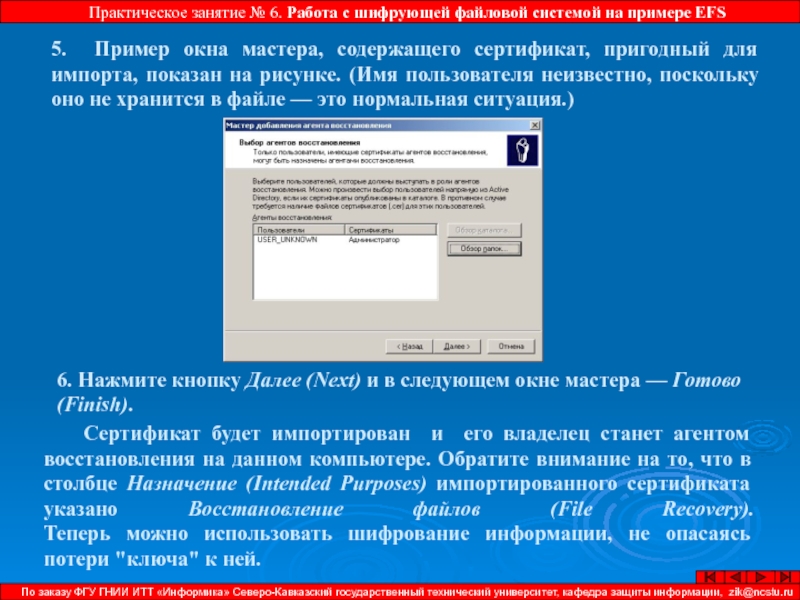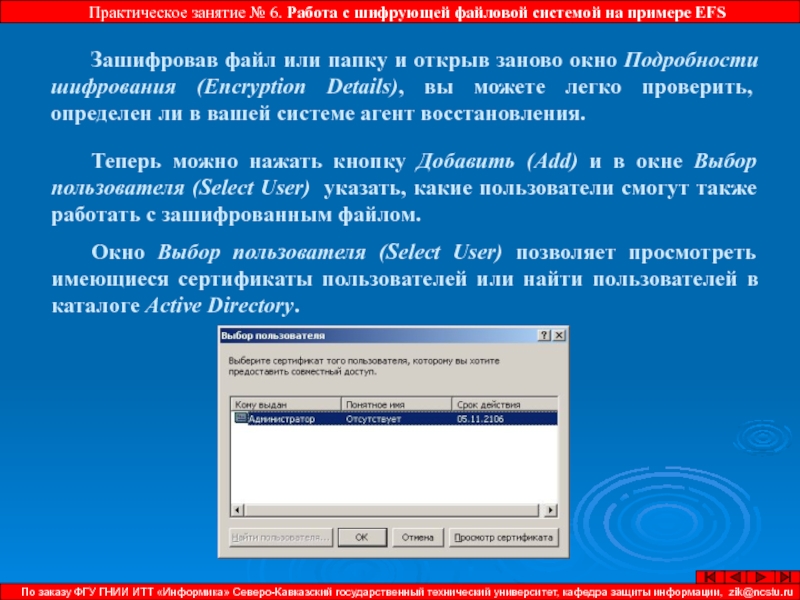примере EFS
По заказу ФГУ ГНИИ ИТТ «Информика» Северо-Кавказский государственный технический
университет, кафедра защиты информации, zik@ncstu.ru
Шифрование файлов и каталогов
Поскольку шифрование и дешифрование выполняется автоматически, пользователь может работать с файлом так же, как и до установки его криптозащиты. Например, можно так же открыть текстовый процессор Word, загрузить документ и отредактировать его, как и прежде. Все остальные пользователи, которые попытаются получить доступ к зашифрованному файлу, получат сообщение об ошибке доступа, поскольку они не владеют необходимым личным ключом, позволяющим им расшифровать файл.
Следует отметить, что пользователи (в данном случае администраторы) не должны шифровать файлы, находящиеся в системном каталоге, поскольку они необходимы для загрузки системы, в процессе которой ключи пользователя недоступны. Это сделает невозможным дешифрование загрузочных файлов, и система потеряет работоспособность. Проводник предотвращает возможность возникновения такой ситуации, не позволяя шифровать файлы с атрибутом системный.