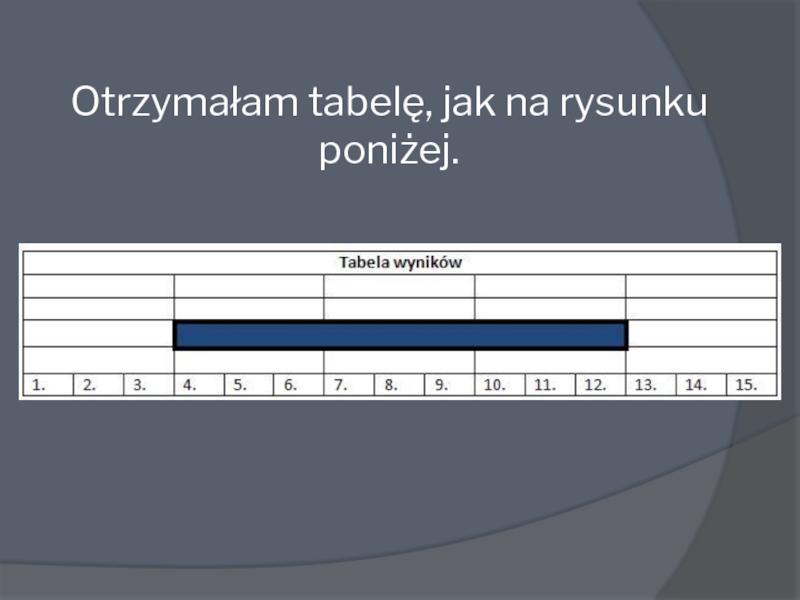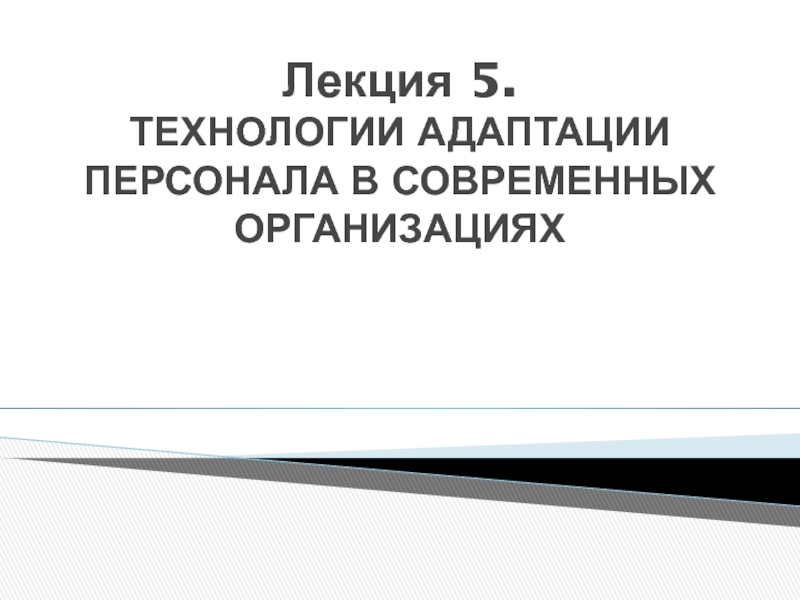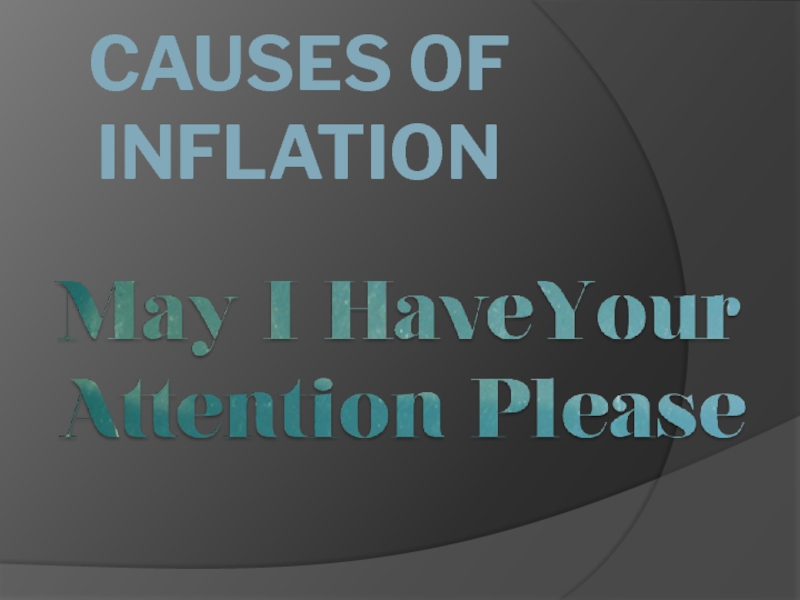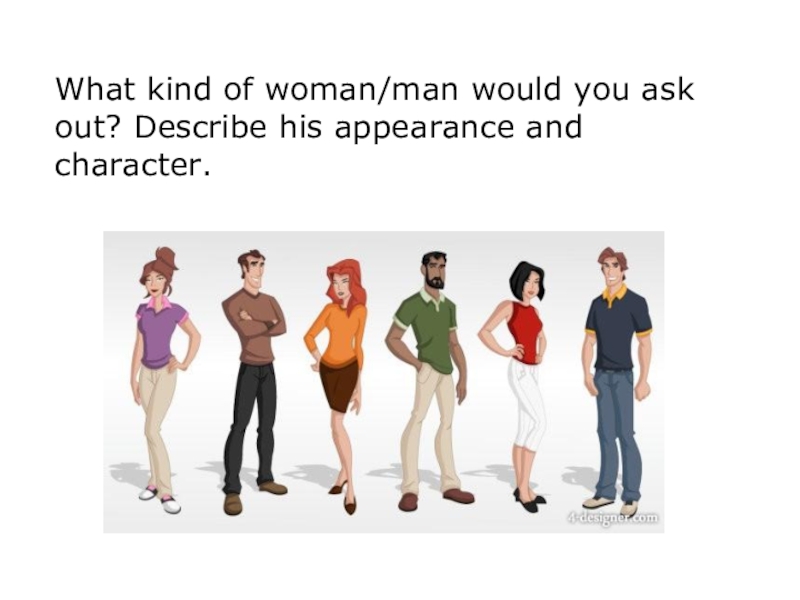Разделы презентаций
- Разное
- Английский язык
- Астрономия
- Алгебра
- Биология
- География
- Геометрия
- Детские презентации
- Информатика
- История
- Литература
- Математика
- Медицина
- Менеджмент
- Музыка
- МХК
- Немецкий язык
- ОБЖ
- Обществознание
- Окружающий мир
- Педагогика
- Русский язык
- Технология
- Физика
- Философия
- Химия
- Шаблоны, картинки для презентаций
- Экология
- Экономика
- Юриспруденция
Prezentacja z technologii informacyjnej na temat cwiczen w programie Microsoft word
Содержание
- 1. Prezentacja z technologii informacyjnej na temat cwiczen w programie Microsoft word
- 2. PREZENTACJA Z TECHNOLOGII INFORMACYJNEJ NA TEMAT ĆWICZEŃ W PROGRAMIE MICROSOFT WORD.Autor: Paulina Królczyk
- 3. Moim celem było takie sformatowanie treści dokumentu,
- 4. 1. Otworzyłam wcześniej pobrany tekst w aplikacji Microsoft Word.
- 5. 2. Korzystając ze skrótu: Alt + Ctrl
- 6. 3. W opcjach przybornika ze stylami włączyłam
- 7. 4. Włączyłam w przyborniku ze stylami pokazywanie podglądu, by móc zobaczyć, jak style wyglądają.
- 8. 5. Przy użyciu skrótu: Ctr + A
- 9. 6. Włączyłam widok Planu dokumentu [Widok ? Pokazywanie/ukrywanie ? Plan dokumentu].
- 10. 7. Pierwszy akapit sformatowałam jako Tytuł (korzystając z odpowiedniego stylu).
- 11. 8. Styl drugiego akapitu ustawiłam na Podtytuł
- 12. 9. Użyj stylu Nagłówek 1 do następujących
- 13. 10. Użyłam stylu Nagłówek 2 (skrót klawiszowy:
- 14. 11. Użyłam stylu Nagłówek 3 (skrót klawiszowy:
- 15. 12. Pod tekstem „Spis treści” wstawiłam spis
- 16. Ćwiczenie 2- tworzenie tabel.Zbudowałam tabelę zawierającą 5
- 17. W pierwszej komórce pierwszej kolumny wpisałam tekst:
- 18. Scaliłam trzy środkowe komórki czwartego wiersza, a
- 19. Podzieliłam każdą komórkę ostatniego wiersza na 3
- 20. Otrzymałam tabelę, jak na rysunku poniżej.
- 21. Скачать презентанцию
PREZENTACJA Z TECHNOLOGII INFORMACYJNEJ NA TEMAT ĆWICZEŃ W PROGRAMIE MICROSOFT WORD.Autor: Paulina Królczyk






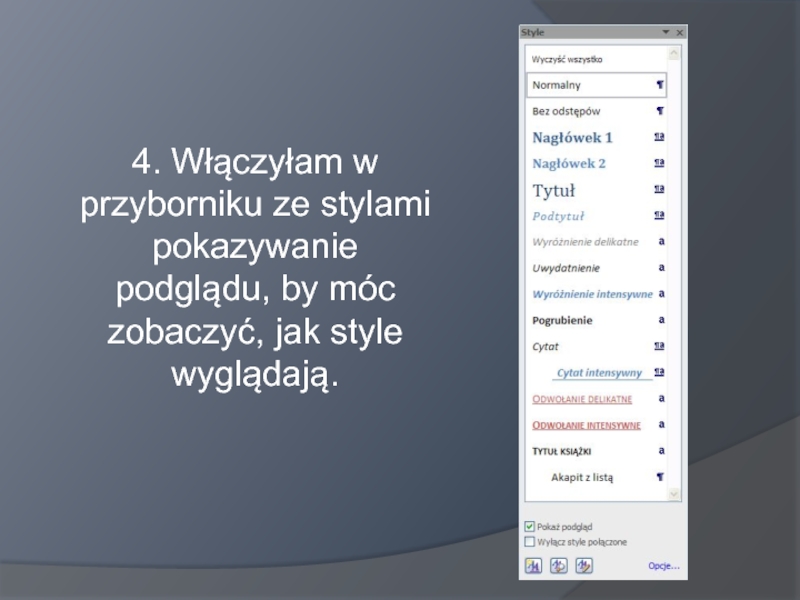

![Prezentacja z technologii informacyjnej na temat cwiczen w programie Microsoft word 6. Włączyłam widok Planu dokumentu [Widok ? Pokazywanie/ukrywanie ? Plan dokumentu]. 6. Włączyłam widok Planu dokumentu [Widok ? Pokazywanie/ukrywanie ? Plan dokumentu].](/img/thumbs/f402ef699ec6d36468b20b73d84e6e49-800x.jpg)