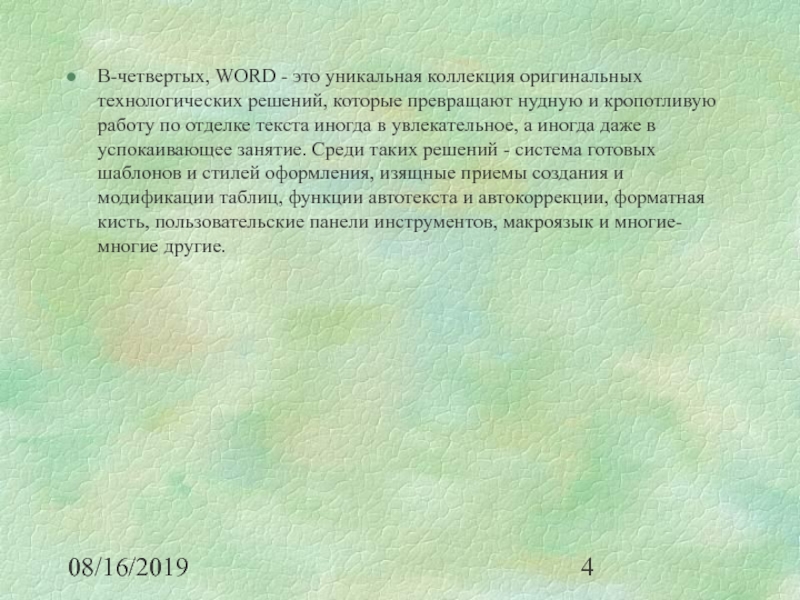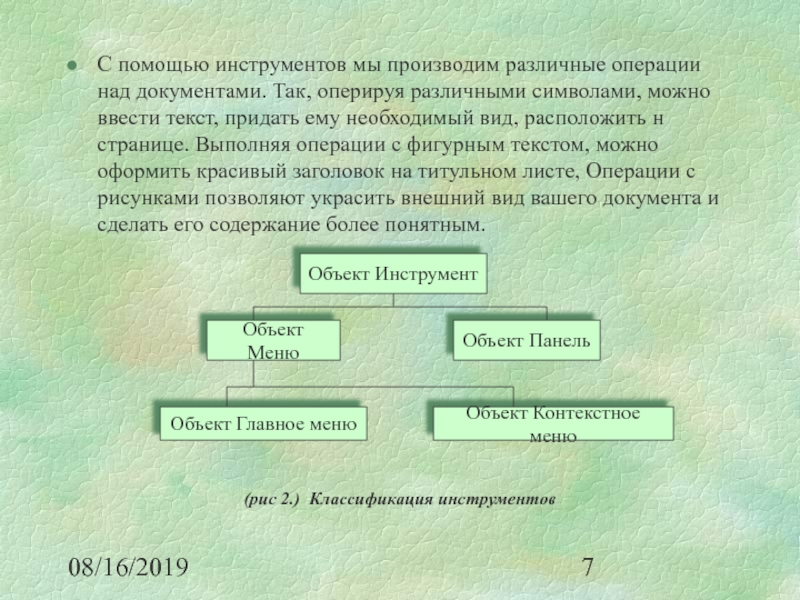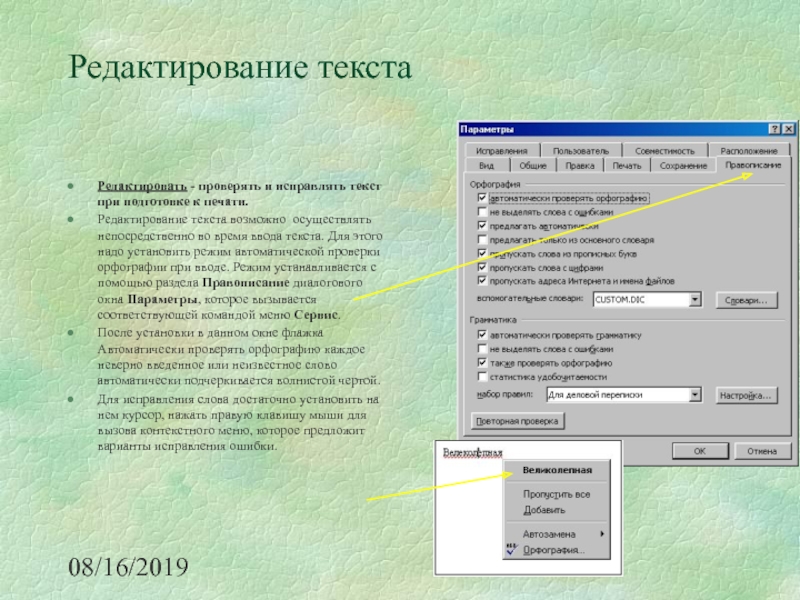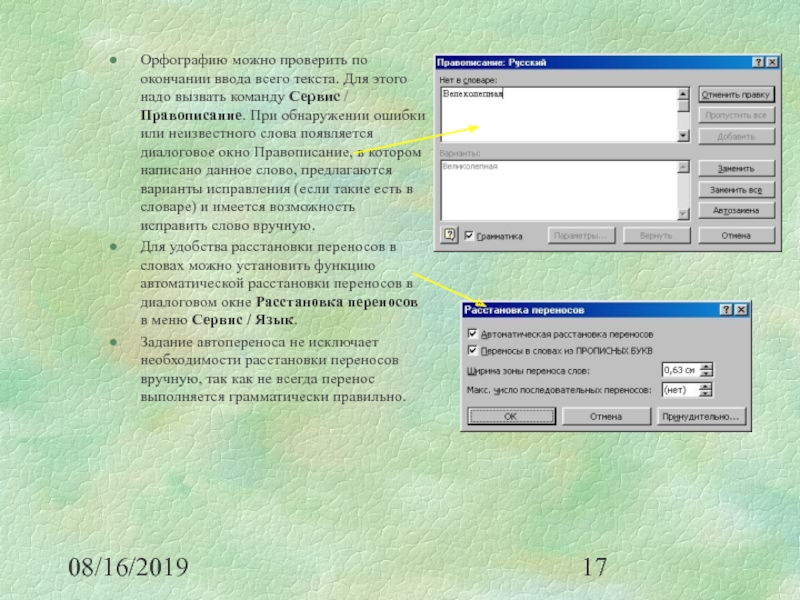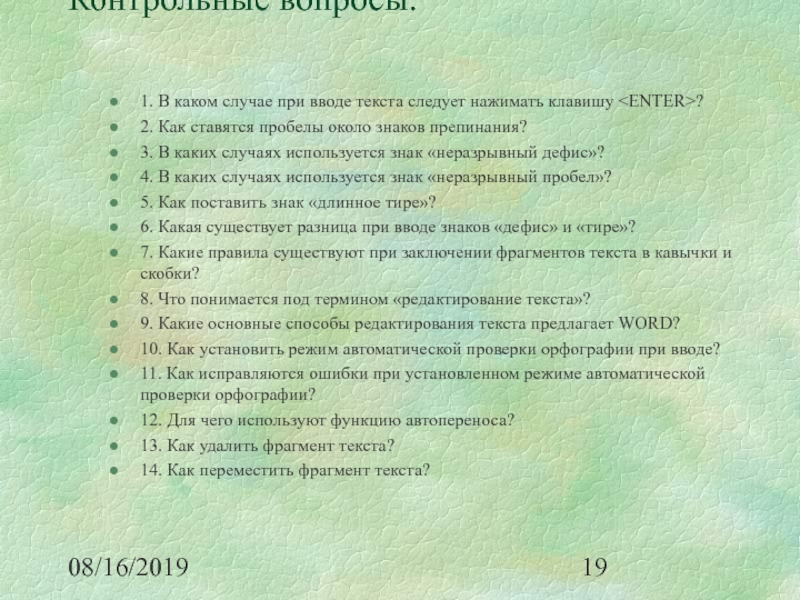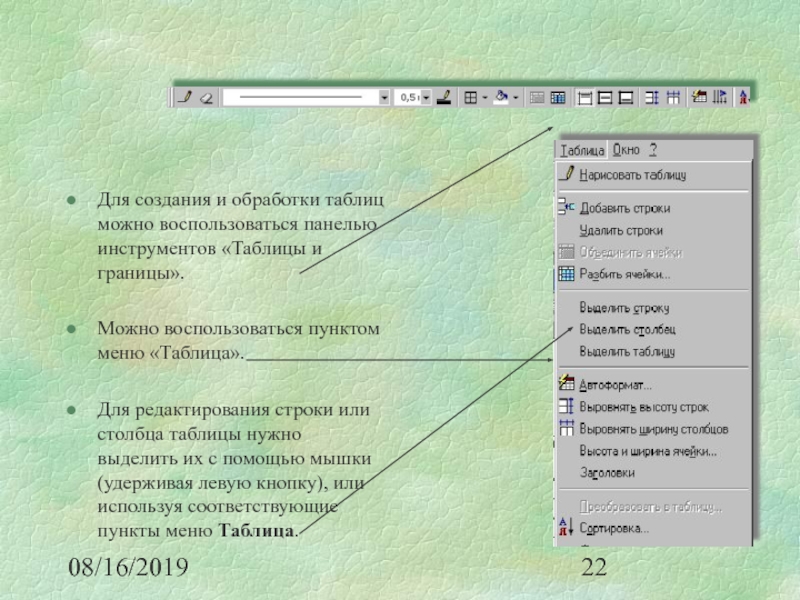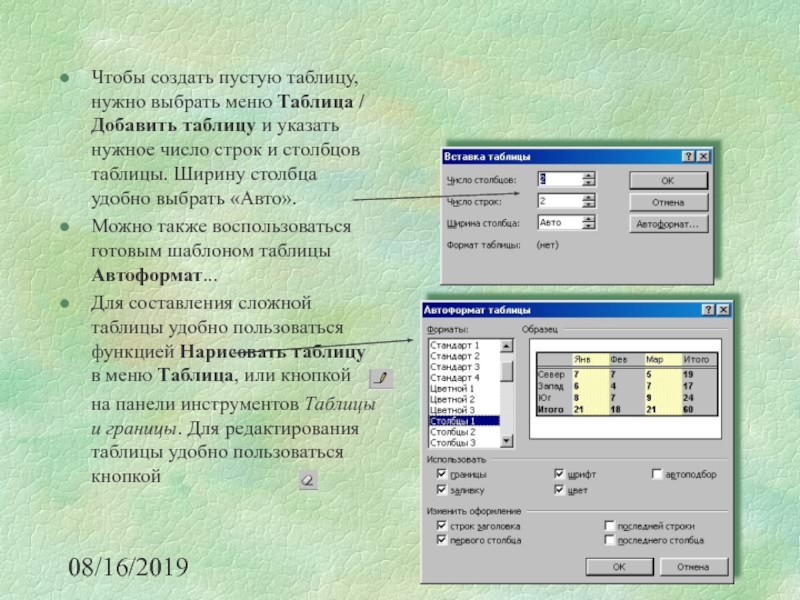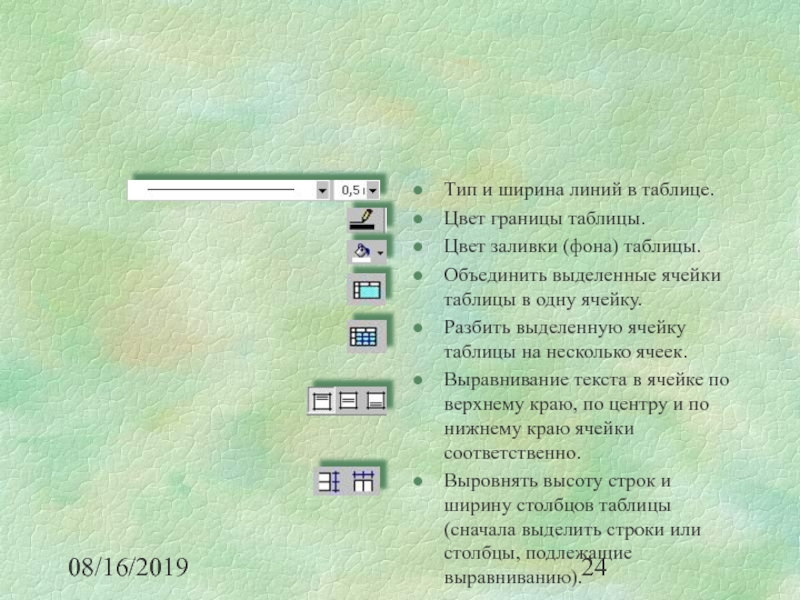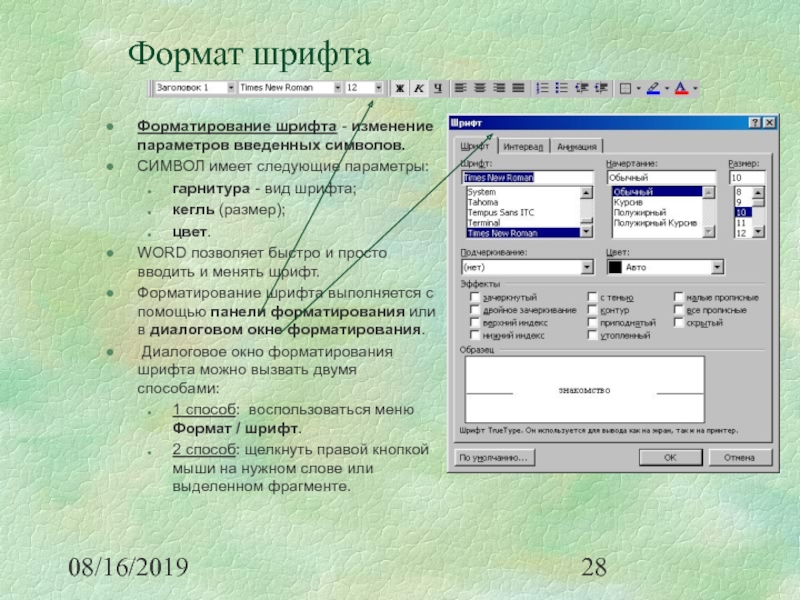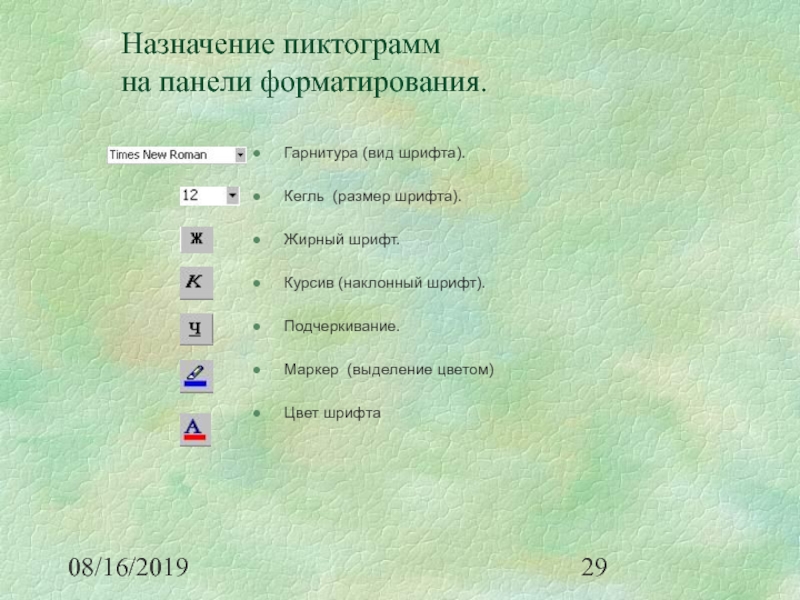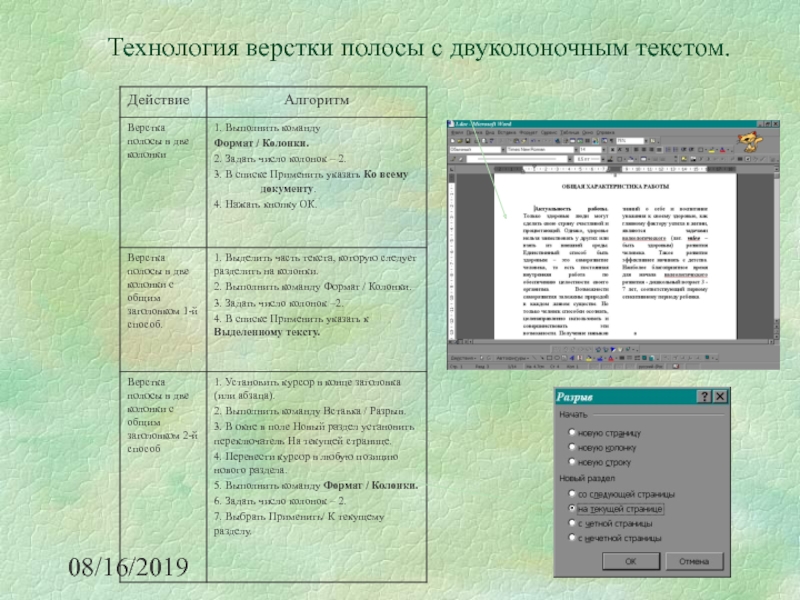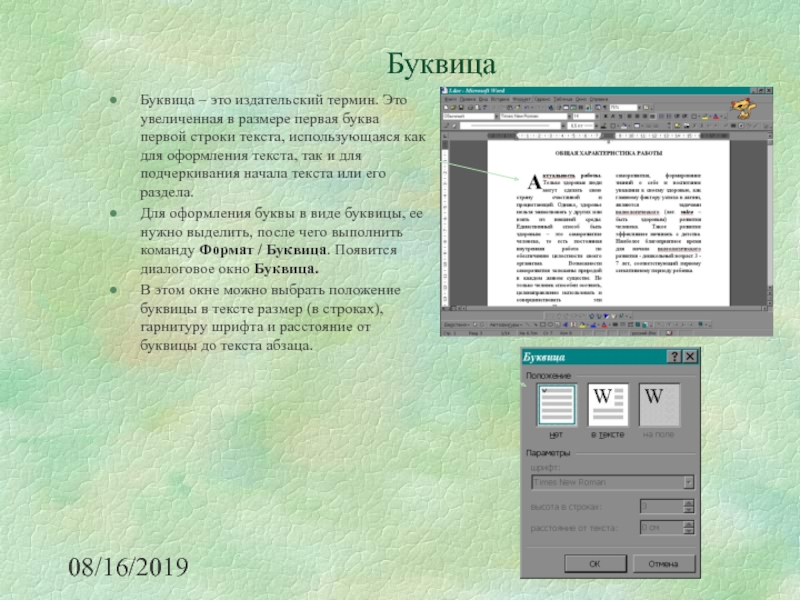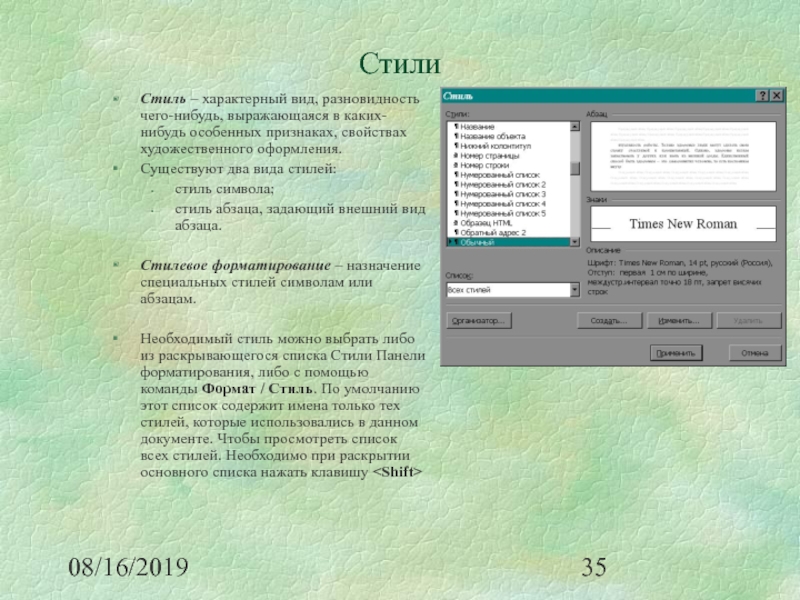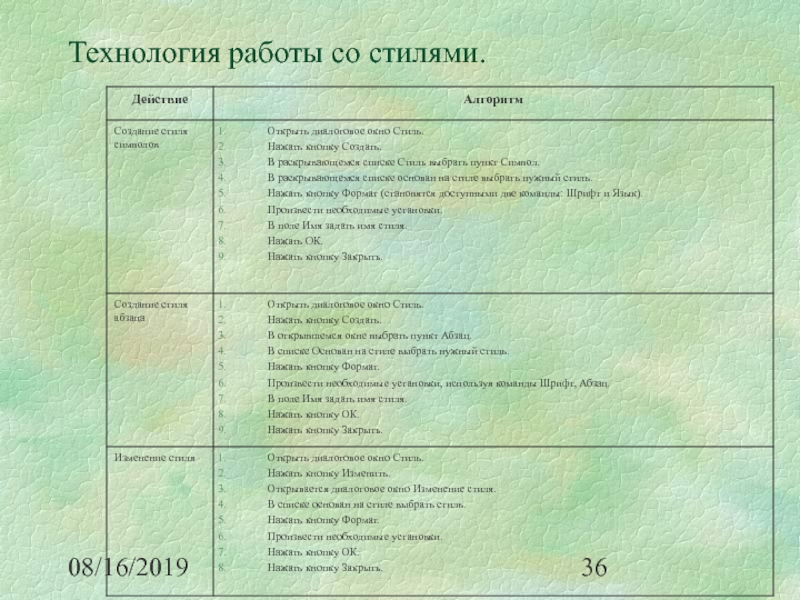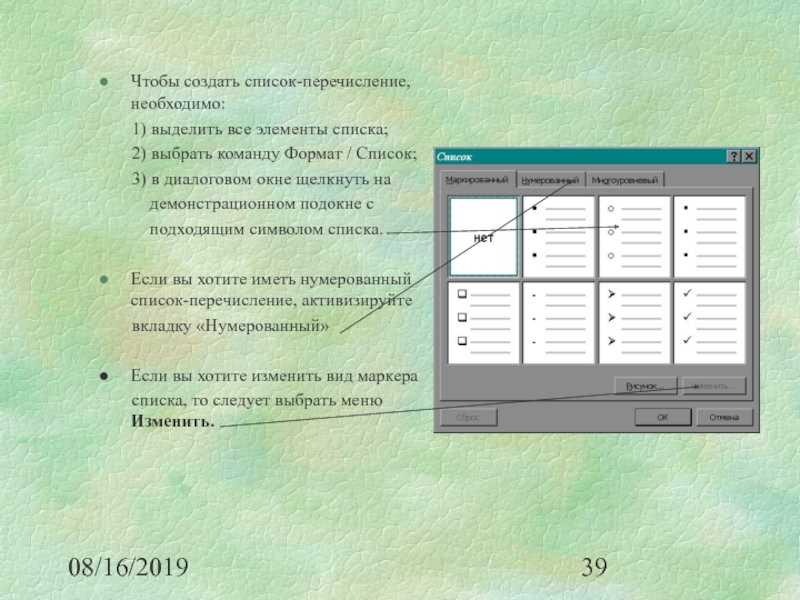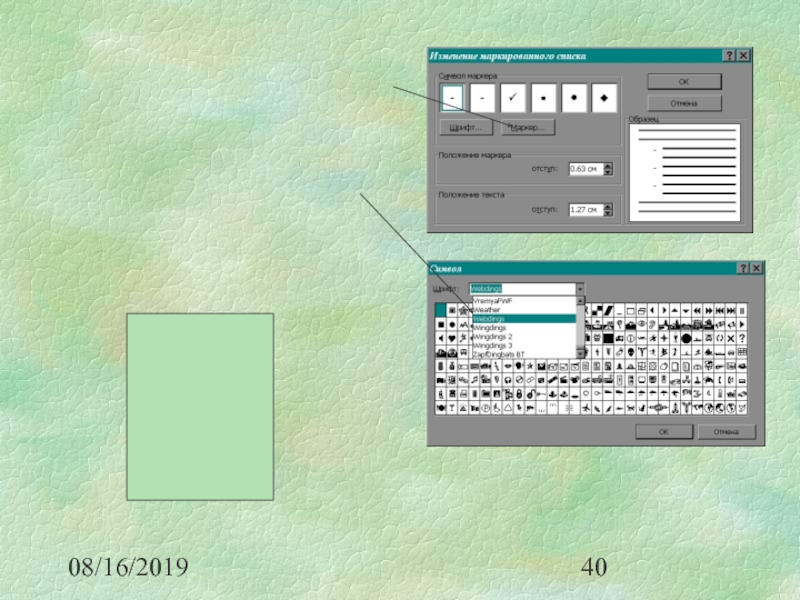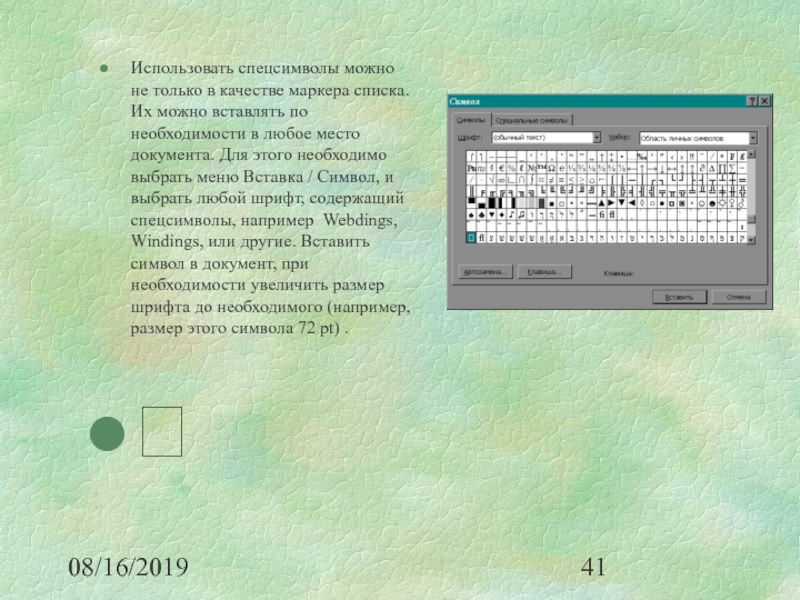Слайд 1Текстовый редактор
Microsoft WORD
Назначение текстового процессора. Применение. Запуск. Параметры страницы.
Слайд 208/16/2019
Что такое процессор WORD.
Редактор текстов - это программное средство для
ввода и модификации текстовых файлов или текстовых документов.
Текстовый процессор
- мощный текстовый редактор, который может создавать файлы, не являющиеся текстовыми.
WORD - это приложение Windows, предназначенное для создания, просмотра, модификации и печати текстовых документов. WORD - одна из самых совершенный программ в классе текстовых процессоров, которая предусматривает выполнение сотен операций над текстовой и графической информацией. С помощью WORD можно быстро и с высоким качеством подготовить любой документ - от простой записки до оригинал-макета сложного издания.
Во-первых, WORD дает возможность выполнять все без исключения традиционные операции над текстом, предусмотренные в современной компьютерной технологии:
Слайд 308/16/2019
набор и модификация неформатированной алфавитно-цифровой информации;
форматирование символов с применением множества
шрифтов разнообразных стилей и размеров;
форматирование страниц (включая колонтитулы и
сноски);
форматирование документа в целом (автоматическое составление оглавления и разнообразных указателей);
проверка правописания, подбор синонимов и автоматический перенос слов.
Во-вторых, в процессоре WORD реализованы возможности новейшей технологии связывания и встраивания объектов, которая позволяет включать в документ текстовые фрагменты, таблицы, иллюстрации, подготовленные в других приложениях Windows. Встроенные объекты можно редактировать средствами этих приложений.
В-третьих, WORD - одна из первых общедоступных программ, которая позволяет выполнять многие операции верстки , свойственные профессиональным издательским системам, и готовить полноценные оригинал-макеты для последующего тиражирования в типографии.
Слайд 408/16/2019
В-четвертых, WORD - это уникальная коллекция оригинальных технологических решений, которые
превращают нудную и кропотливую работу по отделке текста иногда в
увлекательное, а иногда даже в успокаивающее занятие. Среди таких решений - система готовых шаблонов и стилей оформления, изящные приемы создания и модификации таблиц, функции автотекста и автокоррекции, форматная кисть, пользовательские панели инструментов, макроязык и многие-многие другие.
Слайд 508/16/2019
Запуск и завершение работы
WORD
Программа WORD обычно находится в главном
меню (меню Пуск - Программы). Кроме того, ярлык программы часто
помещают на рабочий стол. Вы запускаете программу стандартным способом - двойным щелчком по ее пиктограмме.
Вы завершаете программу любым из стандартных способов (кнопка закрытия окна, меню Файл - Выход. Если в момент закрытия окна WORD обнаружит, что вы внесли изменения в документ, но не сохранили его в файле, на экран поступит диалоговое окно. Вы можете сохранить изменения в файле (ответ Да), не сохранять изменения (Нет), или продолжить редактирование (Отмена).
Слайд 608/16/2019
Объекты печатного издания
Для того, чтобы приступить к работе с текстовым
процессором, необходимо овладеть простыми алгоритмами работы с различными объектами: текстами,
символами, абзацами таблицами, иллюстрациями. Прежде всего выясним, с какими объектами мы будем работать в процессе создания текстового документа. Как и в других приложениях Microsoft Office, здесь можно выделить две основные группы объектов: Документы и Инструменты.
(рис 1.) Классификация объектов, составляющих документ
Каждый объект имеет свои свойства.
Объект Документ
Объект Текст
Объект Рисунок
Объект Таблица
Объект Фигурный текст
Объект Диаграмма
Слайд 708/16/2019
С помощью инструментов мы производим различные операции над документами. Так,
оперируя различными символами, можно ввести текст, придать ему необходимый вид,
расположить н странице. Выполняя операции с фигурным текстом, можно оформить красивый заголовок на титульном листе, Операции с рисунками позволяют украсить внешний вид вашего документа и сделать его содержание более понятным.
(рис 2.) Классификация инструментов
Объект Инструмент
Объект Меню
Объект Панель
Объект Главное меню
Объект Контекстное меню
Слайд 808/16/2019
Параметры страницы
На первом этапе работы с печатным изданием надо установить
параметры его страниц. К ним относятся размер и ориентация листа,
величина полей, расстояние от колонтитулов дол верхнего и нижнего краев страницы. Установленные параметры могут быть изменены в процессе работы над изданием.
При выборе размера страницы ориентируйтесь на печатающее устройство. Так, лист формата А4 можно распечатать на любом из современных принтеров, тогда как формат А3 поддерживается только специальными модификациями принтеров. Ориентация страницы может быть выбрана книжная и альбомная.
При установке величины полей прежде всего необходимо определить, односторонняя или двухсторонняя печать будет использоваться. При односторонней печати содержимое печатного издания располагается только на одной стороне печатного листа (при печати докладов, рефератов, диссертаций и т.п.). В этом случае различают верхнее, нижнее, левое и правое поля. При подготовке журнальных и книжных изданий используется двухсторонняя печать. Здесь различают так называемые зеркальные поля, а также вместо левого и правого полей используют понятия внутренних и внешних полей.

Слайд 908/16/2019
Установка параметров страницы.
Для установки параметров страницы используют команду Параметры страницы,
меню Файл.
В этом окне 4 раздела: Поля, Размер бумаги, Источник
бумаги и Макет.
Размер и вид полей, а также положение колонтитулов устанавливаются в разделе Поля. Размер и ориентация бумаги устанавливаются в разделе Размер бумаги. При установке размера полей необходимо либо увеличить величину внутреннего (или левого) поля до величины переплета, либо установить величину переплета отдельно.
Слайд 1008/16/2019
Установка параметров страницы:
Действие
Алгоритм
Установка
размеров
и ориентации
страницы
1. Выбрать раздел Размер
бумаги
диалогового окна Параметры страницы.
2. В раскрывающемся списке Размер
бумаги
выбрать нужный размер.
3. С помощью переключателей Ориентация
установить необходимую
ориентацию страницы.
Установка
величины
полей
1. Выбрать раздел Поля диалогового окна
Параметры страницы.
2. В случае двухсторонней печати установить
флажок Зеркальные поля.
3. Установить размер полей с помощью
соответствующих счетчиков.
4. Установить размер поля для переплета с
помощью счетчика Переплет.
5. Установить расстояние от краев страницы
до колонтитулов с помощью соответствующих
счетчиков.
Слайд 1108/16/2019
Задания для самостоятельной работы:
1. Запустите текстовый редактор WORD.
2. Установите следующие
параметры страницы для будущего издания:
формат бумаги - А4;
ориентация книжная;
поля -
зеркальные: верхнее- 2 см, нижнее - 2,5 см, внутреннее - 1 см, внешнее - 2,2 см;
переплет - 1,3 см.
3. Закончите установку параметров страницы.
4. Напечатайте ваше любимое четверостишие.
5. Сохраните текстовый файл в папке:
с:\ академия\ курс\фамилия\имя файла.doc
6. Контрольные вопросы:
Что понимается под параметрами страницы?
Как выбрать размер листа?
Как установить параметры страницы?
Из каких объектов составляется Документ?
Из каких объектов состоит объект Инструмент?
Какие основные действия необходимы для подготовки печатного издания?
Слайд 12Microsoft WORD
Простейшие операции с текстом
Слайд 1308/16/2019
Программное окно WORD
Кнопки управления
окном текущего
документа
Кнопки управления
программным окном
WORD
Панель
Меню
Панель
инструментов
Стандартная
Панель
инструментов
Форматирование
Масштаб
Кнопка программного
окна WORD
на панели задач
Полоса
прокрутки
Вертикальная
линейка
Горизонтальная
линейка
Кнопки выбора
режима отображения
Строка
состояния
Слайд 1408/16/2019
Масштаб
Для просмотра документа в WORD можно использовать различный масштаб. Для
этого можно вызвать в меню Вид диалоговое окно Масштаб, или
воспользоваться кнопкой Масштаба на Стандартной панели инструментов.
Масштаб выбирают в зависимости от того, нужно просмотреть несколько страниц сразу, или одну страницу документа; страницу целиком, или ее фрагмент.
Слайд 1508/16/2019
Основные правила ввода текста.
При вводе текста необходимо соблюдать следующие правила.
Во всех современных текстовых редакторах переход на новую строку в
процессе набора текста происходит автоматически.
Окончание абзаца маркируется нажатием клавиши , позволяющей перейти на новую строку.
Пробел обязателен после знака препинания; перед знаком препинания пробел не ставится. Для установки специальных знаков используются следующие комбинации клавиш:
Дефис <->
Неразрывный дефис +Shift>+<дефис>
Тире +Shift>+<серый минус>
Неразрывный пробел +Shift>+<пробел>
Знак «дефис» ставится без пробелов, например: файл-сервер, кто-нибудь, темно-синий.
Для улучшения внешнего вида документа можно использовать «неразрывный дефис», который препятствует нежелательному переносу слов, содержащих дефис (в месте его расположения).
Знак «тире», или как его называют «длинное тире», ставится с пробелами до и после знака, например, «следующий этап - форматирование».
Знак «неразрывный пробел» препятствует символам, между которыми он поставлен, располагаться на разных строчках и сохраняется фиксированным при любом выравнивании абзаца. Этот знак очень удобно применять при вводе дат (которые не принято располагать на двух строчках), фамилий с инициалами и т. п. Например: М. Ю. Лермонтов, 9 мая, 1682-1696 гг.
Слова, заключенные в кавычки или скобки, не должны отделяться от них пробелами. Например, «Евгений Онегин», гостиница «Невский палас».

Слайд 1608/16/2019
Редактирование текста
Редактировать - проверять и исправлять текст при подготовке к
печати.
Редактирование текста возможно осуществлять непосредственно во время ввода текста. Для
этого надо установить режим автоматической проверки орфографии при вводе. Режим устанавливается с помощью раздела Правописание диалогового окна Параметры, которое вызывается соответствующей командой меню Сервис.
После установки в данном окне флажка Автоматически проверять орфографию каждое неверно введенное или неизвестное слово автоматически подчеркивается волнистой чертой.
Для исправления слова достаточно установить на нем курсор, нажать правую клавишу мыши для вызова контекстного меню, которое предложит варианты исправления ошибки.
Слайд 1708/16/2019
Орфографию можно проверить по окончании ввода всего текста. Для этого
надо вызвать команду Сервис / Правописание. При обнаружении ошибки или
неизвестного слова появляется диалоговое окно Правописание, в котором написано данное слово, предлагаются варианты исправления (если такие есть в словаре) и имеется возможность исправить слово вручную.
Для удобства расстановки переносов в словах можно установить функцию автоматической расстановки переносов в диалоговом окне Расстановка переносов в меню Сервис / Язык.
Задание автопереноса не исключает необходимости расстановки переносов вручную, так как не всегда перенос выполняется грамматически правильно.
Слайд 1808/16/2019
Технология перестановки фрагментов.
Нередко возникает необходимость изменить текст: сделать сокращение, добавление,
переместить фрагмент. Для того, чтобы вставить фрагмент, достаточно установить курсор
в нужное место текста и дать команду Правка / вставить. Для того чтобы удалить фрагмент, достаточно выделить его и нажать клавишу или выполнить команду Правка / удалить. Перестановку фрагмента на другое место можно выполнить как с помощью команд Вырезать и Вставить, так и путем перемещения мыши.
Перестановка фрагментов с помощью команд Вырезать и Вставить.
1. Выделить фрагмент.
2. Выполнить команду Правка / вырезать или то же при помощи контекстного меню.
3. Установить курсор в то место текста, куда необходимо перенести фрагмент.
4. Выполнить команду Правка / Вставить или то же при помощи контекстного меню.
Перестановка фрагментов простым перемещением.
1. Выделить фрагмент.
2. Установив курсор на выделенный фрагмент, нажать правую клавишу мыши (слева от курсора появляется вертикальная пунктирная черточка).
3. Удерживая правую клавишу, перемещать мышь так, чтобы ее указатель (вертикальная черта) совпал с позицией вставки фрагмента.
4. Отпустить правую клавишу мыши.

Слайд 1908/16/2019
Контрольные вопросы.
1. В каком случае при вводе текста следует нажимать
клавишу ?
2. Как ставятся пробелы около знаков препинания?
3. В каких
случаях используется знак «неразрывный дефис»?
4. В каких случаях используется знак «неразрывный пробел»?
5. Как поставить знак «длинное тире»?
6. Какая существует разница при вводе знаков «дефис» и «тире»?
7. Какие правила существуют при заключении фрагментов текста в кавычки и скобки?
8. Что понимается под термином «редактирование текста»?
9. Какие основные способы редактирования текста предлагает WORD?
10. Как установить режим автоматической проверки орфографии при вводе?
11. Как исправляются ошибки при установленном режиме автоматической проверки орфографии?
12. Для чего используют функцию автопереноса?
13. Как удалить фрагмент текста?
14. Как переместить фрагмент текста?
Слайд 20WORD.
Работа с таблицей
(меню и панель инструментов).
Формулы.
Слайд 2108/16/2019
Создание таблицы.
Таблица состоит из n столбцов (n >=1) и m
строк (m>=1)
Основной структурный элемент таблицы - ячейка, т.е. фрагмент
документа на пересечении сроки и столбца.
Ячейка таблицы может состоять из
нескольких строк (абзацев), может
содержать рисунки и рисованные
объекты; текст ячейки можно
форматировать по обычным правилам.
Вопросы:
1. Сколько строк в данной таблице?
2. Сколько столбцов в данной таблице?
3. Сколько ячеек в данной таблице?
С
т
р
о
к
и
Я ч е й к и
С т о л б ц ы
Слайд 2208/16/2019
Для создания и обработки таблиц можно воспользоваться панелью инструментов «Таблицы
и границы».
Можно воспользоваться пунктом меню «Таблица».
Для редактирования строки или столбца
таблицы нужно выделить их с помощью мышки (удерживая левую кнопку), или используя соответствующие пункты меню Таблица.
Слайд 2308/16/2019
Чтобы создать пустую таблицу, нужно выбрать меню Таблица / Добавить
таблицу и указать нужное число строк и столбцов таблицы. Ширину
столбца удобно выбрать «Авто».
Можно также воспользоваться готовым шаблоном таблицы Автоформат...
Для составления сложной таблицы удобно пользоваться функцией Нарисовать таблицу в меню Таблица, или кнопкой
на панели инструментов Таблицы и границы. Для редактирования таблицы удобно пользоваться кнопкой
Слайд 2408/16/2019
Тип и ширина линий в таблице.
Цвет границы таблицы.
Цвет заливки (фона)
таблицы.
Объединить выделенные ячейки таблицы в одну ячейку.
Разбить выделенную ячейку таблицы
на несколько ячеек.
Выравнивание текста в ячейке по верхнему краю, по центру и по нижнему краю ячейки соответственно.
Выровнять высоту строк и ширину столбцов таблицы (сначала выделить строки или столбцы, подлежащие выравниванию).
Слайд 25WORD
Пункты меню «Окно», «Вид».
Шрифты.
Панель инструментов «Стандартная»
Слайд 2608/16/2019
Панель инструментов «Стандартная»
Дополнительный инструмент окна приложения - панель инструментов. Это
набор пиктограмм, каждая из которых представляет некоторую функцию или «инструмент»,
предусмотренный для работы в окне документа.
В окне приложения может находиться несколько панелей инструментов разного назначения.
В WORD панели инструментов, в основном, предназначены для максимального упрощения работы пользователя, причем многие пиктограммы таких панелей просто дублируют функции команд горизонтального меню.
Чтобы воспользоваться каким-либо “инструментом”, надо просто щелкнуть мышью на его пиктограмме.
При помощи меню Сервис / Настройка мы можем отображать или не отображать панель инструментов на экране.
Слайд 2708/16/2019
Назначение пиктограмм панели инструментов «Стандартная»
Создать новый документ.
Открыть папку или документ.
Сохранить
документ.
Отправить документ на печать.
Вставить (объект из буфера обмена в документ).
Копировать
(объект в буфер обмена).
Вырезать (объект из документа).
Предпросмотр документа перед печатью.
Отмена предыдущего действия.
Вернуть отмененное действие.
Слайд 2808/16/2019
Формат шрифта
Форматирование шрифта - изменение параметров введенных символов.
СИМВОЛ имеет следующие
параметры:
гарнитура - вид шрифта;
кегль (размер);
цвет.
WORD позволяет быстро и просто вводить
и менять шрифт.
Форматирование шрифта выполняется с помощью панели форматирования или в диалоговом окне форматирования.
Диалоговое окно форматирования шрифта можно вызвать двумя способами:
1 способ: воспользоваться меню Формат / шрифт.
2 способ: щелкнуть правой кнопкой мыши на нужном слове или выделенном фрагменте.
Слайд 2908/16/2019
Назначение пиктограмм
на панели форматирования.
Гарнитура (вид шрифта).
Кегль (размер шрифта).
Жирный шрифт.
Курсив
(наклонный шрифт).
Подчеркивание.
Маркер (выделение цветом)
Цвет шрифта
Слайд 3008/16/2019
Алгоритм форматирования шрифта
Действие
Алгоритм
Форматирование шрифта с помощью
диалогового окна
1. Выделить слово
или группу слов.
2. Вызвать диалоговое окно Шрифт.
3. Произвести необходимые
установки (при этом результат
установок отображается в поле
Образец) и нажать клавишу ОК.
Форматирование шрифта с помощью
Панели форматирования.
1. Выделить слово или группу слов.
2. Произвести необходимые
установки, используя кнопки
Панели форматирования
(последняя может быть настроена
пользователем с учетом его
потребностей через Сервис /
Настройку.
Слайд 3208/16/2019
Подготовка текста для брошюры или журнала.
Создание колонок
Текст в газетных колонках
непрерывно перетекает из нижней части одной колонки в верхнюю часть
следующей колонки.
Можно задать число газетных колонок, задать промежутки между ними и вставить вертикальные разделители между колонками. Можно также добавить заголовок в виде полосы, ширина которой равняется ширине страницы.
Изменение ширины колонок
Перейдите в режим разметки страницы.
Если документ содержит несколько
разделов, установите курсор в нужный
раздел.
Перетащите маркеры колонок на
горизонтальной линейке.
Слайд 3308/16/2019
Технология верстки полосы с двуколоночным текстом.
Слайд 3408/16/2019
Буквица
Буквица – это издательский термин. Это увеличенная в размере первая
буква первой строки текста, использующаяся как для оформления текста, так
и для подчеркивания начала текста или его раздела.
Для оформления буквы в виде буквицы, ее нужно выделить, после чего выполнить команду Формат / Буквица. Появится диалоговое окно Буквица.
В этом окне можно выбрать положение буквицы в тексте размер (в строках), гарнитуру шрифта и расстояние от буквицы до текста абзаца.
Слайд 3508/16/2019
Стили
Стиль – характерный вид, разновидность чего-нибудь, выражающаяся в каких-нибудь особенных
признаках, свойствах художественного оформления.
Существуют два вида стилей:
стиль символа;
стиль абзаца, задающий
внешний вид абзаца.
Стилевое форматирование – назначение специальных стилей символам или абзацам.
Необходимый стиль можно выбрать либо из раскрывающегося списка Стили Панели форматирования, либо с помощью команды Формат / Стиль. По умолчанию этот список содержит имена только тех стилей, которые использовались в данном документе. Чтобы просмотреть список всех стилей. Необходимо при раскрытии основного списка нажать клавишу
Слайд 3608/16/2019
Технология работы со стилями.
Слайд 37Приемы форматирования текстов. Списки.
Слайд 3808/16/2019
Форматирование текста
Форматирование текста – процесс оформления страницы, абзаца, строки, символа.
В
текстовом редакторе Word существуют два способа форматирования текста: прямое форматирование
выделенных фрагментов и стилевое форматирование, с помощью которого можно переформатировать сразу несколько абзацев без предварительного их выделения.
Рассмотрим форматирование участка документа, содержащего список каких-либо однотипных текстов, т.е. рассмотрим создание списка-перечисления.
Каждый абзац в списке перечислении начинается либо каким-то символом (по-английски такой символ называется bullet – пуля), либо номером или буквой алфавита (например, А. В, С,…).
Слайд 3908/16/2019
Чтобы создать список-перечисление, необходимо:
1) выделить все
элементы списка;
2) выбрать команду Формат /
Список;
3) в диалоговом окне щелкнуть на
демонстрационном подокне с
подходящим символом списка.
Если вы хотите иметь нумерованный список-перечисление, активизируйте
вкладку «Нумерованный»
Если вы хотите изменить вид маркера
списка, то следует выбрать меню Изменить.
Слайд 4108/16/2019
Использовать спецсимволы можно не только в качестве маркера списка. Их
можно вставлять по необходимости в любое место документа. Для этого
необходимо выбрать меню Вставка / Символ, и выбрать любой шрифт, содержащий спецсимволы, например Webdings, Windings, или другие. Вставить символ в документ, при необходимости увеличить размер шрифта до необходимого (например, размер этого символа 72 pt) .