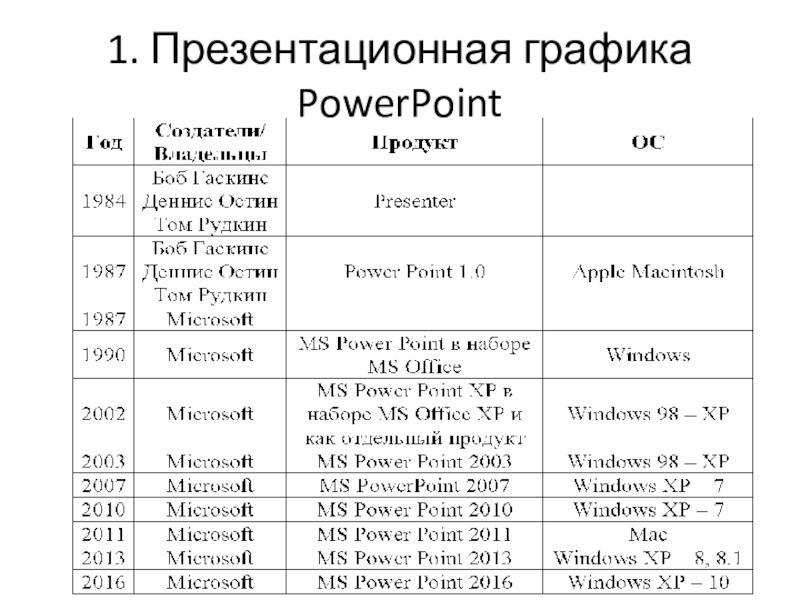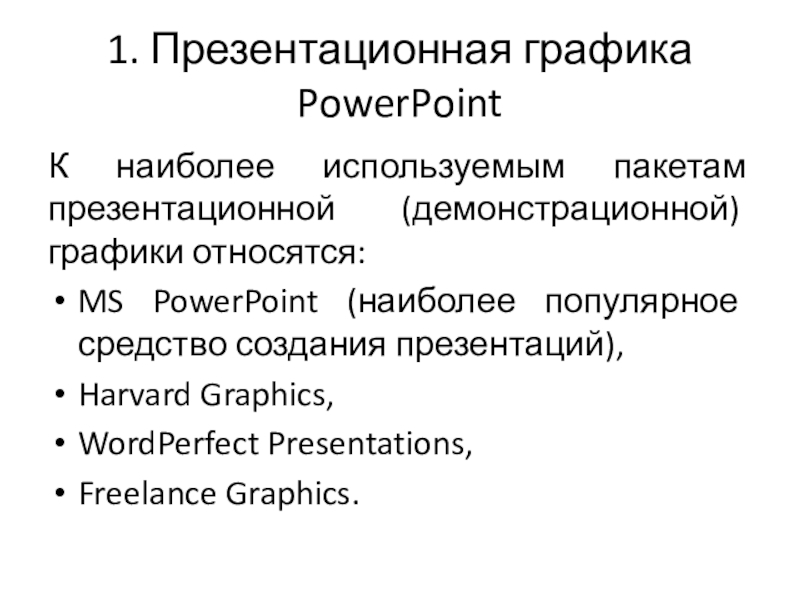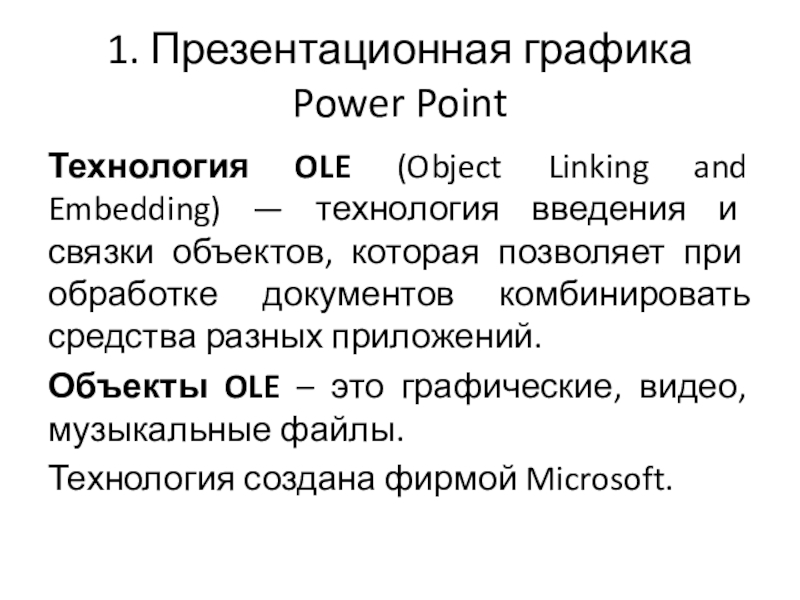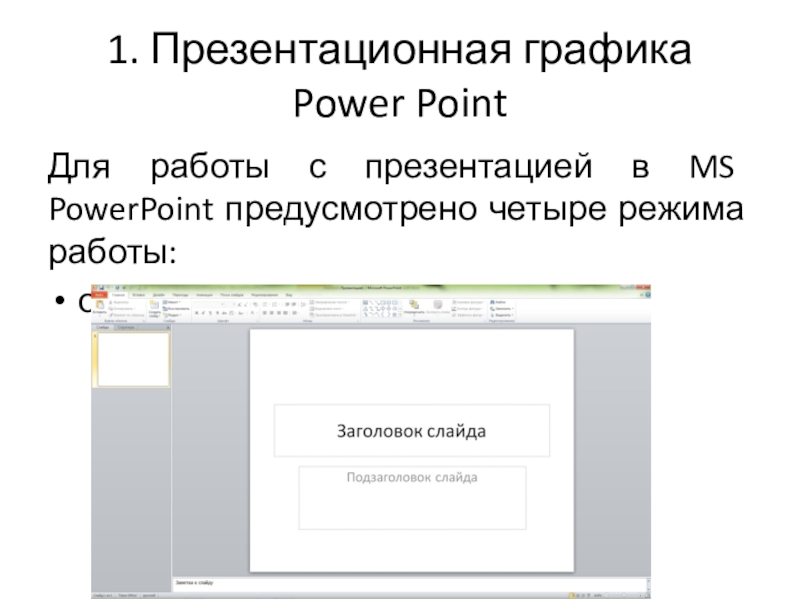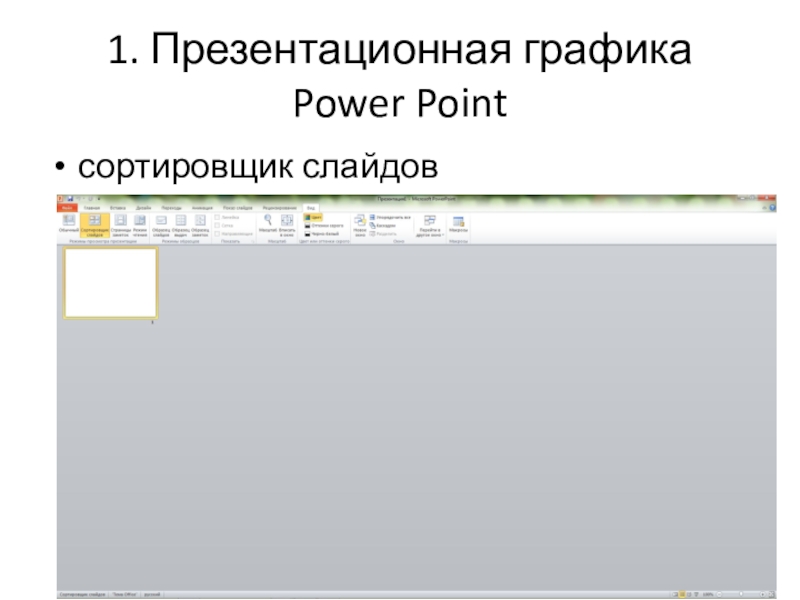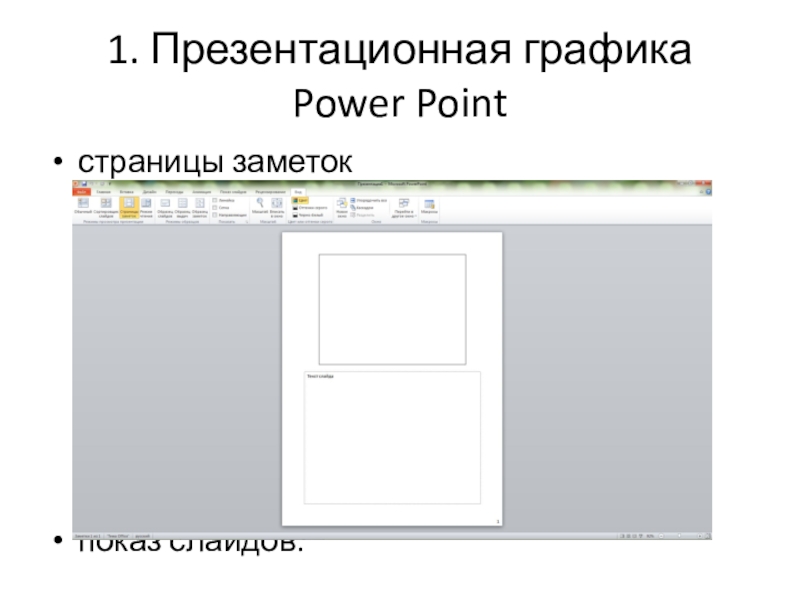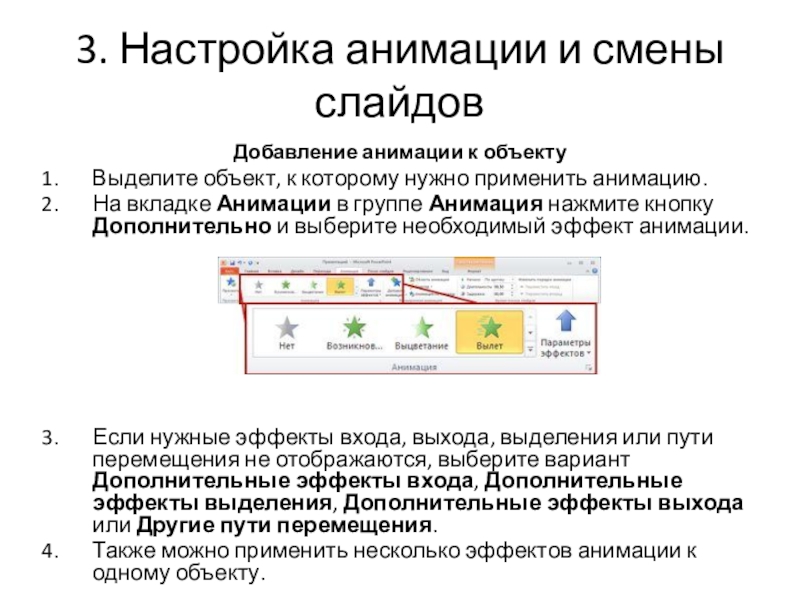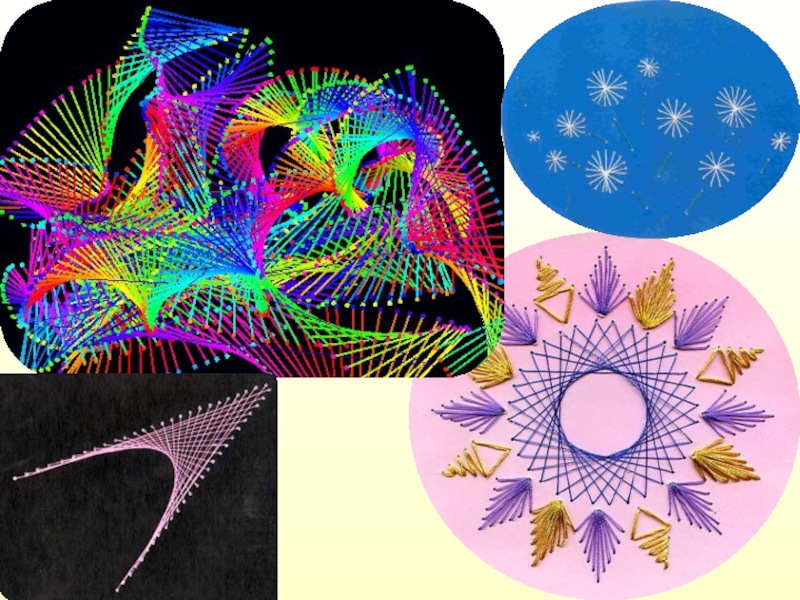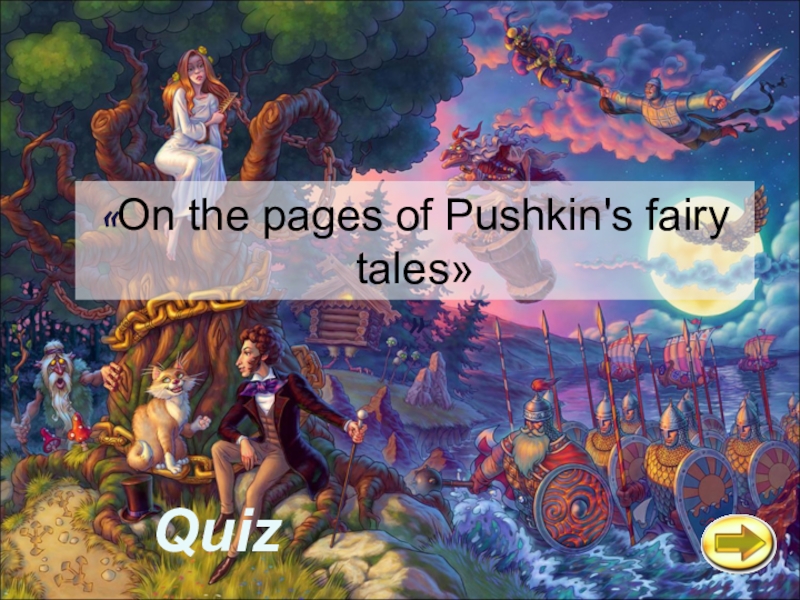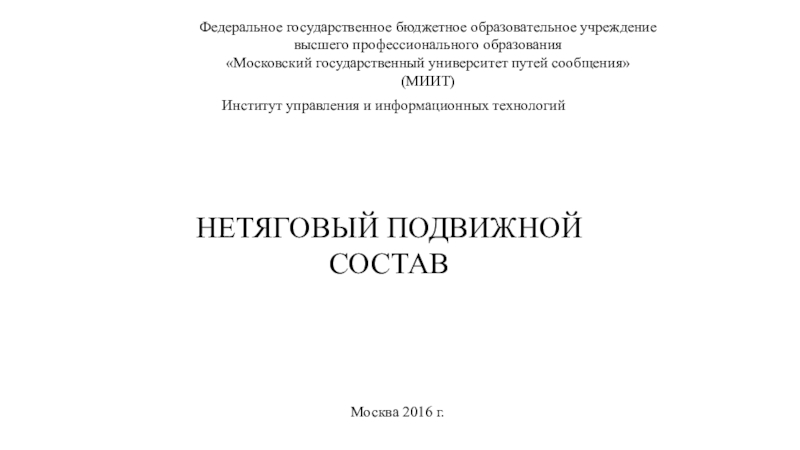Разделы презентаций
- Разное
- Английский язык
- Астрономия
- Алгебра
- Биология
- География
- Геометрия
- Детские презентации
- Информатика
- История
- Литература
- Математика
- Медицина
- Менеджмент
- Музыка
- МХК
- Немецкий язык
- ОБЖ
- Обществознание
- Окружающий мир
- Педагогика
- Русский язык
- Технология
- Физика
- Философия
- Химия
- Шаблоны, картинки для презентаций
- Экология
- Экономика
- Юриспруденция
Электронная презентация MS PowerPoint
Содержание
- 1. Электронная презентация MS PowerPoint
- 2. 1. Презентационная графика PowerPointПрезентация – это официальное
- 3. 1. Презентационная графика PowerPoint
- 4. 1. Презентационная графика PowerPointК наиболее используемым пакетам
- 5. 1. Презентационная графика Power PointЭлектронный документ презентации
- 6. 1. Презентационная графика Power PointТехнология OLE (Object
- 7. 1. Презентационная графика Power PointДля работы с
- 8. 1. Презентационная графика Power Pointсортировщик слайдов
- 9. 1. Презентационная графика Power Pointстраницы заметокпоказ слайдов.
- 10. 2.Создание электронных презентаций разных структур слайдовПроцесс создания
- 11. 2.Создание электронных презентаций разных структур слайдовСуществуют следующие
- 12. 3. Настройка анимации и смены слайдовАнимация –
- 13. 3. Настройка анимации и смены слайдовОбщие сведения
- 14. 3. Настройка анимации и смены слайдовДобавление анимации
- 15. 3. Настройка анимации и смены слайдовСуществует несколько
- 16. 3. Настройка анимации и смены слайдовДля придания
- 17. 4. Управляющие кнопки и гиперссылкиУправляющие кнопки —
- 18. 4. Управляющие кнопки и гиперссылкиКроме этого MS
- 19. Скачать презентанцию
1. Презентационная графика PowerPointПрезентация – это официальное публичное представление нового фильма, издания, а также новой организации и т.п. (Ожегов С.И. Толковый словарь русского языка, 2014.)Электронная презентация MS PowerPoint – это программа,
Слайды и текст этой презентации
Слайд 1Электронная презентация MS PowerPoint
Презентационная графика PowerPoint.
Создание электронных презентаций разных структур
слайдов.
Слайд 21. Презентационная графика PowerPoint
Презентация – это официальное публичное представление нового
фильма, издания, а также новой организации и т.п. (Ожегов С.И.
Толковый словарь русского языка, 2014.)Электронная презентация MS PowerPoint – это программа, с помощью которой создаются презентации, основанные на показе через экран компьютера и/или электронную доску с проектором для любой аудитории зрителей отдельных «плакатов»-слайдов, снабжённых текстом в сопровождении картинок, таблиц, графиков, чертежей, а иногда даже звуком и видео.©Е.П. Лукьянова, 2017
Слайд 41. Презентационная графика PowerPoint
К наиболее используемым пакетам презентационной (демонстрационной) графики
относятся:
MS PowerPoint (наиболее популярное средство создания презентаций),
Harvard Graphics,
WordPerfect Presentations,
Freelance Graphics.
Слайд 51. Презентационная графика Power Point
Электронный документ презентации состоит из двух
частей:
основной (слайд);
дополнительной (заметка).
Основа слайда – макет.
Макет — это план размещения
структурных частей презентации.К ним относятся:
Текст заголовка или слайда;
колонтитулы;
кнопки управления (автоматические или создаваемые);
гиперссылки;
объекты OLE (графика, музыка, видео);
фон слайда.
Слайд 61. Презентационная графика Power Point
Технология OLE (Object Linking and Embedding)
— технология введения и связки объектов, которая позволяет при обработке
документов комбинировать средства разных приложений.Объекты OLE – это графические, видео, музыкальные файлы.
Технология создана фирмой Microsoft.
Слайд 71. Презентационная графика Power Point
Для работы с презентацией в MS
PowerPoint предусмотрено четыре режима работы:
обычный (структура, слайды)
Слайд 102.Создание электронных презентаций разных структур слайдов
Процесс создания презентации в Microsoft
PowerPoint состоит из следующих этапов:
выбор общего оформления;
добавление новых слайдов и
их содержимого;выбор разметки слайдов;
изменение при необходимости оформления слайдов;
изменение цветовой схемы;
применение различных шаблонов оформления;
создание эффектов анимации при демонстрации слайдов.
Слайд 112.Создание электронных презентаций разных структур слайдов
Существуют следующие способы создания презентации.
Новая
презентация. С помощью пустых слайдов.
Из шаблона оформления. На основе внутреннего
шаблона Microsoft PowerPoint, который содержит основные элементы оформления, шрифты и цветовую схему.Из мастера автосодержания. На основе имеющегося шаблона оформления Microsoft PowerPoint, включающего планируемый текст слайдов.
Из имеющейся презентации. На основе уже имеющейся презентации с заданным оформлением.
Слайд 123. Настройка анимации и смены слайдов
Анимация – добавление к тексту
или объекту специального видеоэффекта или звука. Она позволяет привлечь внимание
к основным моментам презентации, управлять потоком информации и повысить интерес аудитории.Слайд 133. Настройка анимации и смены слайдов
Общие сведения об анимации текста
и объектов
Эффекты входа. Объекты могут постепенно проявляться на экране, "вылетать"
на слайд сбоку или внезапно появляться на экране. Эффекты выхода. При использовании этих эффектов объекты могут "вылетать" из слайда, исчезать из вида или перемещаться за пределы слайда, двигаясь по спирали.
Эффекты выделения. Примеры этих эффектов включают в себя уменьшение или увеличение размеров объекта, изменение цвета или вращение объекта вокруг своего центра.
Пути перемещения (путь, по которому при воспроизведении эффекта анимации будет перемещаться выбранный объект или текст.). Эти эффекты могут использоваться для перемещения объекта вверх, вниз, вправо, влево или по траекториям в виде звезды или круга (среди прочих эффектов).
Слайд 143. Настройка анимации и смены слайдов
Добавление анимации к объекту
Выделите объект,
к которому нужно применить анимацию.
На вкладке Анимации в группе
Анимация нажмите кнопку Дополнительно и выберите необходимый эффект анимации.Если нужные эффекты входа, выхода, выделения или пути перемещения не отображаются, выберите вариант Дополнительные эффекты входа, Дополнительные эффекты выделения, Дополнительные эффекты выхода или Другие пути перемещения.
Также можно применить несколько эффектов анимации к одному объекту.
Слайд 153. Настройка анимации и смены слайдов
Существует несколько типов значков для
отображения начального времени эффектов анимации:
По щелчку. Эффект анимации начинается
по щелчку в слайде. С предыдущим. Эффект анимации воспроизводится вместе с предыдущим эффектом. Этот параметр объединяет воспроизведение нескольких эффектов.
После предыдущего (значок часов). Эффект анимации начинается сразу после окончания воспроизведения предыдущего эффекта из списка.
Слайд 163. Настройка анимации и смены слайдов
Для придания большей выразительности или
поэтапного представления информации можно создать подвижные, анимированные графические элементы SmartArt.
Можно настроить:
Добавление анимации.
Установка параметров эффекта анимации.
Копирование анимации из одного графического элемента SmartArt.
Анимация отдельных фигур в графическом элементе SmartArt.
Добавление звука к смене слайдов.
Слайд 174. Управляющие кнопки и гиперссылки
Управляющие кнопки — это уже имеющиеся
в инструментарии PowerPoint кнопки, которые мы можем вставить в презентацию
и назначить им нужное действие.Гиперссылки можно создавать из текста или из объекта, например, из изображения, графика, фигуры или объекта WordArt. В презентации Microsoft PowerPoint 2010 можно создать ссылку на внешний видеофайл. Это позволяет уменьшить размер файла презентации.
WordArt – текстовые объекты, созданные с помощью готовых эффектов, к которым можно применить дополнительные параметры форматирования.
Слайд 184. Управляющие кнопки и гиперссылки
Кроме этого MS Power Point позволяет:
Изменение
цвета текста гиперссылки.
Удаление гиперссылки из текста или объекта.
Добавление звуковых эффектов
к анимации или гиперссылкам. Удаление подчеркивания текста гиперссылки.