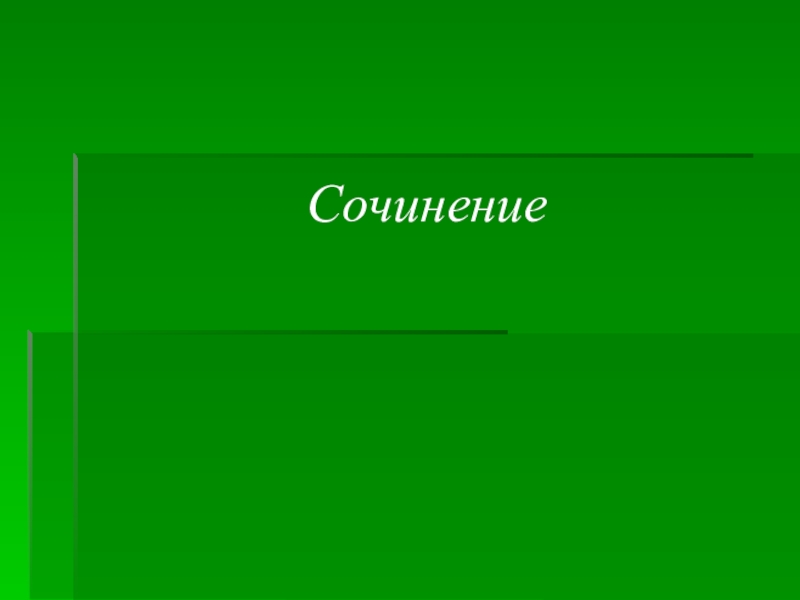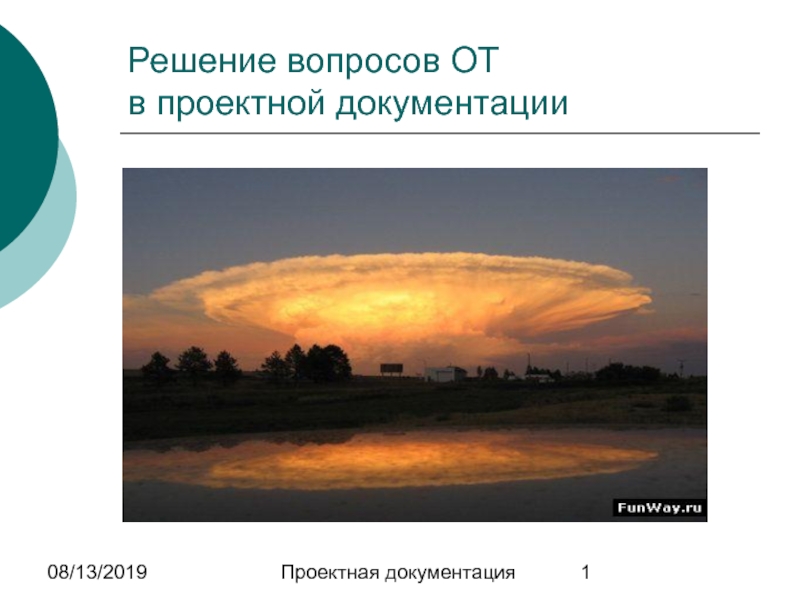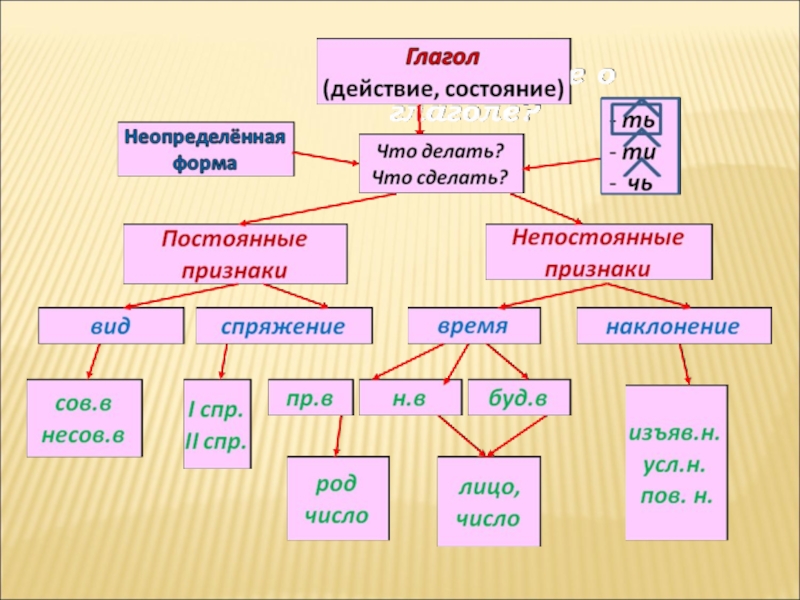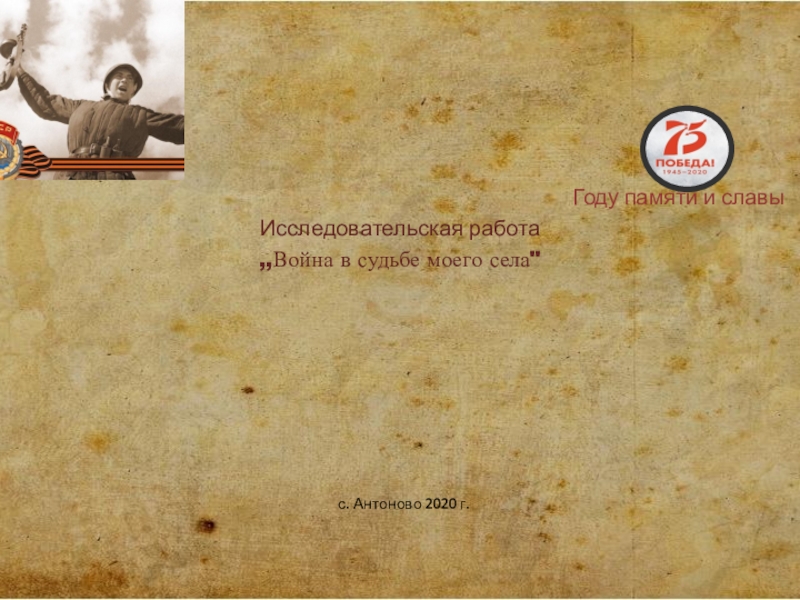Слайд 2О диаграммах
Диаграммы являются средством наглядного представления данных и облегчают выполнение сравнений, выявление закономерностей
и тенденций данных.
Диаграммы создают на основе данных, расположенных на рабочих листах. Как
правило, используются данные одного листа. Это могут быть данные диапазонов как смежных, так и не смежных ячеек. Несмежные ячейки должны образовывать прямоугольник. При необходимости, в процессе или после создания диаграммы, в нее можно добавить данные, расположенные на других листах.
Диаграмма может располагаться как графический объект на листе с данными (не обязательно на том же, где находятся данные, взятые для построения диаграммы). На одном листе с данными может находиться несколько диаграмм. Диаграмма может располагаться на отдельном специальном листе.
Диаграмму можно напечатать. Диаграмма, расположенная на отдельном листе, печатается как отдельная страница. Диаграмма, расположенная на листе с данными, может быть напечатана вместе с данными листа или на отдельной странице.
Диаграмма постоянно связана с данными, на основе которых она создана, и обновляется автоматически при изменении исходных данных. Более того, изменение положения или размера элементов данных на диаграмме может привести к изменению данных на листе.
В Excel можно создавать различные диаграммы. Всего существует 11 типов встроенных диаграмм, каждый из которых имеет еще множество разновидностей (видов). Выбор типа диаграммы определяется задачами, решаемыми при ее создании.
Один из типов диаграмм является стандартным, то есть он используется по умолчанию при создании диаграмм. Обычно стандартной диаграммой является плоская гистограмма.
В Microsoft Excel 2010 появилась возможность создания и использования микродиаграмм - инфокривых. Инфокривые - это небольшие диаграммы в ячейках листа, визуально представляющие данные. Занимая мало места, инфокривая позволяет продемонстрировать тенденцию в смежных с ней данных в понятном и компактном графическом виде. Инфокривую рекомендуется располагать в ячейке, смежной с используемыми ею данными.
С помощью инфокривых можно показывать тенденции в рядах значений (например, сезонные повышения и спады или экономические циклы) и выделять максимальные и минимальные значения. Можно быстро увидеть связь между инфокривой и используемыми ею данными, а при изменении данных мгновенно увидеть соответствующие изменения на инфокривой. Помимо создания простой инфокривой на основе данных в строке или столбце, можно одновременно создавать несколько инфокривых, выбирая несколько ячеек с соответствующими данными.
В отличие от диаграмм на листе Excel, инфокривые не являются объектами: фактически, инфокривая - это картинка, являющаяся фоном ячейки

Слайд 3Создание диаграммы
Перед созданием диаграммы следует убедиться, что данные на листе расположены в
соответствии с типом диаграммы, который планируется использовать.
Данные должны быть упорядочены по
столбцам или строкам. Не обязательно столбцы (строки) данных должны быть смежными, но несмежные ячейки должны образовывать прямоугольник.
При создании гистограммы, линейчатой диаграммы, графика, диаграммы с областями, лепестковой диаграммы, круговой диаграммы можно использовать от одного до нескольких столбцов (строк) данных.
При создании диаграммы типа "Поверхность" должно быть два столбца (строки) данных, не считая столбца (строки) подписей категорий.
При создании круговой диаграммы нельзя использовать более одного столбца (строки) данных, не считая столбца (строки) подписей категорий.
Как правило, данные, используемые для создания диаграммы, не должны иметь существенно различную величину.
Выделите фрагмент таблицы, для которого создается диаграмма.
На вкладке Вставка в группе Диаграммы щелкните по кнопке с нужным типом диаграмм и в галерее выберите конкретный вид диаграммы
На листе будет создана диаграмма выбранного вида
Для создания диаграммы стандартного типа достаточно выделить фрагмент листа и нажать клавишу F11.
Для удаления диаграммы достаточно выделить ее и нажать клавишу Delete.

Слайд 4Выделение диаграммы
Все действия выполняются с выделенной диаграммой или с ее
выделенными элементами.
Для выделения диаграммы следует щелкнуть мышью в любом месте области диаграммы. Признаком
выделения являются рамка диаграммы. На рамке имеются маркеры, расположенные по углам и сторонам рамки.
Для выделения какого-либо элемента диаграммы следует щелкнуть по нему мышью. Признаком выделения являются рамка и маркеры элемента. Линейные элементы (оси, линии тренда и т.п.) рамки не имеют. Количество маркеров может быть различным для разных элементов диаграмм. Одновременно может быть выделен только один элемент диаграммы. При выделении элемента появляется всплывающая подсказка с его названием.
Для выделения отдельных элементов диаграммы можно также использовать раскрывающийся список Элементы диаграммы группы Текущий фрагмент контекстной вкладки Работа с диаграммами/Макет
Слайд 5Замена источника данных
После создания диаграммы можно изменить диапазон данных, представленных на диаграмме.
В группе Диапазон вкладки Работа
с диаграммами/Конструктор нажмите кнопку Выбрать данные.
В окне Выбор источника данных очистите поле Диапазон данных для
диаграммы, а затем выделите на листе новый диапазон данных
В тех случаях, когда диаграмма расположена на листе с данными, изменить диапазон источника данных можно перетаскиванием маркеров диапазонов данных. Маркеры диапазонов отображаются на листе при выделении диаграммы. Как правило, выделяются три диапазона: в зеленой рамке - названия рядов диаграммы , в сиреневой рамке - названия категорий, в синей рамке - значения рядов данных.
Слайд 6Изменение вида диаграммы
Выбор макета диаграммы
Макет диаграммы определяет наличие и расположение элементов диаграммы.
В группе Макеты
диаграмм вкладки Работа с диаграммами/Конструктор щелкните по кнопке Дополнительные параметры галереи макетов.
Выберите требуемый вариант
Добавление
и удаление элементов диаграммы
Независимо от выбранного макета диаграммы можно добавлять и удалять ее отдельные элементы. Для этого используют элементы вкладки Работа с диаграммами/Макет
Слайд 7Оформление диаграммы
Выбор стиля оформления
Стиль оформления диаграммы определяет, в первую очередь, цвета элементов диаграммы.
В
группе Стили диаграмм вкладки Работа с диаграммами/Конструктор щелкните по кнопке Дополнительные параметры галереи стилей.
Выберите
требуемый вариант
Средства оформления
Независимо от выбранного стиля диаграммы можно оформлять ее отдельные элементы. Для этого используют элементы вкладки Работа с диаграммами/Формат
Выбор стиля оформления элемента
Стиль оформления элемента определяет цвет и эффекты заливки элемента, параметры линии контура и эффекты, примененные при оформлении элемента.
Выделите элемент диаграммы.
В группе Стили фигур вкладки Работа с диаграммами/Формат щелкните по кнопке Дополнительные параметры галереи стилей.
Выберите требуемый вариант
Слайд 8Инфокривые
Обычно инфокривая создается на основе непрерывного ряда значений ячеек одной
строки или одного столбца.
Выделите ячейку правее (ниже) диапазона, для которого
создается инфокривая.
В группе Инфокривые вкладки Вставка нажмите кнопку с требуемым типом создаваемой инфокривой
Поставьте курсор в поле Диапазон данных окна Создание инфокривых и на листе выделите ячейки, для которых создается инфокривая. Нажмите кнопку ОК.
Для работы с инфокривыми используют контекстную вкладку Работа с инфокривыми/Конструктор, которая обычно автоматически появляется при выделении ячейки, в которой находится инфокривая