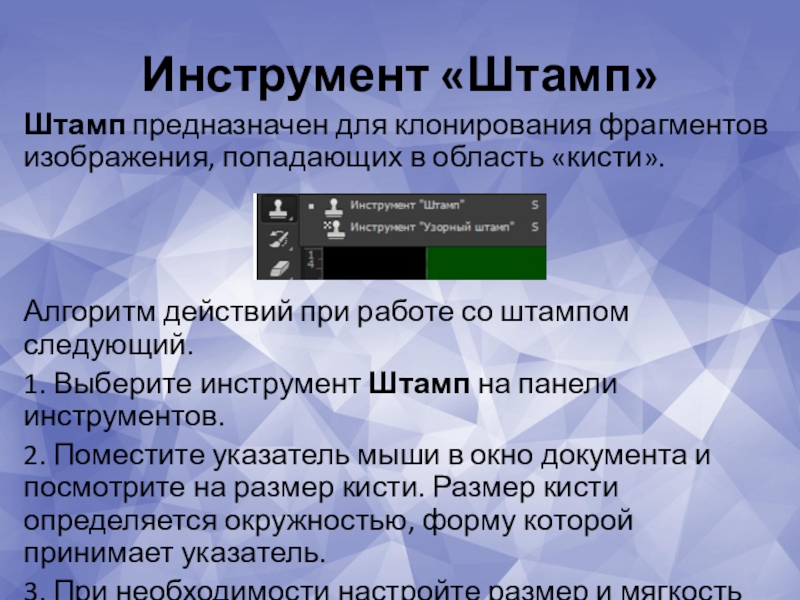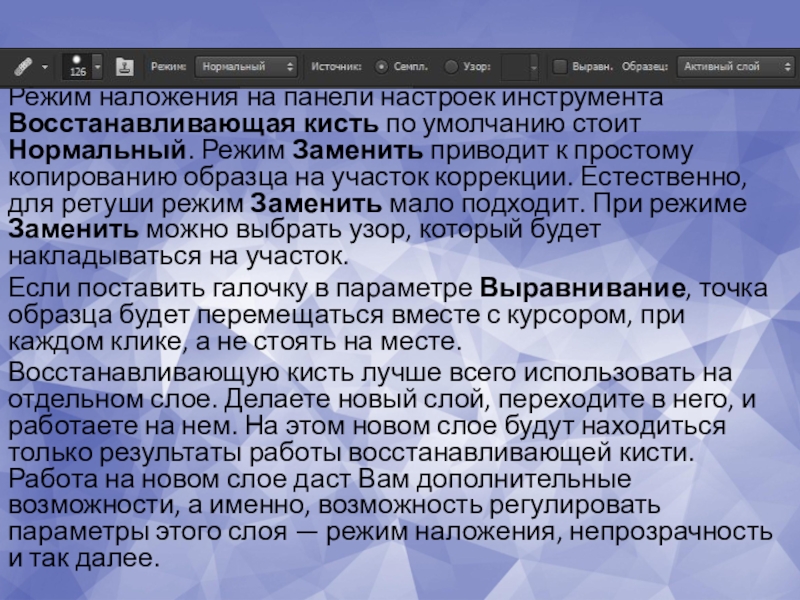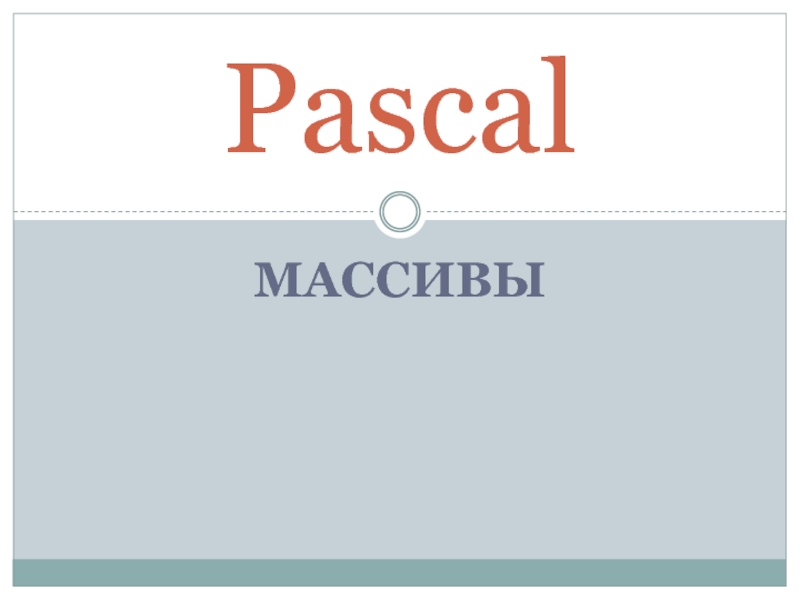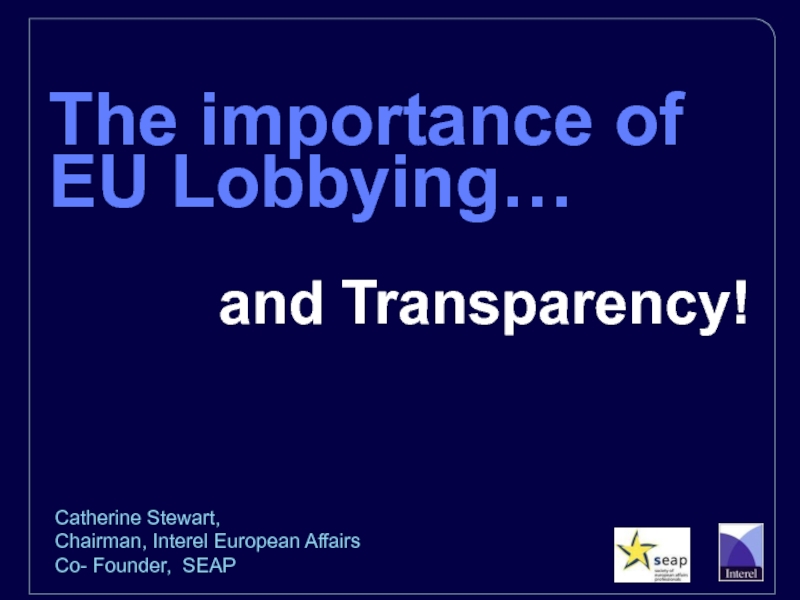Слайд 2Инструмент «Штамп»
Штамп предназначен для клонирования фрагментов изображения, попадающих в область
«кисти».
Алгоритм действий при работе со штампом следующий.
1. Выберите инструмент Штамп
на панели инструментов.
2. Поместите указатель мыши в окно документа и посмотрите на размер кисти. Размер кисти определяется окружностью, форму которой принимает указатель.
3. При необходимости настройте размер и мягкость кисти с помощью панели под строкой меню.
Слайд 34. Установите указатель на участок изображения, который хотите клонировать.
5. Нажмите
и отпустите клавишу Alt. Указатель примет вид прицела. Этим действием
вы отметили область, которую собираетесь клонировать.
6. Переместите указатель на участок, на который вы хотите клонировать фрагмент.
7. Нажав и удерживая левую кнопку мыши, начните перемещать указатель. Вместе с указателем мыши будет передвигаться и «прицел», а в области действия кисти появится изображение, попадающее под «прицел»
Слайд 4Теперь о некоторых настройках инструмента Штамп.
В раскрывающемся списке Режим выбирают
режим смешивания цветов. Если выбран режим Нормальный, то создается точная
копия клонируемых фрагментов. При любом другом режиме цвета клонированного фрагмента смешиваются различным образом с цветами изображения под клонированным фрагментом.
В поле Непрозрачность указывают степень непрозрачности клонирования, то есть вы можете создавать полупрозрачные копии фрагментов, что существенно расширяет варианты применения инструмента Штамп.
В раскрывающемся списке Образец выбирают уровень, на котором будет браться изображение для клонирования. Иными словами, вы можете взять «донора» с текущего (активного) слоя, с текущего и нижележащих или со всех слоев в совокупности.
Слайд 5Инструмент Photoshop «Узорный штамп».
Также как «Штамп», этот инструмент призван производить
замену изображения заранее взятым образцом. Но образец он может брать
не только из исходного изображения, он может брать образец из любого фрагмента находящегося в палитре «Узор».
Также в программе есть возможность самому создавать образцы.
Слайд 6Инструмент
«Восстанавливающая кисть»
Инструмент Точечная восстанавливающая кисть(Spot Healing Brush) предназначен
для быстрого удаления с фотографии пятен и других дефектов. Он
автоматически определяет образцы пикселов из области вокруг ретушируемого фрагмента и заменяет дефект новыми пикселами, сопоставимыми по текстуре, освещению, прозрачности, затенению. Идеально подходит для исправления дефектов кожи.
Слайд 7Режим наложения на панели настроек инструмента Восстанавливающая кисть по умолчанию
стоит Нормальный. Режим Заменить приводит к простому копированию образца на
участок коррекции. Естественно, для ретуши режим Заменить мало подходит. При режиме Заменить можно выбрать узор, который будет накладываться на участок.
Если поставить галочку в параметре Выравнивание, точка образца будет перемещаться вместе с курсором, при каждом клике, а не стоять на месте.
Восстанавливающую кисть лучше всего использовать на отдельном слое. Делаете новый слой, переходите в него, и работаете на нем. На этом новом слое будут находиться только результаты работы восстанавливающей кисти. Работа на новом слое даст Вам дополнительные возможности, а именно, возможность регулировать параметры этого слоя — режим наложения, непрозрачность и так далее.
Слайд 8Инструмент «Заплатка»
Инструмент Заплатка(Patch) предназначен для удаления дефектов, он представляет собой
некую комбинацию инструментов Лассо(Lasso) и Восстанавливающая кисть(Healing Brush). Поэтому сначала
необходимо выделить фрагмент инструментом Заплатка(Patch) — точно так же, как это делается с помощью лассо, а потом указать, откуда берется образец для восстановления, — как это делается с помощью восстанавливающей кисти. Но, в отличие от восстанавливающей кисти, необходимо просто сдвинуть содержимое выделения в сторону — пикселы из соседних областей заменят дефект.
Слайд 9Чаще всего инструмент Заплатка(Patch) используют совместно с другими инструментами
ретуши — например, с восстанавливающими кистями.
При помощи этого инструмента
можно устранять дефекты кожи, убирать морщинки, восстанавливать утраченные (оторванные) уголки фотографий и многое другое.
Слайд 10Домашнее задание
Выберите понравившиеся изображения из приложенных к домашнему заданию и
выполните:
Устранение морщинок;
Удаление ненужных предметов;
Восстановление оторванного уголка.
Вы можете изменить изображение, выбрать
в интернете какое-то своё. Главное – в домашней работе прикрепить как готовый вариант, так и образец (чтобы я могла оценить изменения).
В названии своего ДЗ обязательно используйте свою фамилию и номер урока (например: Иванов-9-до обработки.jpg и Иванов-9-после обработки.jpg).