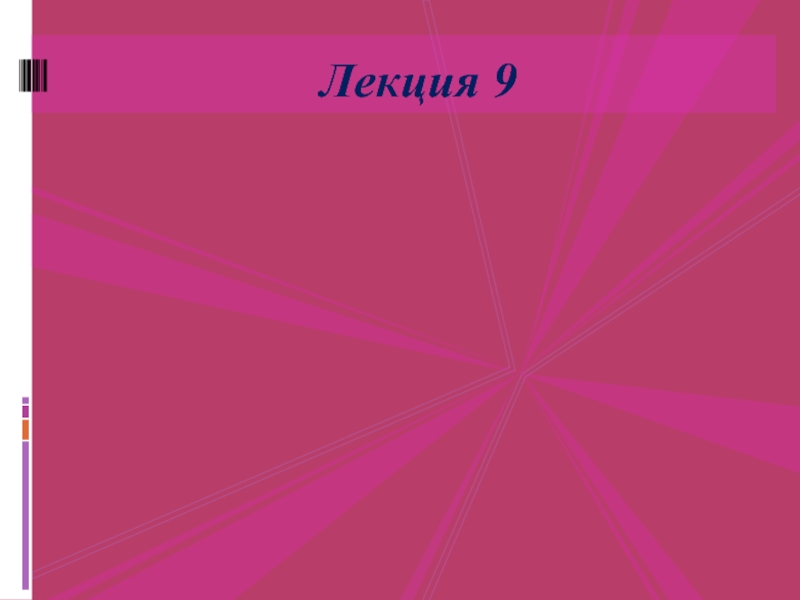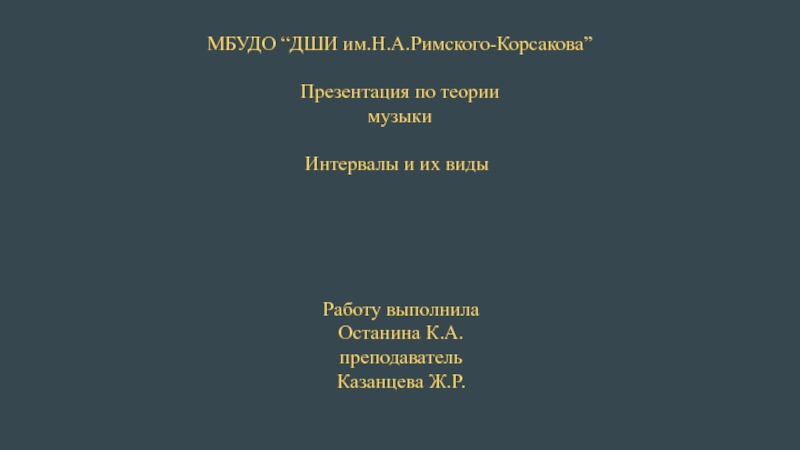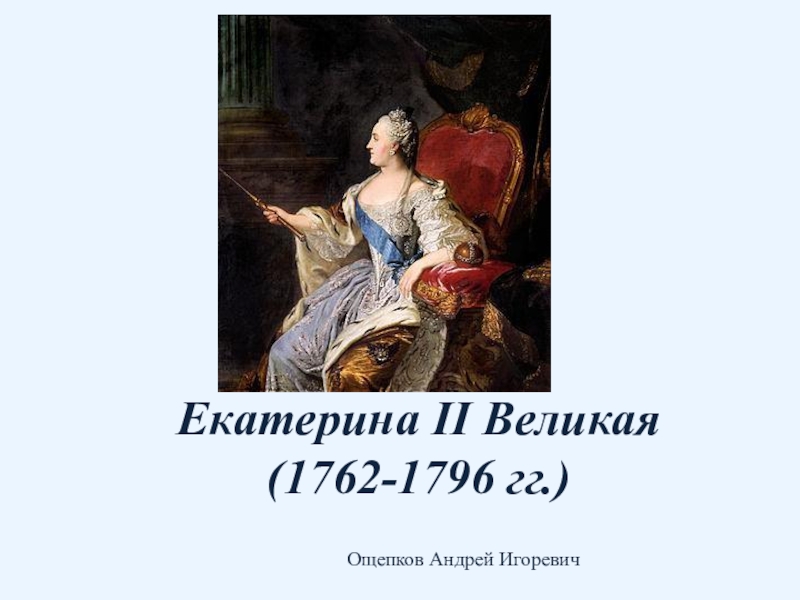Разделы презентаций
- Разное
- Английский язык
- Астрономия
- Алгебра
- Биология
- География
- Геометрия
- Детские презентации
- Информатика
- История
- Литература
- Математика
- Медицина
- Менеджмент
- Музыка
- МХК
- Немецкий язык
- ОБЖ
- Обществознание
- Окружающий мир
- Педагогика
- Русский язык
- Технология
- Физика
- Философия
- Химия
- Шаблоны, картинки для презентаций
- Экология
- Экономика
- Юриспруденция
Компьютерная графика Давно уже прошли те времена, когда этикетки на упаковках,
Содержание
- 1. Компьютерная графика Давно уже прошли те времена, когда этикетки на упаковках,
- 2. Работа с PaintВначале надо запустить программу Paint.1.
- 3. Работа с PaintВначале надо запустить программу Paint.
- 4. Работа с PaintПанели инструментов Представь
- 5. Работа с PaintРисование карандашом1. Выбери с помощью
- 6. Работа с PaintУдаление рисунка с помощью ластикаЕсли
- 7. Работа с PaintУдаление рисункаЕсли твой рисунок совсем
- 8. Работа с PaintУдаление рисункаЕсли твой рисунок совсем
- 9. Работа с PaintРисование кистьюЧтобы считать себя настоящим
- 10. Работа с PaintПотренируйся рисовать кистью
- 11. Работа с PaintСохранение рисункаТеперь тебе надо сохранить
- 12. Работа с PaintСохранение рисунка
- 13. Скачать презентанцию
Работа с PaintВначале надо запустить программу Paint.1. Нажми кнопку «Пуск» и выбери в открывшемся окошке -меню строчку «Программы». В новом открывшемся меню выбери пункт «Стандартные».2. В ещё одном открывшемся списке выбери
Слайды и текст этой презентации
Слайд 2Работа с Paint
Вначале надо запустить программу Paint.
1. Нажми кнопку «Пуск»
и выбери в открывшемся окошке -меню строчку «Программы». В новом
открывшемся меню выбери пункт «Стандартные».2. В ещё одном открывшемся списке выбери программу Paint. Щёлкни по ней левой кнопкой мыши, чтобы открыть окно программы.
Слайд 4Работа с Paint
Панели инструментов
Представь себя художником. Для
того чтобы рисовать, тебе, кроме красок, понадобятся инструменты: карандаши, кисти,
ластик и многое другое. В программе Paint есть всё необходимое. Эти инструменты сгруппированы в «Панели инструментов». Их назначение можно узнать, наведя курсор на соответствующий значок. Когда ты захочешь использовать какой-либо цвет, тебе достаточно щёлкнуть по нему левой кнопкой мыши. После этого выбранный цвет появится в крайнем окошечке палитры.Слайд 5Работа с Paint
Рисование карандашом
1. Выбери с помощью мышки значок «Карандаш»
.
2. Перемести его мышкой в поле рисования.
3. Нажми левую
клавишу и води мышкой. Как и обычный карандаш на бумаге, виртуальный* карандаш будет рисовать на рабочем поле, пока ты будешь нажимать на левую кнопку мышки, повторяя движения твоей руки.4. Попробуй нарисовать круг, квадрат, ровную линию.
Слайд 6Работа с Paint
Удаление рисунка с помощью ластика
Если ты нарисовал что-то
лишнее, можешь стереть это с помощью «Ластика» .
1. Кликни
на его изображение, и под панелью инструментов появится окно, в котором можно выбрать размер ластика.2. Выбери ластик нужного размера и действуй им, нажав левую кнопку мыши, как и карандашом. Только этот инструмент не рисует, а убирает нарисованные линии.
Слайд 7Работа с Paint
Удаление рисунка
Если твой рисунок совсем не удался, можешь
удалить его сразу.
1. Найди и нажми в меню кнопку «Правка».
Выбери в открывшемся меню кнопку «Выделить всё», нажми на неё.2. Снова нажми на кнопку «Правка» и выбери в окошке надпись «Очистить выделение». Перед тобой появится чистый лист, и ты сможешь начать рисовать сначала.
Слайд 8Работа с Paint
Удаление рисунка
Если твой рисунок совсем не удался, можешь
удалить его сразу.
1. Найди и нажми в меню кнопку «Правка».
Выбери в открывшемся меню кнопку «Выделить всё», нажми на неё.2. Снова нажми на кнопку «Правка» и выбери в окошке надпись «Очистить выделение». Перед тобой появится чистый лист, и ты сможешь начать рисовать сначала.
Слайд 9Работа с Paint
Рисование кистью
Чтобы считать себя настоящим художником, необходимо изучить
назначение ещё одной кнопки.
1. Выбери инструмент «Кисть» , щёлкнув левой
кнопкой мышки на соответствующей картинке в панели инструментов, и задай толщину линии в открывшейся ниже панели инструментов.2. Курсор примет вид крестика с точкой посередине . Чем толще кисть ты выбрал, тем больше величина точки. Рисуй кистью так же, как и карандашом. Можешь менять цвет краски и стирать ластиком неверные линии.
Слайд 11Работа с Paint
Сохранение рисунка
Теперь тебе надо сохранить свой рисунок в
компьютере, чтобы потом можно было показать его друзьям или снова
открыть в Paint и дорисовать его.1. Выбери в строке меню кнопку «Файл». Нажми в открывшемся списке на кнопку «Сохранить как». Перед тобой откроется окно сохранения файла. В нём сверху указано имя папки, в которой сохраняется твой файл с рисунком, это папка «Мои рисунки».
2. Ниже отображаются файлы, которые уже находятся в данной папке. В следующем поле компьютер напечатал имя файла, в котором ты работал, то есть «Безымянный». Поставь курсор в это место и впиши имя своего файла,
используя буквенные клавиши клавиатуры.
3. Убедись, что ты правильно вписал новое имя файла, нажми кнопку «Сохранить». После всех этих действий в заголовке окна программы вместо слова «Безымянный» появится имя твоего файла. Теперь можно закрыть про-
грамму Paint, нажав на крестик в верхнем правом углу.