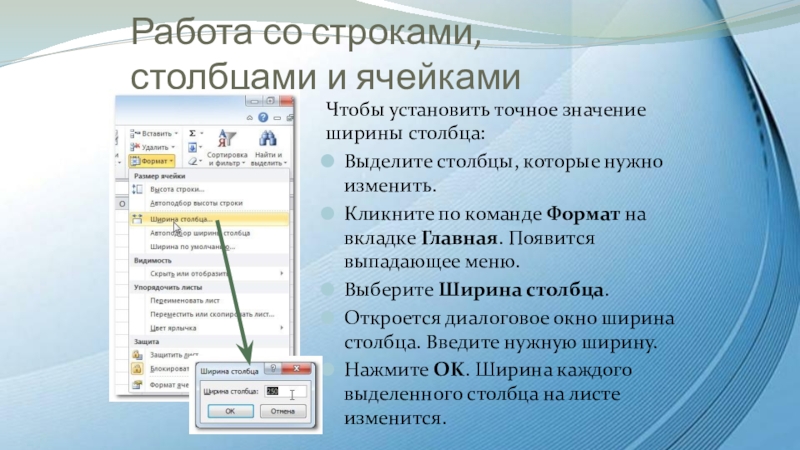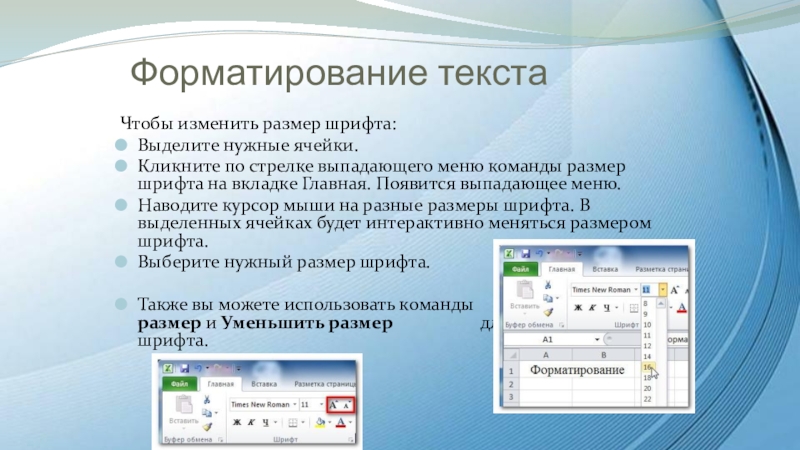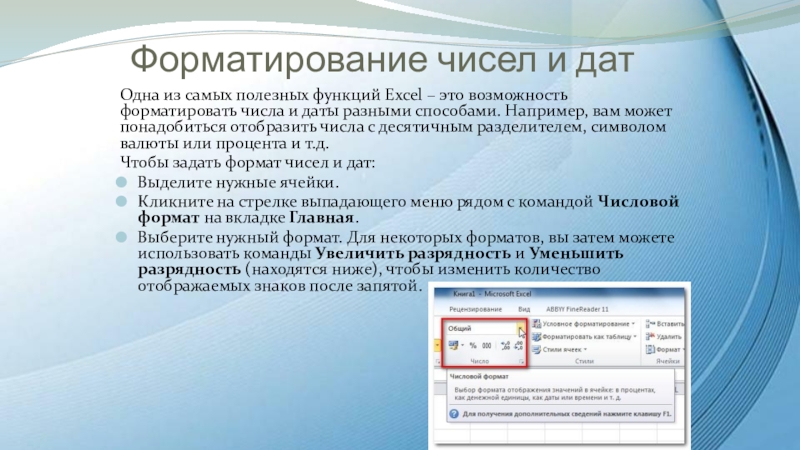Слайд 1Microsoft EXCEL.
Основы работы с программой
Слайд 2Excel—работа с ячейками и текстом
Часть 1
Слайд 3Ячейки и их содержимое
Ячейки – основные строительные блоки листа. Ячейки
могут иметь разнообразное содержимое, например, текст, формулы или функции. Чтобы
работать с ячейками, вам нужно знать как их выделять, вводить содержимое, удалять ячейки и их содержимое.
Каждый прямоугольник на листе называется ячейкой. Ячейка – это пресечение строки и столбца.
Слайд 4Адрес ячейки
У каждой ячейки есть имя или адрес ячейки, который образуется
на основе имен столбца и строки, пресечением которых образована ячейка.
Адрес выбранной ячейки показывается в поле Имя. Здесь вы можете увидеть, что выбрана ячейка C5.
Также вы можете одновременно выделить несколько ячеек. Группа ячеек называется диапазоном ячеек. Если вы ссылаетесь не на одну ячейку, а на диапазон, то используйте запись из адресов первой и последней ячеек, разделенных двоеточием. Например, диапазон ячеек, включающий ячейки A1, A2, A3, A4 и A5 будет записан как A1:A5.
Слайд 5Выделение ячеек
Чтобы выбрать ячейку:
Кликните по ячейке, чтобы выделить ее. Когда ячейка
выделена, вы заметите, что границы ячейки отображаются жирным, а столбец
и строка, образующие ячейку, выделены.
Отпустите кнопку мыши. Ячейка останется выделенной до тех пор, пока вы не кликните мышью по другой ячейке на листе.
Вы также можете перемещаться между ячейками и выделять их с помощью клавиш со стрелками на клавиатуре.
Слайд 6Выделение ячеек
Чтобы выбрать несколько ячеек:
Зажмите левую кнопку мыши и не отпуская
ее, тащите курсор, пока не выделятся нужные ячейки.
Отпустите кнопку мыши.
Ячейки останутся выделенными, пока вы не кликните по другой ячейке на листе.
Слайд 7Содержимое ячейки
Каждая ячейка может содержать свой собственный текст, форматирование, комментарии,
формулы или функции.
Текст. Ячейки могут содержать буквы, цифры и даты.
Атрибуты
форматирования. Ячейки могут содержать атрибуты форматирования, которые меняют способ отображения букв, цифр и дат. Например, даты могут быть отформатированы как ММ/ДД/ГГГГ или Месяц/Д/ГГГГ.
Комментарии. Ячейки могут содержать комментарии от нескольких рецензентов.
Формулы и функции. Ячейки могут содержать формулы и функции, которые вычисляют значения ячейки. Например, СУММ (ячейка 1, ячейка 2…) – это формула, которая суммирует значения нескольких ячеек.
Слайд 8Содержимое ячейки
Чтобы ввести содержимое:
Кликните по ячейке, чтобы выделить ее.
Введите содержимое
в выбранную ячейку с помощью клавиатуры. Оно появится в ячейке
и строке формул. Вы также можете вносить и редактировать содержимое в строке формул.
Чтобы удалить содержимое ячейки:
Выделите нужную ячейку.
Кликните по команде Очистить на ленте. Появится диалоговое окно.
Выберите Очистить содержимое.
Вы также можете использовать клавишу Backspace, чтобы удалить содержимое из одной ячейки или клавишу Delete для удаления содержимого из нескольких ячеек.
Слайд 9Скопировать и вставить содержимое ячеек
Чтобы скопировать и вставить содержимое ячеек:
Выделите
ячейки, которые хотите скопировать.
Кликните по команде Копировать. Граница выделенных ячеек
примет другой вид.
Выделите ячейку или ячейки, в которые хотите вставить содержимое.
Кликните по команде Вставить. Скопированное содержимое будет вставлено в выделенные ячейки.
Слайд 10Вырезать и вставить содержимое ячейки
Чтобы вырезать и вставить содержимое ячеек:
Выделите
ячейки, которые хотите вырезать.
Кликните по команде Вырезать. Граница выделенных ячеек
примет другой вид.
Выделите ячейки, в которые вы хотите вставить содержимое.
Кликните по команде Вставить. Вырезанное содержимое будет удалено из ячеек – источников и вставлено в выделенные ячейки.
Слайд 11Перемещение ячеек
Чтобы переместить ячейки:
Выделите ячейки, которые хотите переместить.
Поместите курсор мыши
на одну из внешних границ выделенных ячеек. Курсор из белого
креста станет черным крестом с 4 стрелками.
Нажмите левую кнопку мыши и тащите ячейки в новое место.
Отпустите кнопку мыши и ячейки переместятся.
Слайд 12Маркер автозаполнения
Чтобы использовать маркер заполнения для заполнения ячеек:
Выделите ячейку или
ячейки, содержимое которых вы хотите использовать. Вы можете заполнять ячейки
содержимым, как по вертикали, так и по горизонтали.
Наведите курсор мыши на маркер заполнения так, чтобы курсор из белого креста стал черным крестом
Нажмите левую кнопку мыши и тащите маркер заполнения пока все ячейки, которые вы хотите заполнить не окажутся выделенными.
Отпустите кнопку мыши, ваши ячейки будут заполнены.
Слайд 13Работа со строками, столбцами и ячейками
По умолчанию, каждая строка и
каждый столбец новой книги имеют одинаковую высоту и ширину. Excel позволяет вам
изменять ширину столбцов и высоту строк разными способами.
Чтобы изменить ширину столбца:
Установите курсор на линию столбца в заголовке столбца так, чтобы курсор из белого креста стал двойной стрелкой.
Нажмите левую кнопку мыши и тяните столбец вправо, чтобы увеличить его ширину, и влево, чтобы ее уменьшить.
Отпустите кнопку мыши. Ширина столбца на листе будет изменена.
Если отображаются знаки (#######) в ячейке, это означает что столбец не достаточно широк, чтобы отобразить содержимое ячейки. Просто увеличьте ширину столбца, чтобы отобразить содержимое ячейки.
Слайд 14Работа со строками, столбцами и ячейками
Чтобы установить точное значение ширины
столбца:
Выделите столбцы, которые нужно изменить.
Кликните по команде Формат на вкладке
Главная. Появится выпадающее меню.
Выберите Ширина столбца.
Откроется диалоговое окно ширина столбца. Введите нужную ширину.
Нажмите OK. Ширина каждого выделенного столбца на листе изменится.
Слайд 15Вставка строк и столбцов
Чтобы вставить строки:
Выделите строку, над которой вы
хотите вставить новую.
Кликните по команде Вставить на вкладке Главная.
На листе
появится новая строка.
Чтобы вставить столбцы:
Выделите столбец справа от которого вы хотите вставить новый. Например, чтобы вставить столбец между столбцами A и B, выделите столбец B.
Кликните по команде Вставить на вкладке Главная.
Слайд 16Перенос текста
Если ячейка содержит больше текста, чем может быть отображено,
вы можете выбрать опцию Перенос текста в ячейке или объединить
ячейку с пустыми соседними. Перенос текста заставляет текст отображаться в ячейке в несколько строк. Объединить ячейки соединяет соседние ячейки в одну.
Чтобы установить Перенос текста:
Выделите нужные ячейки.
Выберите команду Перенос текста на вкладке Главная.
Текст в выбранных ячейках будет отображаться в несколько строк.
Слайд 17Объединение ячеек
Чтобы объединить ячейки с помощью команды «Объединить и поместить
в центре»:
Выделите объединяемые ячейки.
Выберите команду Объединить и поместить в центре
на вкладке Главная.
Выделенные ячейки будут объединены, а текст помещен в центре.
Если вы передумали объединять ячейки, просто еще раз кликните по команде Объединить и поместить в центре.
Слайд 18Форматирование текста
Многие команды для форматирования текста можно найти в группах
Шрифт, Выравнивание, Число, которые находятся на ленте. Команды группы Шрифт позволяют
вам менять стиль, размер и цвет текста. Вы также можете использовать их для добавления границ и заполнения ячеек цветом. Команды группы Выравнивание позволяют задать отображение текста в ячейке как по вертикали, так и по горизонтали. Команды группы Число позволяют менять способ отображения чисел и дат.
Слайд 19Форматирование текста
Чтобы изменить шрифт:
Выделите нужные ячейки.
Кликните по стрелке выпадающего меню
команды шрифт на вкладке Главная. Появится выпадающее меню.
Наводите курсор мыши
на разные шрифты. В выделенных ячейках будет интерактивно меняться шрифт текста.
Выберите нужный шрифт.
Слайд 20Форматирование текста
Чтобы изменить размер шрифта:
Выделите нужные ячейки.
Кликните по стрелке выпадающего
меню команды размер шрифта на вкладке Главная. Появится выпадающее меню.
Наводите
курсор мыши на разные размеры шрифта. В выделенных ячейках будет интерактивно меняться размером шрифта.
Выберите нужный размер шрифта.
Также вы можете использовать команды Увеличить размер и Уменьшить размер для изменения размера шрифта.
Слайд 21Форматирование чисел и дат
Одна из самых полезных функций Excel – это
возможность форматировать числа и даты разными способами. Например, вам может
понадобиться отобразить числа с десятичным разделителем, символом валюты или процента и т.д.
Чтобы задать формат чисел и дат:
Выделите нужные ячейки.
Кликните на стрелке выпадающего меню рядом с командой Числовой формат на вкладке Главная.
Выберите нужный формат. Для некоторых форматов, вы затем можете использовать команды Увеличить разрядность и Уменьшить разрядность (находятся ниже), чтобы изменить количество отображаемых знаков после запятой.
Слайд 22Форматы ячеек
Общий – это формат любой ячейки по умолчанию. Когда вы
вводите в ячейку число, Excel предложит наиболее подходящий по его
мнению формат числа. Например, если вы введете «1-5″, то в ячейке отобразится число в формате Краткий формат даты, «1/5/2010″.
Числовой форматирует числа в вид с десятичными разрядами. Например, если вы введете в ячейку «4», то в ячейке отобразится число «4.00».
Денежный форматирует числа в вид с отображением символа валюты. Например, если вы введете в ячейку «4», то в ячейке число отобразится в виде «».
Финансовый форматирует числа в вид сходный с Денежным форматом, но дополнительно выравнивает символы валют и десятичные разряды в столбцах. Этот формат сделает легче чтение длинных финансовых списков.
Краткий формат даты форматирует числа в вид M/Д/ГГГГ. Например, запись Август 8, 2010 будет представлена как «8/8/2010″.
Длинный формат даты форматирует числа в вид День недели, Месяц ДД, ГГГГ. Например, «Понедельник, Август 01, 2010″.
Слайд 23Форматы ячеек
Время форматирует числа в вид ЧЧ/MM/СС и подпись AM или
PM. Например, «10:25:00 AM».
Процентный форматирует числа в вид с десятичными разрядами
и знаком процента. Например, если вы введете в ячейку «0.75», то в ней отобразится «75.00%».
Дробный форматирует числа в вид дробей с косой чертой. Например, если введете в ячейку «1/4″, то в ячейке отобразится «1/4″. Если вы введете в ячейку с форматом Общий «1/4″, то в ячейке отобразится «4-Jan».
Экспоненциальный форматирует числа в экспоненциальную запись. Например, если введете в ячейку «140000», то в ячейке отобразится «1.40E+05″.Заметим: по умолчанию Excel будет использовать экспоненциальный формат для ячейки, если в нее записано очень большое целое число. Если вы не хотите такого формата, то используйте Числовой формат.
Текстовый форматирует числа как текст, то есть в ячейке все будет отображено именно так, как вы это ввели. Excel по умолчанию использует этот формат для ячеек, содержащих и числа и текст.
Вы с легкостью можете настроить любой формат с помощью пункта Другие числовые форматы. Например, вы можете изменить знак доллара США на символ другой валюты, указать отображение запятых в числах, изменить количество отображаемых десятичных разрядов и т.д.