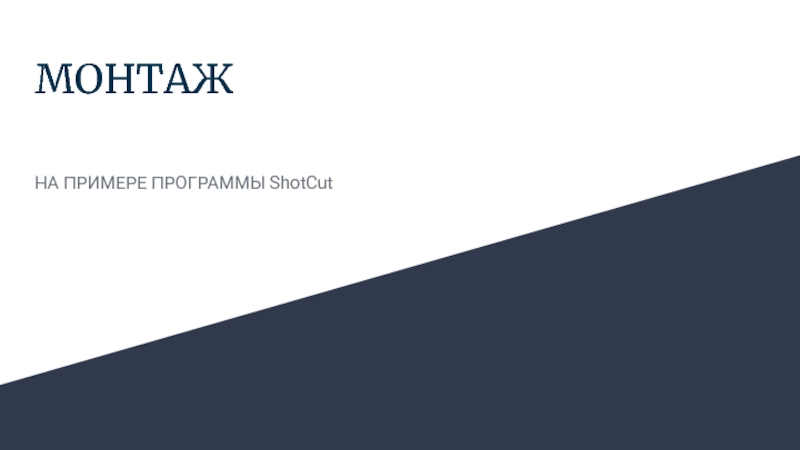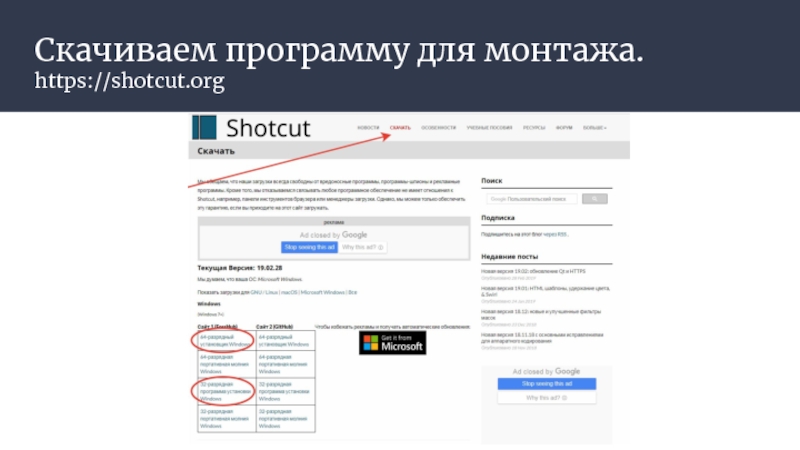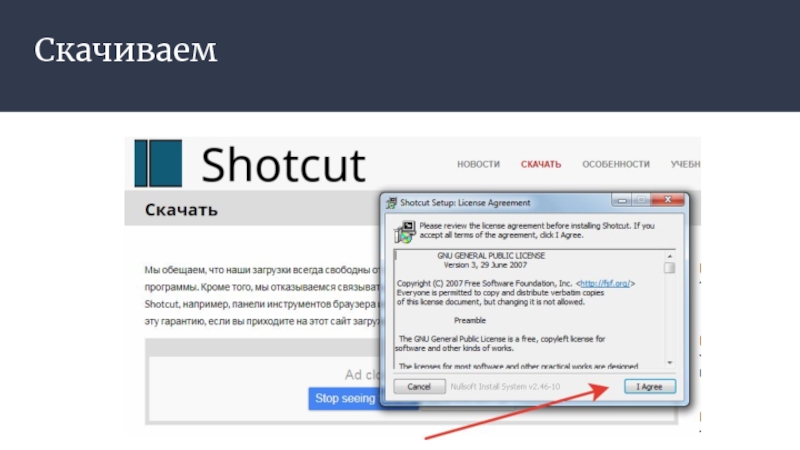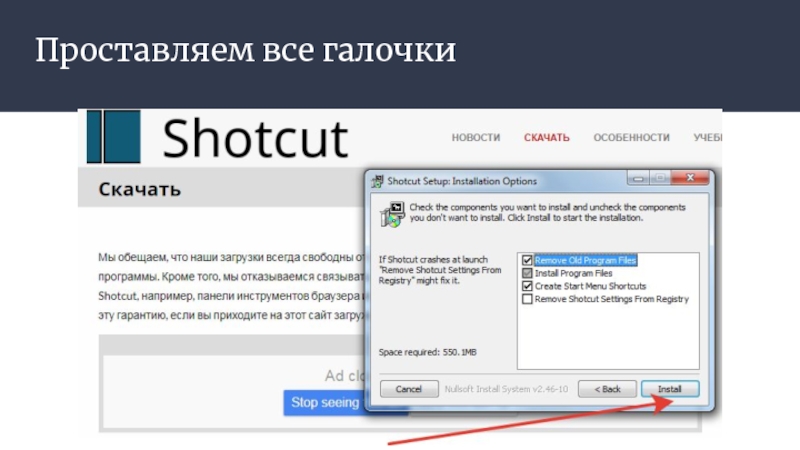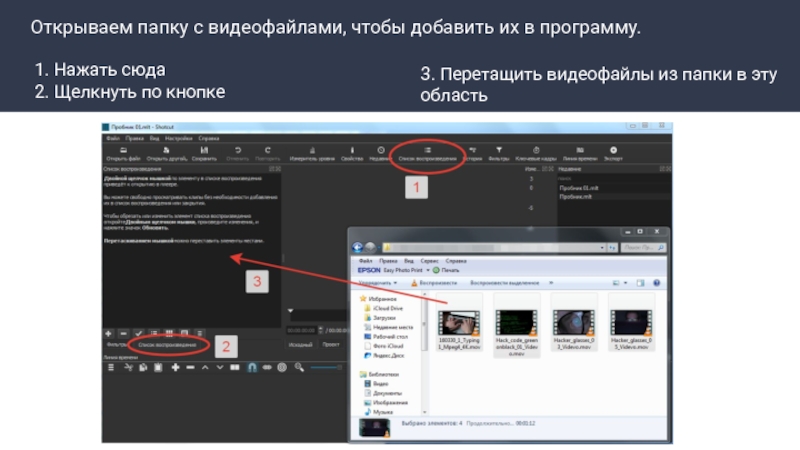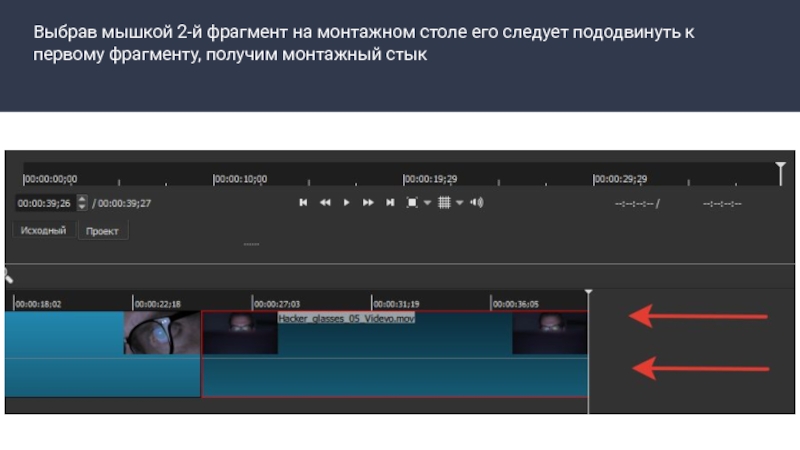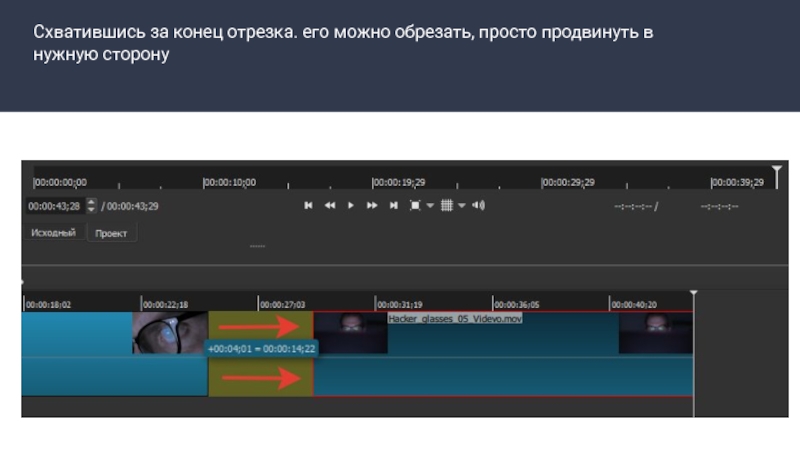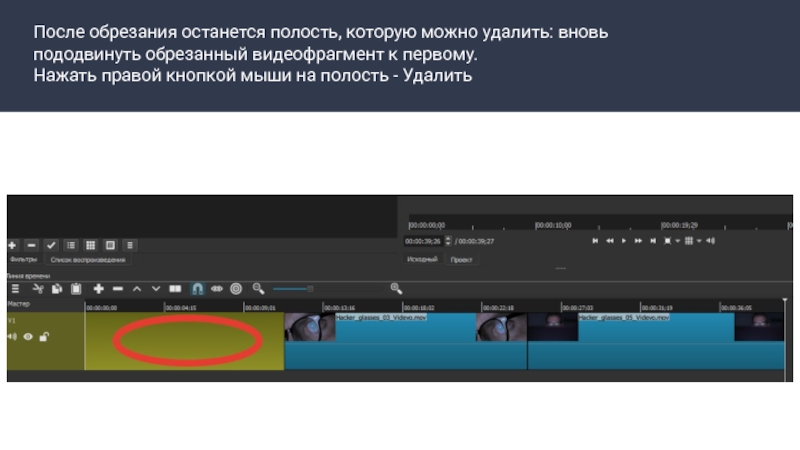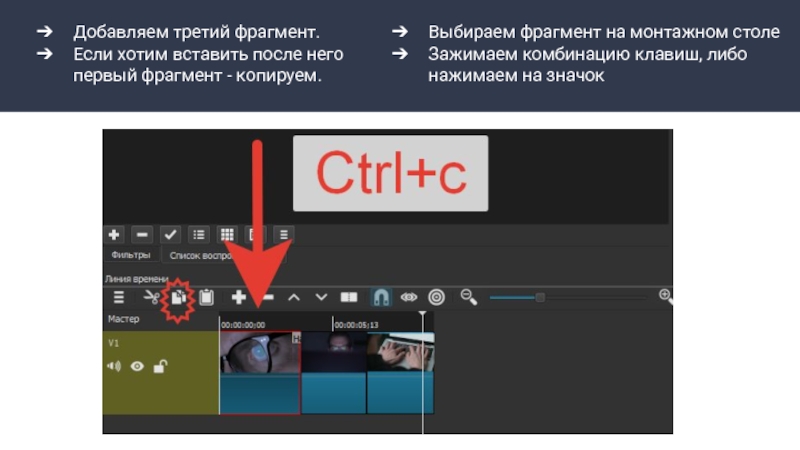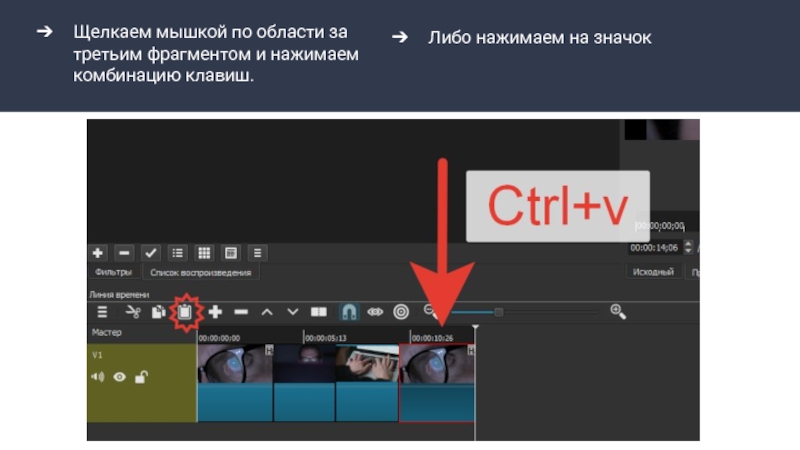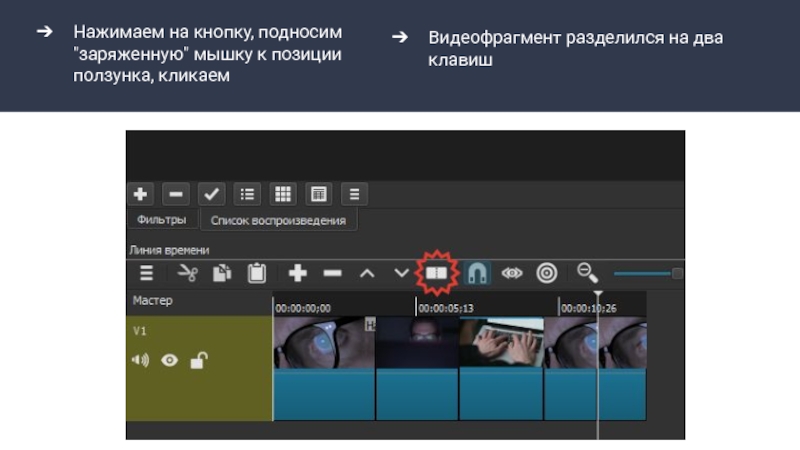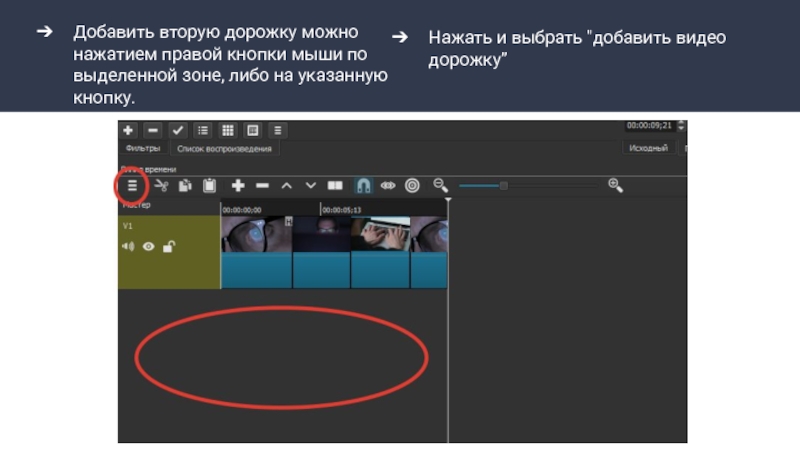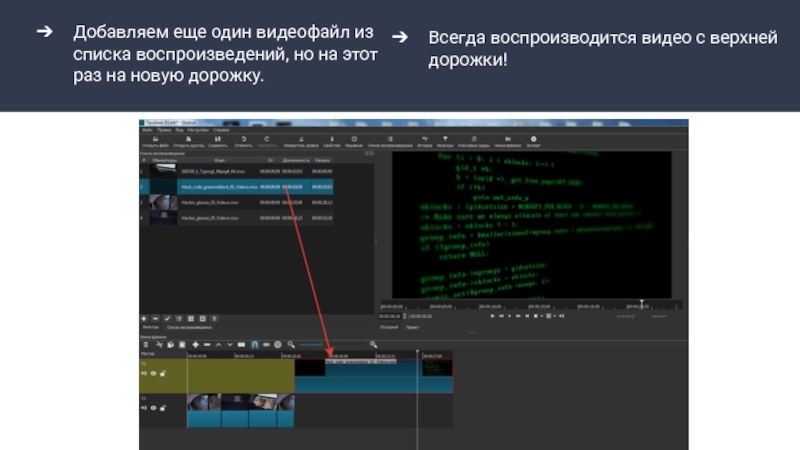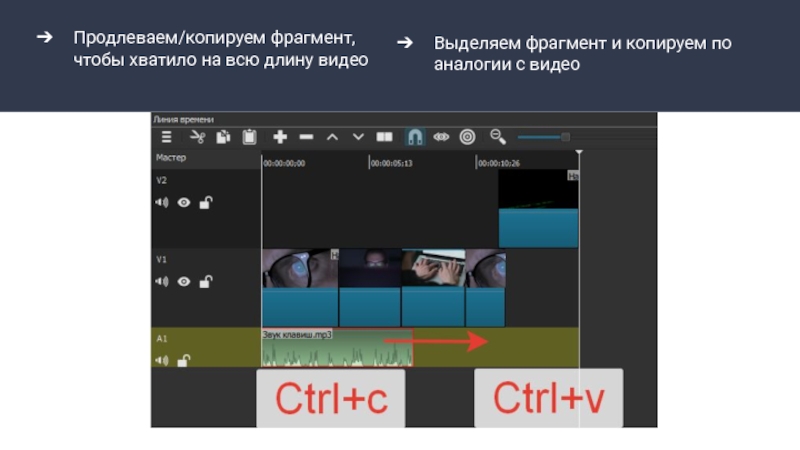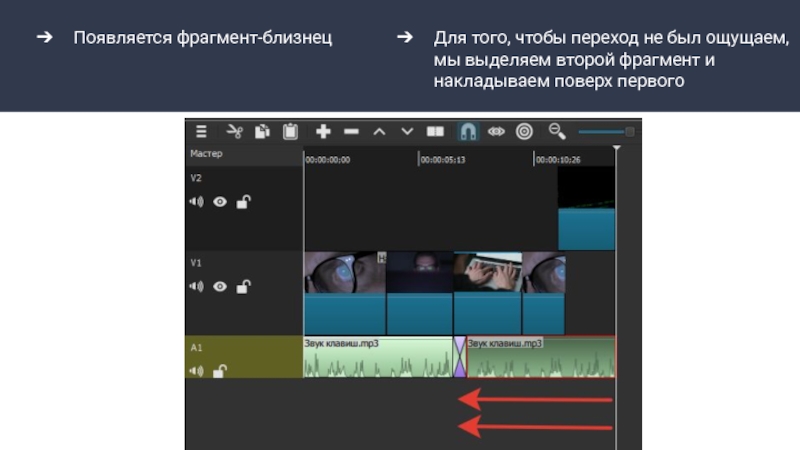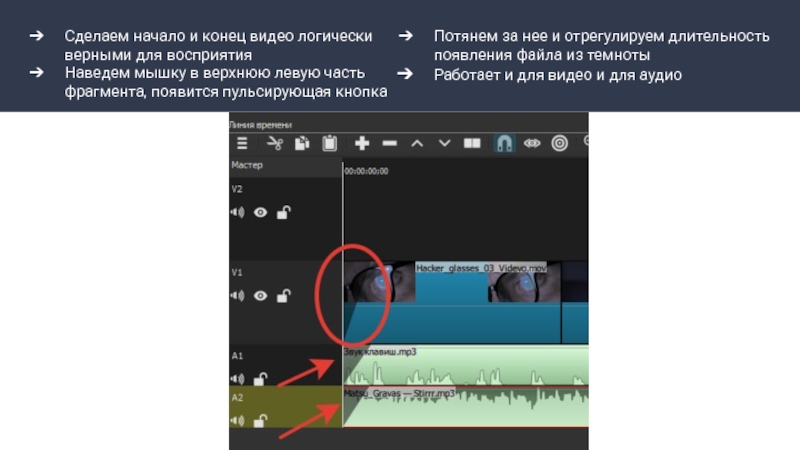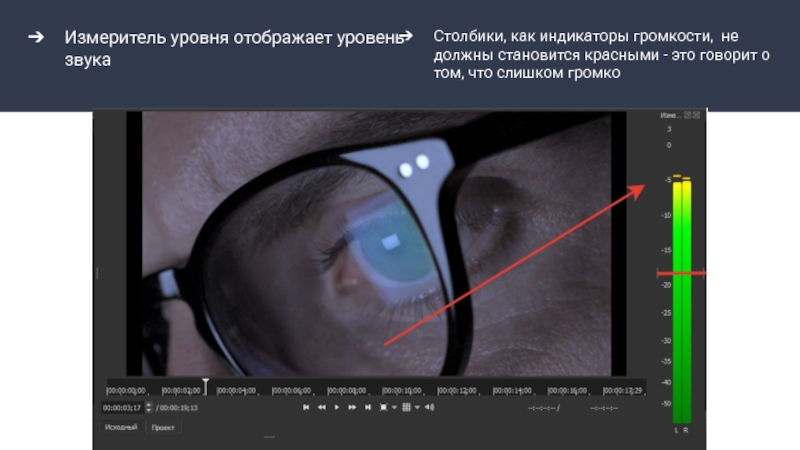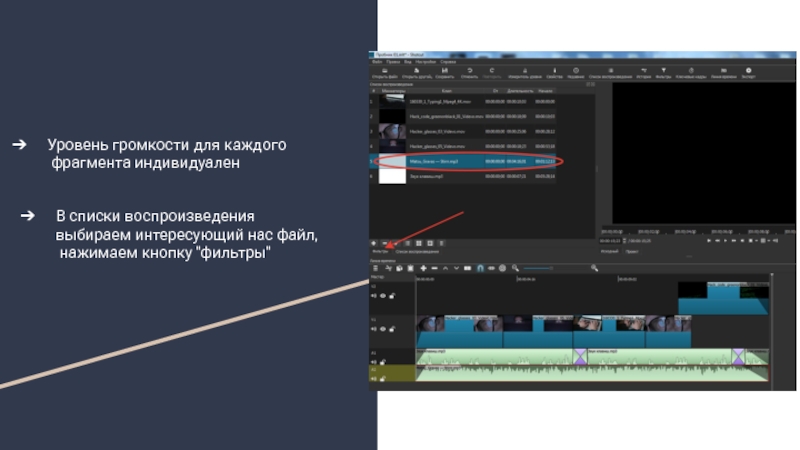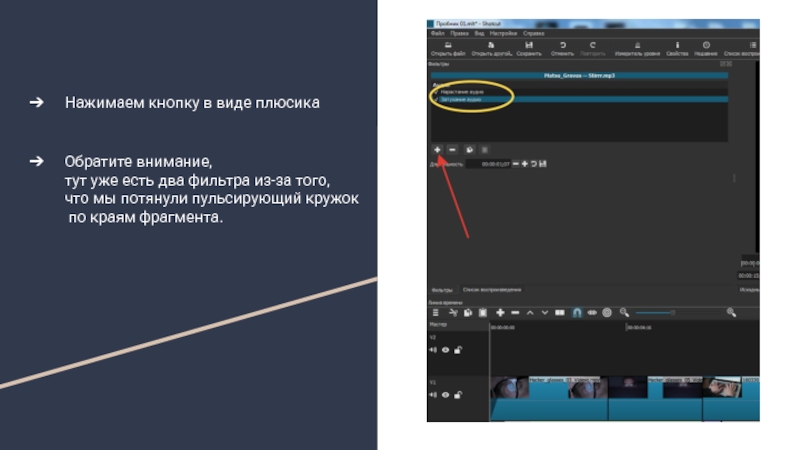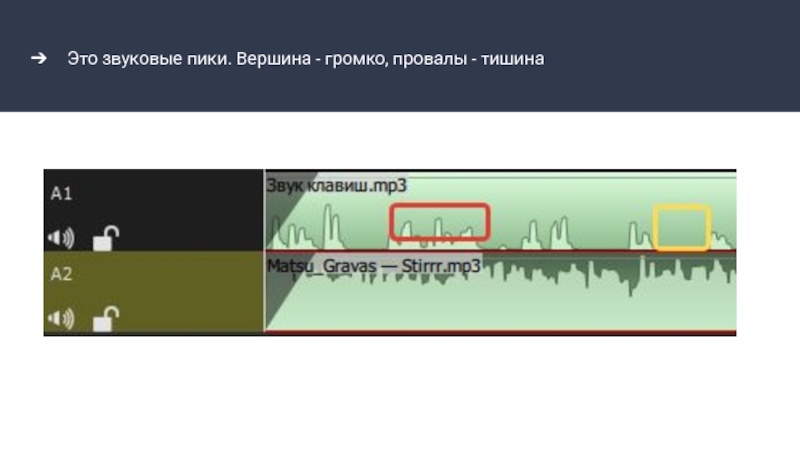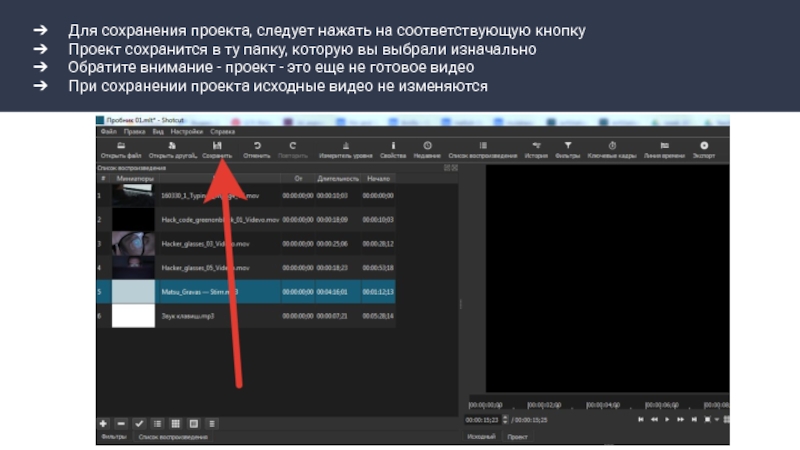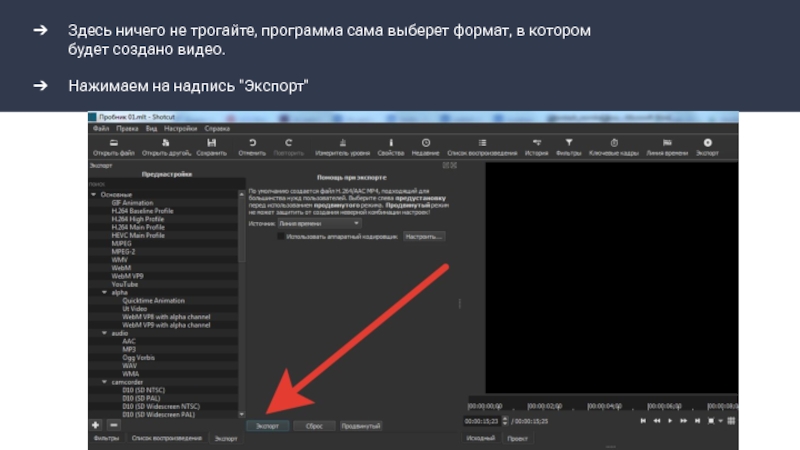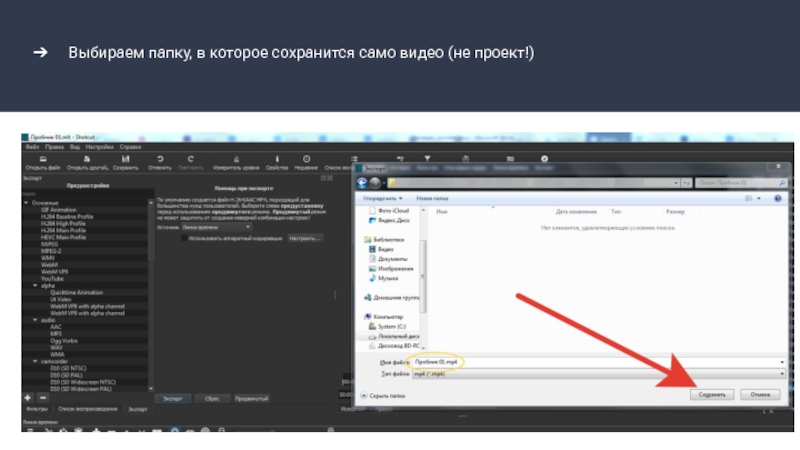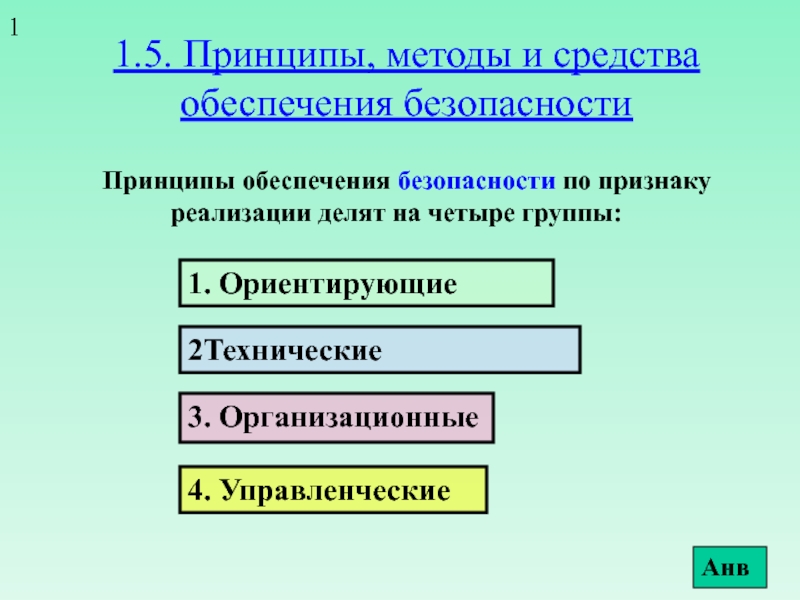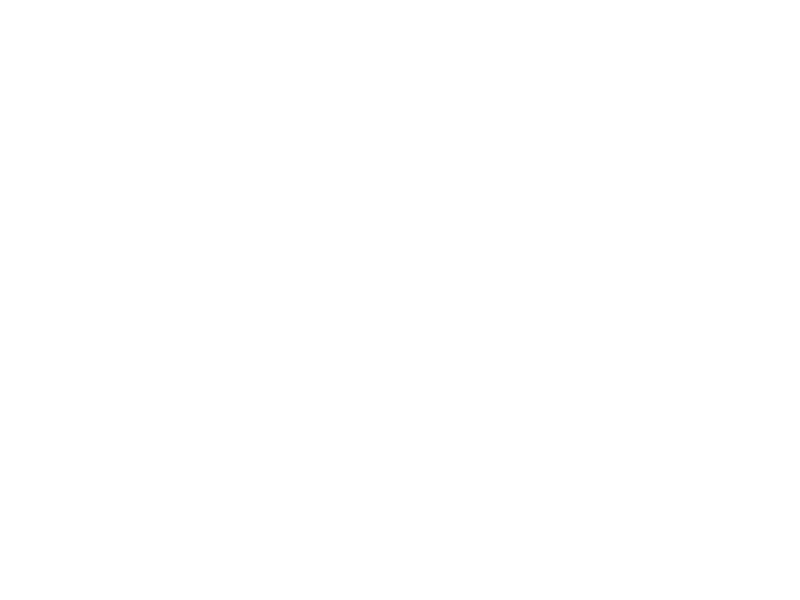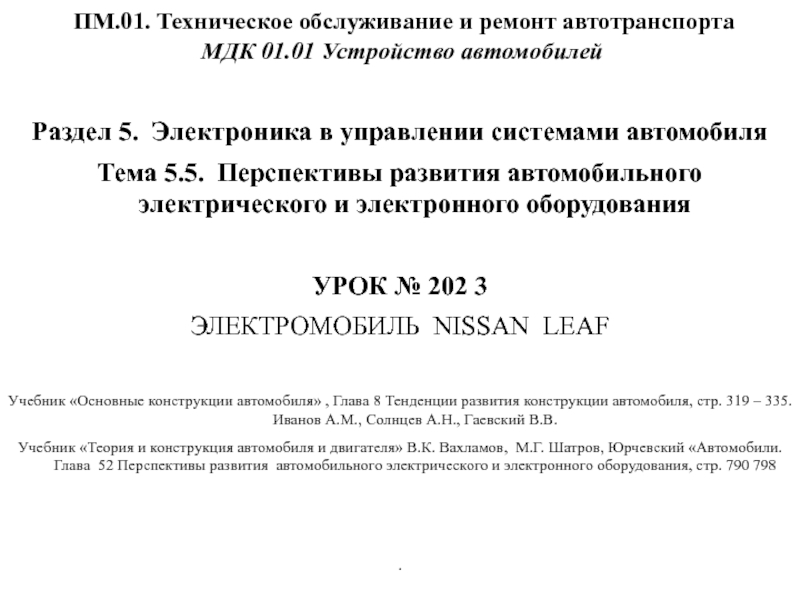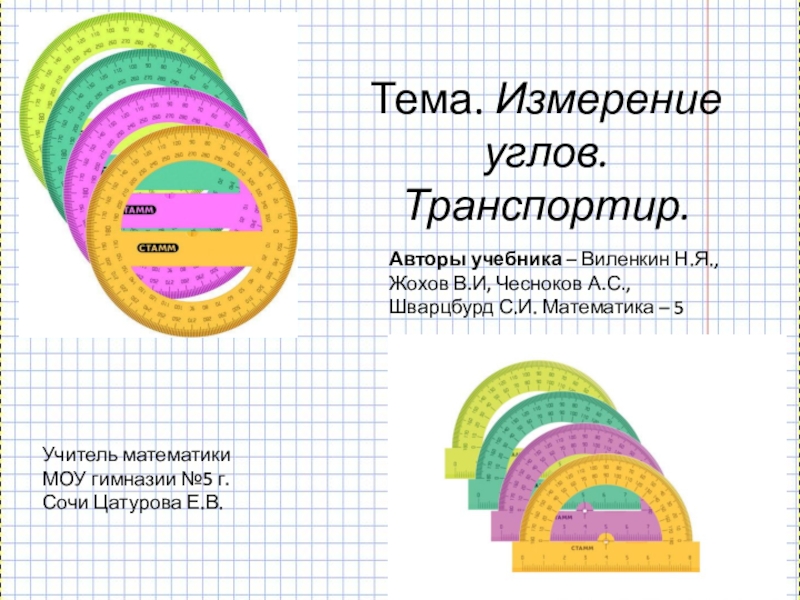Разделы презентаций
- Разное
- Английский язык
- Астрономия
- Алгебра
- Биология
- География
- Геометрия
- Детские презентации
- Информатика
- История
- Литература
- Математика
- Медицина
- Менеджмент
- Музыка
- МХК
- Немецкий язык
- ОБЖ
- Обществознание
- Окружающий мир
- Педагогика
- Русский язык
- Технология
- Физика
- Философия
- Химия
- Шаблоны, картинки для презентаций
- Экология
- Экономика
- Юриспруденция
МОНТАЖ
Содержание
- 1. МОНТАЖ
- 2. Скачиваем программу для монтажа. https://shotcut.org
- 3. Скачиваем
- 4. Сохраняем
- 5. Проставляем все галочки
- 6. 1. куда сохранить проект2. название проекта3. автономный
- 7. 1. Нажать сюда2. Щелкнуть по кнопке3. Перетащить
- 8. 1. история действий2. предварительный просмотр3. Список воспроизведений (все файлы, добавленные в программу)4. Монтажный стол
- 9. Выбираем файлы по крупности и плану. Сперва
- 10. Выбрав мышкой 2-й фрагмент на монтажном столе его следует пододвинуть к первому фрагменту, получим монтажный стык
- 11. Схватившись за конец отрезка. его можно обрезать, просто продвинуть в нужную сторону
- 12. После обрезания останется полость, которую можно удалить:
- 13. Добавляем третий фрагмент.Если хотим вставить после него
- 14. Щелкаем мышкой по области за третьим фрагментом и нажимаем комбинацию клавиш.Либо нажимаем на значок
- 15. 4-й фрагмент мы разделяем на две частиСтавим ползунок на том месте, которое хотим разделить
- 16. Нажимаем на кнопку, подносим "заряженную" мышку к позиции ползунка, кликаемВидеофрагмент разделился на два клавиш
- 17. Добавить вторую дорожку можно нажатием правой кнопки
- 18. Добавляем еще один видеофайл из списка воспроизведений,
- 19. Добавляем звук Из папки перетаскиваем файлы со звуком в список воспроизведения
- 20. Добавляем аудио-дорожку, по аналогии с видео-дорожкойПеретаскиваем туда звуковой фрагмент из списка воспроизведения
- 21. Продлеваем/копируем фрагмент,чтобы хватило на всю длину видео Выделяем фрагмент и копируем по аналогии с видео
- 22. Появляется фрагмент-близнецДля того, чтобы переход не был ощущаем,мы выделяем второй фрагмент и накладываем поверх первого
- 23. Добавляем вторую дорожку - музыку! Создаем вторую дорожку и перетаскиваем туда файл с музыкой
- 24. Сделаем начало и конец видео логически верными
- 25. Измеритель уровня отображает уровень звукаСтолбики, как индикаторы
- 26. Уровень громкости для каждого фрагмента индивидуаленВ списки воспроизведения выбираем интересующий нас файл, нажимаем кнопку "фильтры"
- 27. Нажимаем кнопку в виде плюсикаОбратите внимание, тут
- 28. Из появившегося списка выбираем громкость/усиление Обратите внимание, вверху есть список фильтров для аудио и видео отдельно
- 29. Данный ползунок помогает регулировать уровень громкости для
- 30. Это звуковые пики. Вершина - громко, провалы - тишина
- 31. Для сохранения проекта, следует нажать на соответствующую
- 32. Для того, чтобы из проекта программа собрала полноценный видеоролик, необходимо нажать на кнопку Экспорт
- 33. Здесь ничего не трогайте, программа сама выберет формат, в котором будет создано видео.Нажимаем на надпись "Экспорт"
- 34. Выбираем папку, в которое сохранится само видео (не проект!)
- 35. Здесь в процентах будет отобраться готовность видеоПо
- 36. Скачать презентанцию
Скачиваем программу для монтажа. https://shotcut.org
Слайды и текст этой презентации
Слайд 61. куда сохранить проект
2. название проекта
3. автономный режим - все
видео станут одного формата. Не трогать!
Слайд 71. Нажать сюда
2. Щелкнуть по кнопке
3. Перетащить видеофайлы из папки
в эту область
Открываем папку с видеофайлами, чтобы добавить их в
программу.Слайд 81. история действий
2. предварительный просмотр
3. Список воспроизведений (все файлы, добавленные
в программу)
4. Монтажный стол
Слайд 9Выбираем файлы по крупности и плану.
Сперва “деталь”, затем “портрет”.
Оба планы разные - нам подходит
Из списка воспроизведений переносим видеофайл
на монтажный столСлайд 10Выбрав мышкой 2-й фрагмент на монтажном столе его следует пододвинуть
к первому фрагменту, получим монтажный стык
Слайд 12После обрезания останется полость, которую можно удалить: вновь пододвинуть обрезанный
видеофрагмент к первому.
Нажать правой кнопкой мыши на полость - Удалить
Слайд 13Добавляем третий фрагмент.
Если хотим вставить после него первый фрагмент -
копируем.
Выбираем фрагмент на монтажном столе
Зажимаем комбинацию клавиш, либо нажимаем
на значокСлайд 14Щелкаем мышкой по области за третьим фрагментом и нажимаем комбинацию
клавиш.
Либо нажимаем на значок
Слайд 16Нажимаем на кнопку, подносим "заряженную" мышку к позиции ползунка, кликаем
Видеофрагмент
разделился на два
клавиш
Слайд 17Добавить вторую дорожку можно нажатием правой кнопки мыши по выделенной
зоне, либо на указанную кнопку.
Нажать и выбрать "добавить видео
дорожку”Слайд 18Добавляем еще один видеофайл из списка воспроизведений, но на этот
раз на новую дорожку.
Всегда воспроизводится видео с верхней дорожки!
Слайд 20Добавляем аудио-дорожку, по аналогии с видео-дорожкой
Перетаскиваем туда звуковой фрагмент из
списка воспроизведения
Слайд 21Продлеваем/копируем фрагмент,
чтобы хватило на всю длину видео
Выделяем фрагмент и
копируем по аналогии с видео
Слайд 22Появляется фрагмент-близнец
Для того, чтобы переход не был ощущаем,
мы выделяем второй
фрагмент и накладываем поверх первого
Слайд 23Добавляем вторую дорожку - музыку!
Создаем вторую дорожку и перетаскиваем
туда файл с музыкой
Слайд 24Сделаем начало и конец видео логически верными для восприятия
Наведем мышку
в верхнюю левую часть фрагмента, появится пульсирующая кнопка
Потянем за нее
и отрегулируем длительность появления файла из темнотыРаботает и для видео и для аудио
Слайд 25Измеритель уровня отображает уровень звука
Столбики, как индикаторы громкости, не должны
становится красными - это говорит о том, что слишком громко
Слайд 26Уровень громкости для каждого
фрагмента индивидуален
В списки воспроизведения
выбираем интересующий
нас файл,
нажимаем кнопку "фильтры"
Слайд 27Нажимаем кнопку в виде плюсика
Обратите внимание,
тут уже есть два
фильтра из-за того,
что мы потянули пульсирующий кружок
по краям
фрагмента. Слайд 28Из появившегося списка выбираем громкость/усиление
Обратите внимание, вверху есть список
фильтров для аудио и видео отдельно
Слайд 29Данный ползунок помогает регулировать уровень громкости для выбранного фрагмента
Обратите внимание.
чтобы вернуться к списку воспроизведения, следует нажать одноименную кнопку
Слайд 31Для сохранения проекта, следует нажать на соответствующую кнопку
Проект сохранится в
ту папку, которую вы выбрали изначально
Обратите внимание - проект -
это еще не готовое видеоПри сохранении проекта исходные видео не изменяются