Разделы презентаций
- Разное
- Английский язык
- Астрономия
- Алгебра
- Биология
- География
- Геометрия
- Детские презентации
- Информатика
- История
- Литература
- Математика
- Медицина
- Менеджмент
- Музыка
- МХК
- Немецкий язык
- ОБЖ
- Обществознание
- Окружающий мир
- Педагогика
- Русский язык
- Технология
- Физика
- Философия
- Химия
- Шаблоны, картинки для презентаций
- Экология
- Экономика
- Юриспруденция
Інформатика
Содержание
- 1. Інформатика
- 2. Відповідно до вимог програми в цій презентації
- 3. Поняття анімаціїМультиплікація (з лат. multiplicatio — розмноження, збільшення,
- 4. Додавання ефекту анімації об'єктуБудь-якому об'єкту слайду можна
- 5. Приклад налагодження анімації графічного об'єктуДалі буде розглянути
- 6. Розміщаємо об'єкт на слайді у потрібному нам місці
- 7. Виділяємо об'єкт
- 8. В панелі “Область завдань” вибираємо розділ “Настройка анімації”
- 9. Натискаємо кнопку “Додати ефект”
- 10. У списку подій анімації вибираємо “Вхід” і в підсписку – “Виліт”
- 11. Задаємо напрямок вильоту “Знизу зліва”Початок анімації залишаємо в режимі “Після клацання”
- 12. Задаємо середню швидкість вильоту
- 13. Перевіряємо задану анімаціюЩоб переглянути ще раз, клацніть по зображенню.
- 14. Задаємо обертання об'єкту
- 15. Задаємо шлях переміщення об'єктаЗадамо наступні параметри:
- 16. Переміщаємо стрілкову прив'язку вектора переміщення у потрібне нам місцеЩоб переглянути ще раз, клацніть по зображенню.
- 17. Задаємо режим виходу об'єкту “Спадання за край”Задамо наступні параметри:
- 18. Переглядаємо створену нами анімаціюЩоб переглянути ще раз, клацніть по зображенню.
- 19. Зміна параметрів ефектів анімації та вилучення їх
- 20. Анімація текстових об'єктівДля текстових об'єктів застосовуються аналогічніприйоми
- 21. ВисновкиДля підвищення привабливості презентації, а іноді для
- 22. Скачать презентанцию
Слайды и текст этой презентации
Слайд 2Відповідно до вимог програми в цій презентації буде розглянуто
Додавання до
об’єктів на слайдах анімаційних ефектів та їх налагодження.
на слайдах.Слайд 3Поняття анімації
Мультиплікація (з лат. multiplicatio — розмноження, збільшення, зростання) або анімація
(з лат. anima — душа і похідного фр. animation — оживлення) — вид
кіномистецтва, твори якого створюються шляхом зйомки послідовних фаз руху намальованих (графічна мультиплікація) або об'ємних (об'ємна мультиплікація) об'єктів.Ці твори називають анімаційними або мультиплікаційними фільмами (мультфільмами).
Що ж таке анімація?
Звернемося до Вікіпедії. В ній дається наступне означення анімації та її синоніму – мультиплікації:
Отже, зміст поняття анімації полягає у тому, що вона є послідовною зміною вигляду або положення об'єкту з часом.
Слайд 4Додавання ефекту анімації об'єкту
Будь-якому об'єкту слайду можна задати певний анімаційний
ефект.
Для цього слід в панелі “Область завдань” вибрати розділ “Настройка
анімації”.В цьому розділі є кнопка “Додати ефект”, натискання на яку відкриває список дій для призначення ефектів виділеному об'єкту:
Вхід (поява об'єкта на слайді)
Виділення (анімація об'єкту, який вже є на слайді)
Вихід (зникнення об'єкта із слайда)
Шляхи переміщення (переміщення об'єкта з одного місця слайду на інше)
Якщо зараз послідовно клацати мишею або клавішею клавіатури, то на екрані спочатку зійде Місяць, потім він трохи посвітлішає, потім – зайде одночасно із сходом Сонця, далі Сонце обернеться і зайде.
Слайд 5Приклад налагодження анімації графічного об'єкту
Далі буде розглянути приклад налагодження анімації
графічного об'єкту за сценарієм:
Об'єкт після клацання мишею входить знизу зліва
із середньою швидкістю і зупиняється посередині аркуша.Після наступного клацання об'єкт із середньою швидкість обертається на 360 градусів.
Наступне клацання із середньою швидкістю перемішає об'єкт трохи вгору.
Останнє клацання призводить до виходу об'єкту вправо. Швидкість середня.
Алгоритм виконання завдання:
Розміщаємо об'єкт у місці його першого фіксування, тобто там, де він зупиниться після першого клацання.
Виділяємо об'єкт і задаємо йому послідовно вказані у завданні ефекти анімації.
Перевіряємо ефекти анімації.
Слайд 16Переміщаємо стрілкову прив'язку вектора переміщення у потрібне нам місце
Щоб переглянути
ще раз, клацніть по зображенню.
Слайд 19Зміна параметрів ефектів анімації та вилучення їх етапів
Для нашого об'єкту
ми створили три анімаційних етапи.
Відповідні їм цифрові позначки стоять ліворуч
від об'єкту.Кожний етап також занесений до списку панелі “Область завдань “ розділу “Настройка анімації”.
Натискання на кнопку-розгортку праворуч запису етапу викликає меню налагодження його параметрів.
Все це можна побачити на малюнку ліворуч.
Також можна виділити етап, який ми визнали непотрібним та, натиснути кнопку “Видалити”.
Слайд 20Анімація текстових об'єктів
Для текстових об'єктів застосовуються аналогічні
прийоми налагодження анімації. Але
існують ще
додаткові можливості: анімувати текст по окремим
його елементам.
Слайд 21Висновки
Для підвищення привабливості презентації, а іноді для додаткового акцентування на
певних її інформаційних об'єктах, використовується прийом налагодження їх ефектів анімації.
Для
завдання анімації об'єкту спочатку його виділяють, а потім за допомогою інструментів панелі “Область завдань” розділу “Настройка анімації” задають її налагодження.Анімація відбувається під час демонстрації презентації.
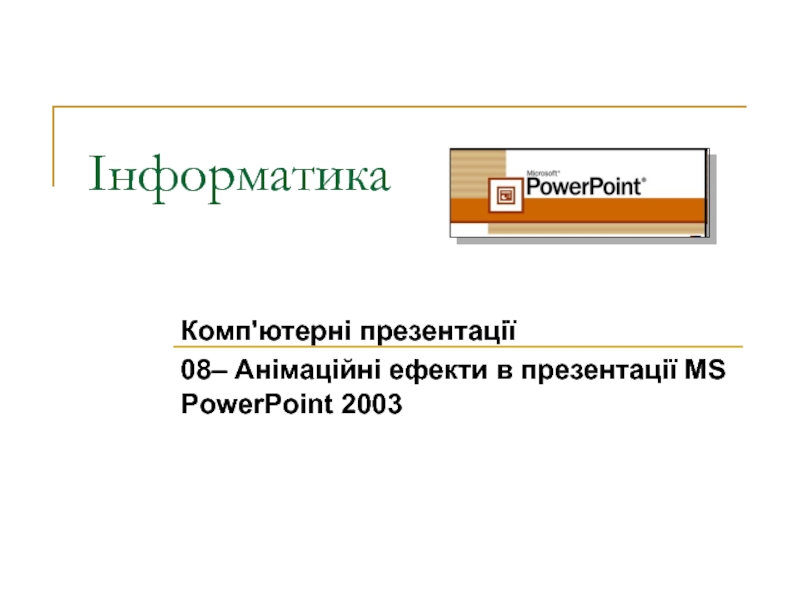
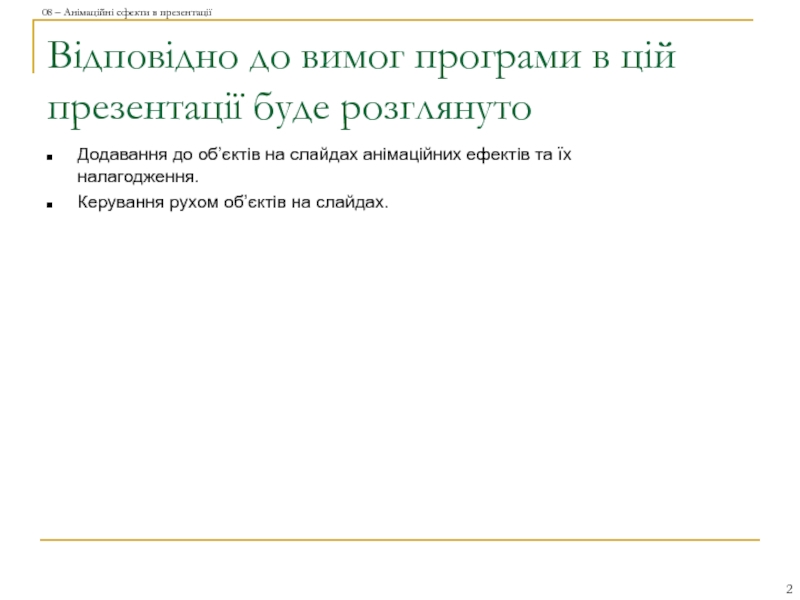
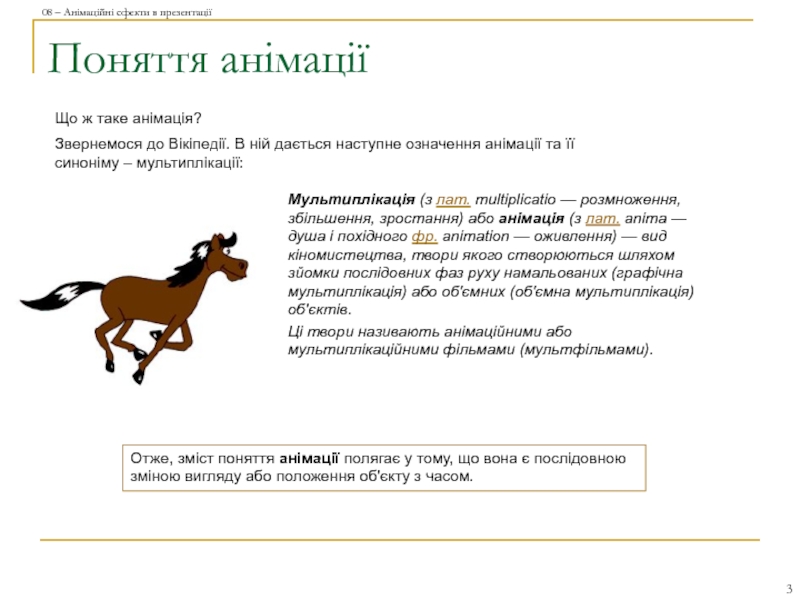



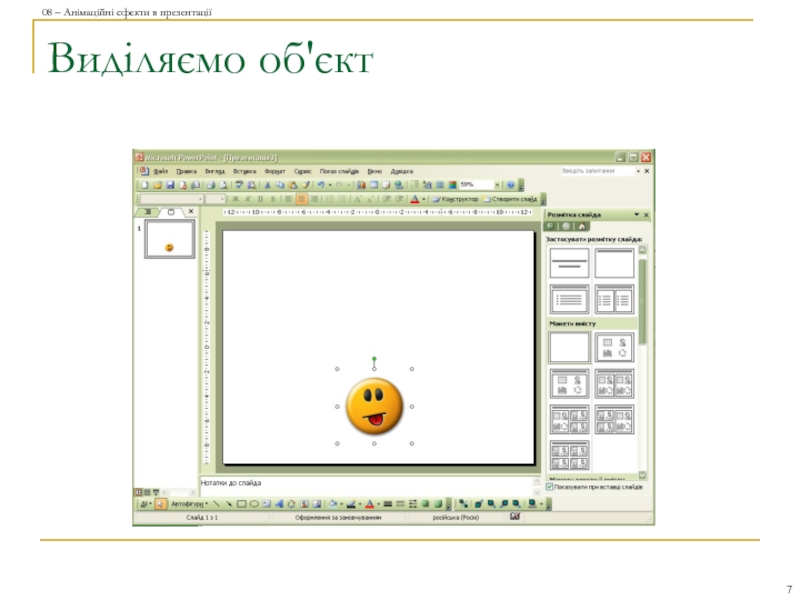





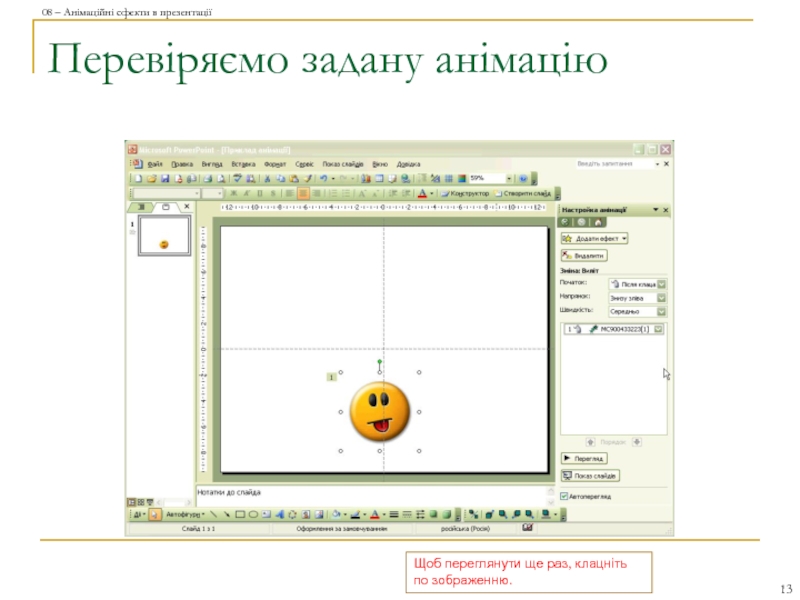






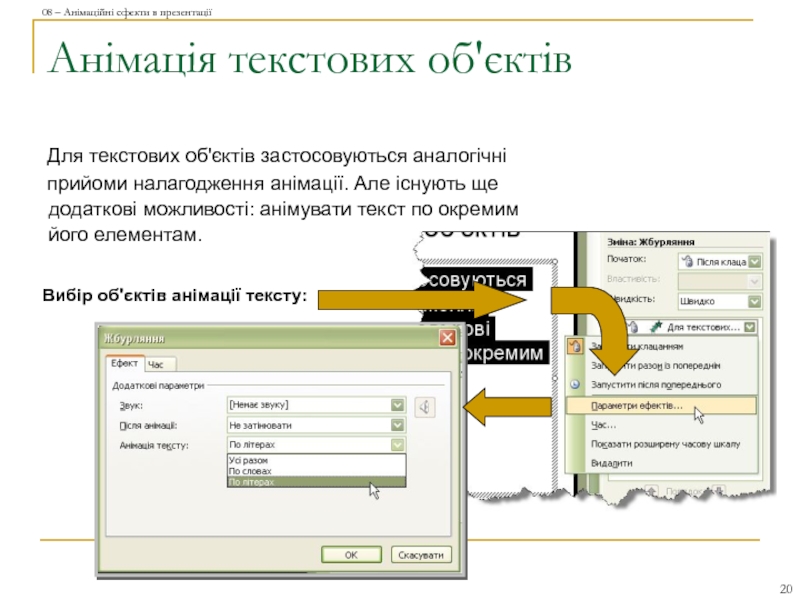
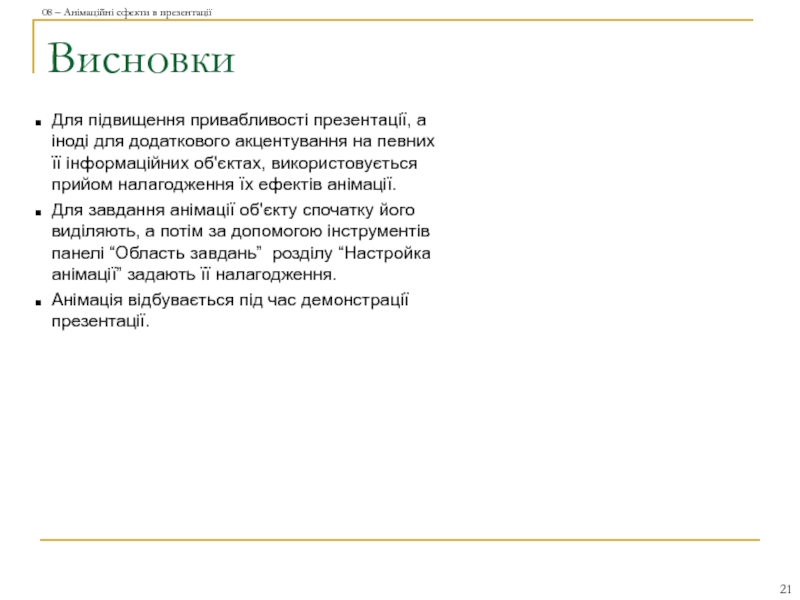
















![Звуки [г] и [г'] - Буквы Г и г](/img/thumbs/194708ae57b00edfcd83d34e0a2a281d-800x.jpg)


