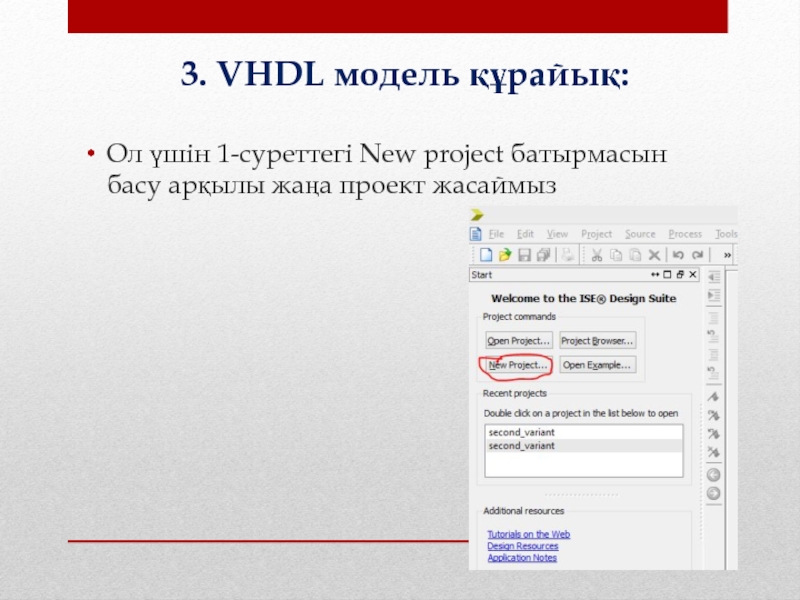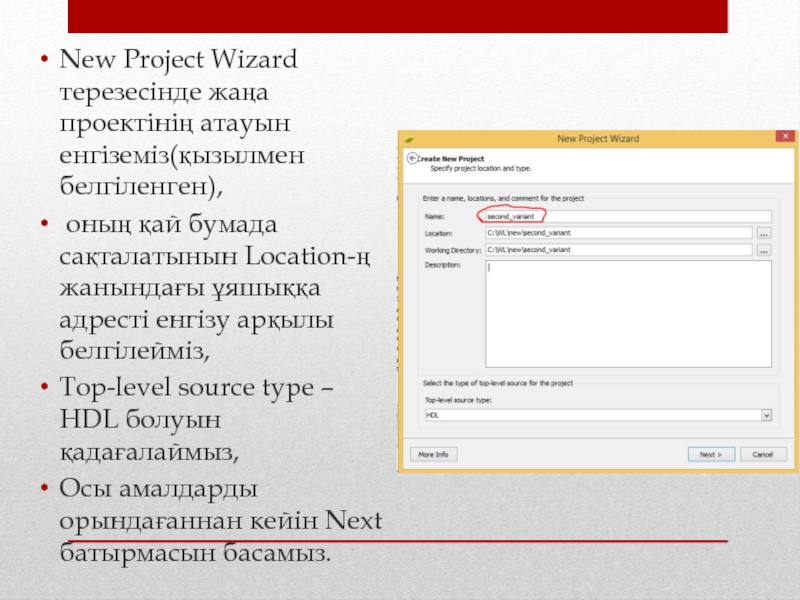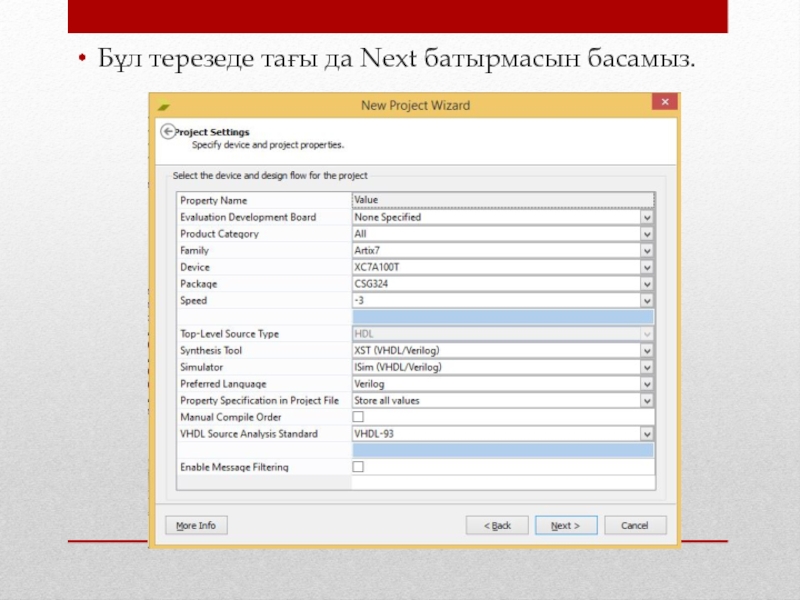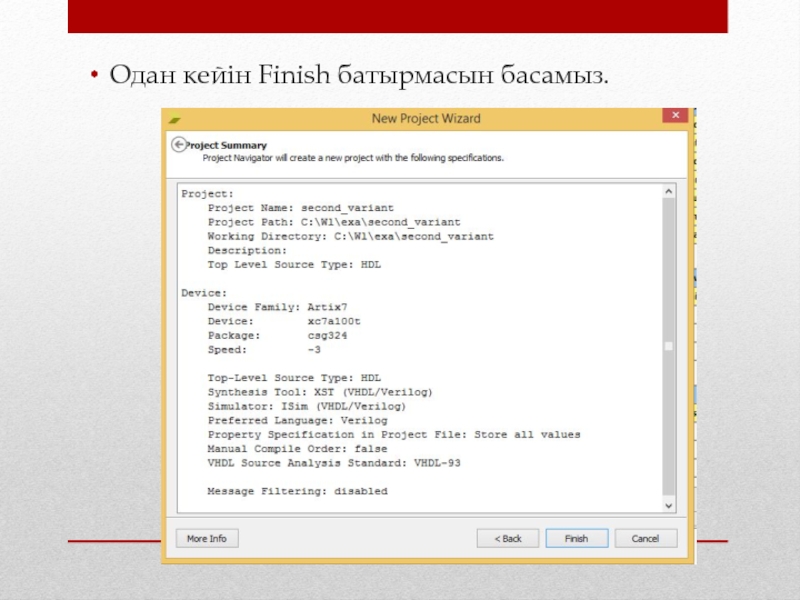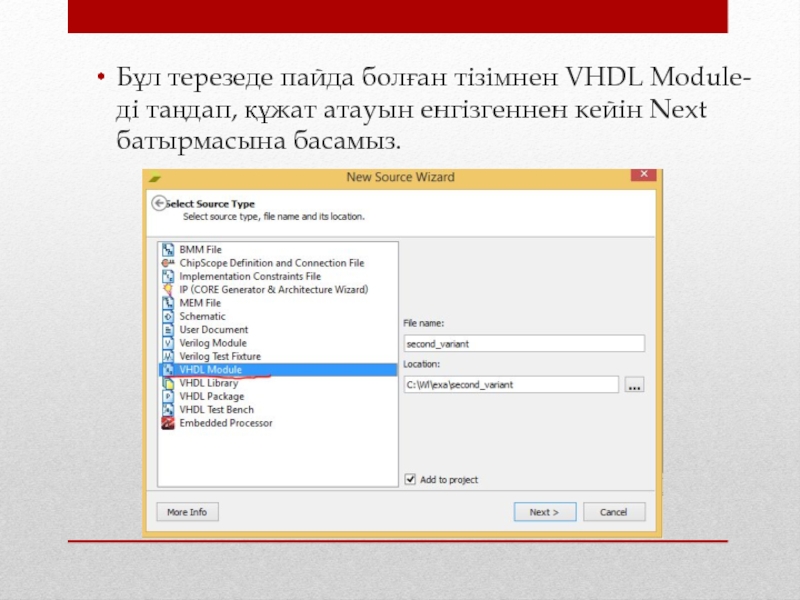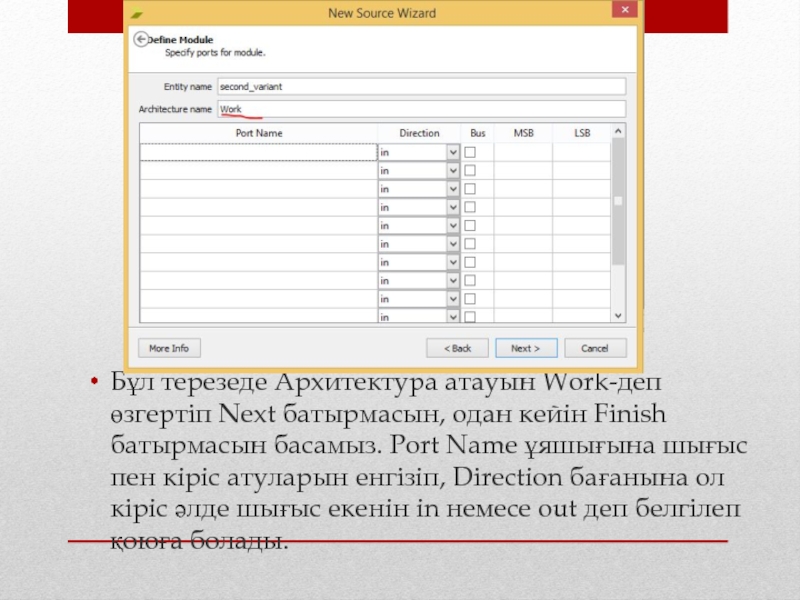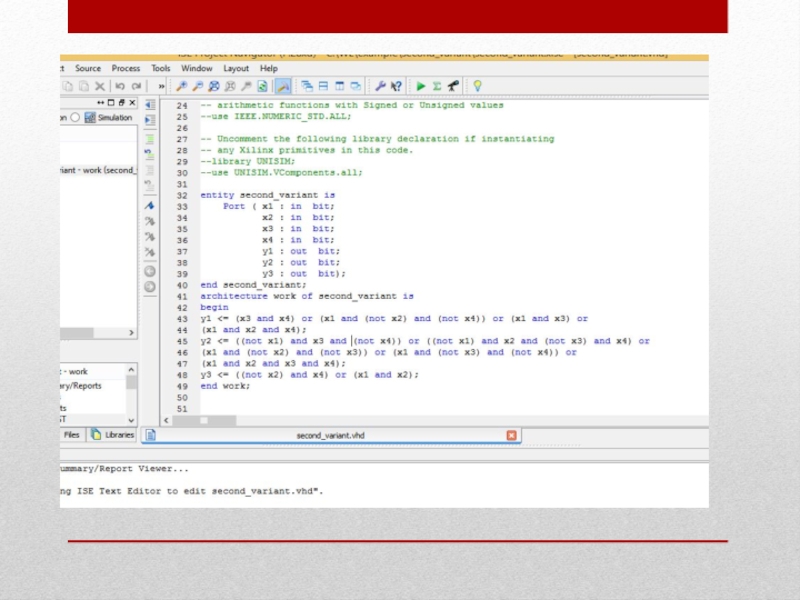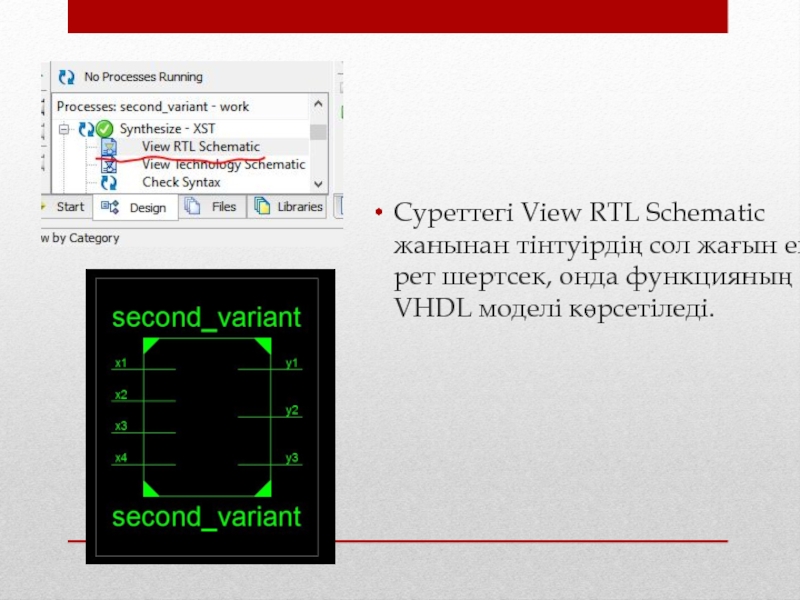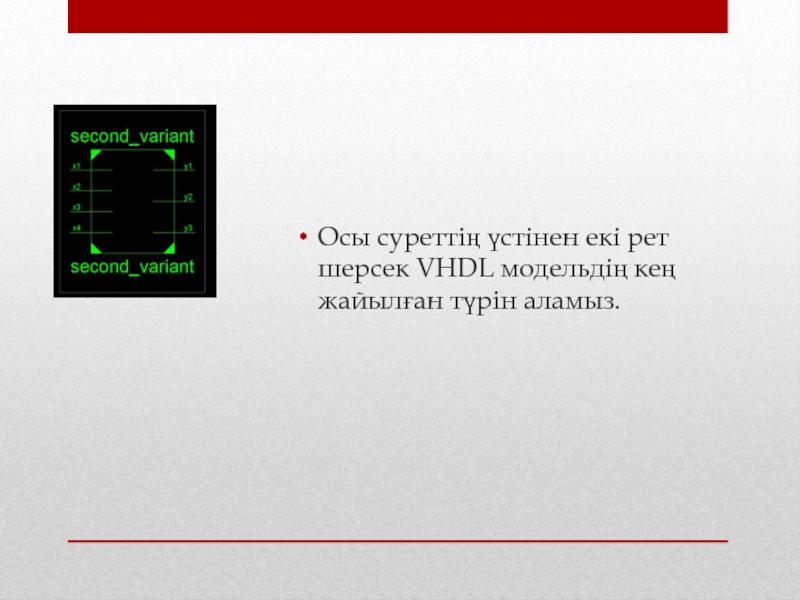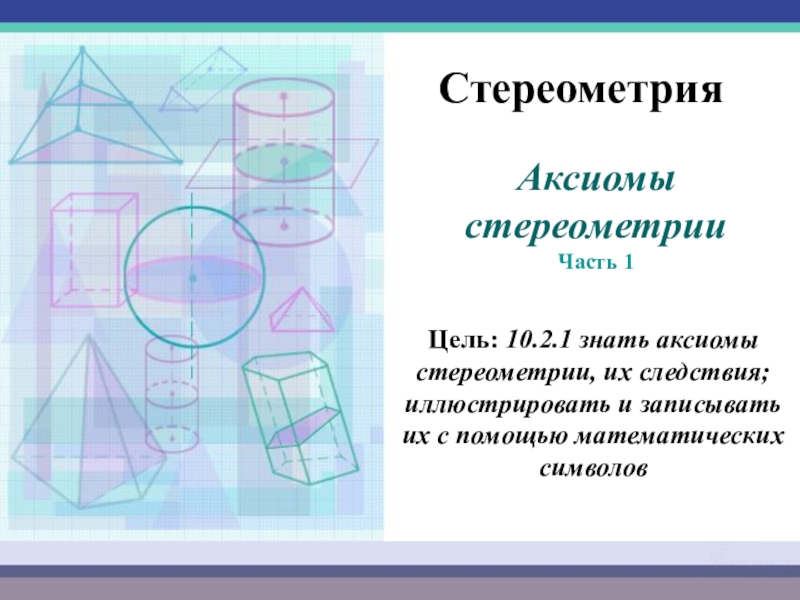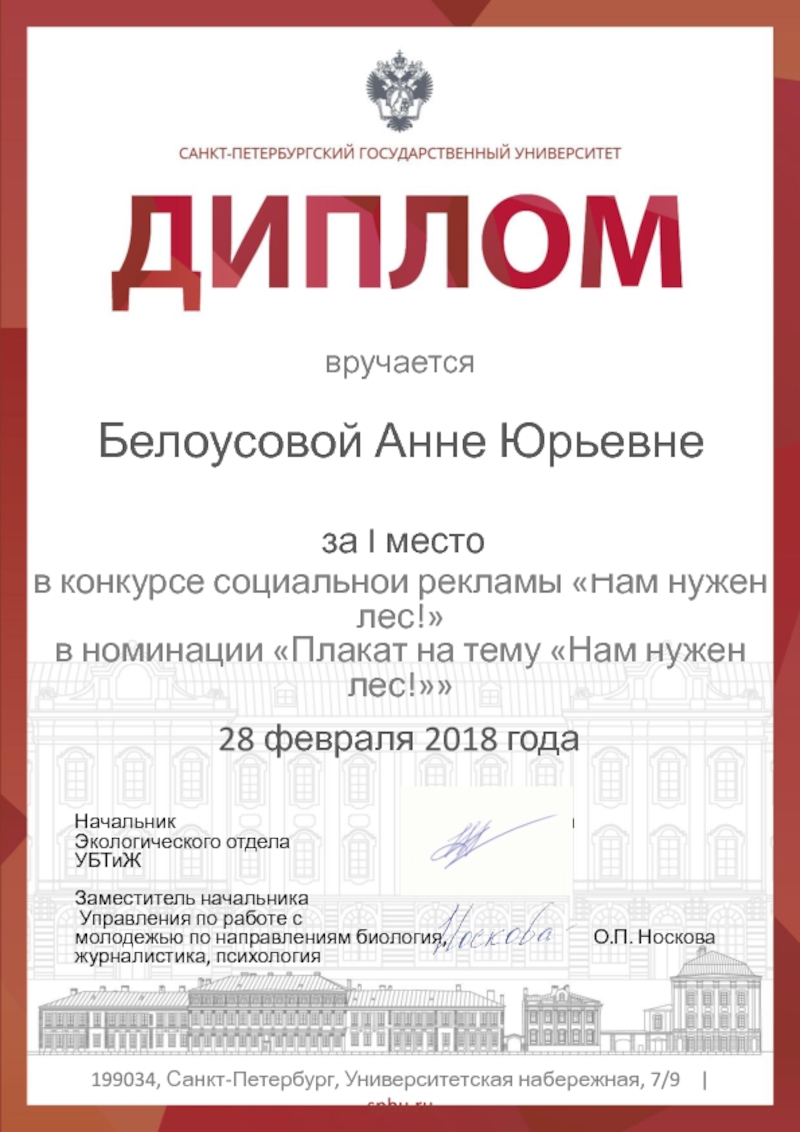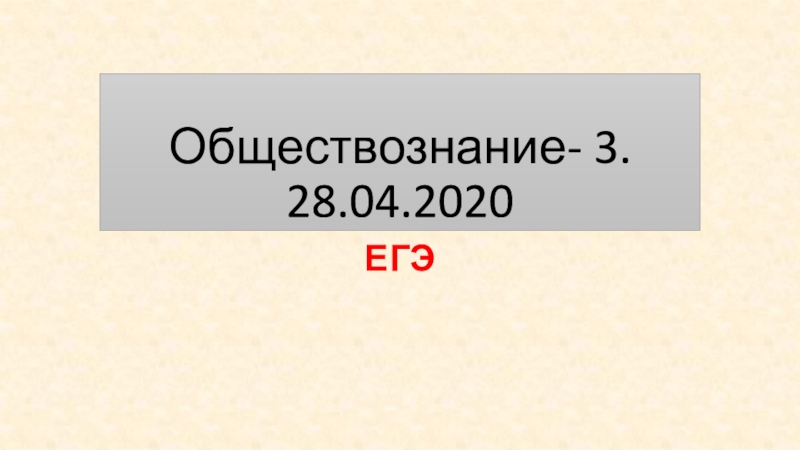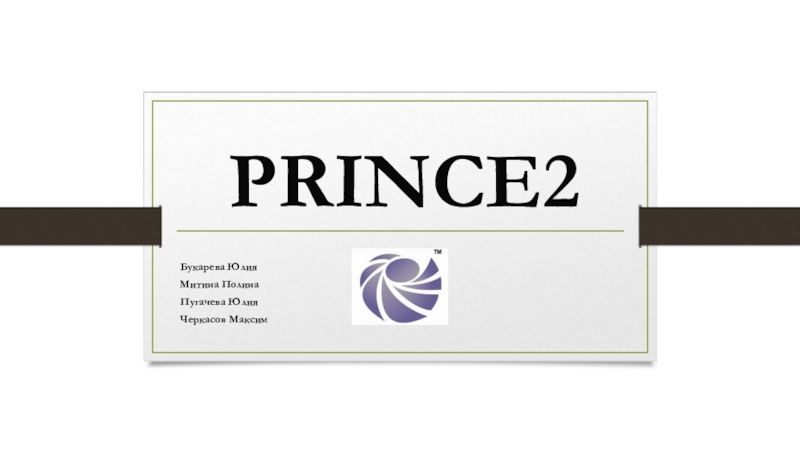Разделы презентаций
- Разное
- Английский язык
- Астрономия
- Алгебра
- Биология
- География
- Геометрия
- Детские презентации
- Информатика
- История
- Литература
- Математика
- Медицина
- Менеджмент
- Музыка
- МХК
- Немецкий язык
- ОБЖ
- Обществознание
- Окружающий мир
- Педагогика
- Русский язык
- Технология
- Физика
- Философия
- Химия
- Шаблоны, картинки для презентаций
- Экология
- Экономика
- Юриспруденция
Ол үшін 1-суреттегі New project батырмасын басу арқылы жаңа проект жасаймыз 3
Содержание
- 1. Ол үшін 1-суреттегі New project батырмасын басу арқылы жаңа проект жасаймыз 3
- 2. New Project Wizard терезесінде жаңа проектінің атауын
- 3. Бұл терезеде тағы да Next батырмасын басамыз.
- 4. Одан кейін Finish батырмасын басамыз.
- 5. Иерархия терезесіндегі Second_variant атауының үстінен тышқанның оң
- 6. Бұл терезеде пайда болған тізімнен VHDL Module-ді таңдап, құжат атауын енгізгеннен кейін Next батырмасына басамыз.
- 7. Бұл терезеде Архитектура атауын Work-деп өзгертіп Next
- 8. Бұл суретте көрсетілгендей VHDL тілінде жоғарыда алынған функцияны енгіземіз.
- 9. Суретте көрсетілген барыманы басу арқылы Synthesize-тексереміз. Егер ол дұрыс болса оның жанында жасыл белгі пайда болады.
- 10. Суреттегі View RTL Schematic жанынан тінтуірдің сол жағын екі рет шертсек, онда функцияның VHDL моделі көрсетіледі.
- 11. VHDL модель:
- 12. Осы суреттің үстінен екі рет шерсек VHDL модельдің кең жайылған түрін аламыз.
- 13. VHDL модельдің жайылған түрі:
- 14. Скачать презентанцию
New Project Wizard терезесінде жаңа проектінің атауын енгіземіз(қызылмен белгіленген), оның қай бумада сақталатынын Location-ң жанындағы ұяшыққа адресті енгізу арқылы белгілейміз,Top-level source type – HDL болуын қадағалаймыз, Осы амалдарды орындағаннан кейін Next
Слайды и текст этой презентации
Слайд 2New Project Wizard терезесінде жаңа проектінің атауын енгіземіз(қызылмен белгіленген),
оның
қай бумада сақталатынын Location-ң жанындағы ұяшыққа адресті енгізу арқылы белгілейміз,
Top-level
source type – HDL болуын қадағалаймыз, Осы амалдарды орындағаннан кейін Next батырмасын басамыз.