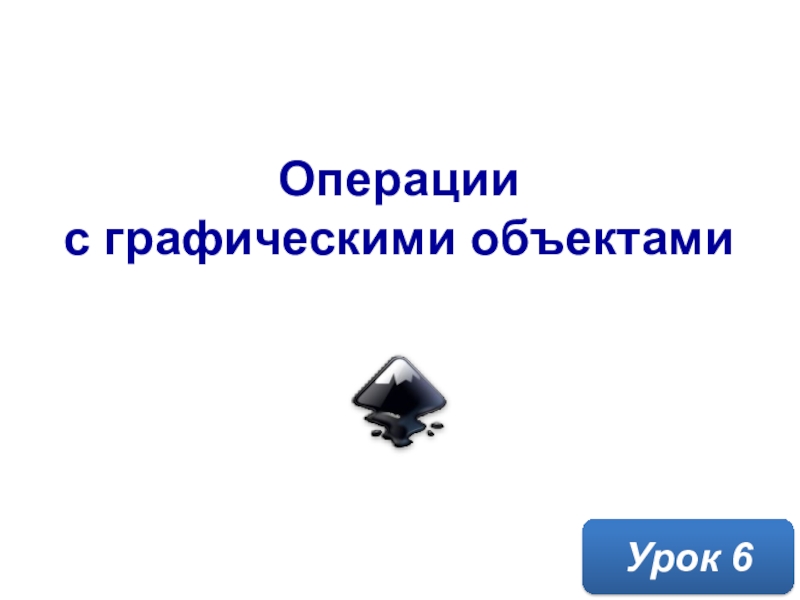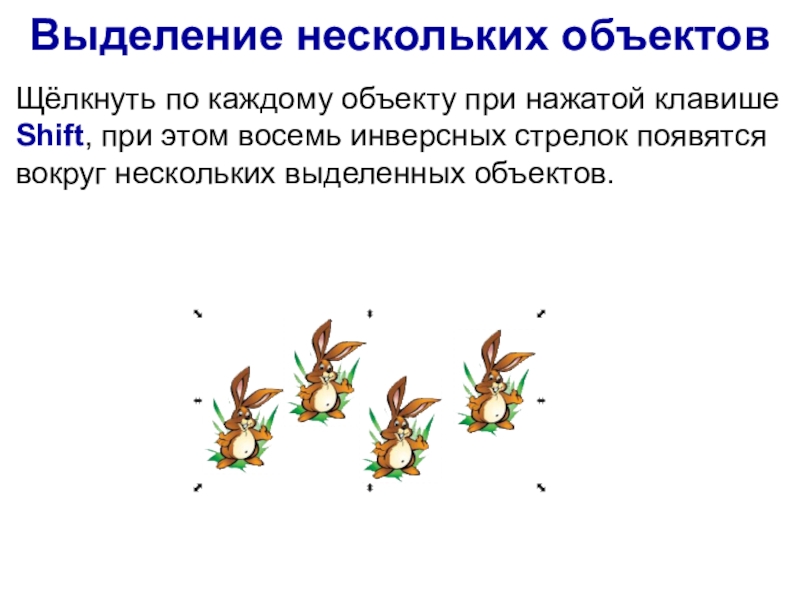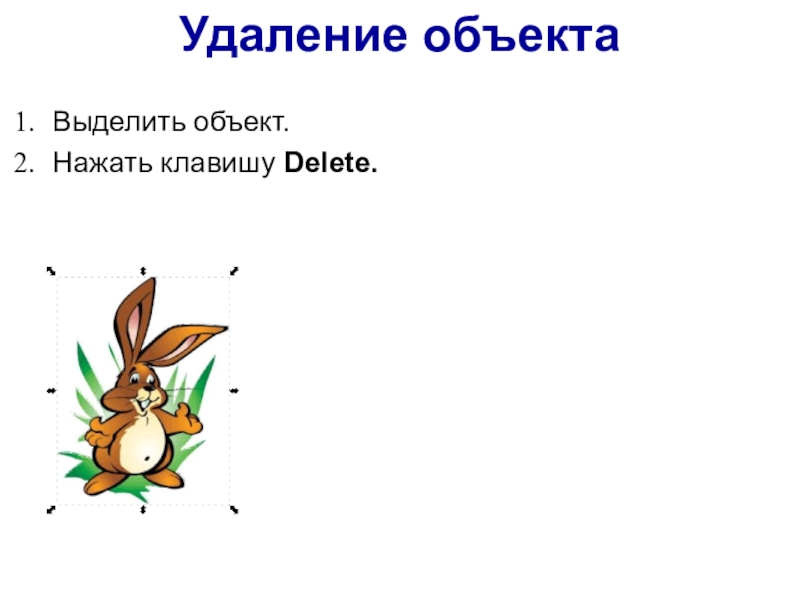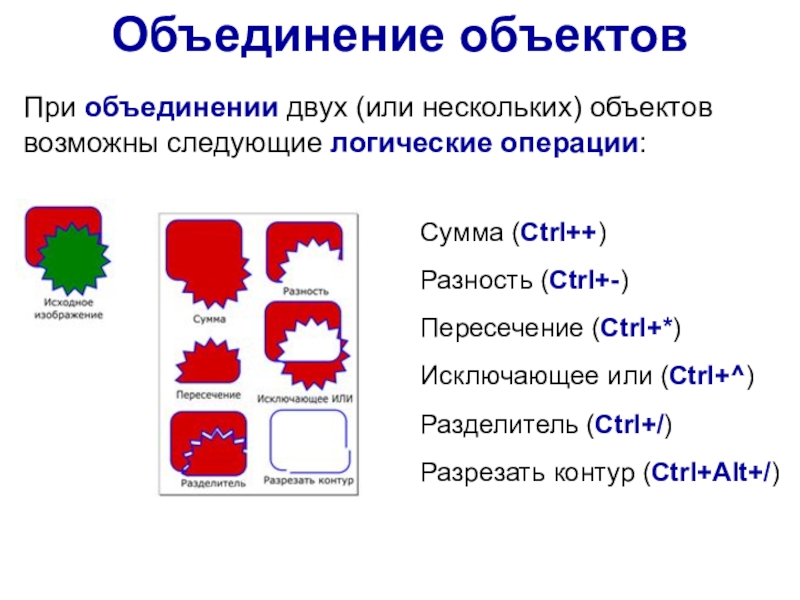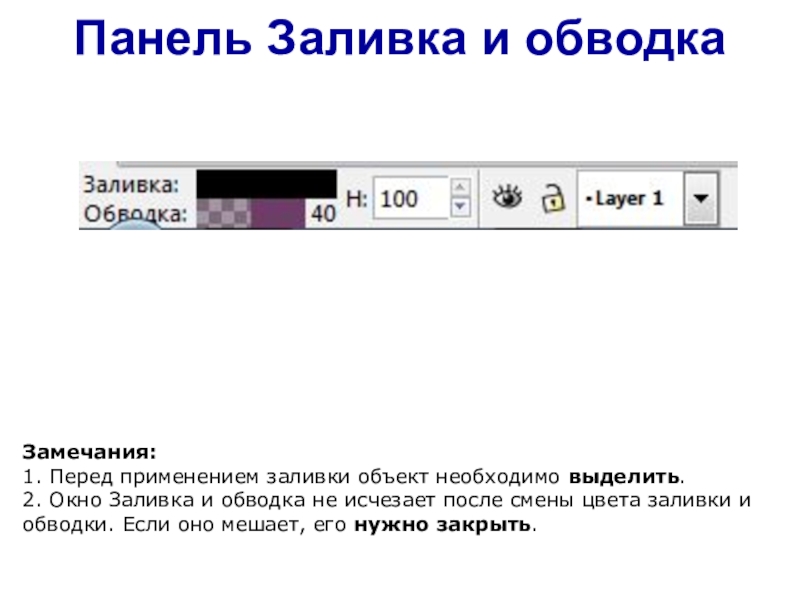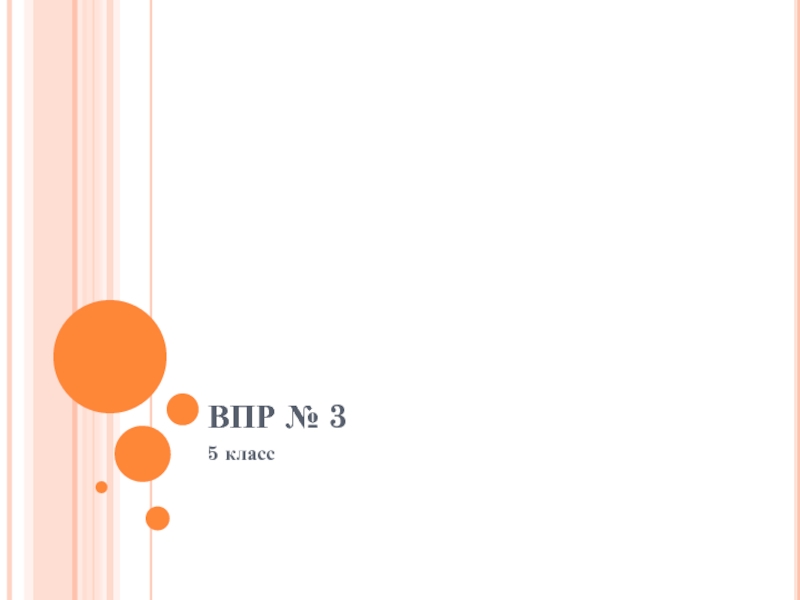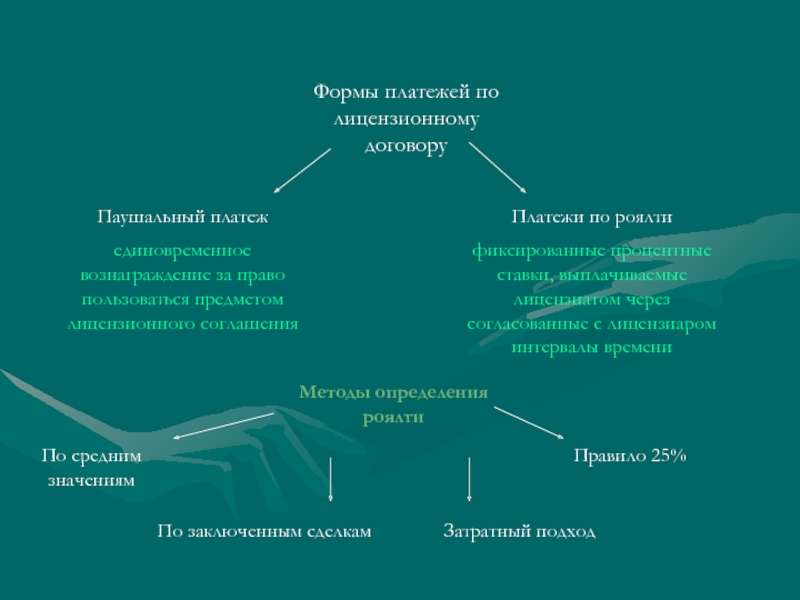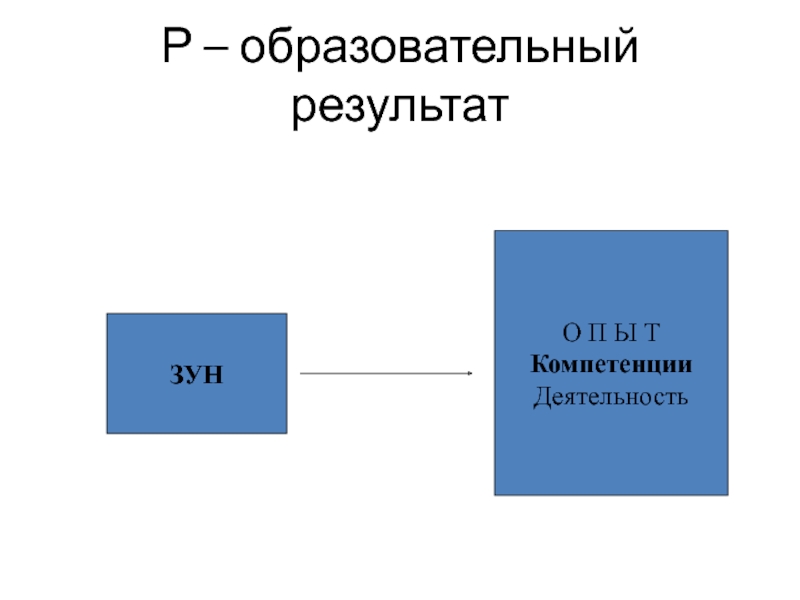Разделы презентаций
- Разное
- Английский язык
- Астрономия
- Алгебра
- Биология
- География
- Геометрия
- Детские презентации
- Информатика
- История
- Литература
- Математика
- Медицина
- Менеджмент
- Музыка
- МХК
- Немецкий язык
- ОБЖ
- Обществознание
- Окружающий мир
- Педагогика
- Русский язык
- Технология
- Физика
- Философия
- Химия
- Шаблоны, картинки для презентаций
- Экология
- Экономика
- Юриспруденция
Операции с графическими объектами Урок 6
Содержание
- 1. Операции с графическими объектами Урок 6
- 2. §7, §8 Изучить презентацию.Домашнее задание
- 3. Важное правилоВыдели объект и только потом выполняй
- 4. Выделение объектаПосле того как инструмент
- 5. Выделение нескольких объектовЩёлкнуть по каждому объекту при
- 6. Перемещение объектаВыделить объект.
- 7. Изменение размера объектаВыделить объект.
- 8. Копирование объектаВыделить объект. Выполнить команду Правка ► Скопировать (Ctrl+C).Выполнить команду Правка ► Вставить(Ctrl+V).
- 9. Дублирование объектаВыделить объект. Выполнить команду Объект ► Дублировать (Ctrl+D).Дубликат «снять с оригинала».
- 10. Удаление объектаВыделить объект. Нажать клавишу Delete.
- 11. Вращение объектаПосле выделения ещё раз щёлкнуть по
- 12. Наклоны объектаПосле выделения ещё раз щёлкнуть на
- 13. Зеркальное отображение объектаВыделить объект.
- 14. Выровнять объектыВыделить несколько объектов.
- 15. Расставить объекты по сеткеВыделить объекты.Выполнить команду: Объект ►
- 16. Порядок следования объектовВыделить объект.
- 17. Объединение объектовПри объединении двух (или нескольких) объектов
- 18. Заливка и обводкаКаждый объект созданный в векторной
- 19. Окно Заливка и обводка Для изменения
- 20. Панель Заливка и обводкаЗамечания: 1. Перед применением
- 21. Тип обводки
- 22. Стиль обводки
- 23. Задание 1Открыть InkScape.В личной папке создать файл
- 24. Задание 2Открыть InkScape.В личной папке создать файл
- 25. Работаем за компьютером
- 26. Скачать презентанцию
§7, §8 Изучить презентацию.Домашнее задание
Слайды и текст этой презентации
Слайд 3Важное правило
Выдели объект
и только потом выполняй над ним преобразования!
–
инструмент выделения объектов
пиктограмме или клавишей F1.Слайд 4Выделение объекта
После того как инструмент выбран, щёлкните по
любому объекту на холсте, при этом вокруг объекта появятся восемь
инверсных стрелок.Слайд 5Выделение нескольких объектов
Щёлкнуть по каждому объекту при нажатой клавише Shift,
при этом восемь инверсных стрелок появятся вокруг нескольких выделенных объектов.
Слайд 6Перемещение объекта
Выделить объект.
Навести курсор
и нажать левую кнопку на объекте.
Переместить мышь при нажатой кнопке.
Слайд 7Изменение размера объекта
Выделить объект.
Установить
курсор на одном из боковых маркеров.
Перемещать мышь при нажатой кнопке.
Слайд 8Копирование объекта
Выделить объект.
Выполнить команду
Правка ►
Скопировать (Ctrl+C).
Выполнить команду
Правка ► Вставить(Ctrl+V).
Слайд 9Дублирование объекта
Выделить объект.
Выполнить команду
Объект ► Дублировать (Ctrl+D).
Дубликат «снять с оригинала».
Слайд 11Вращение объекта
После выделения ещё раз щёлкнуть по объекту.
Установить курсор на одном из угловых маркеров.
Перемещать
мышь при нажатой кнопке.Слайд 12Наклоны объекта
После выделения ещё раз щёлкнуть на объекте.
Установить курсор на одном из боковых маркеров.
Перемещать
мышь при нажатой кнопке.Слайд 13Зеркальное отображение объекта
Выделить объект.
Выполнить
команду:
Объект ► Отразить горизонтальноили
Объект ► Отразить вертикально.
Слайд 14Выровнять объекты
Выделить несколько объектов.
Выполнить
команду:
Объект ► Выровнять расставить.
В диалоговом окне указать способ выравнивания, например –
по нижнему краю.Слайд 15Расставить объекты по сетке
Выделить объекты.
Выполнить команду:
Объект ► Расставить по сетке.
В диалоговом
окне указать число строк и столбцов.
Нажать кнопку Применить.
Слайд 16Порядок следования объектов
Выделить объект.
Выполнить
команду
Объект ► Поднять (PgUp) или
Объект ► Опустить (PgDn).
Слайд 17Объединение объектов
При объединении двух (или нескольких) объектов возможны следующие логические
операции:
Сумма (Ctrl++)
Разность (Ctrl+-)
Пересечение (Ctrl+*)
Исключающее или (Ctrl+^)
Разделитель (Ctrl+/)
Разрезать контур (Ctrl+Alt+/)
Слайд 18Заливка и обводка
Каждый объект созданный в векторной графике имеет контур
(замкнутый или разомкнутый) и его внутреннюю область (пустую или с
заливкой).У прямоугольника, эллипса, многоугольника эти параметры очевидны.
При рисовании кривых и ломаных линий они рисуются цветом обводки, заливка закрашивает всё пространство внутри кривой как контура, даже если кривая не замкнута.