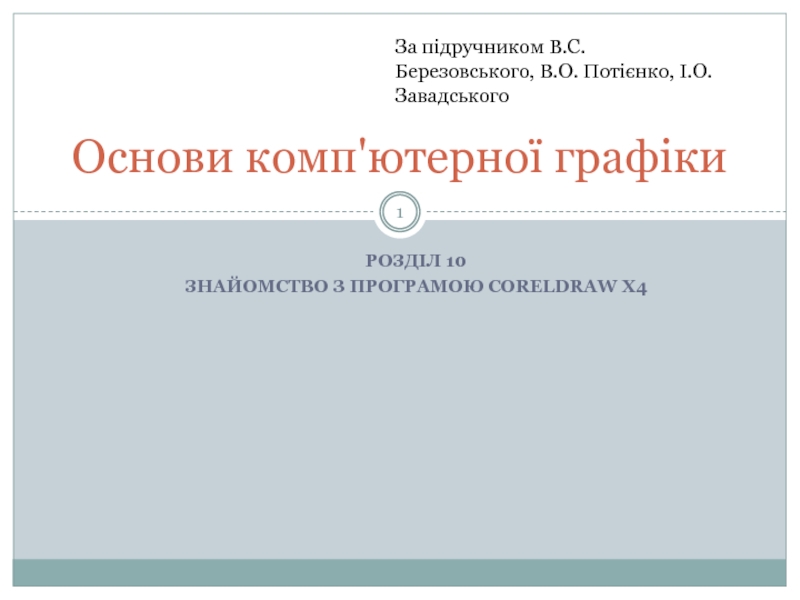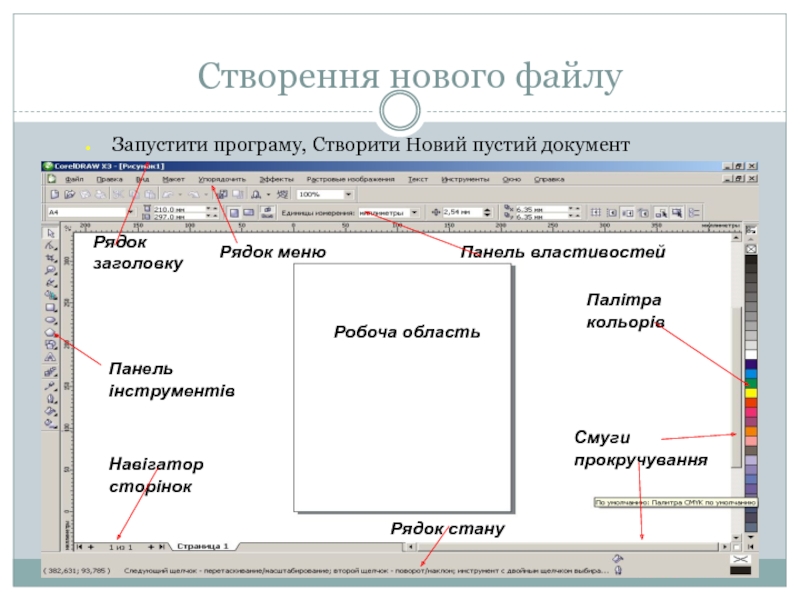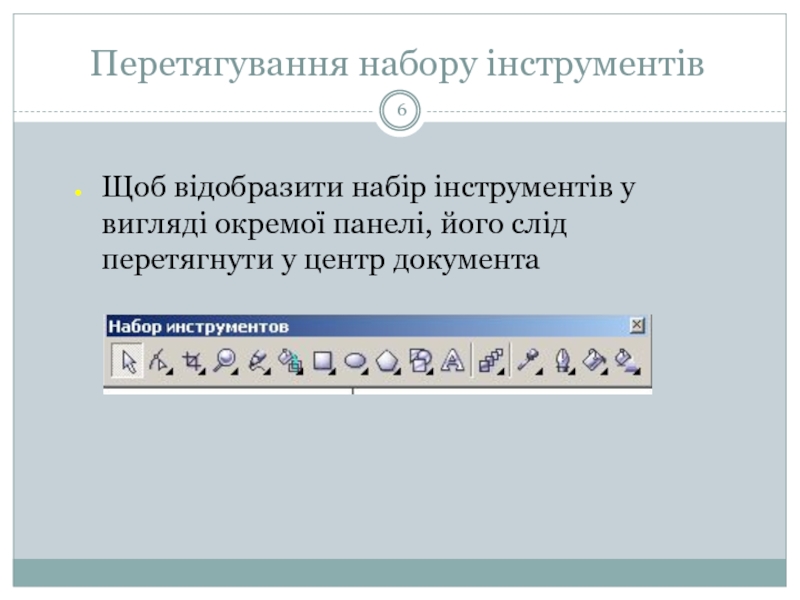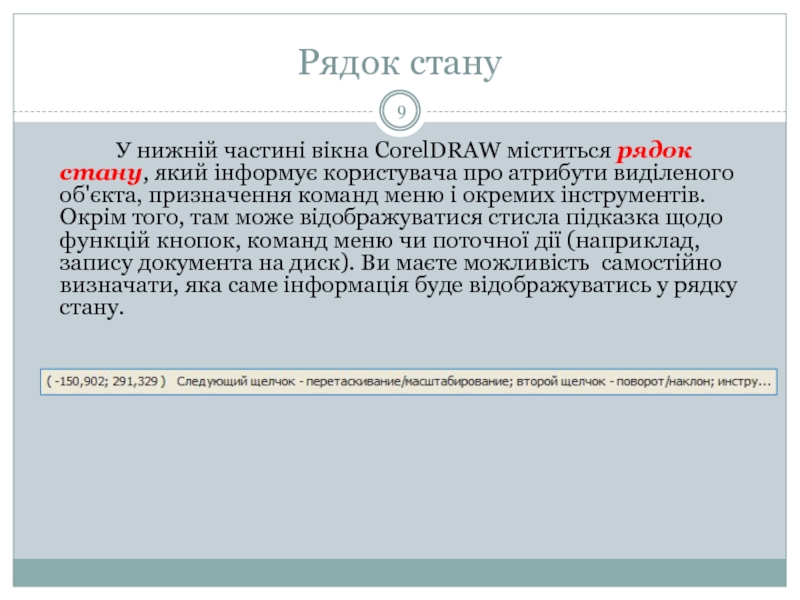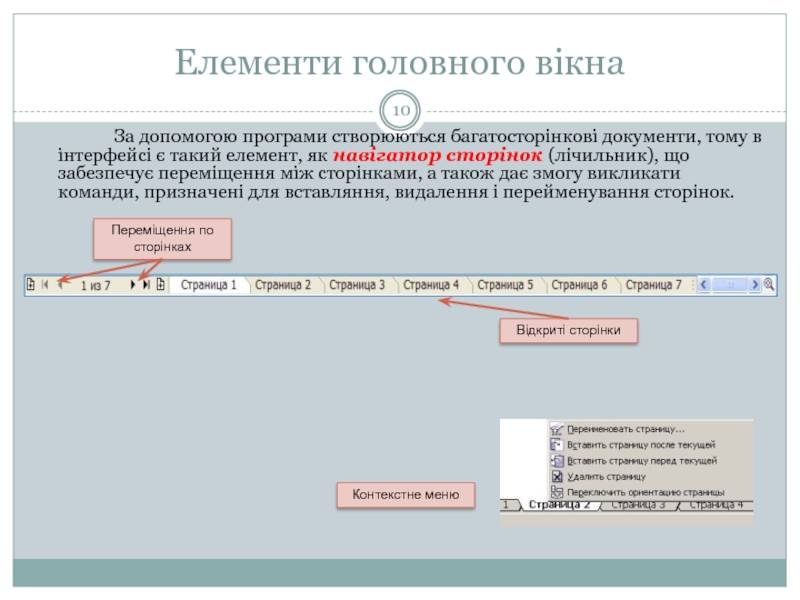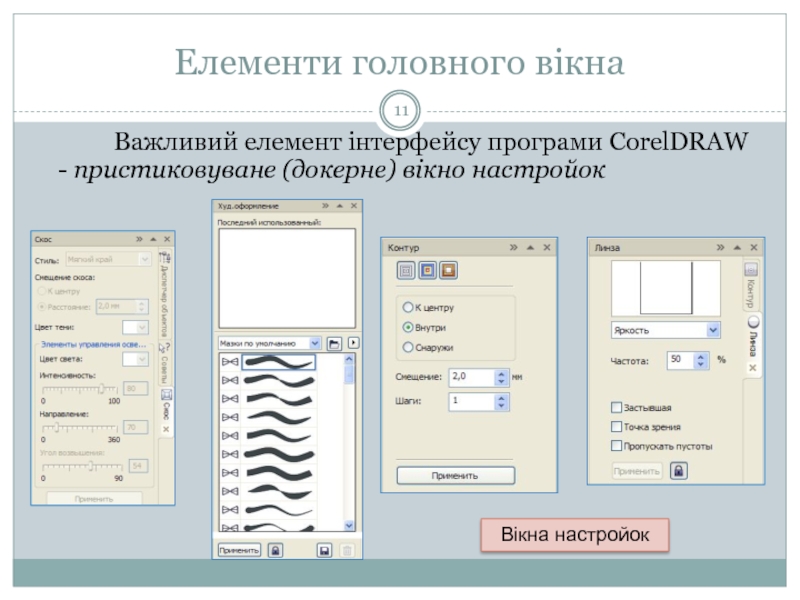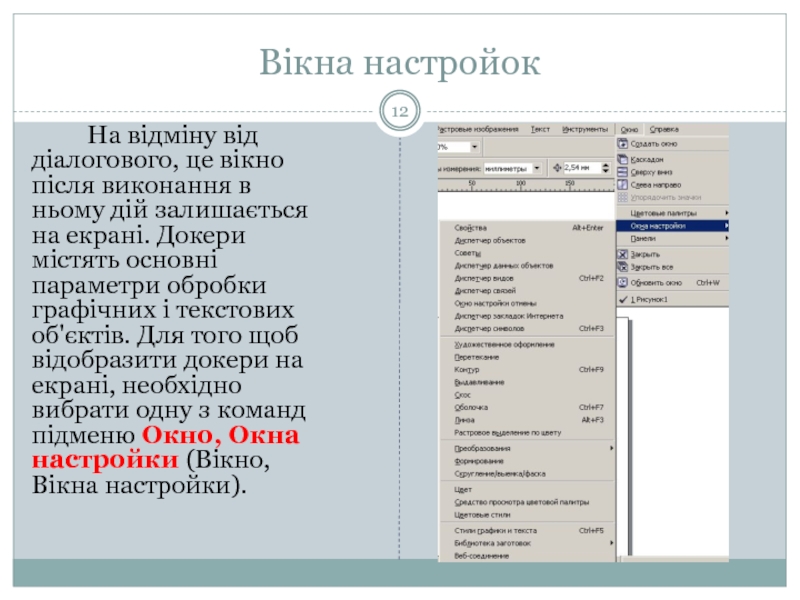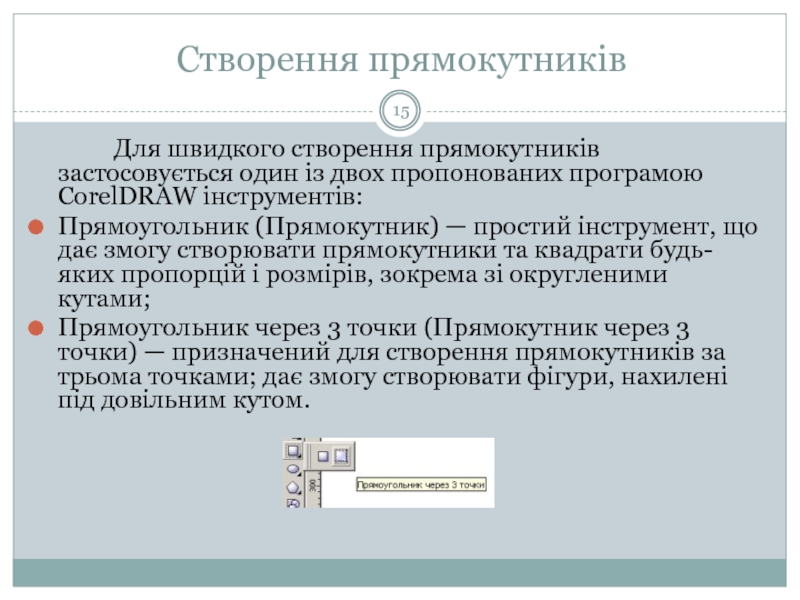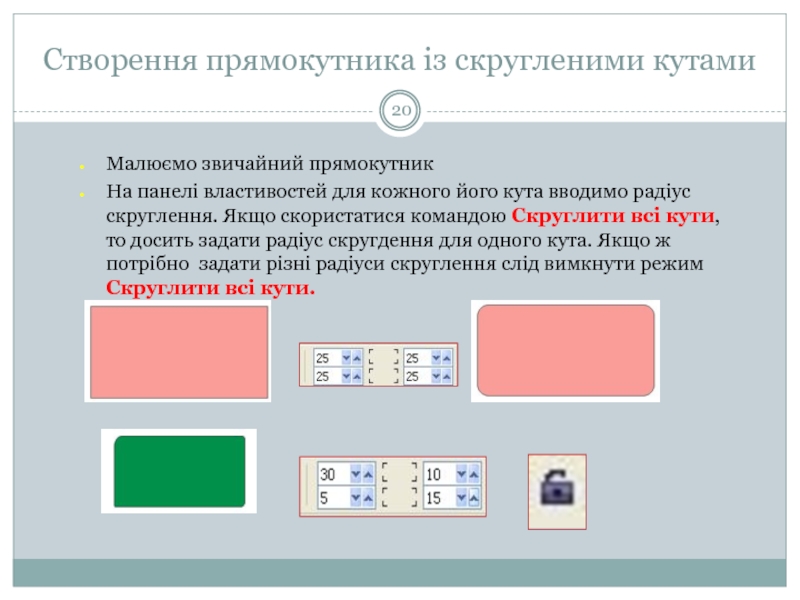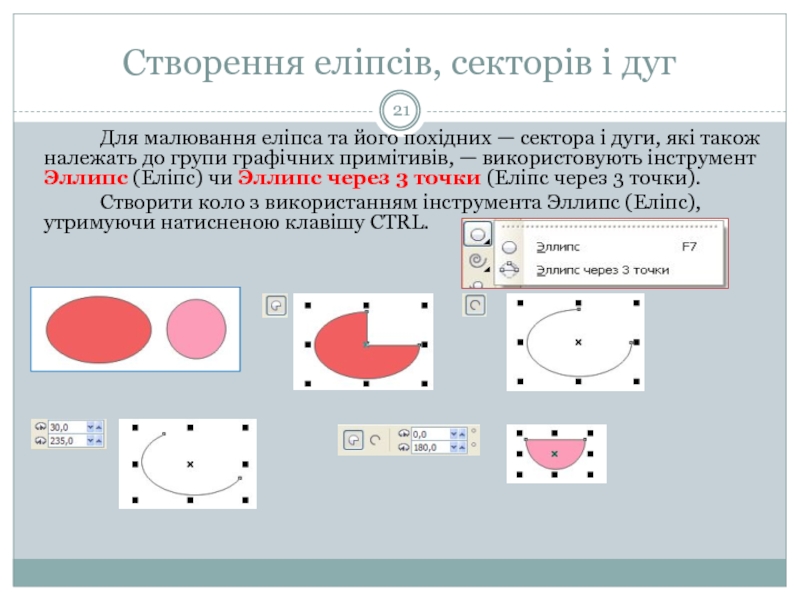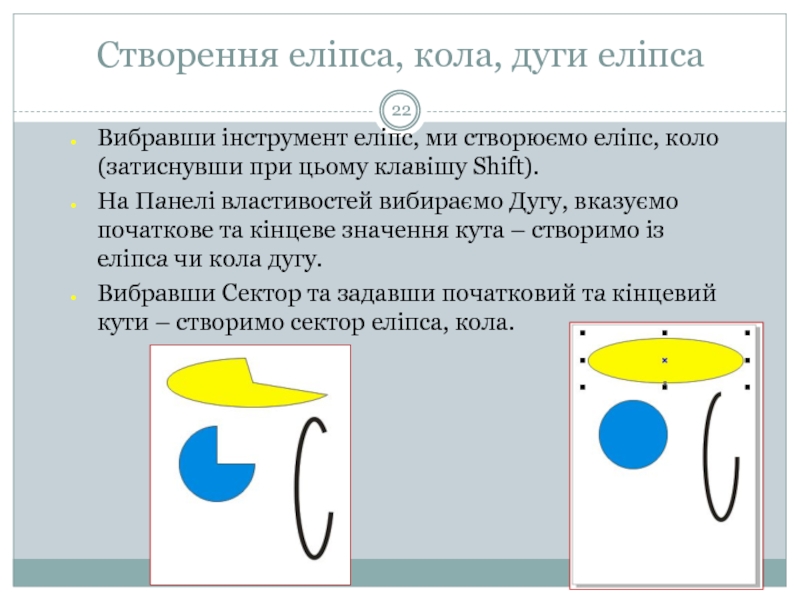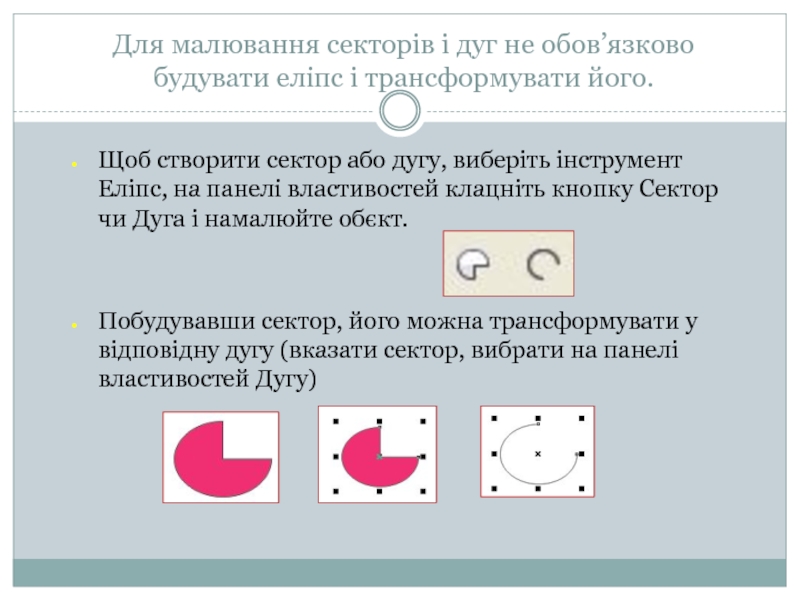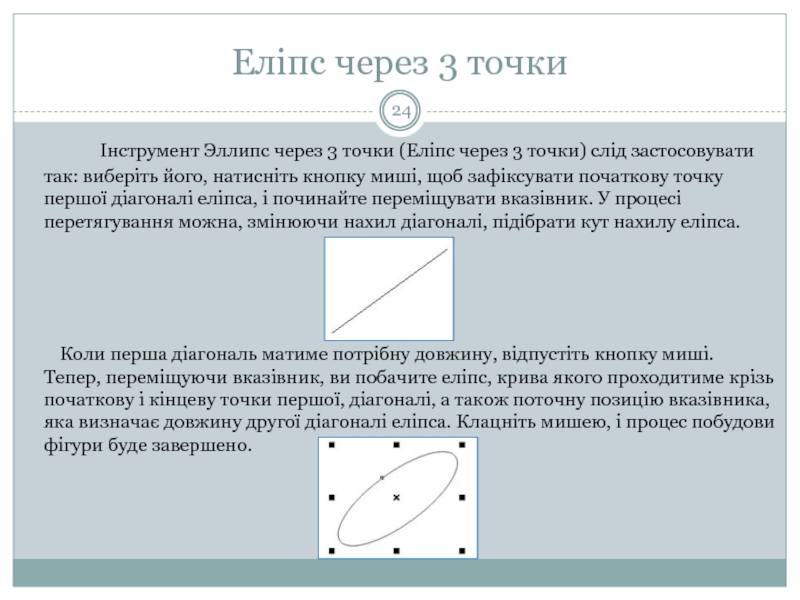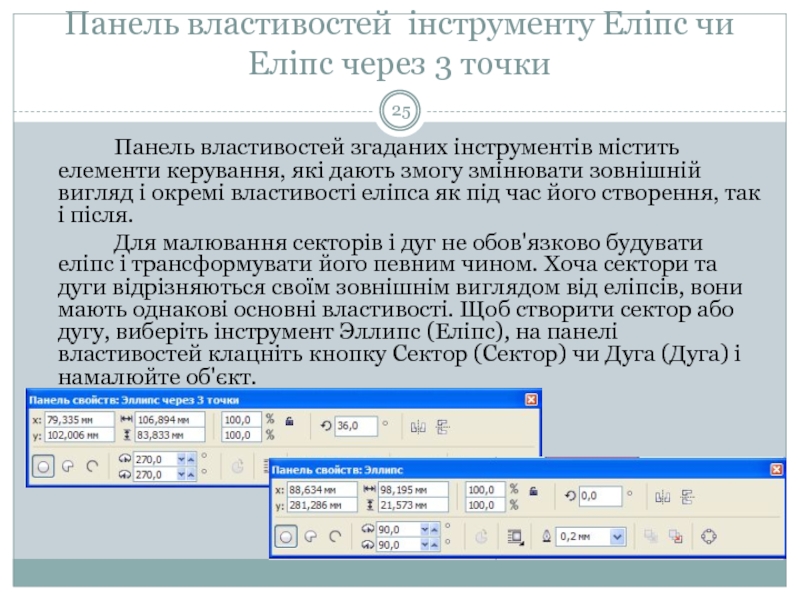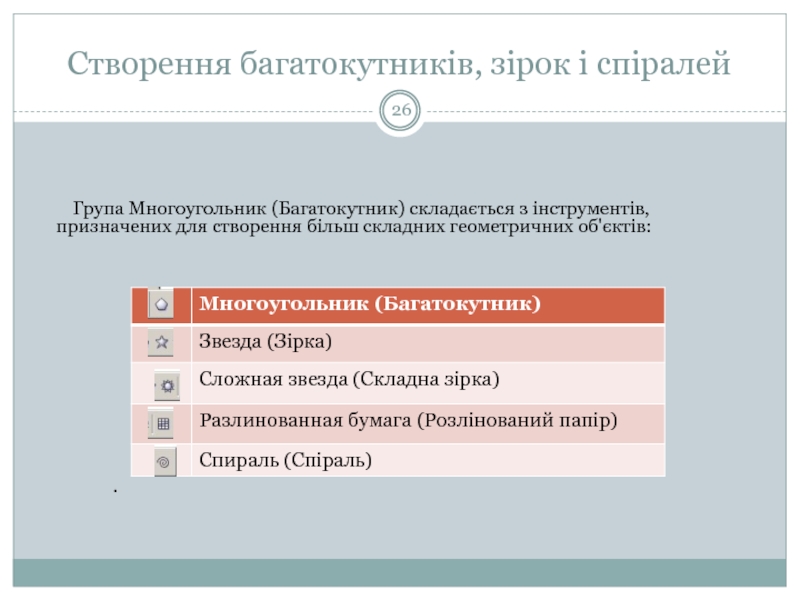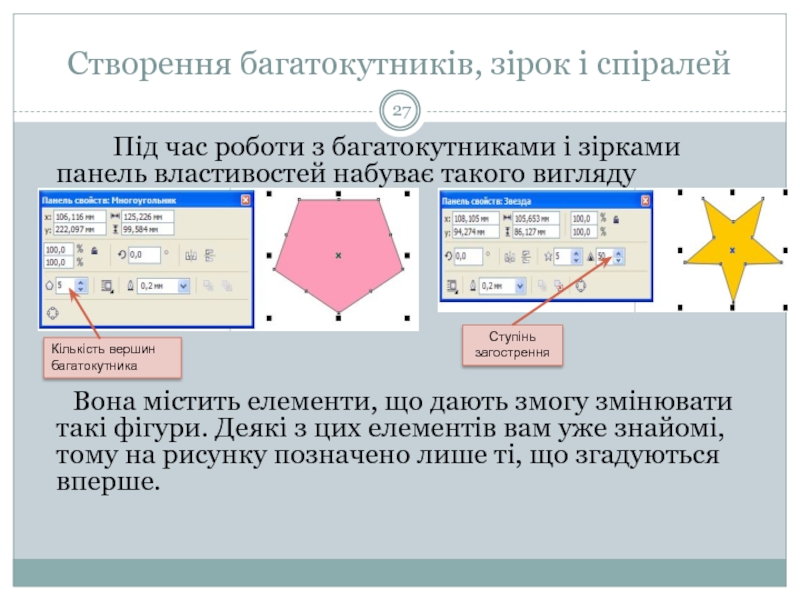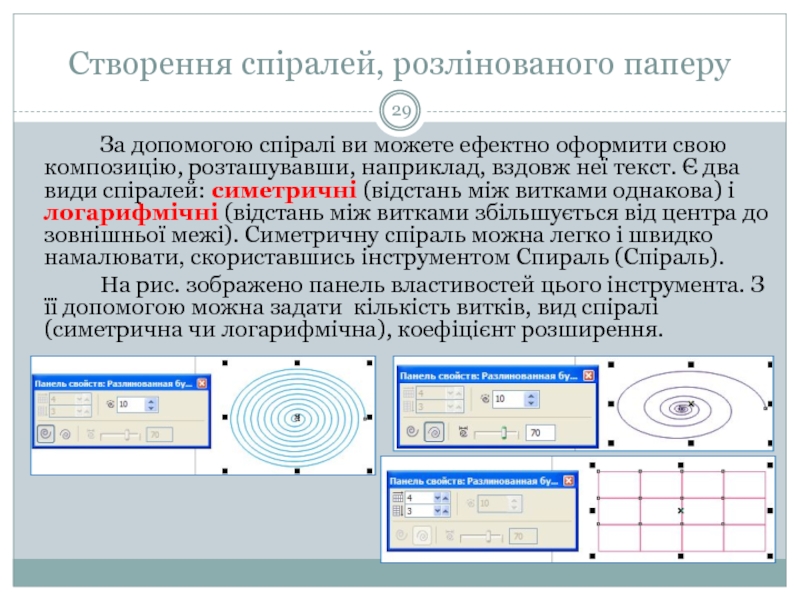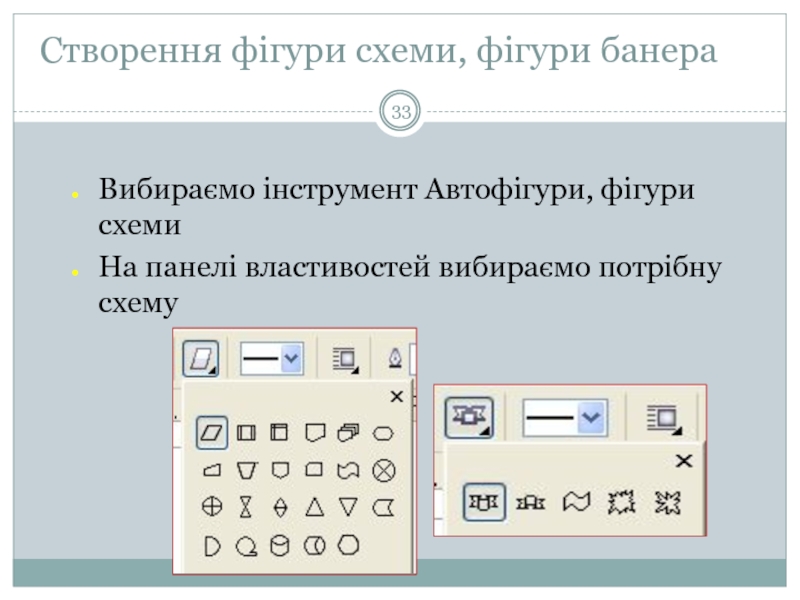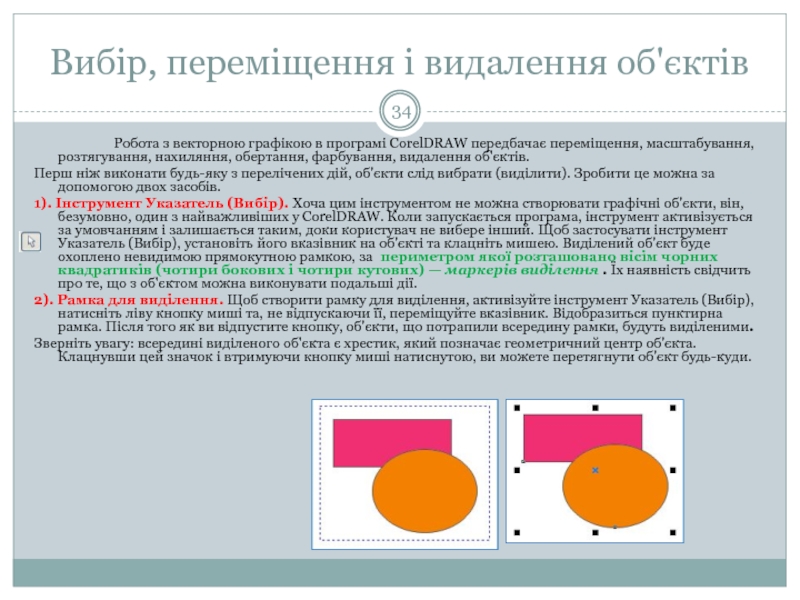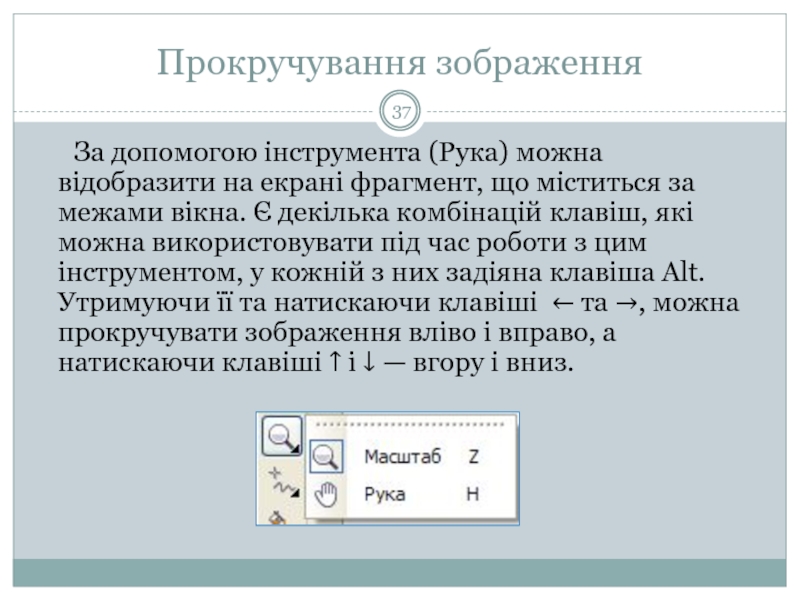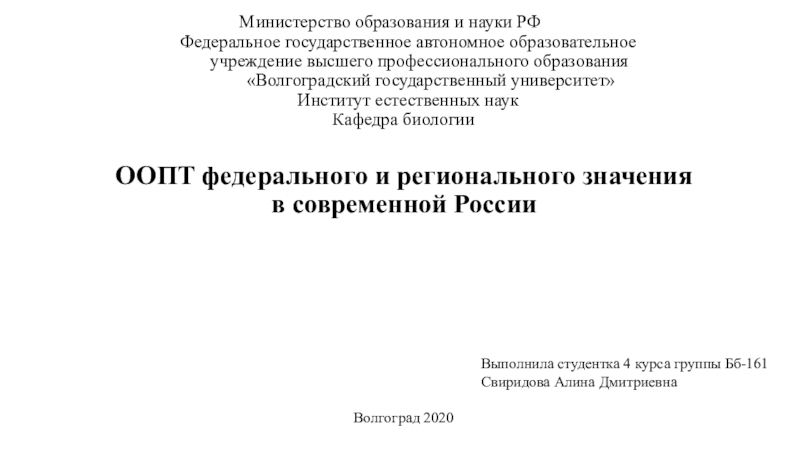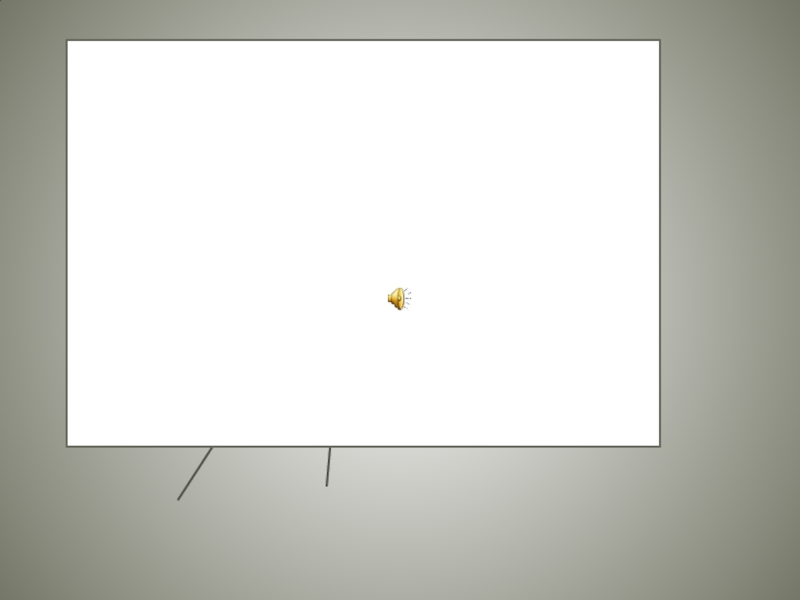Разделы презентаций
- Разное
- Английский язык
- Астрономия
- Алгебра
- Биология
- География
- Геометрия
- Детские презентации
- Информатика
- История
- Литература
- Математика
- Медицина
- Менеджмент
- Музыка
- МХК
- Немецкий язык
- ОБЖ
- Обществознание
- Окружающий мир
- Педагогика
- Русский язык
- Технология
- Физика
- Философия
- Химия
- Шаблоны, картинки для презентаций
- Экология
- Экономика
- Юриспруденция
Основи комп'ютерної графіки
Содержание
- 1. Основи комп'ютерної графіки
- 2. CorelDRAW CorelDRAW уже багато років утримує першість серед
- 3. Створення нового файлуЗапустити програму, Створити Новий пустий документ
- 4. Головне вікно програми CorelDRAW Х3 У верхній
- 5. Головне вікно програми CorelDRAW Х4 CorelDRAW надає
- 6. Перетягування набору інструментівЩоб відобразити набір інструментів у вигляді окремої панелі, його слід перетягнути у центр документа
- 7. Головне вікно програми CorelDRAW Х3 Стандартна панель
- 8. Палітра кольорів Фарбування об'єктів і змінення кольору контурів
- 9. Рядок стану У нижній частині вікна CorelDRAW міститься
- 10. Елементи головного вікна За допомогою програми створюються багатосторінкові
- 11. Елементи головного вікна Важливий елемент інтерфейсу програми CorelDRAW - пристиковуване (докерне) вікно настройок Вікна настройок
- 12. Вікна настройок На відміну від діалогового, це вікно
- 13. Графічні примітиви Будь-яка фігура, яку ви створюєте у
- 14. Графічні примітивиОтже, будь-яка фігура, створена у CorelDraw,
- 15. Створення прямокутників Для швидкого створення прямокутників застосовується один
- 16. Створення прямокутників У разі використання другого інструмента спочатку
- 17. Панель властивостей інструменту ПрямокутникКоординати центраШирина і висотаНепропорційне
- 18. Контур фігури На панелі властивостей прямокутника, як і
- 19. Прямокутник із скругленими кутами Окрім місцеположення і розмірів,
- 20. Створення прямокутника із скругленими кутамиМалюємо звичайний прямокутникНа
- 21. Створення еліпсів, секторів і дуг Для малювання еліпса
- 22. Створення еліпса, кола, дуги еліпсаВибравши інструмент еліпс,
- 23. Для малювання секторів і дуг не обов’язково
- 24. Еліпс через 3 точки Інструмент Эллипс через 3
- 25. Панель властивостей інструменту Еліпс чи Еліпс через
- 26. Створення багатокутників, зірок і спіралей Група Многоугольник (Багатокутник)
- 27. Створення багатокутників, зірок і спіралей Під час роботи
- 28. Виконайте побудову даних фігур
- 29. Створення спіралей, розлінованого паперу За допомогою спіралі ви
- 30. Створення автофігур Автофігури — це об'єкти, зовнішній вигляд
- 31. Створення авітофігурВибравши інструмент Автофігури, Автофігури.На панелі властивостей вибираємо автофігуру.
- 32. Створення фігурних стрілокВибравши інструмент Автофігури, Фігурні стрілки.На панелі властивостей вибираємо вигляд стрілки
- 33. Створення фігури схеми, фігури банераВибираємо інструмент Автофігури, фігури схемиНа панелі властивостей вибираємо потрібну схему
- 34. Вибір, переміщення і видалення об'єктів Робота з векторною
- 35. Вибір, переміщення і видалення об'єктів3). Клавіші-модифікатори. Ще
- 36. Керування масштабом перегляду Змінити масштаб можна: 1). За допомогою
- 37. Прокручування зображення За допомогою інструмента (Рука) можна відобразити
- 38. Скачать презентанцию
Слайды и текст этой презентации
Слайд 1розділ 10
Знайомство з програмою CorelDRAW Х4
Основи комп'ютерної графіки
За підручником В.С.
Березовського, В.О. Потієнко, І.О. Завадського
Слайд 2CorelDRAW
CorelDRAW уже багато років утримує першість серед програм, призначених для
створення векторної графіки. Таке тривале лідерство обумовлене тим, що за
багатством і різноманітністю функцій, а також зручністю їх використання цій програмі майже немає рівних. Створити в CorelDRAW можна все що завгодно: від вітальної листівки до масштабного дизайнерського проекту. Людині, яка не є художником-професіоналом, проте мріє навчитися малювати з допомогою комп'ютера, програма CorelDRAW допоможе компенсувати відсутність спеціальних навичок.Слайд 4Головне вікно програми CorelDRAW Х3
У верхній частині вікна програми,
як і в інших прикладних програмах Windows, розташований рядок заголовка.
У ньому відображуються назва програми та ім'я відкритого документа. За іменем документа у рядку заголовка можна визначити, чи було збережено цей документ: ім'я Рисунок1 (Малюнок 1), яке присвоюється за умовчанням, свідчить про те, що документ відкрито вперше.Під рядком заголовка розташовано рядок меню. За умовчанням він містить назви дванадцяти меню, які поєднують у собі схожі за призначенням команди.
Простір, на якому малюють і редагують об'єкти, називається робочою областю або вікном ілюстрації. Усі елементи всередині рамки, яка обмежує робочу область, можна вивести на друк. Та це не означає, що створювати зображення можна лише в зазначеному вікні. Якщо деякі об'єкти будуть використовуватися як допоміжні засоби, їх можна розташувати за межами вікна ілюстрації.
Якщо двічі клацнути рамку сторінки, відкриється діалогове вікно, в якому можна задати її параметри.
Слайд 5Головне вікно програми CorelDRAW Х4
CorelDRAW надає користувачу велику кількість
панелей інструментів. Доцільність відображення будь-якої з них залежить від ситуації.
Під рядком меню розташовано дві основні панелі —
Стандарт (Стандарт)
Панель свойств (Панель властивостей),
а вздовж лівої межі головного вікна — панель Набор инструментов (Набір інструментів).
Слайд 6Перетягування набору інструментів
Щоб відобразити набір інструментів у вигляді окремої панелі,
його слід перетягнути у центр документа
Слайд 7Головне вікно програми CorelDRAW Х3
Стандартна панель забезпечує зручний і
швидкий доступ до багатьох функцій CorelDRAW.
Кнопка кожного інструмента має
назву — вона відобразиться, якщо ви ненадовго затримаєте вказівник миші на цій кнопці (не клацаючи!). Призначення кнопок стандартної панелі інструментів те саме, що й у більшості сучасних програмних продуктів. Панель властивостей забезпечує швидке виконання операцій оброблення виділеного об'єкта. Використання цієї панелі позбавляє необхідності звертатися до багатьох команд меню, а також шукати потрібний засіб у численних пристиковуваних і діалогових вікнах. Ця панель є інтерактивною: на ній відображуються властивості поточного об'єкта чи інструмента, тобто після того як користувач виділить інший об'єкт або вибере інструмент, її вміст буде змінено.
Панель властивостей, як і будь-яку іншу панель інструментів, можна переміщувати екраном.
Основні інструменти програми, розташовані на панелі Набор инструментов (Набір інструментів), яка дає змогу змінити режим роботи (наприклад, із режиму малювання кіл перейти в режим виділення об'єктів), масштаб перегляду, вибрати допоміжні засоби. Інструменти об'єднано в групи, і щоб дізнатися, які саме інструменти входять до певної групи, клацніть значок у вигляді чорного трикутника.
Слайд 8Палітра кольорів
Фарбування об'єктів і змінення кольору контурів здійснюються з допомогою
палітри кольорів, яку за умовчанням розташовано вздовж правої межі вікна.
Від самого початку ви бачите лише частину кольорів палітри, решту можна побачити, скориставшись смугою прокручування або розкривши палітру повністю.Програма CorelDRAW підтримує великий набір палітр, їх вибір для відображення на екрані здійснюється в підменю Окно, Цветовые палитры (Вікно, Колірні палітри).
Слайд 9Рядок стану
У нижній частині вікна CorelDRAW міститься рядок стану, який
інформує користувача про атрибути виділеного об'єкта, призначення команд меню і
окремих інструментів. Окрім того, там може відображуватися стисла підказка щодо функцій кнопок, команд меню чи поточної дії (наприклад, запису документа на диск). Ви маєте можливість самостійно визначати, яка саме інформація буде відображуватись у рядку стану.Слайд 10Елементи головного вікна
За допомогою програми створюються багатосторінкові документи, тому в
інтерфейсі є такий елемент, як навігатор сторінок (лічильник), що забезпечує
переміщення між сторінками, а також дає змогу викликати команди, призначені для вставляння, видалення і перейменування сторінок.Відкриті сторінки
Переміщення по сторінках
Контекстне меню
Слайд 11Елементи головного вікна
Важливий елемент інтерфейсу програми CorelDRAW - пристиковуване (докерне)
вікно настройок
Вікна настройок
Слайд 12Вікна настройок
На відміну від діалогового, це вікно після виконання в
ньому дій залишається на екрані. Докери містять основні параметри обробки
графічних і текстових об'єктів. Для того щоб відобразити докери на екрані, необхідно вибрати одну з команд підменю Окно, Окна настройки (Вікно, Вікна настройки).Слайд 13Графічні примітиви
Будь-яка фігура, яку ви створюєте у CorelDRAW, — лінія,
коло чи рядок тексту — це об'єкт, що має певні
властивості:місцеположення,
розміри,
колір заливки,
колір
товщину контуру
тощо.
У програмі є кілька класів графічних об'єктів під загальною назвою графічні примітиви. Так називають елементарні, тобто дуже прості фігури — прямокутник, квадрат, еліпс, багатокутник, спіраль тощо.
CorelDRAW має великий набір інструментів, призначених для створення графічних примітивів. На панелі інструментів є кнопки Прямоугольник (Прямокутник), Эллипс (Еліпс) і Многоугольник (Багатокутник), після натискання яких буде надано доступ до панелей з іншими інструментами для створення примітивів. Ці інструменти мають значно більше можливостей, ніж здається на перший погляд.
Фарбувати об'єкти в CorelDRAW дуже легко, потрібно лише, щоб вони були замкнені. Щойно ви, скориставшись відповідним інструментом, відпустите кнопку миші, об'єкт буде створено, проте він залишиться виділеним (оточеним вісьмома квадратиками-маркерами). Клацніть мишею зразок прийнятного кольору, і виділений об'єкт буде зафарбовано.
Слайд 14Графічні примітиви
Отже, будь-яка фігура, створена у CorelDraw, - це обєкт,
що має певні властивості: місцеположення, розміри, колір заливки, колір і
товщину контуру тощо.У програмі є кілька класів графічних об’єктів – графічних примітивів (прямокутник, квадрат, еліпс, багатокутник, спіраль тощо). Вони можуть бути основою будь-якого малюнка.
Слайд 15Створення прямокутників
Для швидкого створення прямокутників застосовується один із двох пропонованих
програмою CorelDRAW інструментів:
Прямоугольник (Прямокутник) — простий інструмент, що дає змогу
створювати прямокутники та квадрати будь-яких пропорцій і розмірів, зокрема зі округленими кутами;Прямоугольник через 3 точки (Прямокутник через 3 точки) — призначений для створення прямокутників за трьома точками; дає змогу створювати фігури, нахилені під довільним кутом.
Слайд 16Створення прямокутників
У разі використання другого інструмента спочатку потрібно клацнути на
кінцях діагоналі прямокутника, а потім у його третій вершині. Четверту
вершину буде добудовано автоматично. Отримана фігура за своїми властивостями (зокрема, можливістю скруглення кутів) нічим не відрізнятиметься від створеної у стандартний спосіб. Панель властивостей під час роботи з прямокутниками має такий виглядЯкщо в процесі малювання прямокутника втримувати натиснутою клавішу Ctrl, програма створить квадрат (правильний прямокутник), а якщо клавішу Shift, то положення центра створюваного об'єкта залишиться незмінним.
Слайд 17Панель властивостей інструменту Прямокутник
Координати центра
Ширина і висота
Непропорційне змінення розмірів
Кут обертання
Скруглити
лівий кут
Скруглити правий кут
Скруглити всі кути
Обтікання фігури текстом
Масштаб
Товщина контура
Перетворити в
кривіНа задній план
На передній план
Дзеркальне обертання
Слайд 18Контур фігури
На панелі властивостей прямокутника, як і решти фігур, є
поле, де можна задати товщину контура (абриса). Таку його властивість,
а також колір контура можна визначити, скориставшись відповідними інструментами панелі інструментів чи призначеним для цього докерним вікном.Слайд 19Прямокутник із скругленими кутами
Окрім місцеположення і розмірів, прямокутники мають ще
одну, притаманну лише їм властивість — скрутлені кути.
Щоб створити
прямокутник зі скрутленими кутами, намалюйте звичайний прямокутник, скориставшись інструментом Прямоугольник (Прямокутник), і на панелі властивостей уведіть для кожного його кута радіус скруглення. Кликнувши кнопку у вигляді замочка, можна ввімкнути або вимикнути режим скруглення усіх кутів однаково.
Слайд 20Створення прямокутника із скругленими кутами
Малюємо звичайний прямокутник
На панелі властивостей для
кожного його кута вводимо радіус скруглення. Якщо скористатися командою Скруглити
всі кути, то досить задати радіус скругдення для одного кута. Якщо ж потрібно задати різні радіуси скруглення слід вимкнути режим Скруглити всі кути.Слайд 21Створення еліпсів, секторів і дуг
Для малювання еліпса та його похідних
— сектора і дуги, які також належать до групи графічних
примітивів, — використовують інструмент Эллипс (Еліпс) чи Эллипс через 3 точки (Еліпс через 3 точки).Створити коло з використанням інструмента Эллипс (Еліпс), утримуючи натисненою клавішу CTRL.
Слайд 22Створення еліпса, кола, дуги еліпса
Вибравши інструмент еліпс, ми створюємо еліпс,
коло (затиснувши при цьому клавішу Shift).
На Панелі властивостей вибираємо Дугу,
вказуємо початкове та кінцеве значення кута – створимо із еліпса чи кола дугу.Вибравши Сектор та задавши початковий та кінцевий кути – створимо сектор еліпса, кола.
Слайд 23Для малювання секторів і дуг не обов’язково будувати еліпс і
трансформувати його.
Щоб створити сектор або дугу, виберіть інструмент Еліпс, на
панелі властивостей клацніть кнопку Сектор чи Дуга і намалюйте обєкт.Побудувавши сектор, його можна трансформувати у відповідну дугу (вказати сектор, вибрати на панелі властивостей Дугу)
Слайд 24Еліпс через 3 точки
Інструмент Эллипс через 3 точки (Еліпс через
3 точки) слід застосовувати так: виберіть його, натисніть кнопку миші,
щоб зафіксувати початкову точку першої діагоналі еліпса, і починайте переміщувати вказівник. У процесі перетягування можна, змінюючи нахил діагоналі, підібрати кут нахилу еліпса.Коли перша діагональ матиме потрібну довжину, відпустіть кнопку миші. Тепер, переміщуючи вказівник, ви побачите еліпс, крива якого проходитиме крізь початкову і кінцеву точки першої, діагоналі, а також поточну позицію вказівника, яка визначає довжину другої діагоналі еліпса. Клацніть мишею, і процес побудови фігури буде завершено.
Слайд 25Панель властивостей інструменту Еліпс чи Еліпс через 3 точки
Панель властивостей
згаданих інструментів містить елементи керування, які дають змогу змінювати зовнішній
вигляд і окремі властивості еліпса як під час його створення, так і після.Для малювання секторів і дуг не обов'язково будувати еліпс і трансформувати його певним чином. Хоча сектори та дуги відрізняються своїм зовнішнім виглядом від еліпсів, вони мають однакові основні властивості. Щоб створити сектор або дугу, виберіть інструмент Эллипс (Еліпс), на панелі властивостей клацніть кнопку Сектор (Сектор) чи Дуга (Дуга) і намалюйте об'єкт.
Слайд 26Створення багатокутників, зірок і спіралей
Група Многоугольник (Багатокутник) складається з інструментів,
призначених для створення більш складних геометричних об'єктів:
.
Слайд 27Створення багатокутників, зірок і спіралей
Під час роботи з багатокутниками і
зірками панель властивостей набуває такого вигляду
Вона містить елементи, що дають
змогу змінювати такі фігури. Деякі з цих елементів вам уже знайомі, тому на рисунку позначено лише ті, що згадуються вперше.Кількість вершин багатокутника
Ступінь загострення
Слайд 29Створення спіралей, розлінованого паперу
За допомогою спіралі ви можете ефектно оформити
свою композицію, розташувавши, наприклад, вздовж неї текст. Є два види
спіралей: симетричні (відстань між витками однакова) і логарифмічні (відстань між витками збільшується від центра до зовнішньої межі). Симетричну спіраль можна легко і швидко намалювати, скориставшись інструментом Спираль (Спіраль).На рис. зображено панель властивостей цього інструмента. З її допомогою можна задати кількість витків, вид спіралі (симетрична чи логарифмічна), коефіцієнт розширення.
Слайд 30Створення автофігур
Автофігури — це об'єкти, зовнішній вигляд яких можна змінювати,
переміщуючи одну чи кілька точок (вузлів). На противагу зміненню розмірів
об'єкта як єдиного цілого контрольні точки автофігури дають змогу динамічно перетворювати її частини. Наприклад, об'єкт у формі кільця можна трансформувати за допомогою контрольної точки (єдиної для автофігури) так, що буде змінено лише внутрішній діаметр кільця.Використовуючи автофігури, можна отримати зображення, які складно намалювати звичайними інструментами програми CorelDRAW. Для створення автофігур використовують інструменти групи Основные фигуры (Основні фігури), а саме
Основные фигуры (Основні фігури),
Фигуры стрелки (Фігури стрілки),
Фигуры схемы (Фігури схеми),
Фигуры баннера (Фігури банера)
Фигуры выносок (Фігури виносок).
Слайд 31Створення авітофігур
Вибравши інструмент Автофігури, Автофігури.
На панелі властивостей вибираємо автофігуру.
Слайд 32Створення фігурних стрілок
Вибравши інструмент Автофігури, Фігурні стрілки.
На панелі властивостей вибираємо
вигляд стрілки
Слайд 33Створення фігури схеми, фігури банера
Вибираємо інструмент Автофігури, фігури схеми
На панелі
властивостей вибираємо потрібну схему
Слайд 34Вибір, переміщення і видалення об'єктів
Робота з векторною графікою в програмі
CorelDRAW передбачає переміщення, масштабування, розтягування, нахиляння, обертання, фарбування, видалення об'єктів.
Перш
ніж виконати будь-яку з перелічених дій, об'єкти слід вибрати (виділити). Зробити це можна за допомогою двох засобів.1). Інструмент Указатель (Вибір). Хоча цим інструментом не можна створювати графічні об'єкти, він, безумовно, один з найважливіших у CorelDRAW. Коли запускається програма, інструмент активізується за умовчанням і залишається таким, доки користувач не вибере інший. Щоб застосувати інструмент Указатель (Вибір), установіть його вказівник на об'єкті та клацніть мишею. Виділений об'єкт буде охоплено невидимою прямокутною рамкою, за периметром якої розташовано вісім чорних квадратиків (чотири бокових і чотири кутових) — маркерів виділення . Їх наявність свідчить про те, що з об'єктом можна виконувати подальші дії.
2). Рамка для виділення. Щоб створити рамку для виділення, активізуйте інструмент Указатель (Вибір), натисніть ліву кнопку миші та, не відпускаючи її, переміщуйте вказівник. Відобразиться пунктирна рамка. Після того як ви відпустите кнопку, об'єкти, що потрапили всередину рамки, будуть виділеними.
Зверніть увагу: всередині виділеного об'єкта є хрестик, який позначає геометричний центр об'єкта. Клацнувши цей значок і втримуючи кнопку миші натиснутою, ви можете перетягнути об'єкт будь-куди.
Слайд 35Вибір, переміщення і видалення об'єктів
3). Клавіші-модифікатори. Ще один спосіб вибору
об'єктів полягає у використанні клавіш-модифікаторів (чи їх комбінацій).
Клавіша Shift.
Щоб виділити враз кілька об'єктів, клацніть по черзі кожний із них, утримуючи натиснутою клавішу Shift. Якщо об'єкт потрібно виключити з набору виділених, клацніть його ще раз за натиснутої клавіші Shift.Клавіша Alt. Утримуючи цю клавішу натиснутою в процесі вибору за допомогою рамки, можна виділити не лише ті об'єкти, які повністю охоплені нею, а й ті, які ця рамка перетинає і яких дотикається.
Клавіша Tab. Натиснення клавіш Tab+Shift забезпечує вибір об'єктів у порядку їх створення, а натиснення лише клавіші Tab — у зворотній послідовності.
Переміщення об'єктів — одна з тих дій, що виконуються найчастіше. За потреби змінити розташування об'єкта на сторінці слід, скориставшись інструментом Указатель (Вибір), перетягнути об'єкт у потрібному напрямку або вказати його нове місцеположення на панелі властивостей.
У будь-якій програмі однією з найпростіших операцій вважається видалення об'єктів — достатньо лише виділити «зайві» об'єкти і натиснути клавішу Delete.
Слайд 36Керування масштабом перегляду
Змінити масштаб можна:
1). За допомогою інструмента Масштаб (Масштаб)
і його панелі властивостей.
2). За допомогою списку
Уровни масштаба (Рівні масштабу), що міститься на стандартній панелі інструментів.3). Найлегше для змінення масштабу перегляду використовувати коліщатко миші.
Рівень масштабу
Показати всі об'єкти
Показати лише виділені об'єкти
Показати сторінку повністю
Дрібніше
Більше
Показати сторінку за висотою
Показати сторінку за шириною
1)
2)