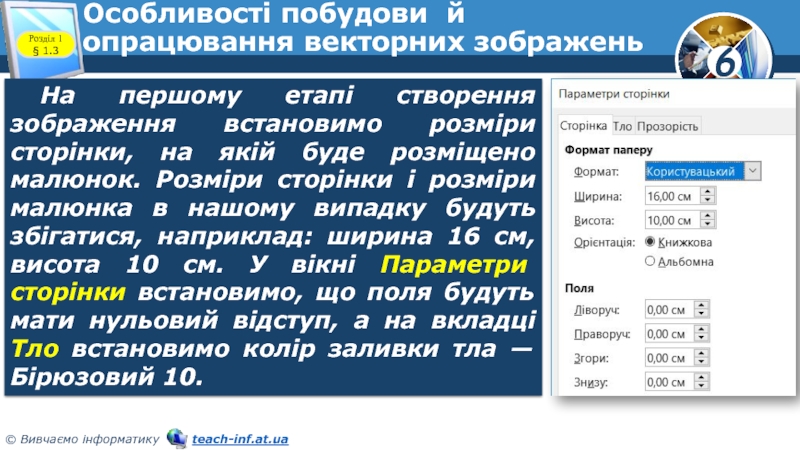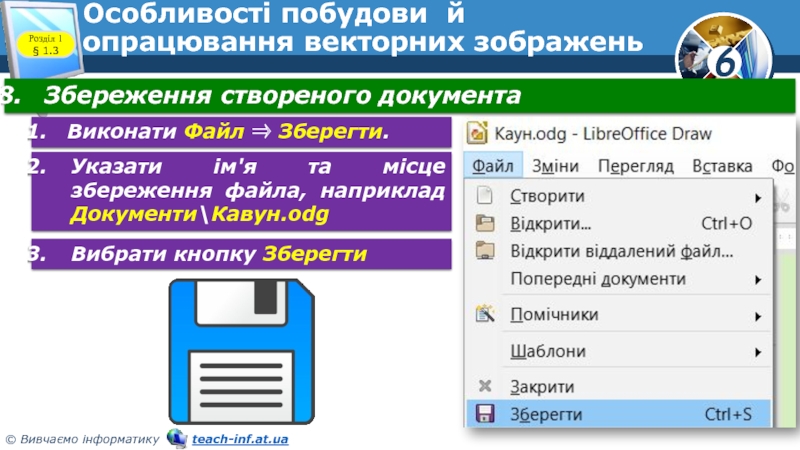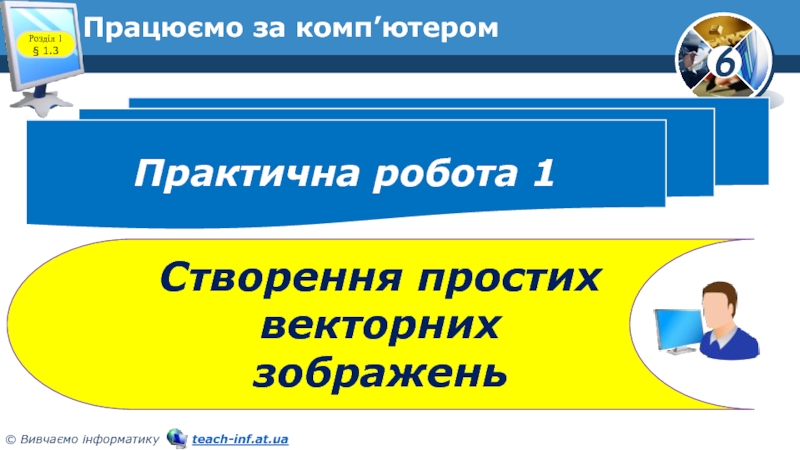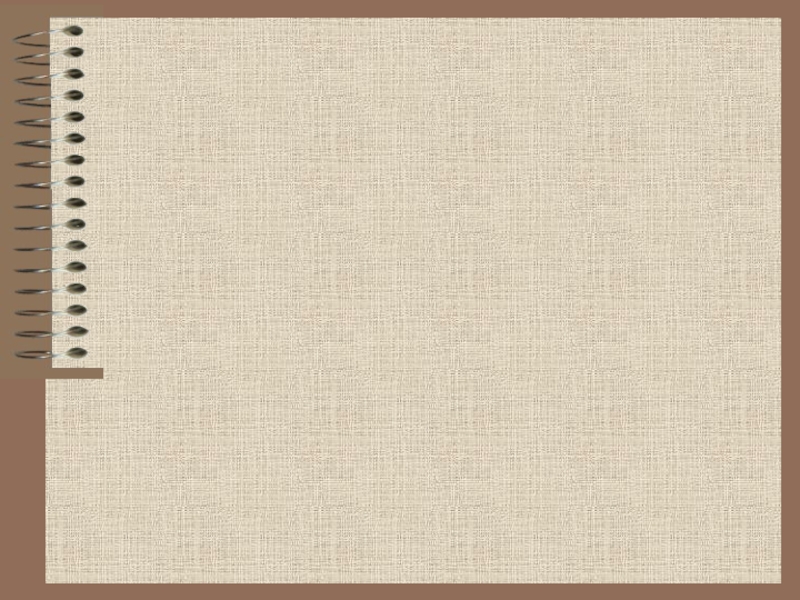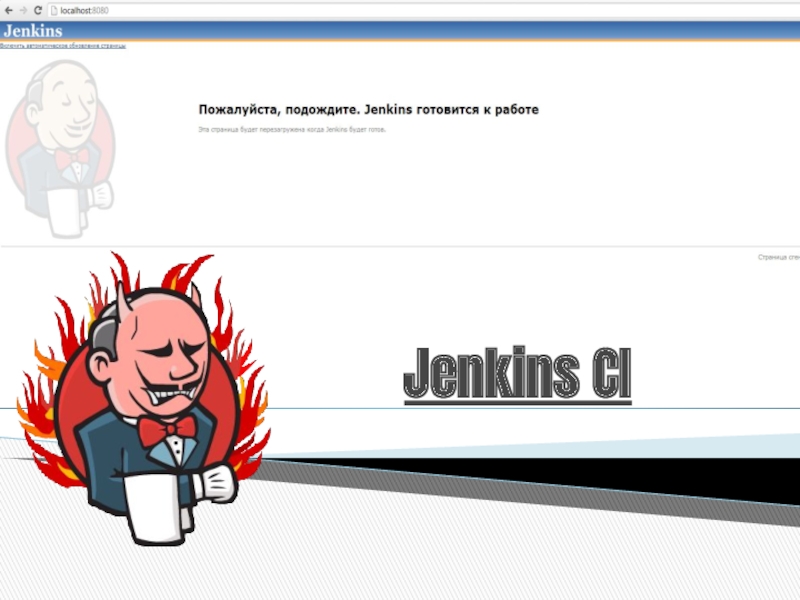Разделы презентаций
- Разное
- Английский язык
- Астрономия
- Алгебра
- Биология
- География
- Геометрия
- Детские презентации
- Информатика
- История
- Литература
- Математика
- Медицина
- Менеджмент
- Музыка
- МХК
- Немецкий язык
- ОБЖ
- Обществознание
- Окружающий мир
- Педагогика
- Русский язык
- Технология
- Физика
- Философия
- Химия
- Шаблоны, картинки для презентаций
- Экология
- Экономика
- Юриспруденция
Особливості побудови й опрацювання векторних зображень. Практична робота 1
Содержание
- 1. Особливості побудови й опрацювання векторних зображень. Практична робота 1
- 2. Особливості побудови й опрацювання векторних зображеньРозділ 1
- 3. Особливості побудови й опрацювання векторних зображеньРозділ 1
- 4. Особливості побудови й опрацювання векторних зображеньРозділ 1
- 5. Особливості побудови й опрацювання векторних зображеньРозділ 1
- 6. Особливості побудови й опрацювання векторних зображеньРозділ 1
- 7. Особливості побудови й опрацювання векторних зображеньРозділ 1
- 8. Особливості побудови й опрацювання векторних зображеньРозділ 1
- 9. Особливості побудови й опрацювання векторних зображеньРозділ 1
- 10. Особливості побудови й опрацювання векторних зображеньРозділ 1
- 11. Особливості побудови й опрацювання векторних зображеньРозділ 1
- 12. Особливості побудови й опрацювання векторних зображеньРозділ 1
- 13. Особливості побудови й опрацювання векторних зображеньРозділ 1
- 14. Розгадайте ребусМалюнок«Ребуси українською» © rebus1.comРозділ 1 § 1.3
- 15. Дайте відповіді на запитанняЯк відкрити/закрити Бічну панель
- 16. Домашнє завданняПроаналізувати§ 1.3, ст. 32-35Розділ 1 § 1.3
- 17. Практична робота 11Розділ 1 § 1.3структуру папок:E:\6-А(Б)
- 18. Працюємо за комп’ютеромПрактична робота 1Створення простих векторних зображеньРозділ 1 § 1.3
- 19. Працюємо за комп’ютеромРозділ 1 § 1.3Сторінка35
- 20. Дякую за увагу!За новою програмоюУрок 6
- 21. Скачать презентанцию
Слайды и текст этой презентации
Слайд 1За новою програмою 2017 року
Урок 6
Особливості побудови й опрацювання векторних
зображень. Практична робота 1
Слайд 2Особливості побудови й опрацювання векторних зображень
Розділ 1 § 1.3
Розглянемо особливості
побудови простого векторного зображення на прикладі створення малюнка скибки кавуна.
Слайд 3Особливості побудови й опрацювання векторних зображень
Розділ 1 § 1.3
На першому
етапі створення зображення встановимо розміри сторінки, на якій буде розміщено
малюнок. Розміри сторінки і розміри малюнка в нашому випадку будуть збігатися, наприклад: ширина 16 см, висота 10 см. У вікні Параметри сторінки встановимо, що поля будуть мати нульовий відступ, а на вкладці Тло встановимо колір заливки тла — Бірюзовий 10.Слайд 4Особливості побудови й опрацювання векторних зображень
Розділ 1 § 1.3
Етапи створення
векторного малюнка
Створення сегмента кола темно-зеленого кольору
Вибрати інструмент Сегмент кола у
групі елементів Основні фігури.Накреслити вибраним інструментом сегмент кола, що за розмірами буде відповідати розмірам скибки кавуна.
Установити на вкладці Властивості у списку елементів керування Лінія стиль — немає.
Установити на вкладці Властивості у списку елементів керування Область колір заповнення — Зелений 7
Слайд 5Особливості побудови й опрацювання векторних зображень
Розділ 1 § 1.3
Створення сегмента
кола жовто-зеленого кольору
Скопіювати попередньо створений сегмент темно-зеленого кольору.
Установити на вкладці
Властивості у списку елементів керування Область колір заповнення — Жовто-зелений 7 і рівень прозорості — 40%.Розмістити створений сегмент поверх попереднього та зменшити його з використанням маркерів зміни розмірів так, щоб нижній сегмент частково виглядав знизу і збоку
Слайд 6Особливості побудови й опрацювання векторних зображень
Розділ 1 § 1.3
Створення сегмента
кола зеленого кольору
Скопіювати попередньо створений сегмент жовто-зеленого кольору.
Установити
на вкладці Властивості у списку елементів керування Область колір заповнення — Зелений 4 та рівень прозорості — 0 %.Розмістити створений сегмент поверх попереднього та зменшити його з використанням маркерів зміни розмірів так, щоб нижні сегменти частково виглядали знизу і збоку
Слайд 7Особливості побудови й опрацювання векторних зображень
Розділ 1 § 1.3
Створення сегмента
кола червоного кольору
Скопіювати попередньо створений сегмент зеленого кольору.
Установити на вкладці
Властивості у списку елементів керування Область колір заповнення — Червоний і рівень прозорості — 0 %.Розмістити створений сегмент поверх попереднього та зменшити його з використанням маркерів зміни розмірів так, щоб нижні сегменти частково виглядали знизу і збоку
Слайд 8Особливості побудови й опрацювання векторних зображень
Розділ 1 § 1.3
Створення довільної
області рожевого кольору
Вибрати інструмент Полілінія у групі елементів Крива.
Накреслити вибраним
інструментом замкнуту довільну область наближено до зразка.Установити на вкладці Властивості у списку елементів керування Лінія стиль — немає.
Установити на вкладці Властивості у списку елементів керування Область колір заповнення — Рожевий 2 та рівень прозорості — 60 %.
Розмістити створену фігуру поверх інших фігур наближено до зразка
Слайд 9Особливості побудови й опрацювання векторних зображень
Розділ 1 § 1.3
Створення довільної
області рожевого кольору
Вибрати інструмент Еліпси.
Накреслити вибраним інструментом невеликий за розміром
овал, видовжений у висоту.Установити на вкладці Властивості у списку елементів керування Лінія стиль — немає.
Установити на вкладці Властивості у списку елементів керування Область колір заповнення — Помаранчевий 6 і рівень прозорості — 0 %.
Слайд 10Особливості побудови й опрацювання векторних зображень
Розділ 1 § 1.3
(Продовження…) Створення
довільної області рожевого кольору
Розмістити створений овал поверх попередньої фігури, за
потреби зменшити розмір і повернути з використанням інструмента Поворот списку елементів керування Положення та розмір.Скопіювати створену фігуру та вставити потрібну кількість разів для розміщення насіння згідно зі зразком
Слайд 11Особливості побудови й опрацювання векторних зображень
Розділ 1 § 1.3
Групування створених
об'єктів
Вибрати інструмент Вибрати.
Окреслити вибраним інструментом прямокутник, у який включити всі
об'єкти, які потрібно згрупувати.Вибрати в контекстному меню обраної області команду Згрупувати
Слайд 12Особливості побудови й опрацювання векторних зображень
Розділ 1 § 1.3
Збереження створеного
документа
Виконати Файл Зберегти.
Указати ім'я та місце збереження файла, наприклад
Документи\Кавун.odgВибрати кнопку Зберегти
Слайд 13Особливості побудови й опрацювання векторних зображень
Розділ 1 § 1.3
В LibreOffice
Draw для зберігання файлів використовується свій тип векторних графічних файлів:
ODG
Для збереження малюнка в інших форматах слід виконати Файл Експорт і вибрати потрібний тип файлів у відповідному списку.
Слайд 15Дайте відповіді на запитання
Як відкрити/закрити Бічну панель у вікні графічного
редактора LibreOffice Draw?
Який алгоритм малювання графічних примітивів?
Розділ 1 § 1.3
Як
установити значення властивостей ліній контурів графічних примітивів?Як установити значення властивостей внутрішньої області графічних примітивів?
Значення яких властивостей можна встановити з використанням елементів керування списку Положення та розмір вкладки Властивості на Бічній панелі вікна LibreOffice Draw?
Слайд 17Практична робота 11
Розділ 1 § 1.3
структуру папок:
E:\6-А(Б) клас\Власне прізвище\Урок 6
Під
час виконання практичних завдань пам’ятай про правила безпеки життєдіяльності при
роботі з комп’ютером!Пригадайте
Створіть
Пам’ятайте
Як створювати прості векторні зображення у середовищі векторного графічного редактора;
як змінювати властивості графічних об'єктів;
як зафарбовувати об'єкти, використовуючи однорідні, градієнтні, візерункові й текстурні заливки.