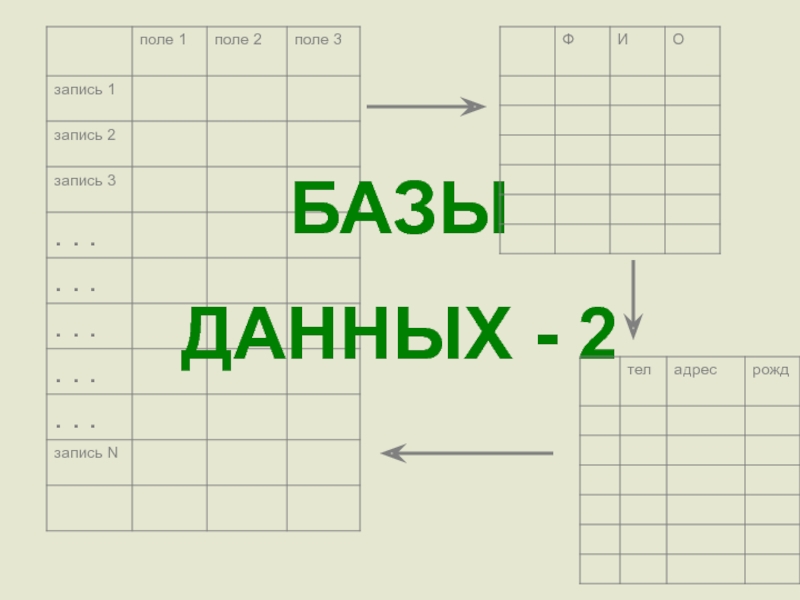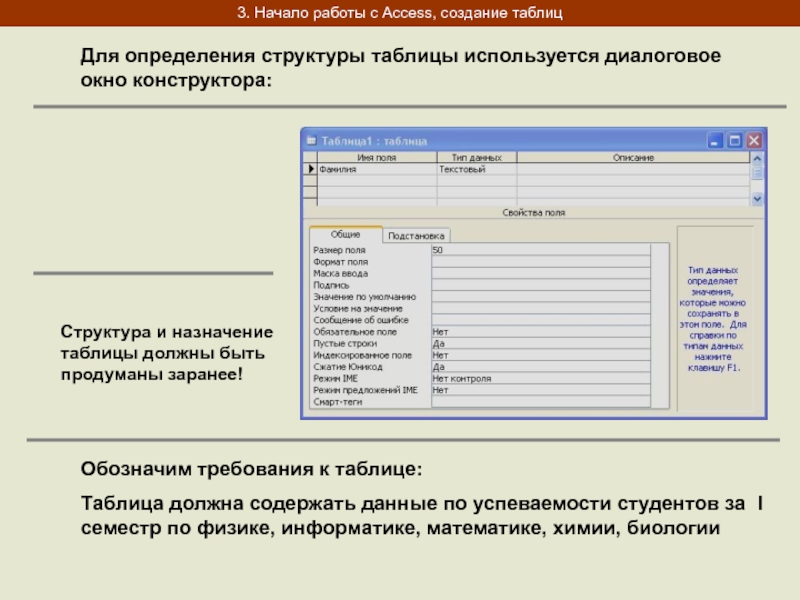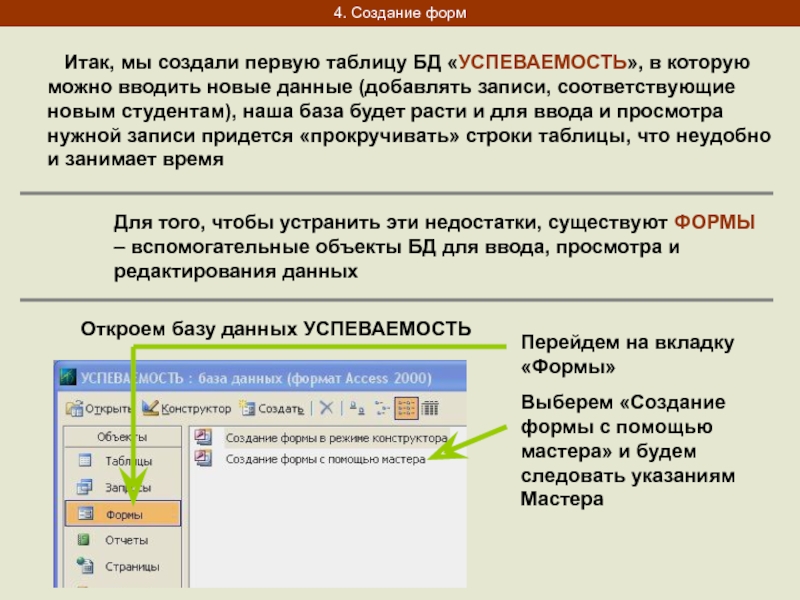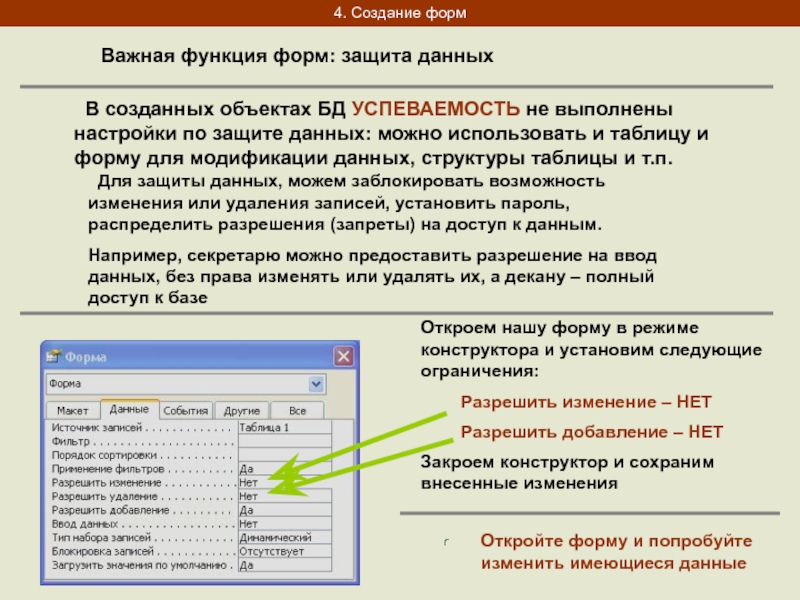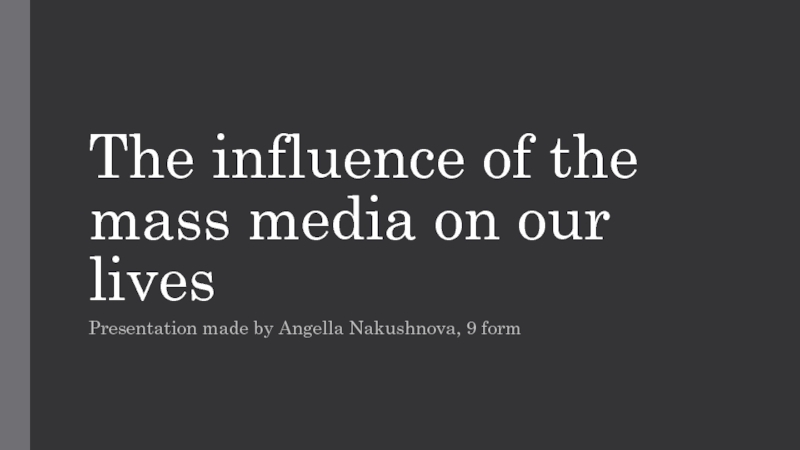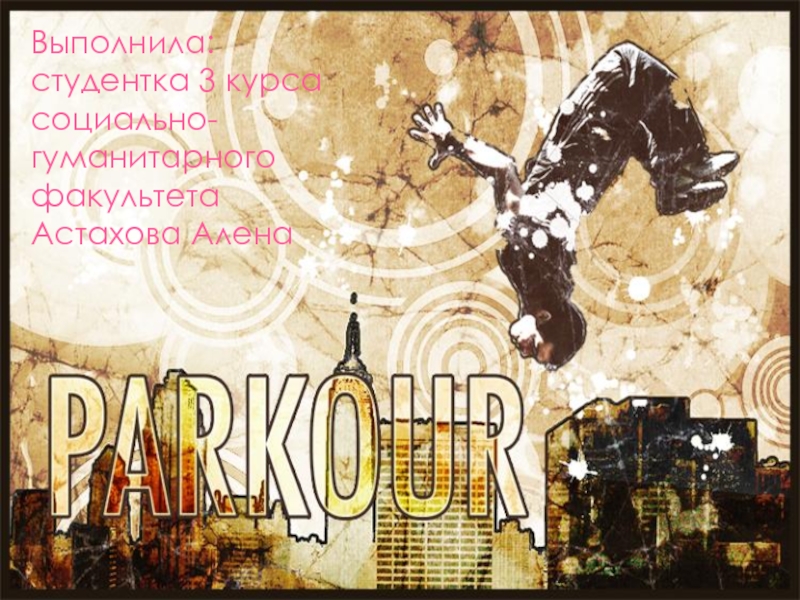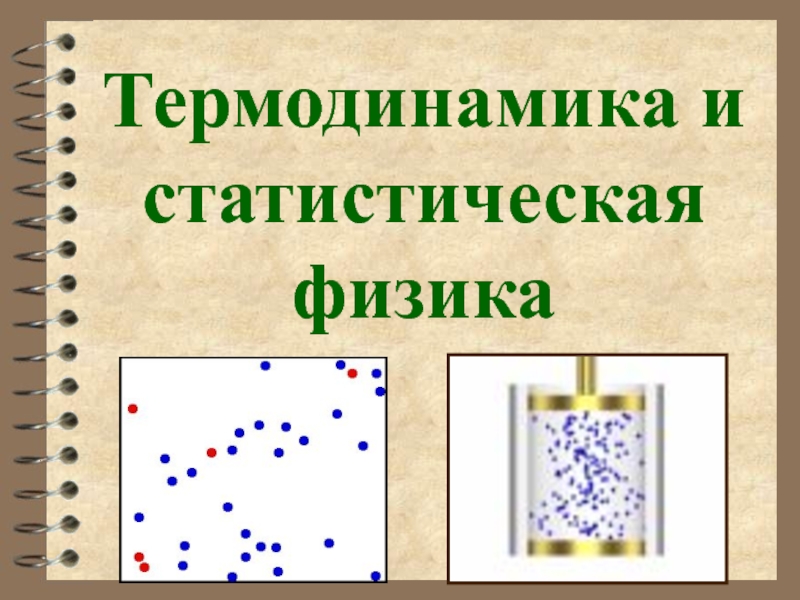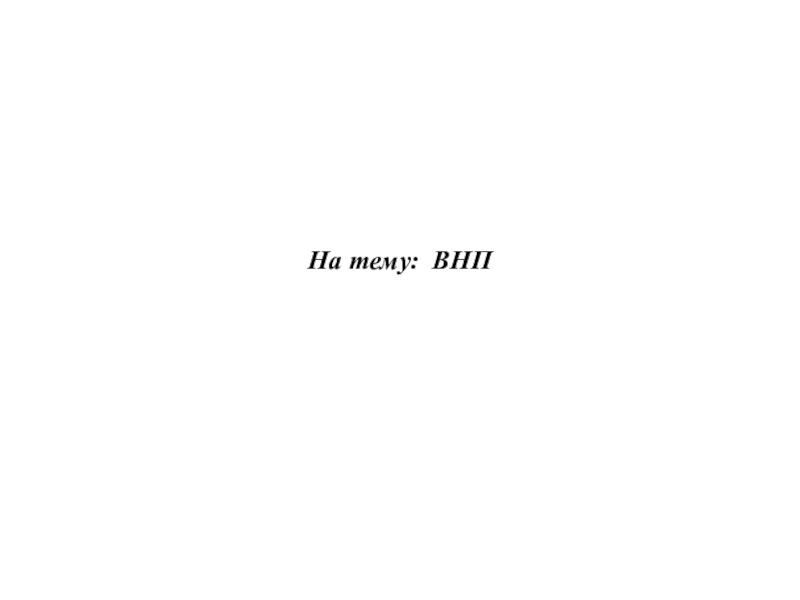Разделы презентаций
- Разное
- Английский язык
- Астрономия
- Алгебра
- Биология
- География
- Геометрия
- Детские презентации
- Информатика
- История
- Литература
- Математика
- Медицина
- Менеджмент
- Музыка
- МХК
- Немецкий язык
- ОБЖ
- Обществознание
- Окружающий мир
- Педагогика
- Русский язык
- Технология
- Физика
- Философия
- Химия
- Шаблоны, картинки для презентаций
- Экология
- Экономика
- Юриспруденция
поле 1 поле 2 поле 3 запись 1 запись 2 запись 3 ... ... ... ... ... запись
Содержание
- 1. поле 1 поле 2 поле 3 запись 1 запись 2 запись 3 ... ... ... ... ... запись
- 2. СУБД MS ACCESS: характеристика объектов. Технология создания
- 3. Назначение СУБД MS ACCESS Объекты MS
- 4. СУБД MS ACCESS: характеристикаВопрос 1
- 5. Microsoft Access - это система управление реляционными
- 6. Объекты MS ACCESS Вопрос 2
- 7. 2. Объекты MS AccessтаблицыформызапросыотчетыОбъекты MS AccessмакросымодулиОБЪЕКТЫ MS ACCESS
- 8. 2. Объекты MS Access Основными объектами MS
- 9. 2. Объекты Access Запрос - элемент для
- 10. Начало работы с MS AccessСоздание таблицСортировка и поиск информацииВопрос 3
- 11. 3. Начало работы с Access, создание таблицИнтерфейс
- 12. 3. Начало работы с Access, создание таблицбаза
- 13. 3. Начало работы с Access, создание таблицДля
- 14. 3. Начало работы с Access, создание таблицЗаполним
- 15. 3. Начало работы с Access, создание таблицСозданную
- 16. Для поиска нажмем введем фамилию или маску
- 17. Создание формВопрос 4
- 18. 4. Создание форм Итак, мы создали
- 19. 4. Создание формВ результате получим форму «ВВОД
- 20. 4. Создание формВажная функция форм: защита данных
- 21. Установим пароль на БД для защиты от
- 22. В следующей презентации представлены технологии создания ЗАПРОСОВ и ОТЧЕТОВ в MS Access4. Создание форм
- 23. Скачать презентанцию
Слайды и текст этой презентации
Слайд 2СУБД MS ACCESS: характеристика объектов. Технология создания таблиц и форм
для ввода информации, сортировки и поиска информации
Слайд 3 Назначение СУБД MS ACCESS
Объекты MS Access
3. Начало работы
с MS Access, создание таблиц, сортировка и поиск
4. Создание форм
Базы данных
Слайд 5Microsoft Access - это система управление реляционными базами данных для
Windows.
MS Access - обеспечивает решение типичных задач управления базами данных:
Создание двухмерных таблиц для обработки и хранения данных различных типовСвязь между таблицами, поддержка целостности данных и каскадное обновление полей
Манипуляция данными, содержащимися в таблицах (ввод, обновление, хранение, сортировка, поиск и выборка данных)
Создание адаптированных форм для ввода информации
Конструирование запросов и отчетов
Создание макросов
1. Что такое СУБД MS ACCESS
Слайд 82. Объекты MS Access
Основными объектами MS Access являются таблицы,
в которых хранятся данные различных типов
Форма – вспомогательный элемент, создаваемый
для удобства ввода, просмотра, модификации данных и др.Каждая таблица имеет свое имя (для обращения к ней), фиксированный набор полей разного типа (для хранения различных атрибутов объекта) и переменное количество записей (одна запись соответствует одному объекту)
Слайд 92. Объекты Access
Запрос - элемент для выборки из таблиц
данных, удовлетворяющих определенным условиям
Отчет - элемент для вывода и
представления в удобном виде нужной информации Макрос - последовательность (набор) определенных команд для автоматизации часто выполняемых действий
Модуль - программа, созданная, с использованием встроенного редактора VBA
К вспомогательным объектам относятся:
Кроме того, в MS Access широко используются макросы и модули
Слайд 113. Начало работы с Access, создание таблиц
Интерфейс MS Access подготовлен
по стандартам MS Office
Сейчас мы можем:
Создать новую базу данных (ФАЙЛ
– СОЗДАТЬ)Открыть ранее созданную базу (ФАЙЛ – ОТКРЫТЬ)
Создадим новую базу данных MS Access, присвоим новой БД имя УСПЕВАЕМОСТЬ
Слайд 123. Начало работы с Access, создание таблиц
база создана и названа,
на рабочем столе появляется следующее окно:
В диалоговом окне БД
отображаются объекты (таблицы, запросы, формы, …) Так как основным объектом базы является таблица, начнем с ее создания
Создать таблицу можно несколькими способами, выберем режим конструктора, чтобы понять структуру и логику действий по созданию таблицы
Слайд 133. Начало работы с Access, создание таблиц
Для определения структуры таблицы
используется диалоговое окно конструктора:
Структура и назначение таблицы должны быть продуманы
заранее!Обозначим требования к таблице:
Таблица должна содержать данные по успеваемости студентов за I семестр по физике, информатике, математике, химии, биологии
Слайд 143. Начало работы с Access, создание таблиц
Заполним название полей таблицы
и зададим типы данных:
Структура таблицы создана, закроем ее и
сохраним с именем, которое предлагает MS Access – «Таблица 1» Перейдем к заполнению таблицы, для этого откроем ее и внесем оценки по всем предметам, закроем таблицу
Слайд 153. Начало работы с Access, создание таблиц
Созданную простейшую однотабличную базу
данных, можно использовать для выполнения операций, например, сортировки данных по
любому полю или поиска нужных данныхЩелкнув по нужному полю и нажав кнопку
мы отсортируем данные по возрастанию или убыванию
Как отсортировать данные по убыванию в поле «Физика» и по возрастанию в поле «Биология»?
В таблице данные отсортированы в поле «ФИО» по возрастанию (по алфавиту)
Слайд 16Для поиска нажмем
введем фамилию или маску (первые буквы фамилии)
и укажем поле поиска
Access нашла фамилию, начинающуюся с букв «Ма»
Найдите
всех отличников по информатике3. Начало работы с Access, создание таблиц
Слайд 184. Создание форм
Итак, мы создали первую таблицу БД
«УСПЕВАЕМОСТЬ», в которую можно вводить новые данные (добавлять записи, соответствующие
новым студентам), наша база будет расти и для ввода и просмотра нужной записи придется «прокручивать» строки таблицы, что неудобно и занимает времяДля того, чтобы устранить эти недостатки, существуют ФОРМЫ – вспомогательные объекты БД для ввода, просмотра и редактирования данных
Откроем базу данных УСПЕВАЕМОСТЬ
Перейдем на вкладку «Формы»
Выберем «Создание формы с помощью мастера» и будем следовать указаниям Мастера
Слайд 194. Создание форм
В результате получим форму «ВВОД ДАННЫХ», поля ввода
которой связаны с Таблицей 1:
В режиме Конструктора можно выполнить настройку
формы «Ввод данных» : изменить цветовую гамму, размеры шрифтов и др. Слайд 204. Создание форм
Важная функция форм: защита данных
В созданных объектах
БД УСПЕВАЕМОСТЬ не выполнены настройки по защите данных: можно использовать
и таблицу и форму для модификации данных, структуры таблицы и т.п. Для защиты данных, можем заблокировать возможность изменения или удаления записей, установить пароль, распределить разрешения (запреты) на доступ к данным.
Например, секретарю можно предоставить разрешение на ввод данных, без права изменять или удалять их, а декану – полный доступ к базе
Откроем нашу форму в режиме конструктора и установим следующие ограничения:
Разрешить изменение – НЕТ
Разрешить добавление – НЕТ
Закроем конструктор и сохраним внесенные изменения
Откройте форму и попробуйте изменить имеющиеся данные
Слайд 21Установим пароль на БД для защиты от вмешательств и сохранения
данных
Технология установки парольной защиты:
В главном меню выбрать: Файл – открыть;
В
диалоговом окне открытия,указать БД, далее, используя кнопку выбора,
справа от кнопки ОТКРЫТЬ, выбрать: монопольный доступ
Выбрать в меню MS Access: СЕРВИС – ЗАЩИТА – ЗАДАТЬ ПАРОЛЬ ДАННЫХ – вводим пароль и подтверждение - и БД защищена
4. Создание форм