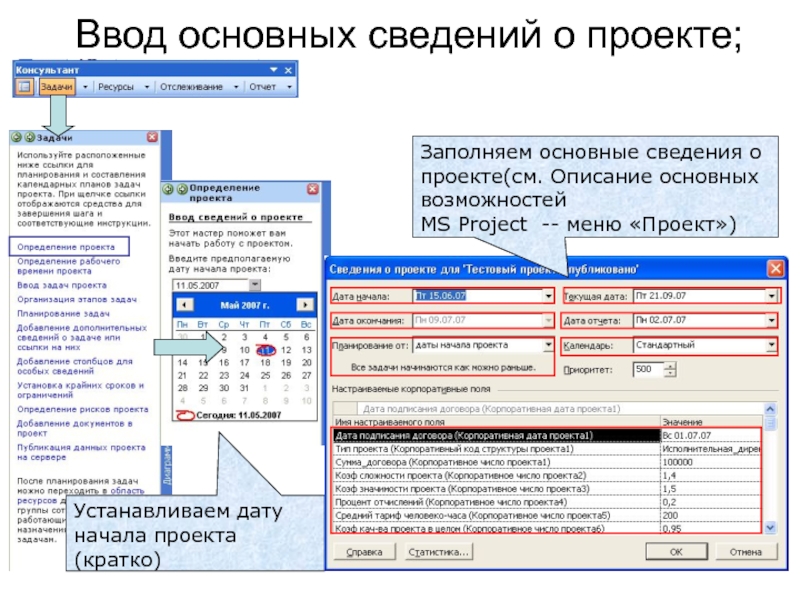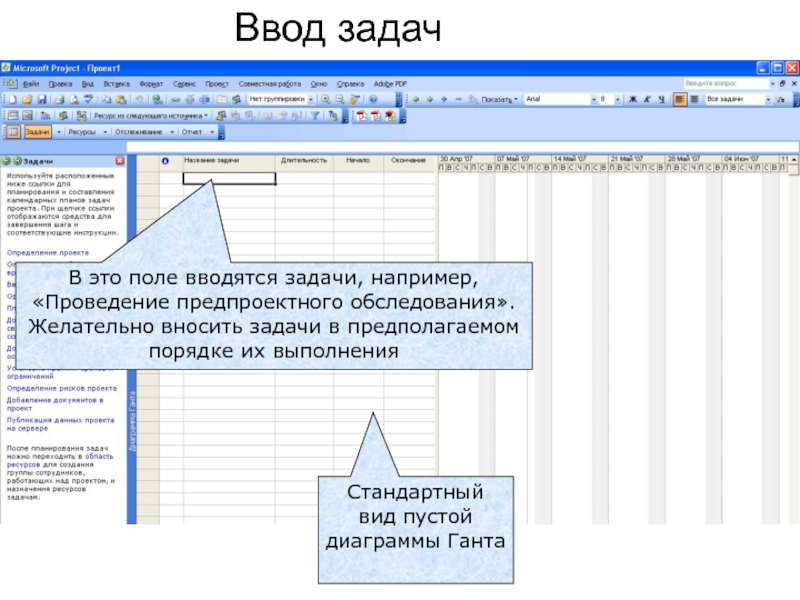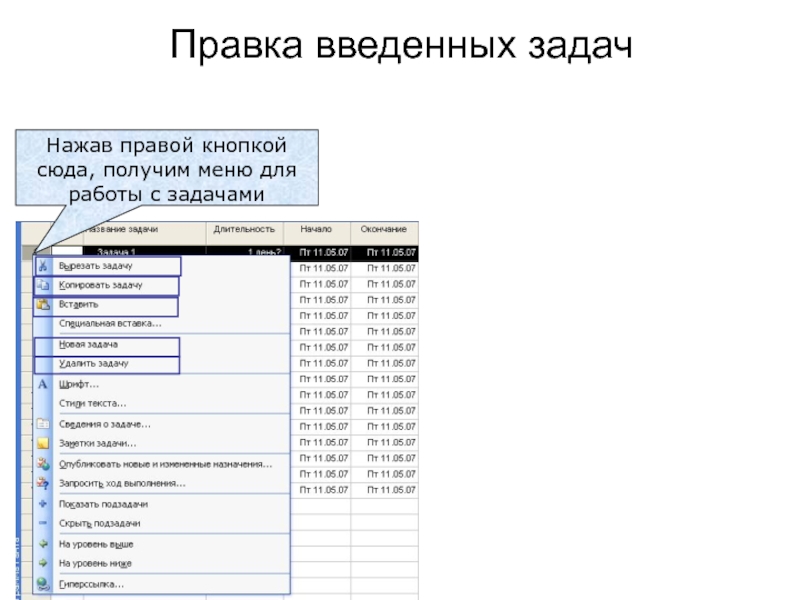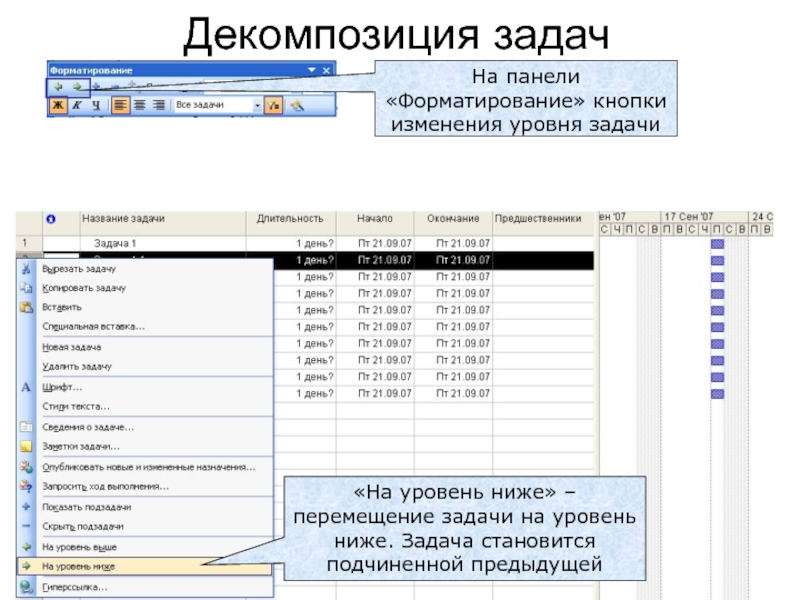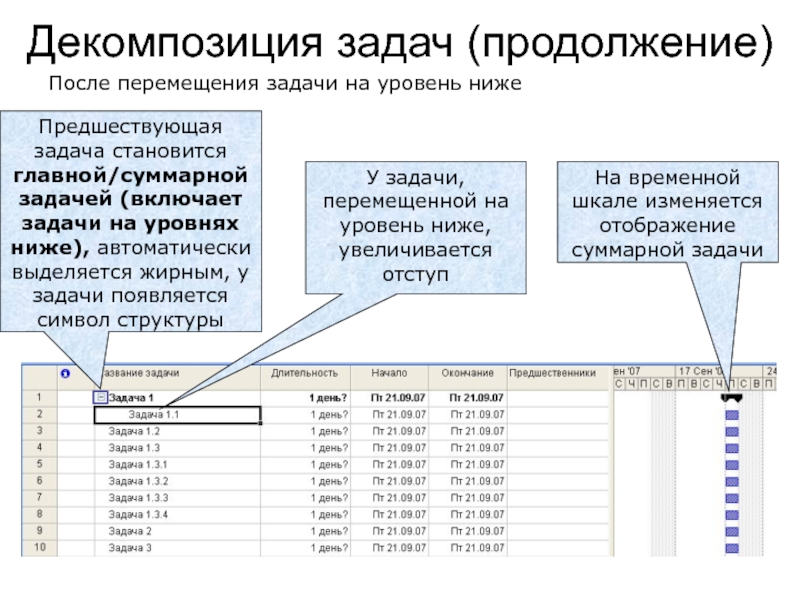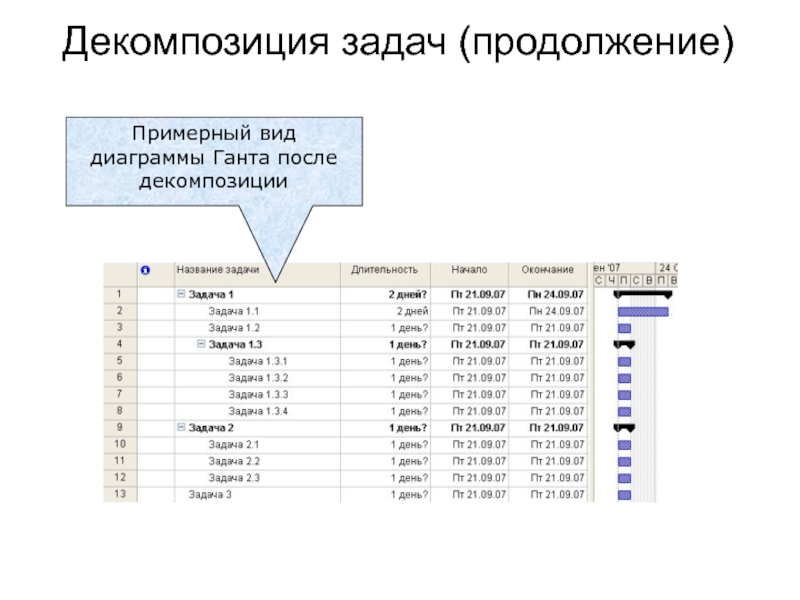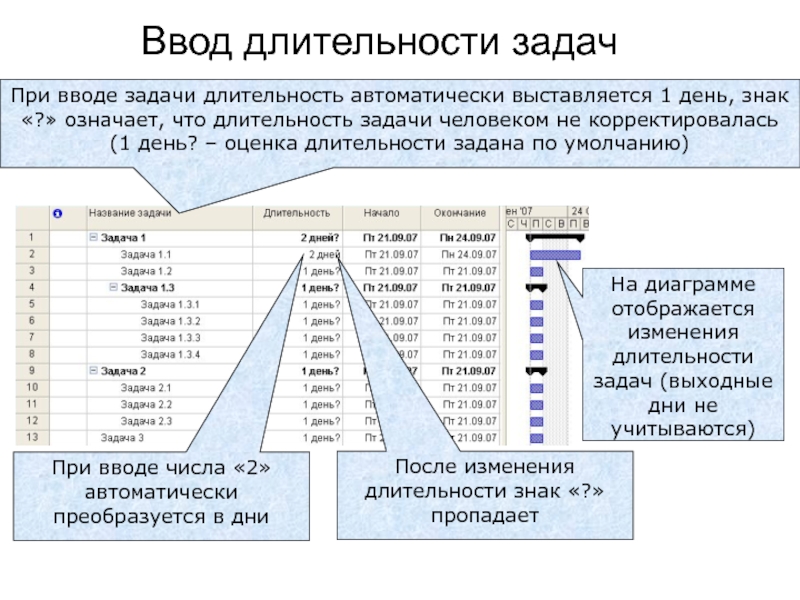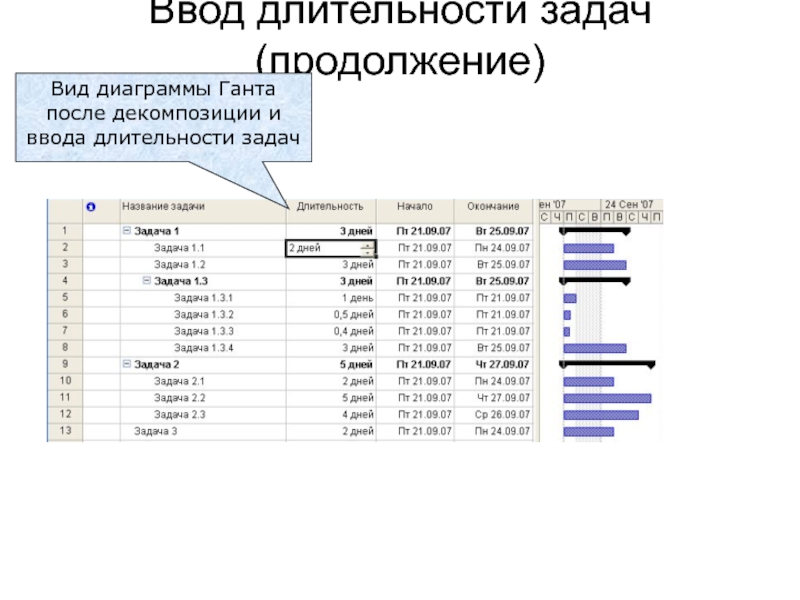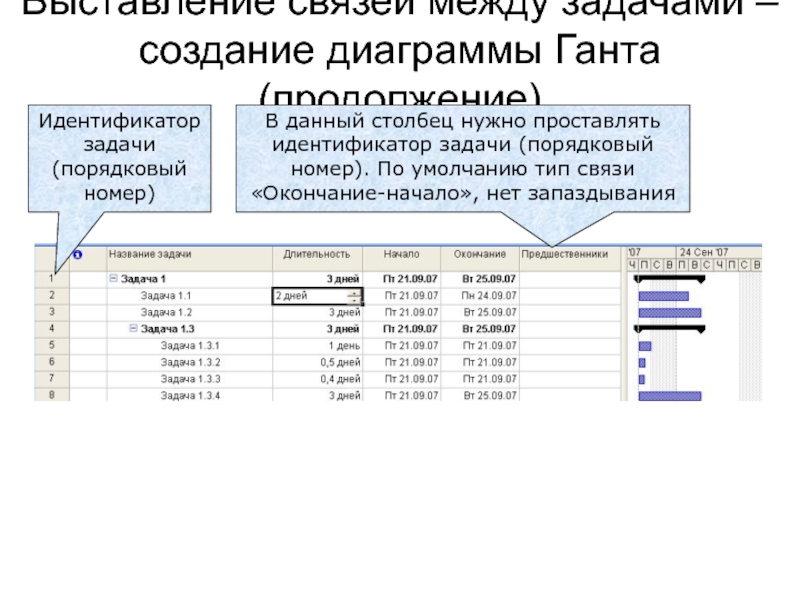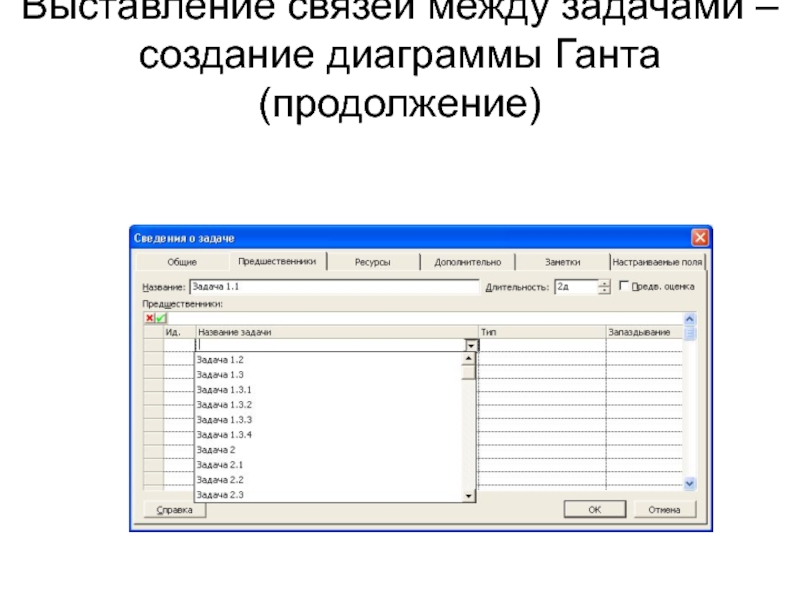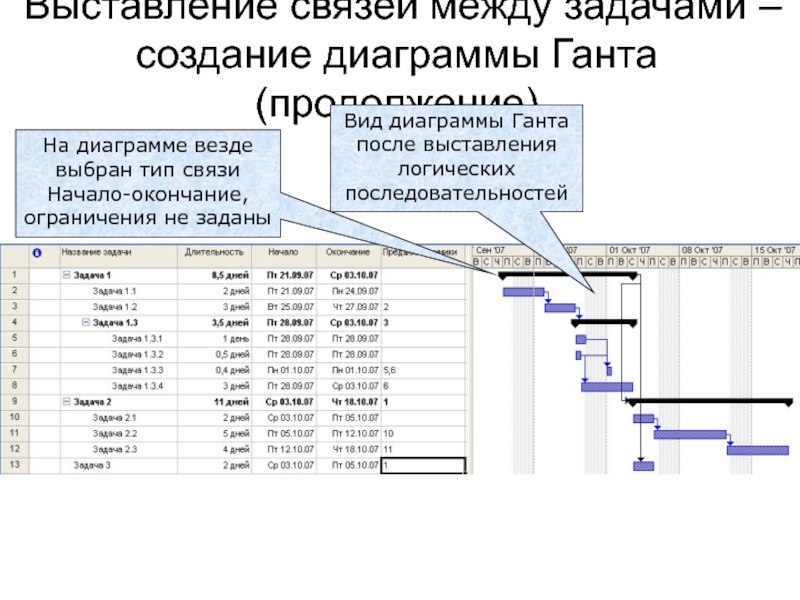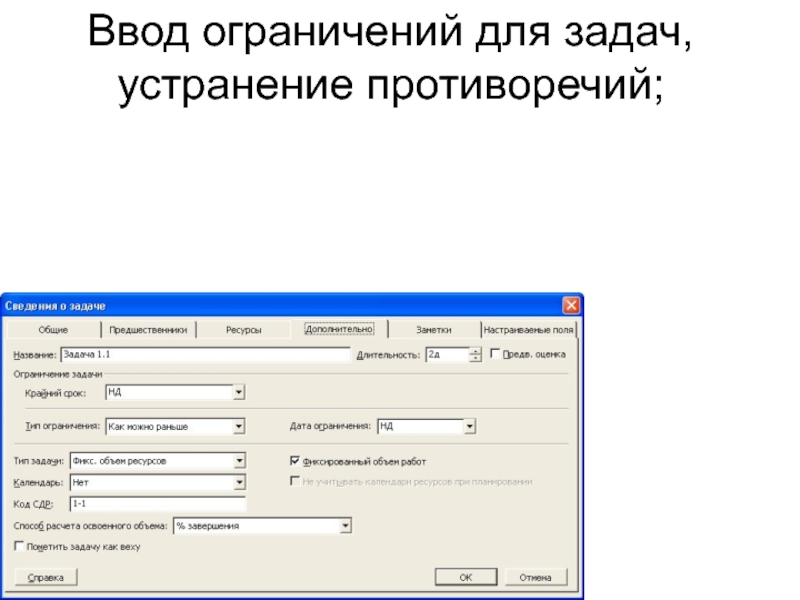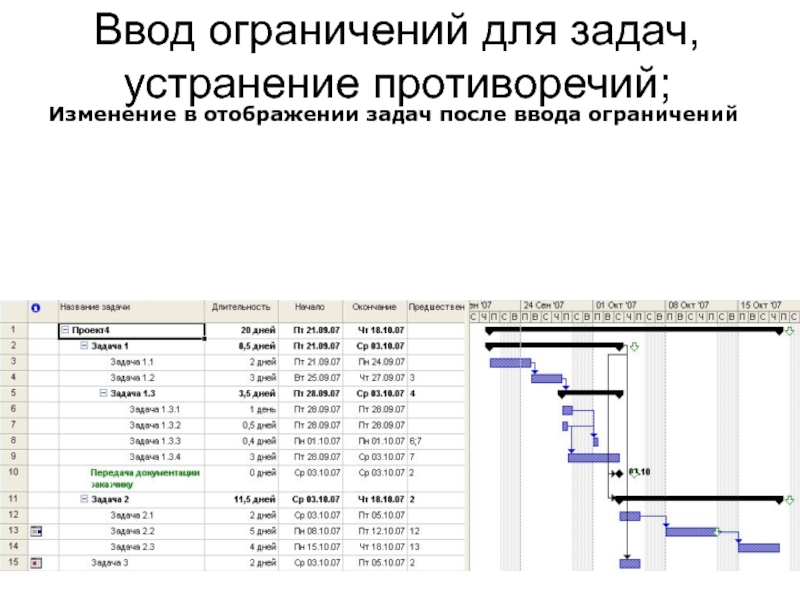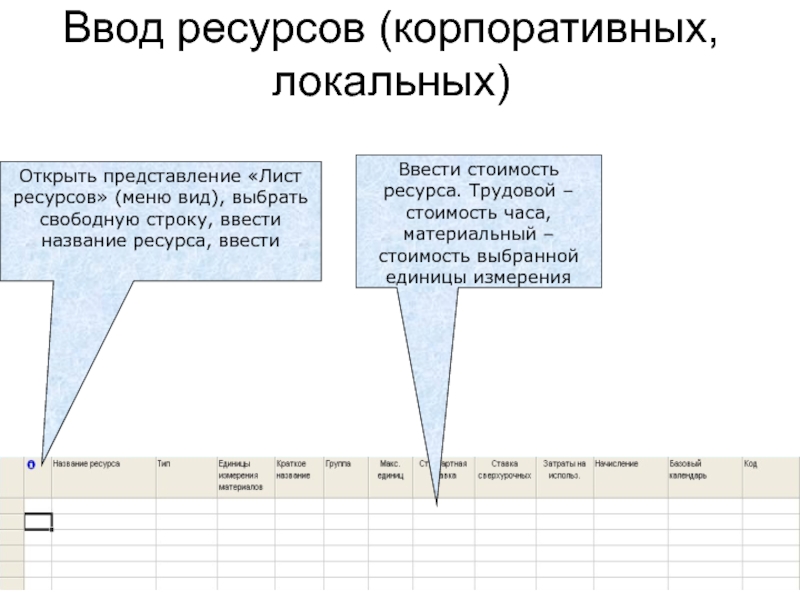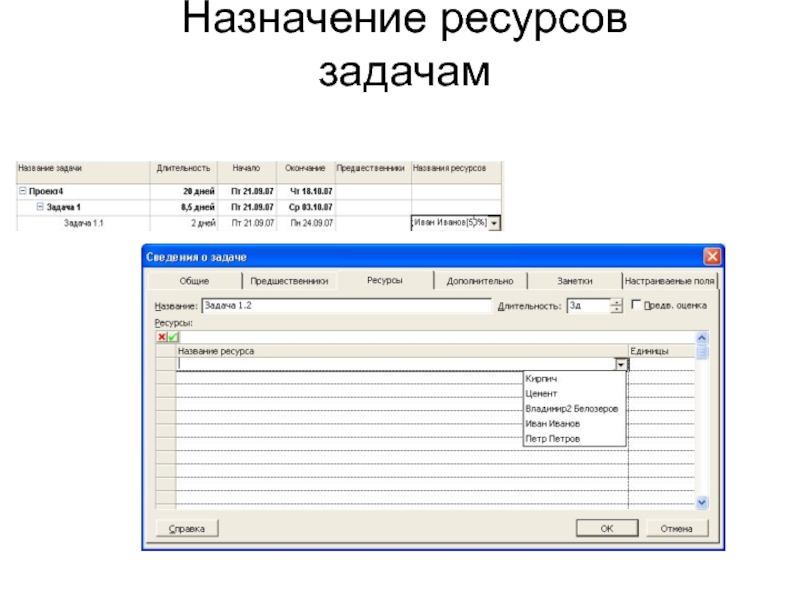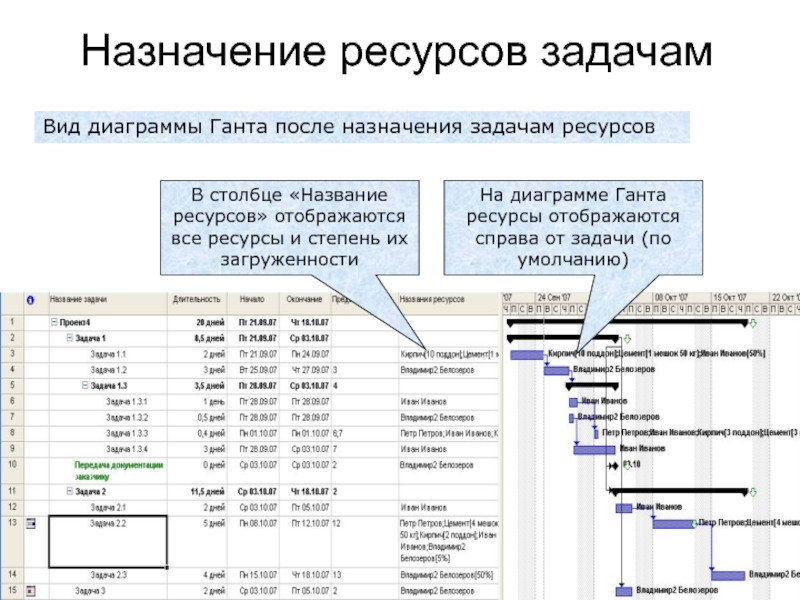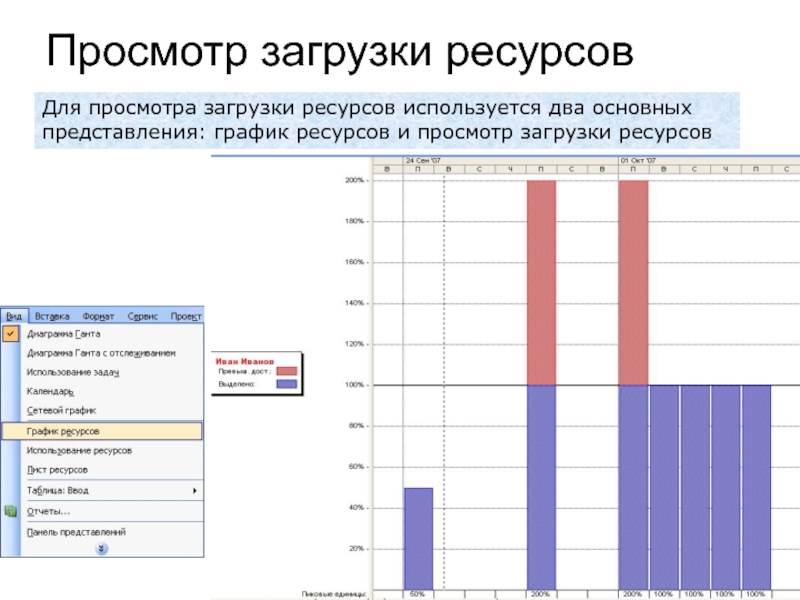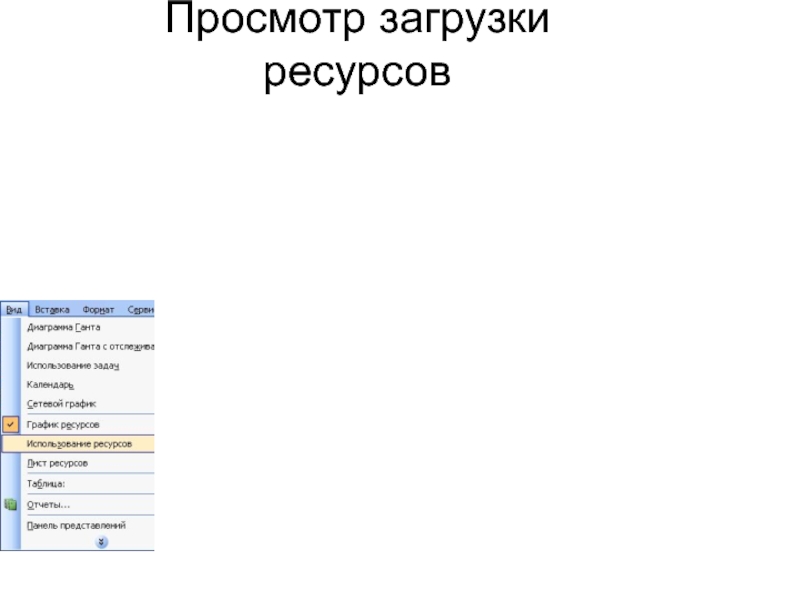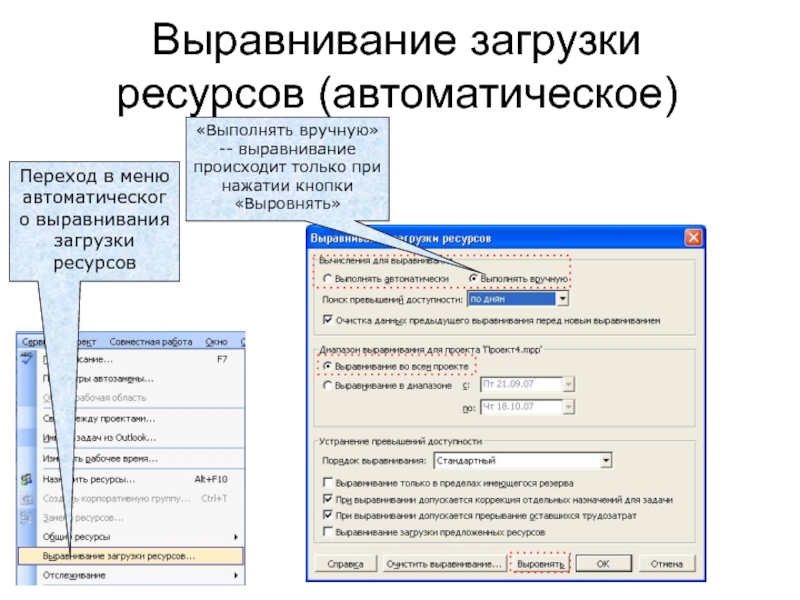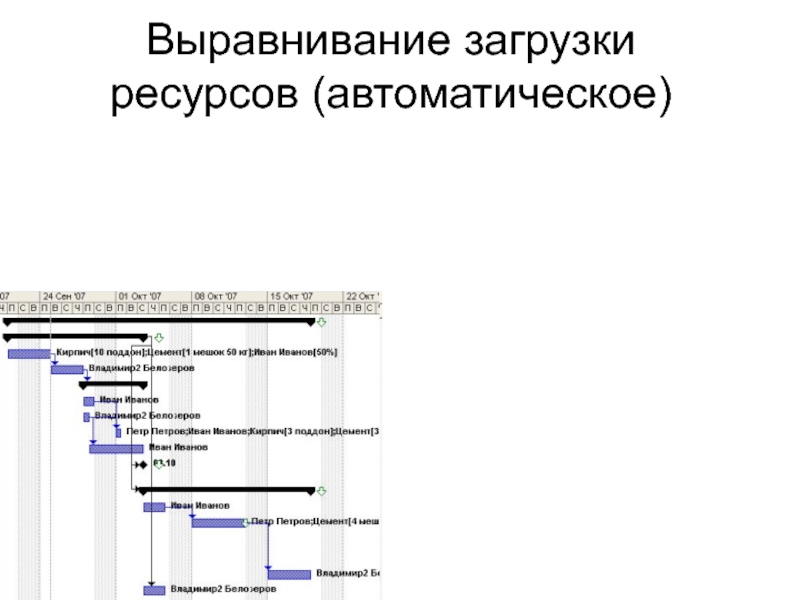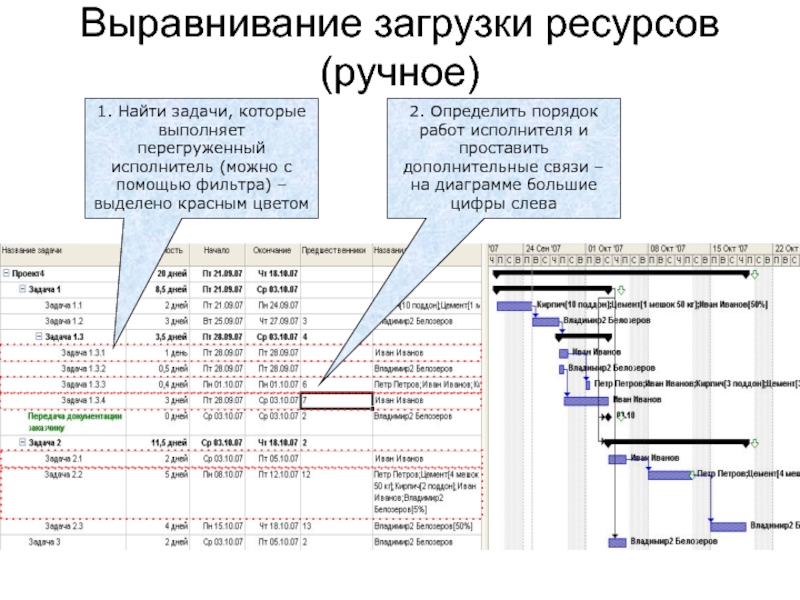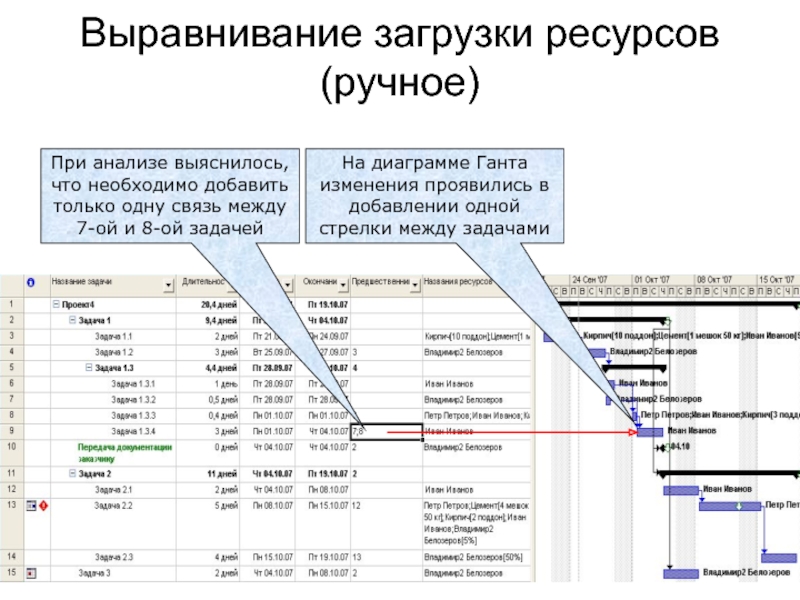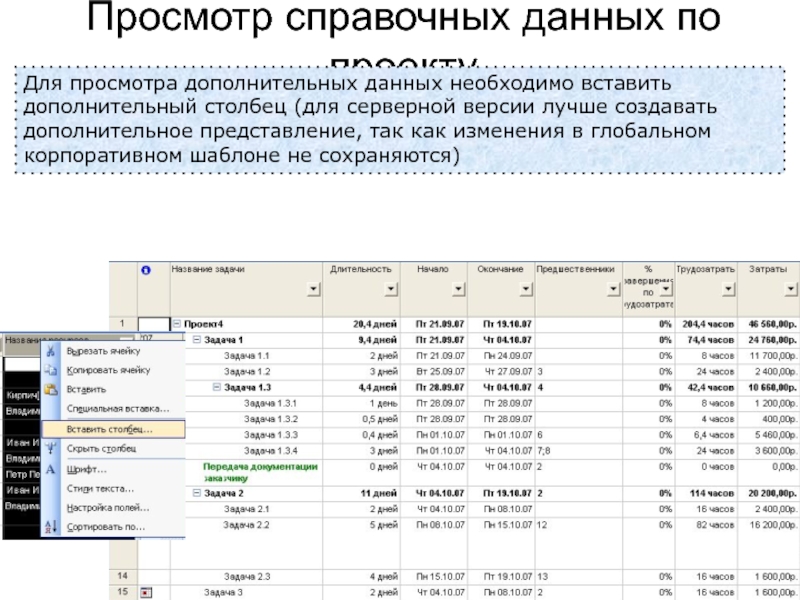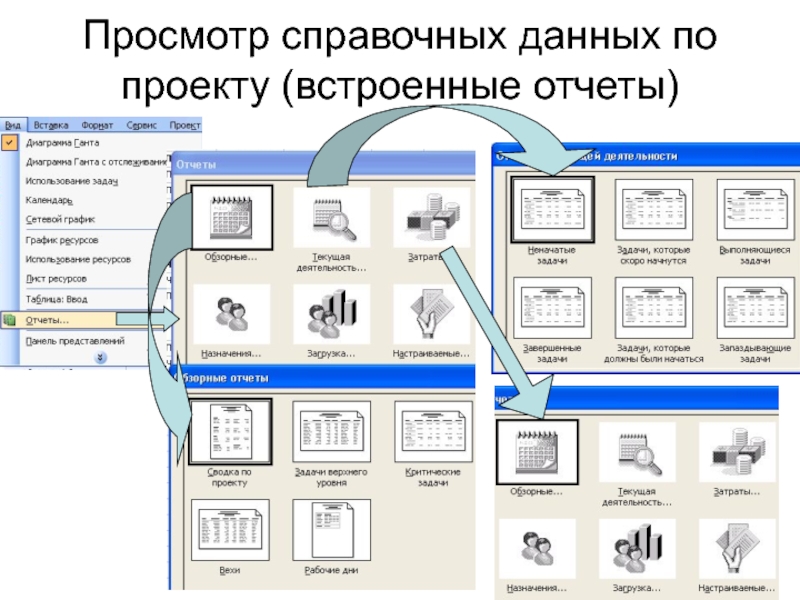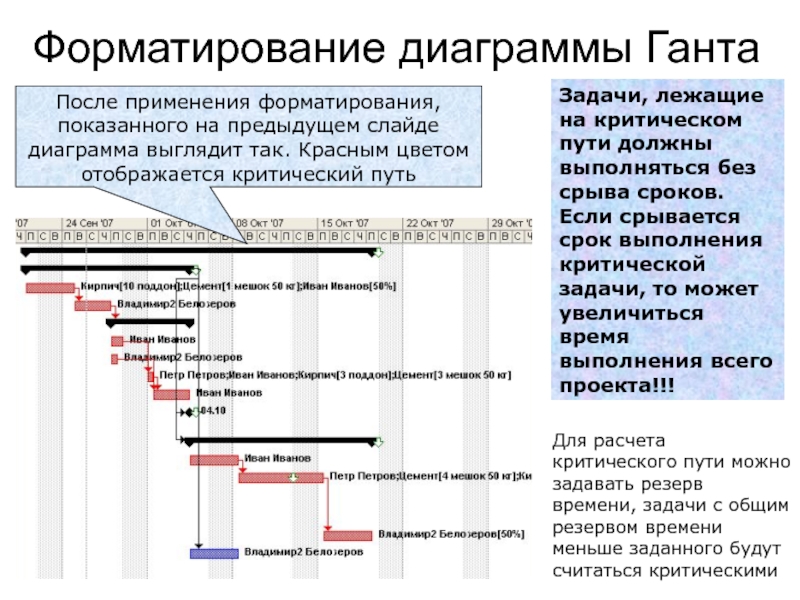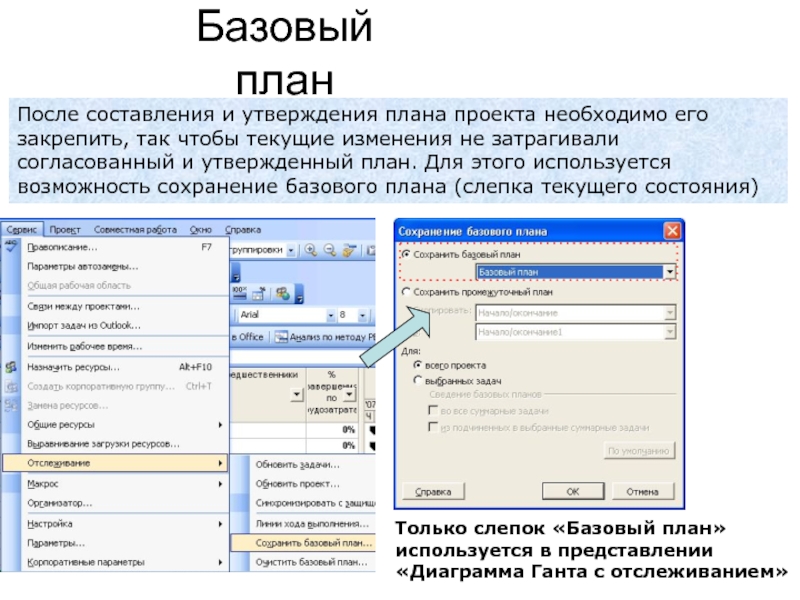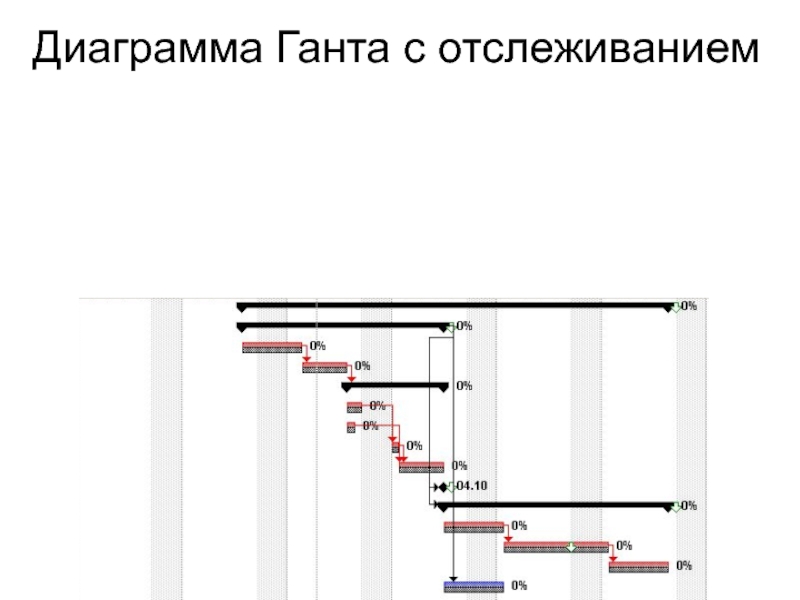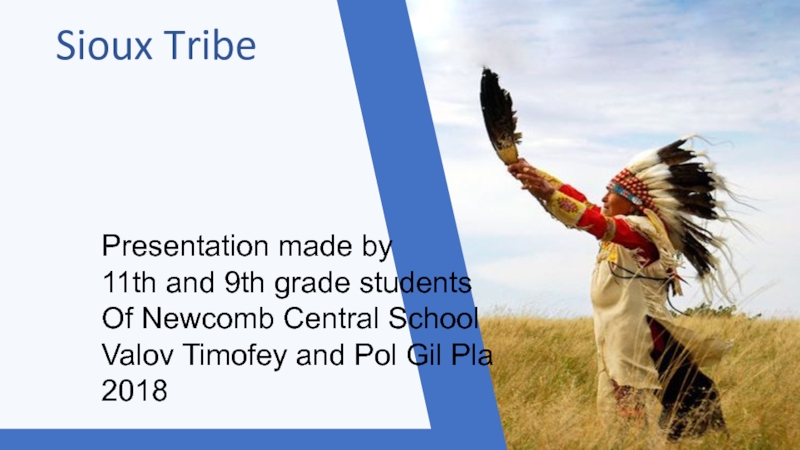проекте;
Ввод задач;
Изменение введенных задач;
Ввод длительности задач;
Декомпозиция задач;
Выставление связей между задачами
– создание диаграммы Ганта;Ввод ограничений для задач, устранение противоречий;
Ввод ресурсов (корпоративных, локальных);
Назначение ресурсов задачам;