Слайд 4В программе "1С:Зарплата и Управление Персоналом 8.2" реализованы два вида
учета:
- управленческий - предназначен для целей управления персоналом и получения
внутренней отчетности предприятия. Управленческий учет оперирует данными по предприятию в целом;
- регламентированный - позволяет оформлять определенные законодательством документы и печатные формы, формировать регламентированную отчетность в ИФНС и ПФР. Регламентированный учет ведется для каждой организации (предприятия) отдельно.
Слайд 5Запуск программы
1 способ.
Нажмите
Затем необходимо выбрать:
«Зарплата и Управление Персоналом»
Слайд 72 способ.
Пуск/Программы/
1:СПредприятие 8.2/
Зарплата и управление персоналом
/1С:Предприятие
Слайд 8Пользователи конфигурации
При работе нескольких пользователей часто требуется установить определенные ограничения
для того чтобы каждый пользователь имел дело только с той
информацией, которая ему необходима для работы, чтобы он не смог своими неосторожными действиями повлиять на работу других пользователей или навредить конфигурации в целом
Поскольку мы будем изучать и кадровый учет и управление персоналом, то необходимо создать пользователя с полными правами.
Слайд 9Пользователя можно ограничить определенной ролью, например если пользователь является инспектором
по кадрам, то его роль можно ограничить
«Кадровик регламентированных данных».
Слайд 10Кадровый учет
Интерфейс – это структура главного меню конфигурации, представляющего доступ
к определенным данным и командам
Нажмите :
Сервис/Переключение интерфейса/Кадровый учет организации
Слайд 11Начальное заполнение информационной базы
Заполним сведения об организации
Существует справочник «Организации». Количество
организаций не ограничено. Вызвать можно, нажав
Предприятие /Организации
Слайд 13По умолчанию существует «Наша организация», ее можно отредактировать, а можно
добавить организацию.
Мы отредактируем
Слайд 14Заполним закладку «Адреса и телефоны»
На поле «Представление» напротив
«Юридический адрес
организации»
щелкните два раза левой клавишей мышки,
нажмите
Заполните следующие
сведения
Слайд 15 Для функционирования автоматизированной системы управления кадровой деятельностью существуют классификаторы.
Классификатор -
систематизированный перечень каких-либо объектов.
В зависимости от области применения и
уровня принятия (утверждения) классификаторы подразделяются на следующие категории: общероссийские, отраслевые (ведомственные) и классификаторы предприятий. По своему статусу классификаторы приравнены к соответствующим категориям стандартов.
Слайд 16Нажмите :
Предприятие
(в главном меню)/Классификаторы
Виды классифкаторов:
Слайд 18Программа 1С обеспечивает следующие возможности корректировки:
- ввод нового классификатора;
- ввод
нового объекта (позиции) в конкретный классификатор;
- изменение значения любого блока
(кроме кода) конкретного объекта;
- изменение значения любого признака внутреннего кода конкретного объекта;
- изменение значений одновременно нескольких последовательно расположенных признаков внутреннего кода конкретного объекта;
- удаление объекта (позиция) из конкретного классификатора;
- удаление конкретного классификатора целиком.
Слайд 19Предприятие/Классификаторы/Адресный классификатор
Выбрать
Слайд 20В разделе «Фильтр по регионам» курсором выберите Свердловскую область
Слайд 21При заполнении вручную
необходимо помнить,
что каждый элемент справочника
имеет
наименование и кодировку,
требуемую ИФНС И ПФР
при предоставлении отчетности.
Слайд 22Справочники с возможностью заполнения подбором:
- Классификатор стран мира;
-Документы удостоверяющие личность;
-
Виды образования физлиц;
- Семейное положение физлиц;
- Степени родства физлиц;
- Классификатор
специальностей по образованию;
- Профессии рабочих
- Основания увольнения из организации;
- Языки народов мира;
- Степени знания языков;
- Валюты;
- Ученые степени;
- Ученые звания
Слайд 23Заполним справочник «Виды образования физлиц»
Нажмем
Предприятие/Классификаторы/
Виды образования физлиц/
Нажмем подбор
из ОКИН и увидим таблицу:
Слайд 24Выделите левой клавишей мышки все наименования и нажмите Enter
Появится
Слайд 25Нажмите
В справочник будут добавлены все выделенные наименования.
Слайд 26Задача:
Дополните классификатор «Виды образования» Добавьте
Слайд 27Справочники без возможности подбора (заполняются вручную)
Слайд 28Заполним классификатор «Учебные заведения». Выберем «Добавить»
Введите следующие сведения:
Слайд 31
Для конкретной выбранной организации устанавливаются нужные элементы кадрового учета.
Сервис/Параметры учета/
Кадровый
учет/
Отметим флажками нужные элементы:
Слайд 33Выберем элемент «Расчет зарплаты» и установим флажки на нужные установки
Слайд 35Налоговый учет. Можно выбрать общую или упрощенную систему налогообложения. Мы
выбираем общую.
Слайд 36Настройки необходимо сохранить нажав
Слайд 38 С целью заполнения структуры организации существует справочник «Подразделения организации».
Вызвать можно,
нажав
Предприятие/Подразделение организации.
Подразделения организации вводятся согласно иерархии.
Если подразделение не является
подчиненным, то необходимо поставить курсор на «Подразделение организации», а затем нажать «+Добавить».
Если подразделение является подчиненным, то необходимо установить курсор на то подразделение, которому будет подчиняться новое, а затем нажать «+Добавить».
Слайд 41 Задача:
Необходимо исправить ошибку. Деканат подчиняется учебно-методическому управлению.
Существует два способа
решения этой задачи.
Первый способ:
Левой клавишей мыши выделим структурное подразделение
«Деканат» и удерживая ее переместим на структурное подразделение «Учебно-методическое управление»
Слайд 43В результате получится следующая структура:
Слайд 44Вторым способом отдел государственных закупок подчиним бухгалтерии.
Выделим «Отдел государственных закупок»
нажмем «Действия»/ «переместить в группу» и в открывшимся диалоговом окне
укажем нужную группу.
Слайд 46 Необходимо заполнить должности на которые будут приниматься работники в нашу
Академию.
В программе 1С существует справочник «Должности организации» его можно
заполнять вручную либо заполнять из классификаторов.
Нажмем
Слайд 48Производственный календарь. График работы
Слайд 49 Вызвать можно нажав - Предприятие/Производственный календарь
Один раз в году производственный
календарь корректируется в соответствии с Постановлением Правительства РФ «О переносе
выходных и праздничных дней»
Задача: Перенесем 5 января – выходной день на 2 мая.
23.02.2013 на 10.05.2013
Слайд 50Для сохранения переноса нажмем: «Записать».
Слайд 51 Учет отработанного времени в программе "1С:Предприятие 8" можно вести двумя
способами:
Методом отклонения и методом сплошной регистрации
Стандартно учет отработанного и, что
важнее, не отработанного времени в системе программ "1С:Предприятие" ведется по методу отклонений: все рабочее время работника, предусмотренное его графиком работы, считается отработанным, если для него не введены данные об отклонениях от графика.
Сведения о графиках работы на предприятии содержатся в справочнике Графики работы. Вызвать можно нажатием «Предприятие/Графики работы» или на рабочем столе «Предприятие/Графики работы/ или на рабочем столе нажать «Кадровый учет/Графики работы».
Слайд 53Создадим график работы
Введите наименование графика. Оно должно быть понятным
Слайд 56При таком выборе график заполнится по шаблону. И выглядеть будет
примерно так:
Нажмем: Записать и ОК
Слайд 57 Существует второй вариант заполнения графика – вручную.
Задача: Заполните следующий график
работы: 36 часовая, шестидневная рабочая неделя.
Необходимо выбрать: «Настроить вручную»
Слайд 59Выберите команду: «Заполнить». Заполненный график должен выглядеть так
Слайд 61Задача: Заполните вручную график работы 2 через 2А без учета
выходных дней
Слайд 62Зададим расписание работы. 3 и 4 смена пустые – это
означает выходные дни
Слайд 63График работы выглядит так:
Мы изучили начальное заполнение базы
Слайд 65 Вызвать можно, нажав «Кадровый учет/Штатное расписание» или на рабочем столе
нажать «Предприятие/Штатное расписание» или «Кадровый учет/Штатное расписание».
Слайд 69Продолжите заполнять штатное расписание.
Ректор, дворник, сторож уже заполнены
Слайд 70Если установлен признак единицы «По подразделению», то формы будут отображаться
только по подразделению на котором установлен курсор.
Если отключить этот признак,
то будет отображаться полный список штатных единиц организации.
Слайд 71По штатному расписанию можно сформировать отчеты.
Сформируем отчет по унифицированной форме
Т-3
Слайд 72Затем укажите дату и нажмите «Сформировать»
Слайд 73Сформируется штатное расписание по унифицированной форме Т-3 на указанную дату
Слайд 75Заполнение сведений о сотрудниках организации
Для заполнения сведений о лице, не
состоящим в трудовых отношениях с организацией используется справочник «Физические лица».
В справочнике «Сотрудники» хранится информация о лицах, состоящих в трудовых отношениях с организацией.
Сначала необходимо внести личные данные гражданина в справочник «Физические лица», заключая трудовой договор, гражданско-правовой договор с этим гражданином необходимо внести данные в справочник «Сотрудники»
Слайд 83Заполните личные данные сотрудника
Слайд 85Нажмем Записать и ОК и личные данные будут записаны.
Слайд 86В личные данные сотрудника можно добавить фотографию
Слайд 87Щелкните два раза правой клавишей мышки и появится диалоговое окно
Слайд 89Форма Т-1 – унифицированная форма приказа
Слайд 90 Как видим, в приказе не указано должностное лицо, которое подписывает
формы.
Поэтому необходимо заполнить сведения об ответственных лицах организации.
Выберем «Предприятие», «Организации»,
на «Академия» 2 раза щелкнем левой клавишей мыши и заполним вкладку «Ответственные лица»
Слайд 91Теперь во всех формах будет отражаться ответственное лицо.
Приказ можно распечатать
Слайд 92Рассмотрим следующий способ оформления приема на работу.
Выберем
Слайд 102Назначим главному бухгалтеру испытательный срок на 3 месяца.
Для этого нажмем
на ФИО два раза правой кнопкой мышки
Слайд 103Можно просмотреть и распечатать трудовой договор
Все забитые данные отразились в
трудовом договоре.
Слайд 104Работа со списком сотрудников
В данном списке удобно просматривать информацию о
сотрудниках и создавать кадровые документы.
Выберете на рабочем столе «Сотрудники»
Слайд 105 Выбрав команду «Упорядочить по», можно расположить список сотрудников в удобном
для пользователя порядке
Слайд 106 Также можно в список вводить дополнительные данные (колонки) либо прятать
не нужные пользователю.
Например, нам необходимо в списке видеть табельный номер.
Необходимо щелкнуть правой клавишей мыши и выбрать команду «Настройка списка» появляется диалоговое окно:
Слайд 107Где мы флажком отметим «Код (таб№), «Применить», «ОК»
Слайд 108 Прятать не нужные колонки можно путем снятия флажков.
Можно делать сотрудников
не актуальными, например, прятать в архив уволенных.
Слайд 109 Необходимо поставить курсор на сотрудника (мы выберем Петрова Ивана Ивановича)
щелкнуть правой клавишей мыши и выбрать команду «Настройка списка»
Сотрудник исчез
из списка
Слайд 111Мы увидим список сотрудников и сотрудников, помещенных в архив. Сотрудники,
помещенные в архив, немного отличаются от сотрудников
Слайд 112А теперь перенесем ректора обратно в список сотрудников. Необходимо нажать
правую клавишу мыши и выбрать команду «Извлечь сотрудника из архива»
Слайд 113Вкладка «Использовать иерархию» необходима для того, чтобы в правой части
выводились либо список подразделений выбранной организации, либо группы, либо вид
договора (трудовой договор либо гражданско-правовой).
Слайд 114Из списка сотрудников можно уволить работника, перевести на другую работу,
оформить отпуск и больничный лист
Слайд 115 В программе 1С существует справочник «Физические лица»
Этот справочник предназначен для
хранения информации обо всех физических лицах организации: сотрудниках, кандидатах на
работу.
Справочник «Сотрудники организации» в отличии от справочника «Физические лица» хранит информацию только о работниках.
Для перехода в режим работы со справочником физических лиц следует выполнить команду главного меню Предприятие▸ Физические лица – в результате на экране откроется окно списка Физические лица
Слайд 116Как правило, именно с этим справочником работает менеджер по управлению
персоналом.
В левом верхнем углу окна находится кнопка Действия.
При нажатии на данную кнопку открывается меню с перечнем команд, которые предназначены для работы со списком документов либо для перехода в другие режимы работы. Эти же команды содержатся в контекстном меню, которое вызывается нажатием правой кнопки мыши в правой части окна списка, а также дублируются соответствующими кнопками инструментальной панели. Рассмотрим подробнее некоторые из этих команд.
Слайд 117 Добавим физическое лицо. Например, на должность бухгалтера мы запланировали пригласить
Соколову Светлану Всеволодовну.
Для добавления в список новой позиции следует
выполнить команду Действия▸Добавить либо просто «Добавить» на панели инструментов.
Заполним сведения.
Слайд 118«Записать» и «ОК».
Данный справочник можно отредактировать.
Слайд 119 В справочнике «Физические лица» имеется вкладка «Трудовая деятельность»
Ее можно заполнить
по данным СЗВК, либо вручную.
Существует возможность вести данные о каком
угодно виде стажа. В программе уже существуют несколько видов стажей самых распространённых.
Виды стажа можно добавлять по кнопке «Добавить».
Слайд 120 Если страховой стаж не заполнен, то при расчете оплаты по
больничным листам стаж будет учитываться с момента приема.
Заполним общий и
страховой стаж для Соколовой С.В.
Слайд 121
Можно ввести любые дополнительные сведения о физическом лице. Такие, как
например знание программы 1С 8.2., наличие личного автомобиля, водительских прав
и пр.
Задача. В нашей организации все сотрудники работают в программе 1С 8.2., но у каждого сотрудника разные задачи и степень умения пользоваться программой, поэтому нам необходимо хранить данные для оценки возможности перевода на другое место работы или оценки необходимости повышения квалификации.
Слайд 122 На закладке «Дополнительно» выбрать команду «Добавить новое свойство»
Слайд 123Назначение свойства не заполняем, т.к. свойство задаем всем физическим лицам.
Однако, в программе можно выбрать группу, либо конкретно людей для
кого будет задаваться данное свойство.
Слайд 124Для Соколовой С.В. зададим данное свойство
Слайд 125Задача:
В связи с возможностью разъездной работы нашей организации необходимо хранить
сведения о наличии у физических лиц водительских прав категории В,С,Д.
Создайте
новую категорию для справочника «Физические лица»
Слайд 126Появилось на закладке «Категория» Права В. Теперь при наличии прав
категории В можно просто ставить флажок.
Аналогичным образом создайте категории «Права
С» и «Права Д»
Слайд 127Вся внесенная информация может быть просмотрена и распечатана в виде
анкеты из справочника «Физические лица» по команде «Печать».
Слайд 129Войти можно тремя способами
Способ 1. На рабочем столе нажать «Кадровый
учет/Кадровое перемещение»
Способ 2. В главном меню выбрать «Кадровый учет/Кадровый учет/Кадровое
перемещение организаций»
Слайд 1303 способ. На закладке «Сотрудники» выбирается «Создать документ/Кадровое перемещение организаций»
Документ
может создаваться как на одного сотрудника, так и на список
сотрудников
Слайд 131Задача. Начальник отдела кадров в связи с производственной необходимостью подал заявление
о временном переводе его с 19.05.2013 г. по 20.06.2013г. на
должность начальника учебно-методического управления с сохранением прежней заработной платы.
Выберем «Добавить» и заполним появившееся диалоговое окно
Для того, чтобы создать диапазон дат перевода с 19.05.2013 по 20.06.2013 необходимо на закладке «С» нажать правую клавишу мыши и выбрать «настройка списка».
Слайд 132Необходимо установить флажки на «По» и «Напомнить»
«Напомнить» необходимо для того,
чтобы программа сообщила о том, что срок перевода закончился и
необходимо работника перевести на предыдущую должность. Если не указан флажок «Напомнить», то работник будет автоматически переведен на прежнюю должность.
Слайд 133Продолжите заполнять диалоговое окно
Не забываем «Записать» и ОК
Слайд 134 Теперь в списке сотрудников, в штатном расписании, в бухгалтерских документах
Фирсов В.Е. будет отражаться по новой должности
Слайд 135Увольнение
Задача.
Преподаватель Валуева Татьяна Павловна написала заявление об увольнении с работы
по собственному желанию с 10.06.2013
Войти можно тремя способами
Способ 1. На
рабочем столе нажать «Кадровый учет/Увольнение»
Способ 2. В главном меню выбрать «Кадровый учет/Кадровый учет/Увольнение из организаций»
Способ 3. Сотрудники/Создать документ/увольнение из организаций
Слайд 136Нажмите «ОК» для того, чтобы провести документ
Слайд 137Уволенного сотрудника необходимо поместить в архив
Слайд 139Для создания графика очередности предоставления отпусков необходимо а главном меню
выбрать «Кадровый учет организаций»/Учет невыходов/Ввод графика отпусков организаций» или на
рабочем столе выбрать «Кадровый учет/График отпусков»
Слайд 141Документ можно заполнять на одного сотрудника или на список сотрудников
Заполним
на список сотрудников.
Выберем «Добавить»
В появившемся диалоговом окне выберем
Слайд 146Появились выбранные фамилии. Заполним даты отпусков.
В примечании появилась информация сколько
дней отпуска запланировано и за какой период.
Слайд 148Так выглядит заполненный график отпусков
Слайд 149Задача. Предоставьте отпуск по графику отпусков за 2 квартал 2013
Войти можно тремя способами
Способ 1. В главном меню нажать «Кадровый
учет/Учет невыходов/Отпуска организаций»
Слайд 150Способ 2. На рабочем столе выбрать «Кадровый учет/Отпуска»
Слайд 151Способ 3. Сотрудники/Выбрать ФИО/Создать документ/Отпуск
Слайд 152ПОЯВИТСЯ ДИАЛОГОВОЕ ОКНО, ГДЕ ВЫБЕРЕМ
Слайд 155Выбрав форму Т-6а, мы получим один приказ о предоставлении отпуска
на список сотрудников
Если мы выберем «Печать»/ Форма-Т-6, то можно просмотреть
и напечатать приказы о предоставлении отпуска на каждого сотрудника отдельно
Слайд 159Данным документом регистрируются следующие состояния:
Слайд 160Задача:
Петров Иван Иванович предоставил лист нетрудоспособности с 20.05.2013 по 25.05.2013
Слайд 162Необходимо отразить дату выхода на работу:
Слайд 163В табеле учета рабочего времени отразятся дни неявки автоматически.
Выберем «Расчет
заработной платы»/»Табель учета рабочего времени»
Слайд 164Выберем «Добавить», «Сотрудник- Петров Иван Иванович» и получится заполненный табель
учета рабочего времени
В табеле будут учтены автоматически все ранее
введенные отклонения.
Слайд 165Но, можно табель откорректировать.
В получившемся табеле рабочего времени зафиксируем прогул
у Петрова И.И. 27.05.2013
Для оформления корректировки необходимо щелкнуть дважды по
выбранной ячейке с буквенно-цифровыми обозначениями. Прогул фиксируется двумя буквами: ПР
Слайд 167После заполнения кадровых документов можно сформировать ряд отчетов. Существуют унифицированные
формы отчетов и произвольные.
Слайд 168Такой отчет можно сформировать на любую дату (т.е. хранится история
по каждому сотруднику).
Слайд 169Если поменять дату, например, на 01.02.2012, то сформируется другой отчет
Слайд 170В правой части формы располагается панель пользователя, где располагаются наиболее
часто используемые дополнения к настройкам отчета: Отбор по подразделению и
отбор по должности
Предложены варианты отбора, т.е. можно указать:
«Только выбранные» - будут выведены данные только по выбранным позициям;
«Кроме выбранных» - будут сформированы данные по всем позициям, кроме тех, что указаны в списке;
«Не отбирать» - отменить отбор.
Слайд 171Выберем настройки «Отбор по должности». Отбор осуществим по двум должностям:
Главный бухгалтер и бухгалтер
Нажмем «Сформировать»
Получится отчет:
Слайд 173На верхней панели даны варианты отчетов
Задача. Сформируйте отчет «Стаж работы»
на текущую дату
Слайд 174Это готовые отчеты, но в программе 1С «Зарплата и управление
персоналом» возможно сформировать любые отчеты самостоятельно для получения необходимых сведений.
Например.
На новый год планируется приобрести подарки детям сотрудников, причем возраст детей ограничили от 1 года до 15 лет, планируется от Деда мороза написать письмо ребенку с обращением к нему по имени.
Т.е. необходимо сформировать отчет:
Слайд 175Настройка осуществляется по кнопке «Настройка варианта отчета/Настройка структуры»
В левой части
диалогового окна отображается список данных, которые можно вывести в отчет
(Данные о работнике, данные о рабочем месте, сотрудник, количество, системные поля, пользовательское поле)
В правой части – параметры настройки
Слайд 176Закладка «Структура отчета» позволяет заполнить матрицу отчета – боковую сторону
отчета и столбцы. Данные можно брать из доступных полей, перетаскивая
в нужный раздел мышкой либо стрелками на форме
Слайд 177Можно удалять лишние поля либо менять их порядок выхода в
отчет.
Удалим лишние поля. Нам не нужны поля о стаже работника.
Выделим ненужное поле, щелкнем правой клавишей мыши и выберем «Удалить». Поле будет удалено
Слайд 178Выберем «Доступные поля»/»Сотрудник» и мышкой перетащим в поле «Колонки отчета»
Слайд 180Далее выберем «Степень родства» и перетащим в поле «Колонки отчета»
Слайд 181Выберем «Имя родственника» и перетащим в «Колонки отчета». Выберем «Возраст
родственника» и перетащим в «Колонки отчета»
Слайд 182Отчет можно сформировать по команде «Сформировать»
Слайд 183Отчет можно сохранить, т.к. этот отчет может требоваться постоянно, т.е
не разово, а периодически.
Необходимо нажать кнопку «Сохранить вариант отчет как…»
Слайд 184Заполним наименование и нажмем «Сохранить»
Слайд 185Появился новый отчет, который можно будет формировать на любую дату
и в любое время.

















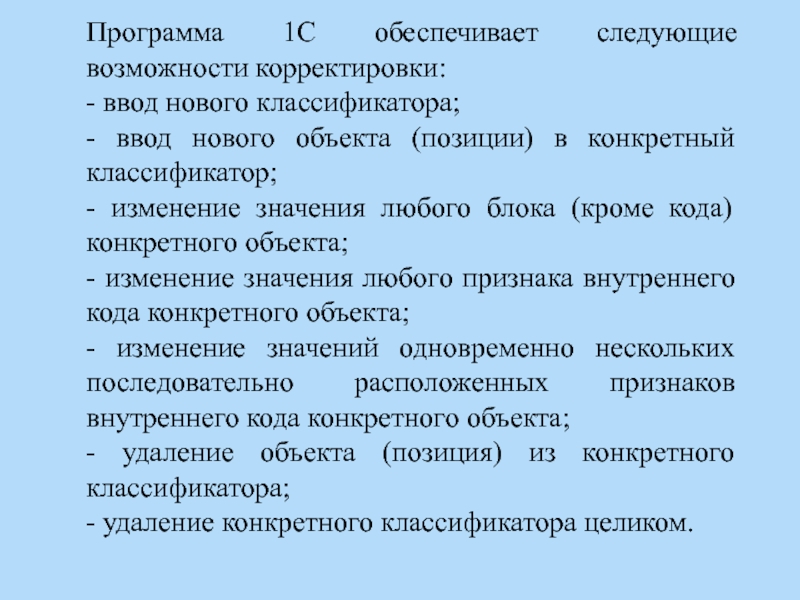




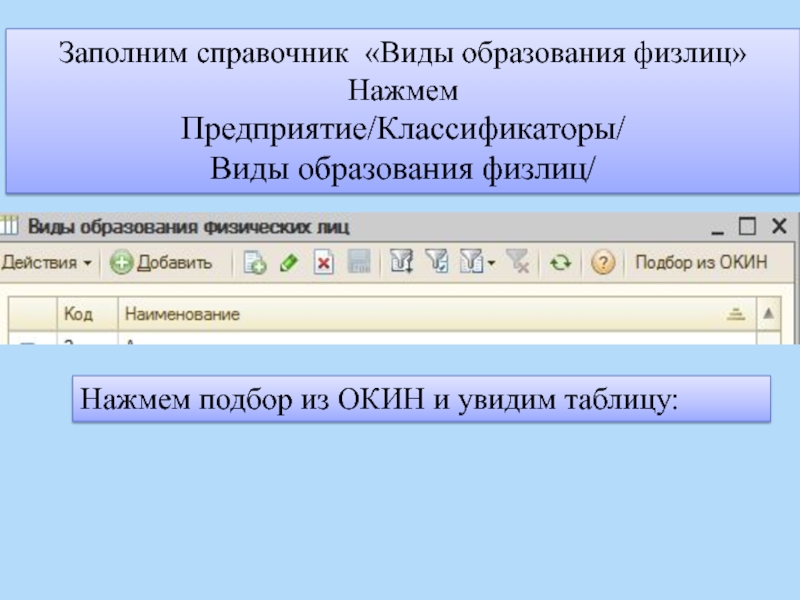

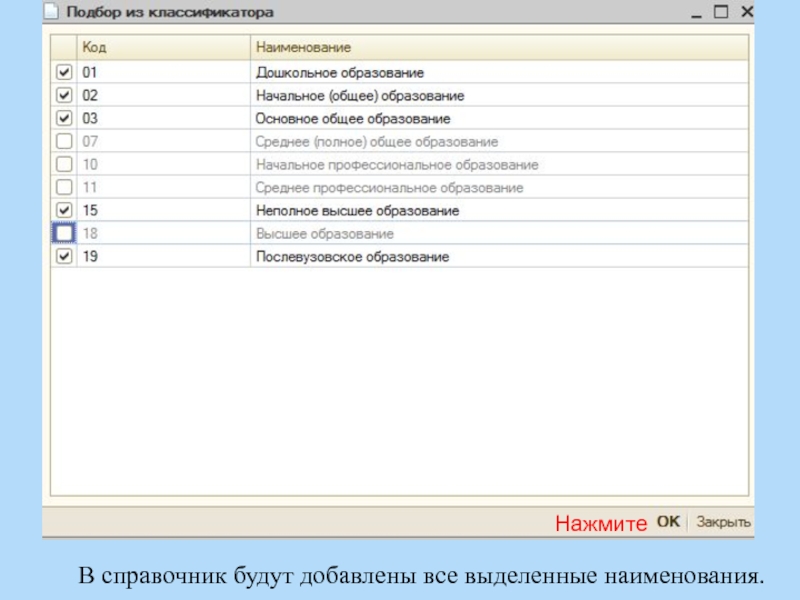
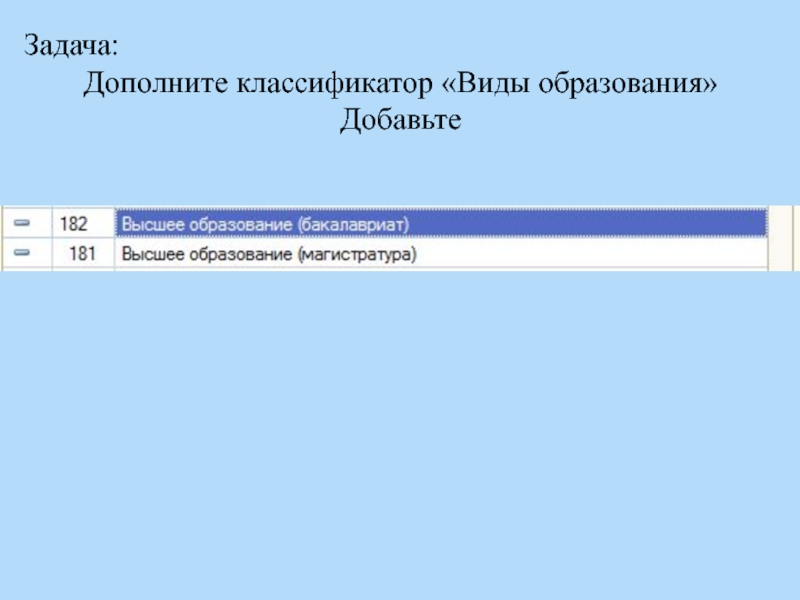

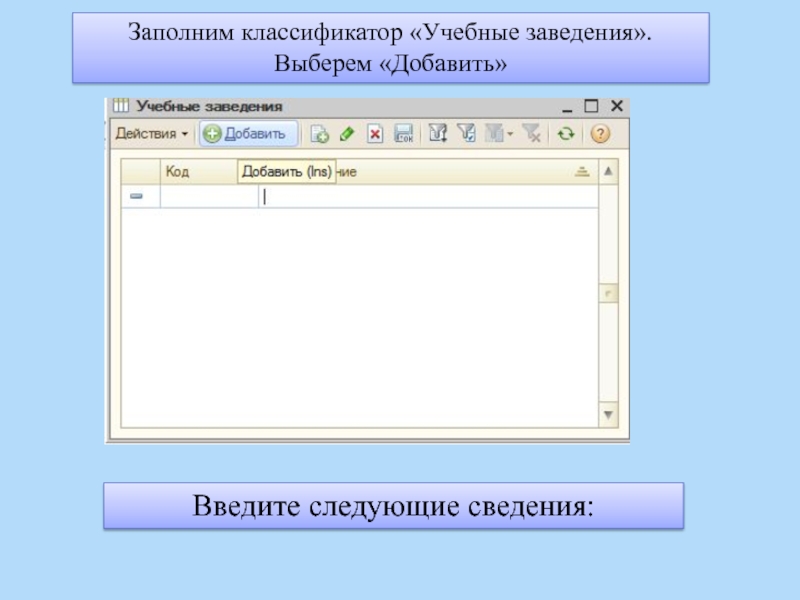



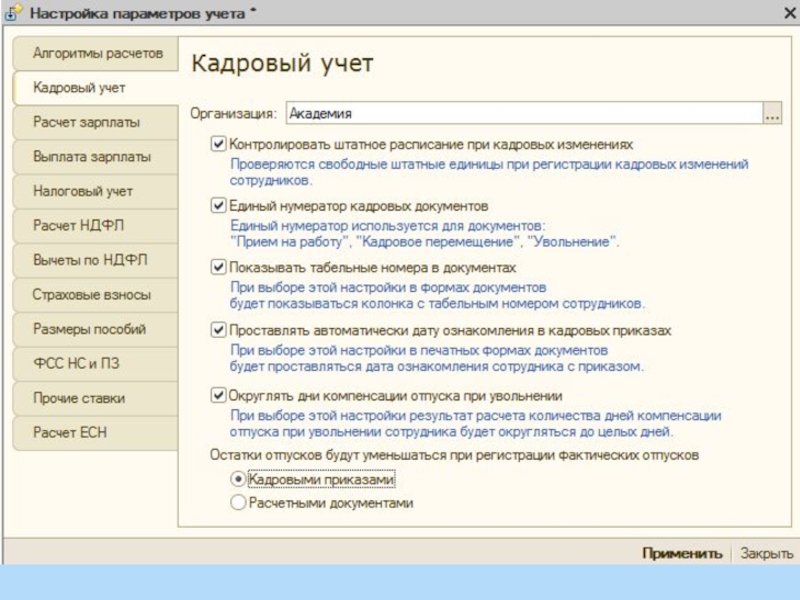










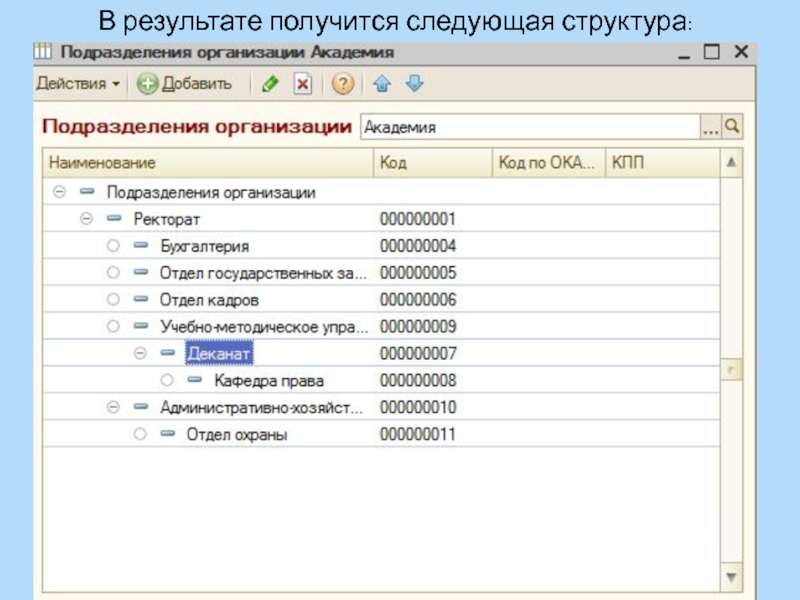









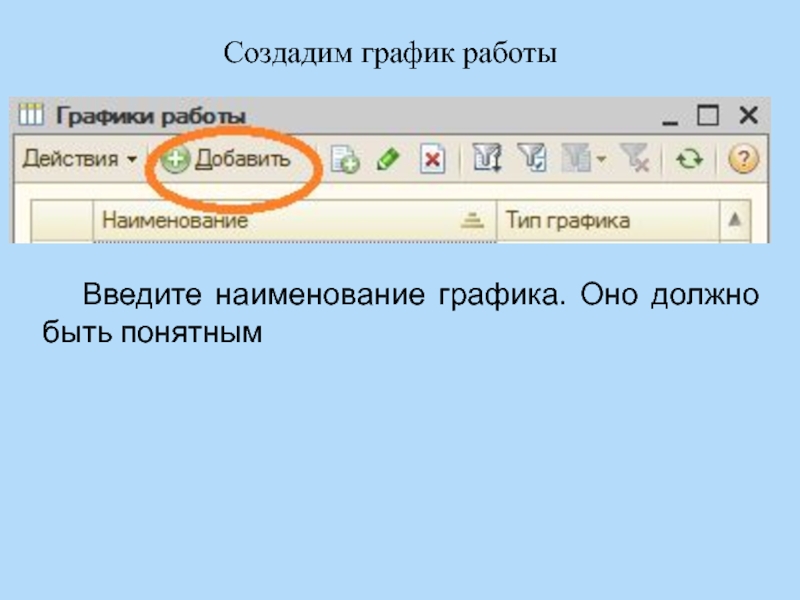

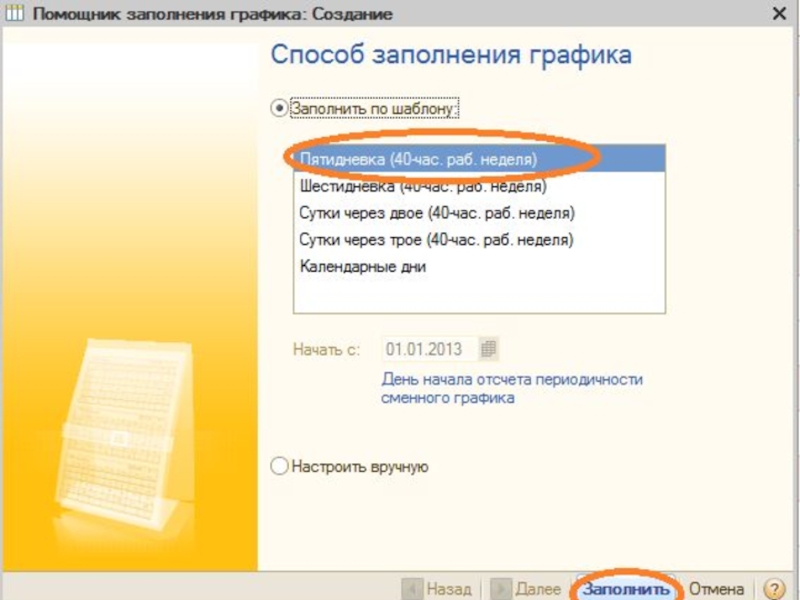



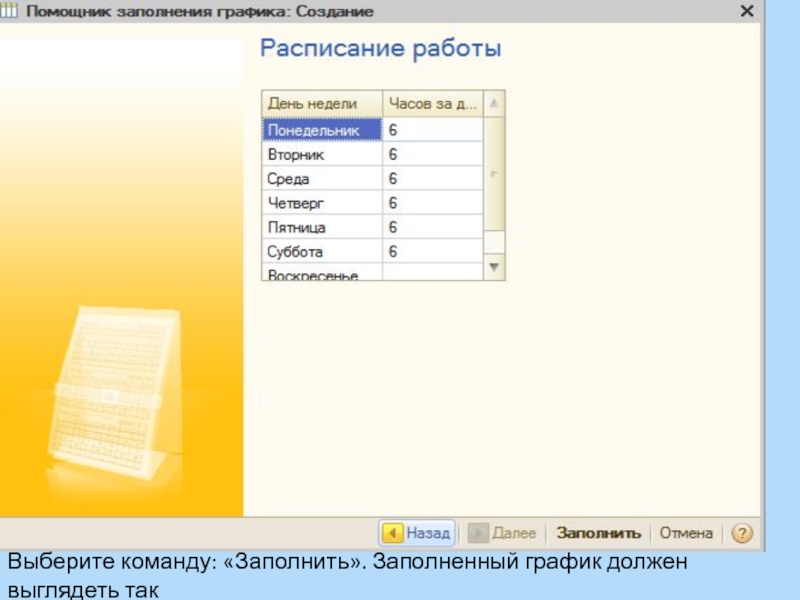

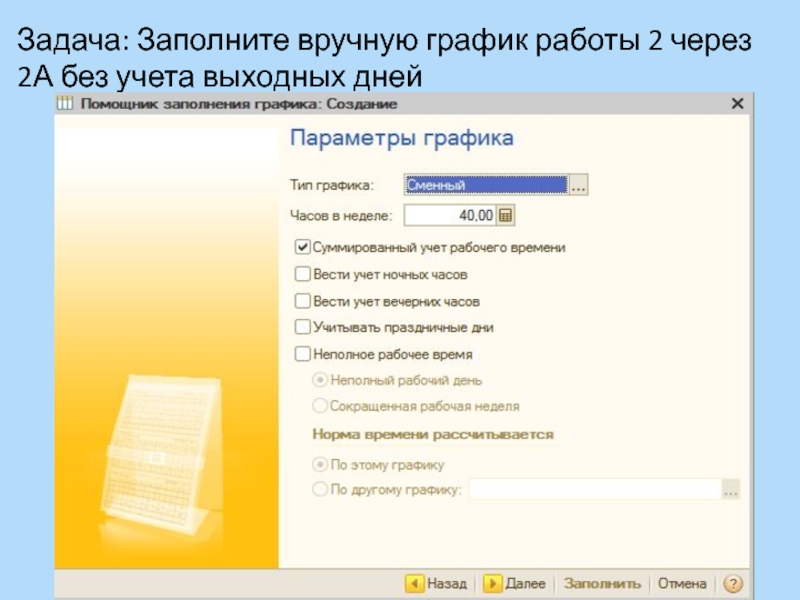






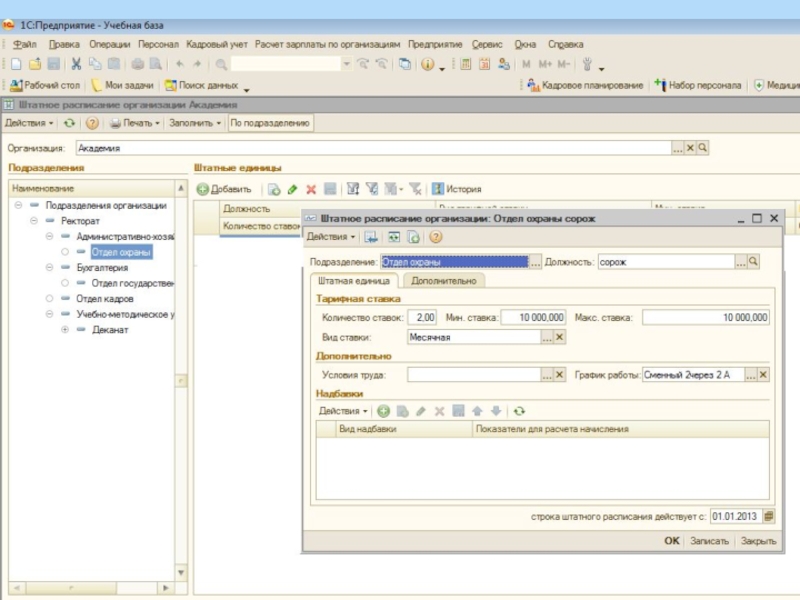
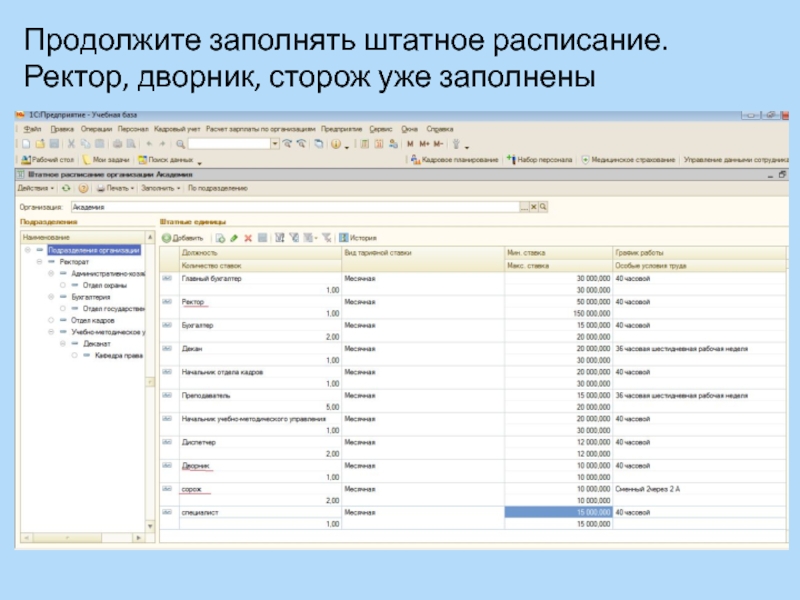
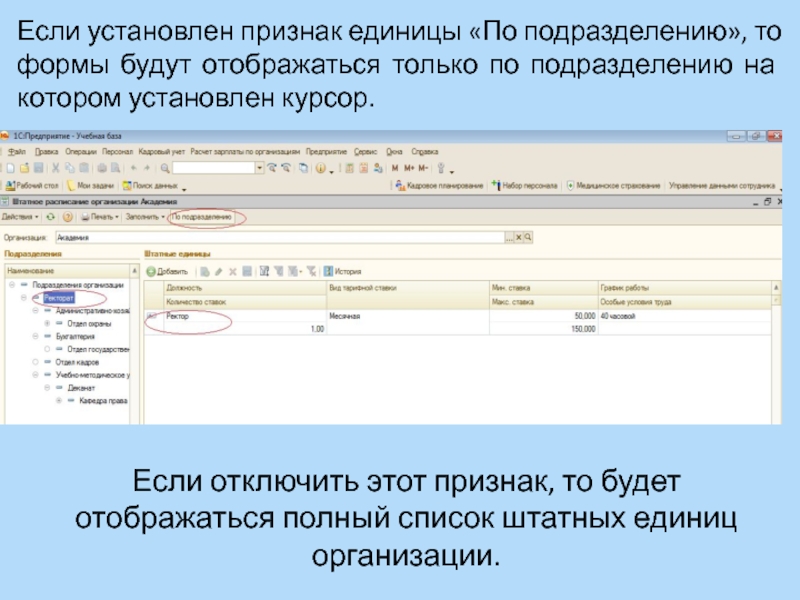
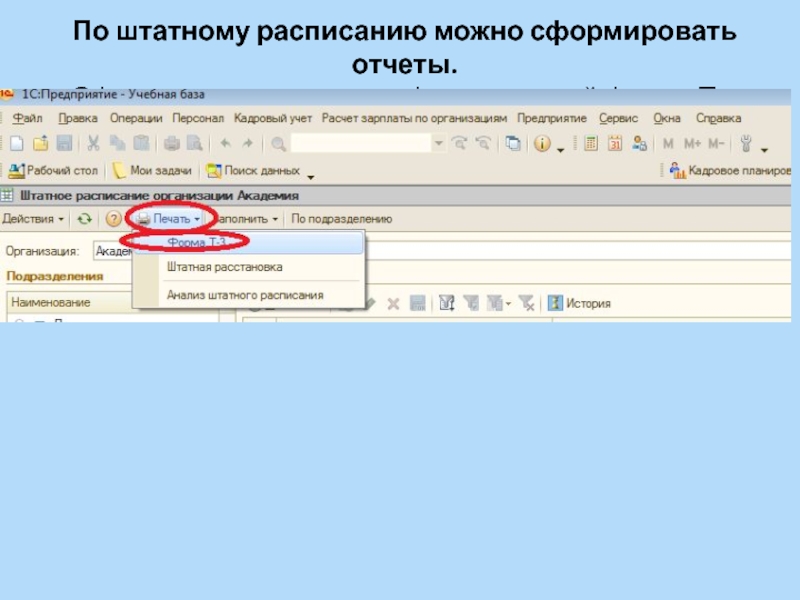

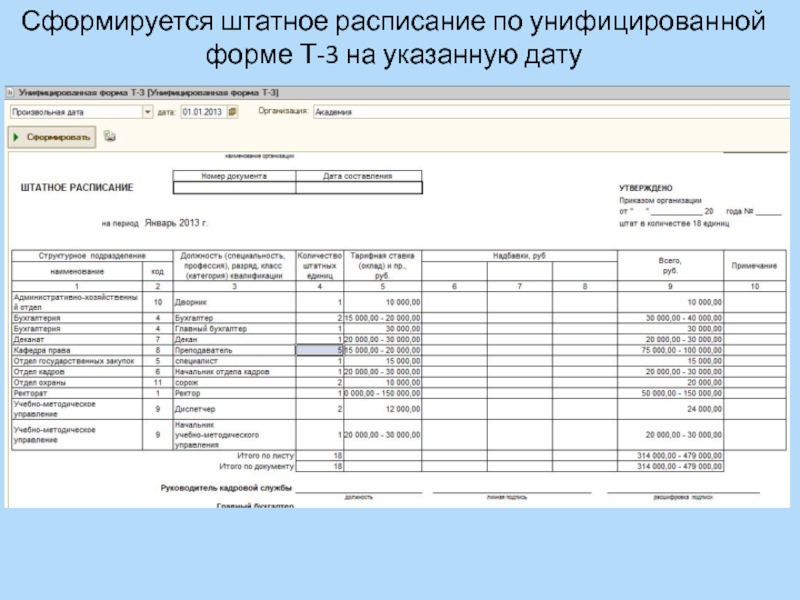
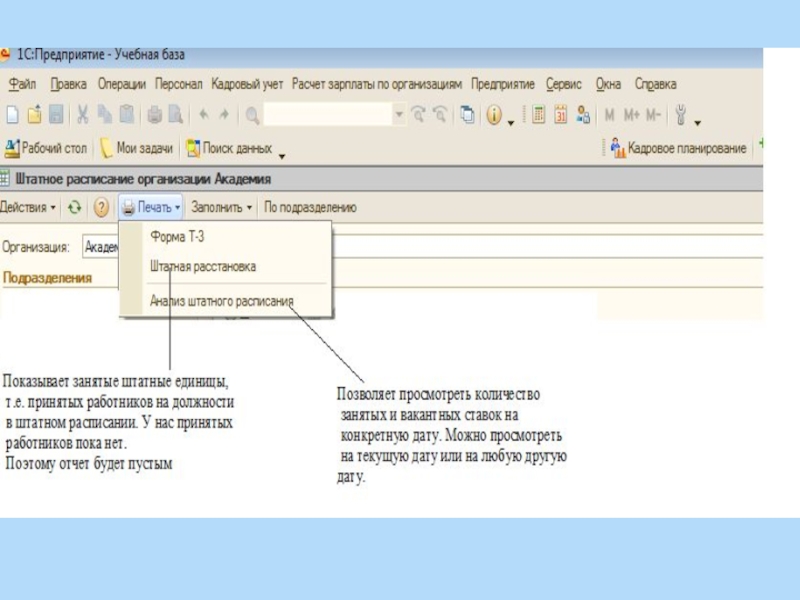






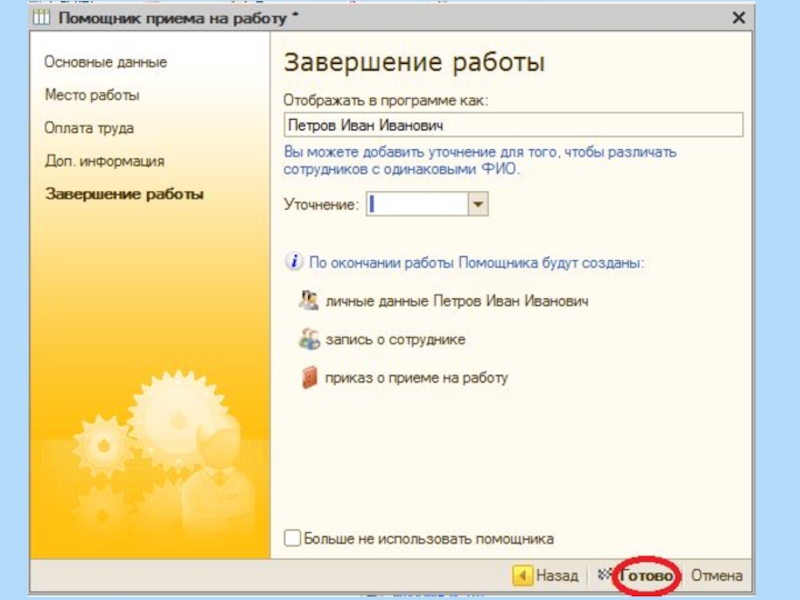


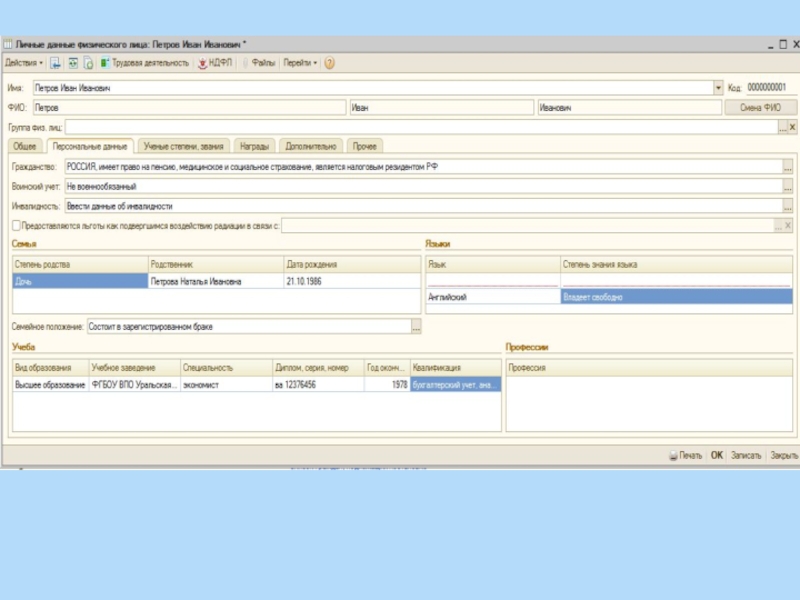



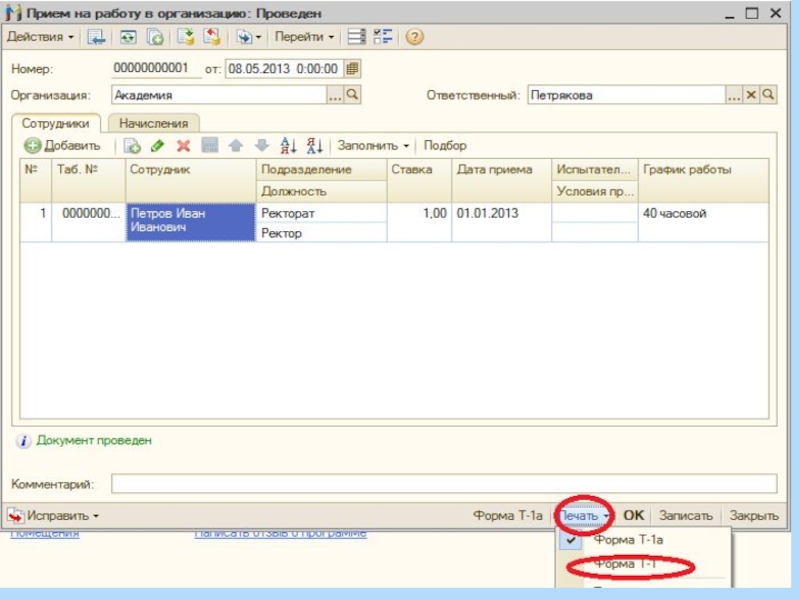
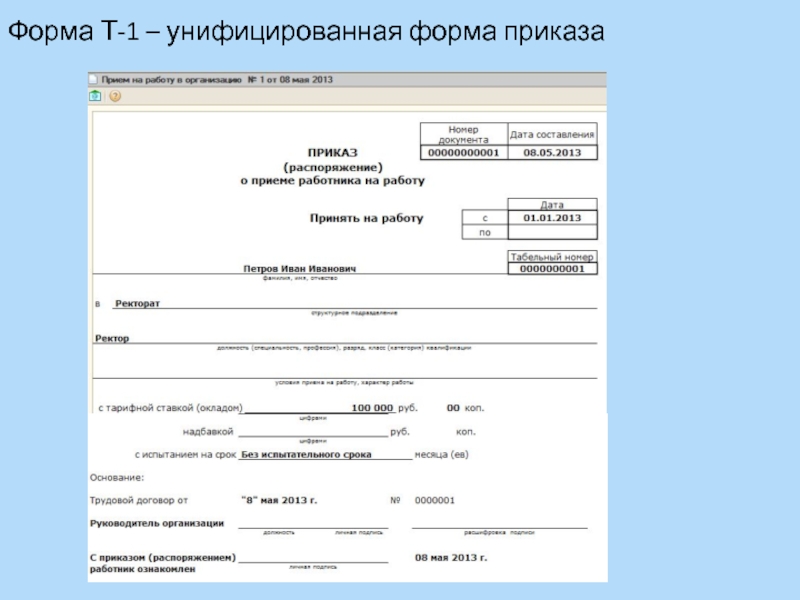








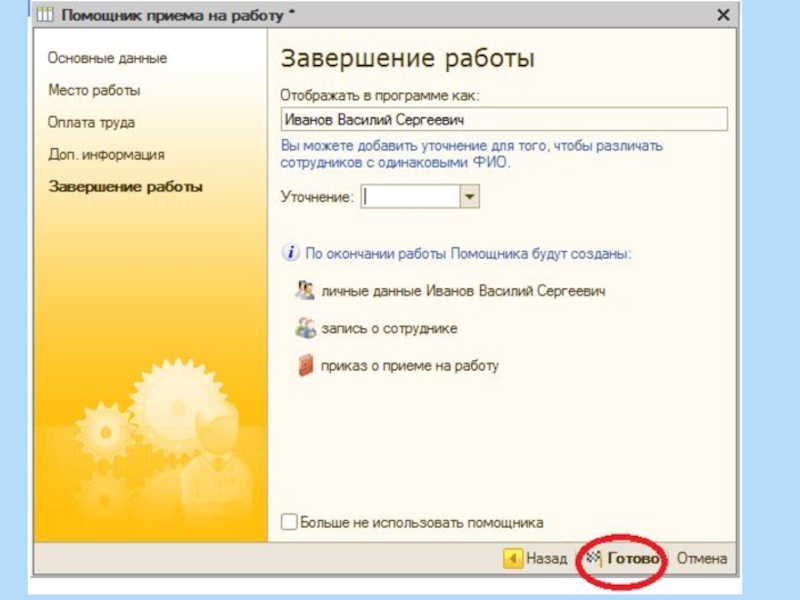






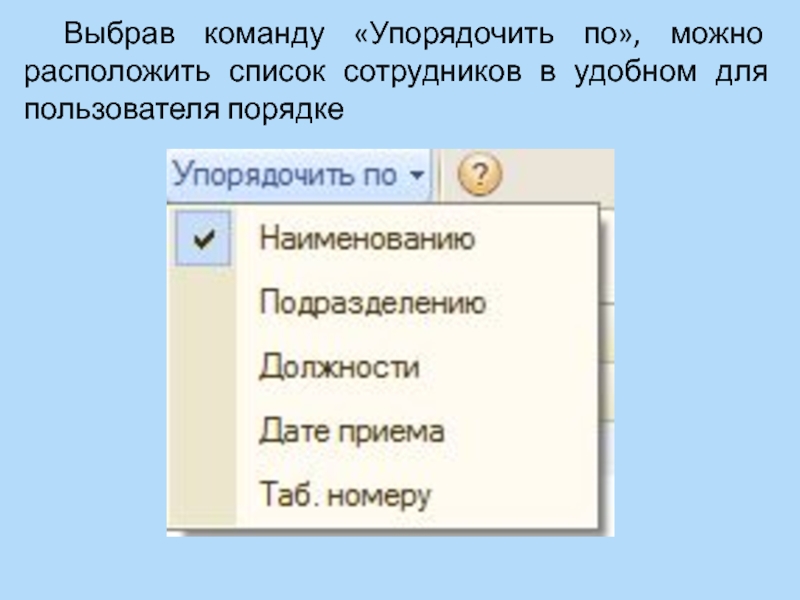




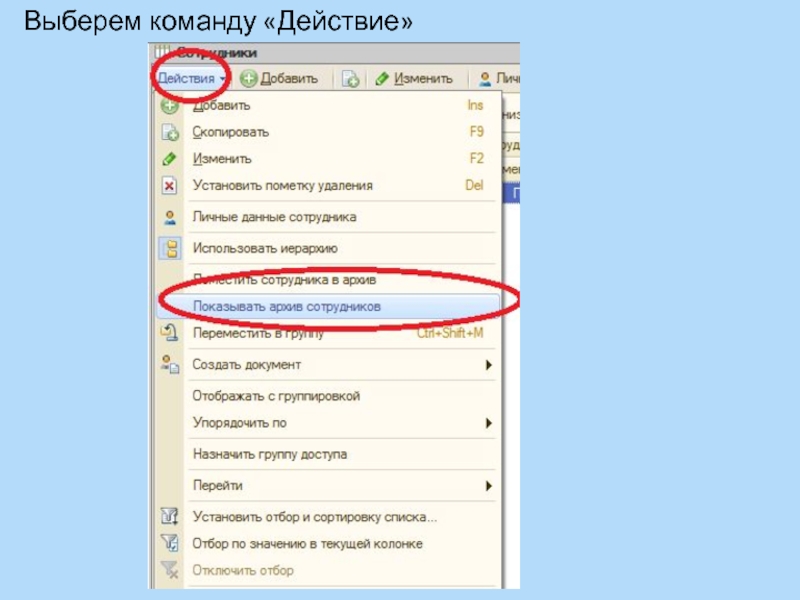
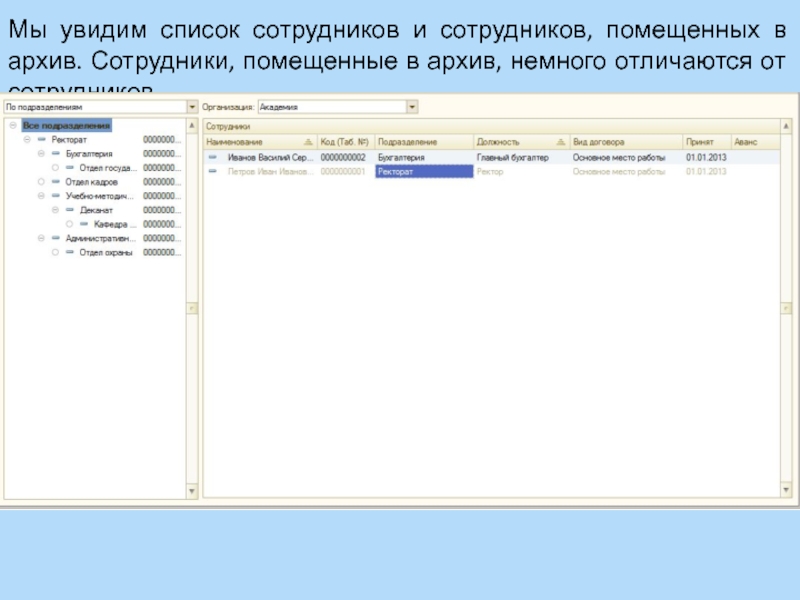


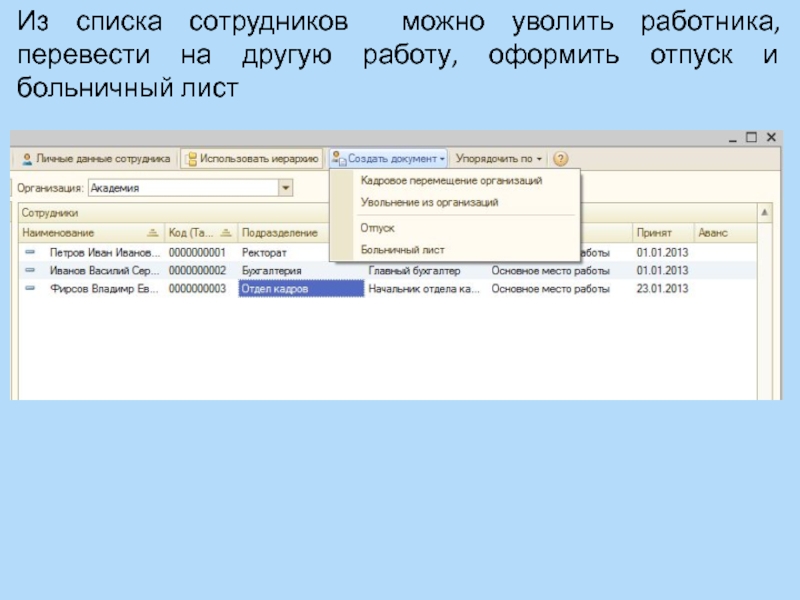











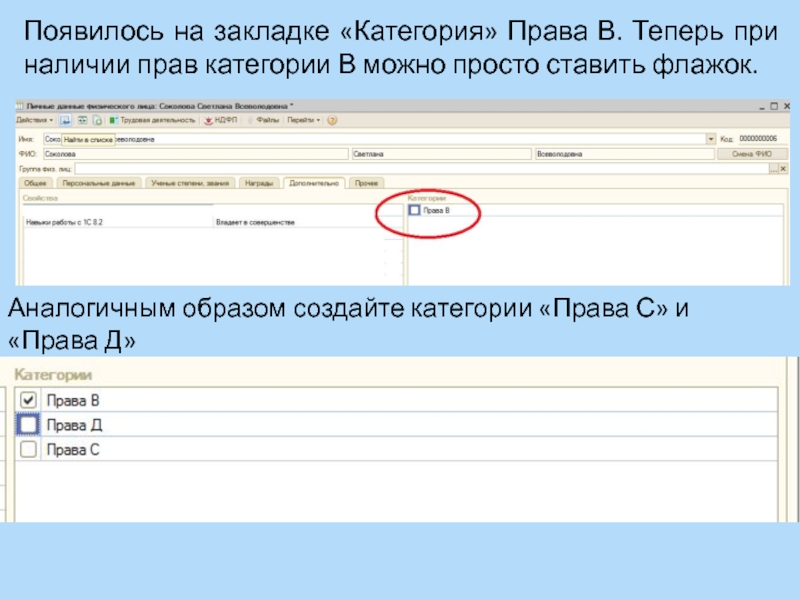










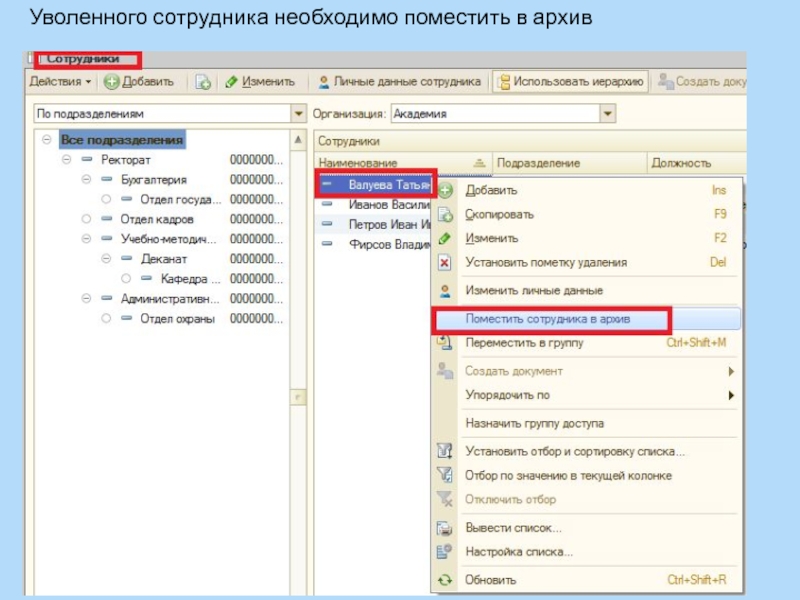

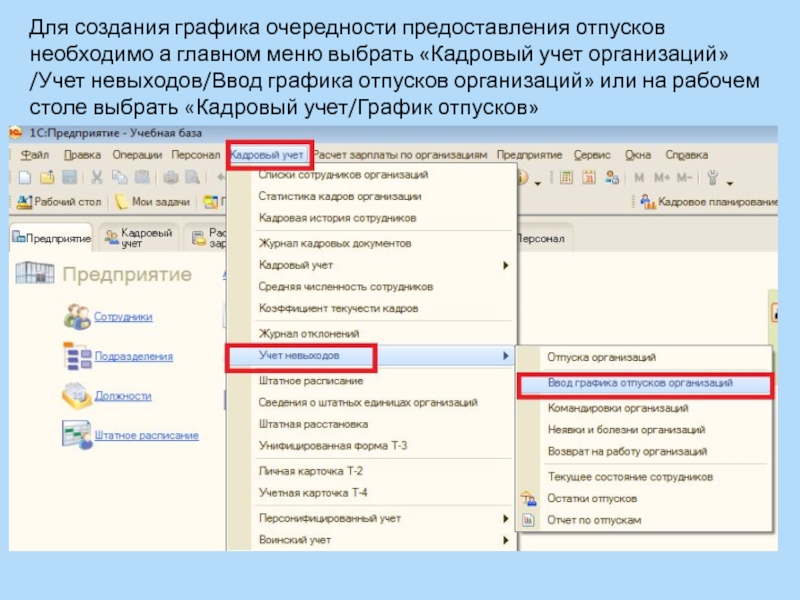


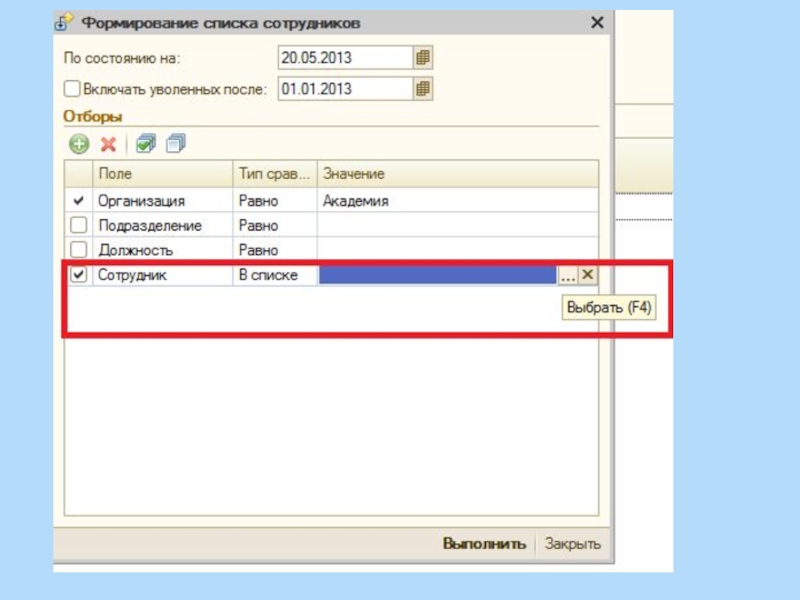

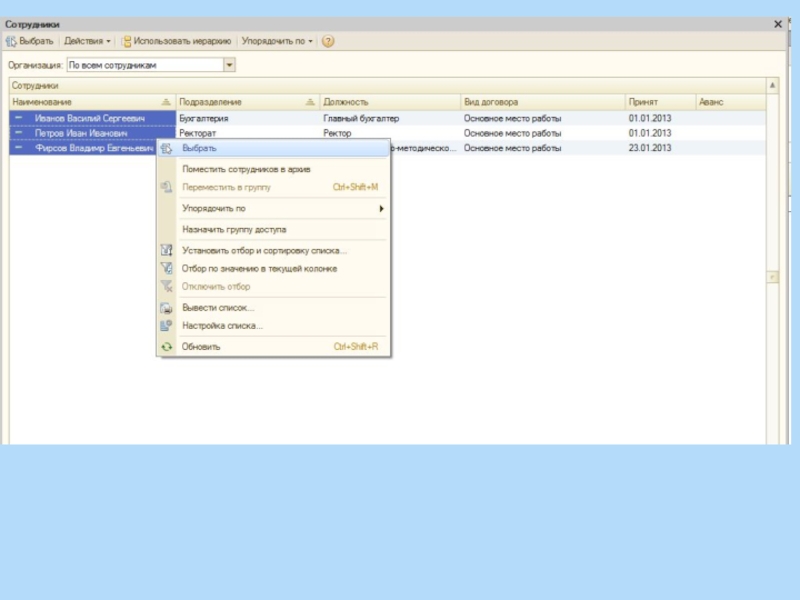





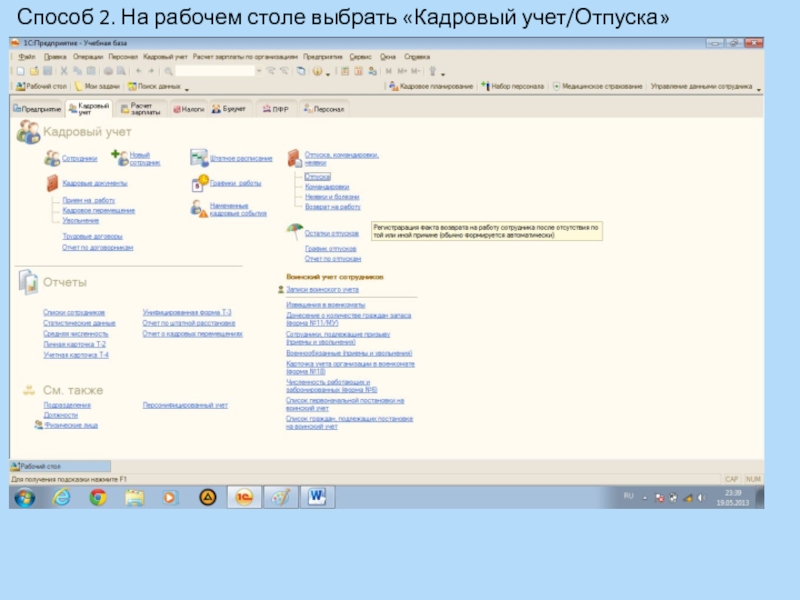



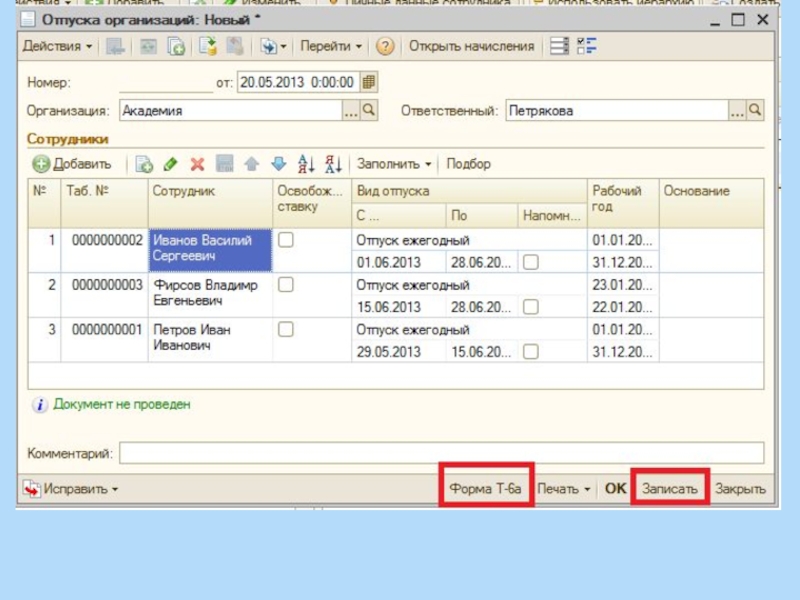







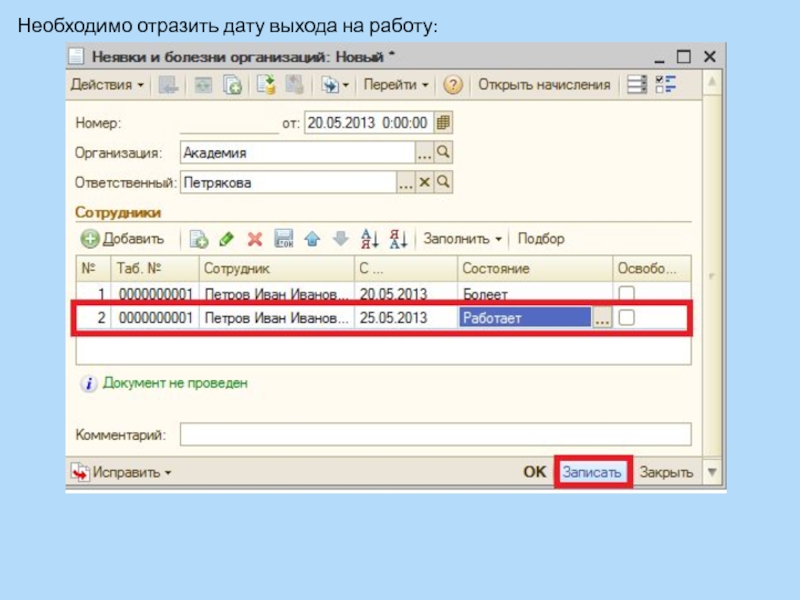
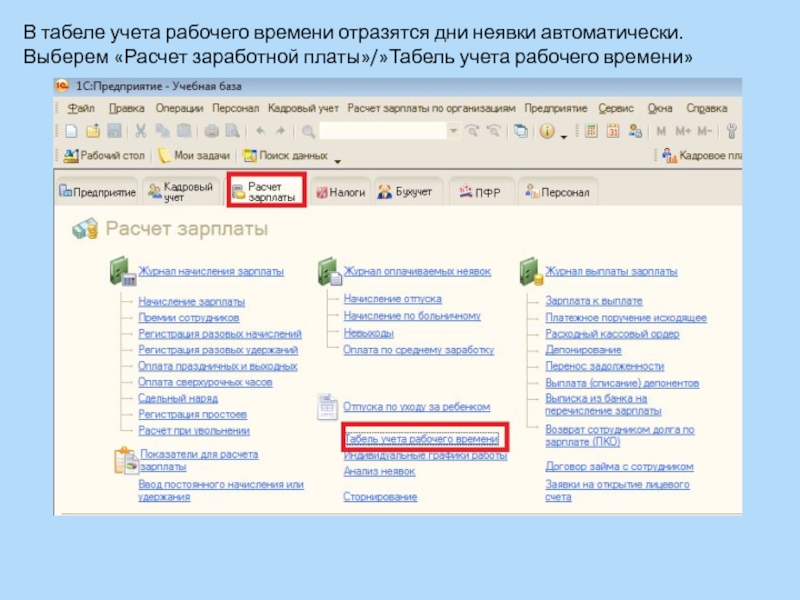
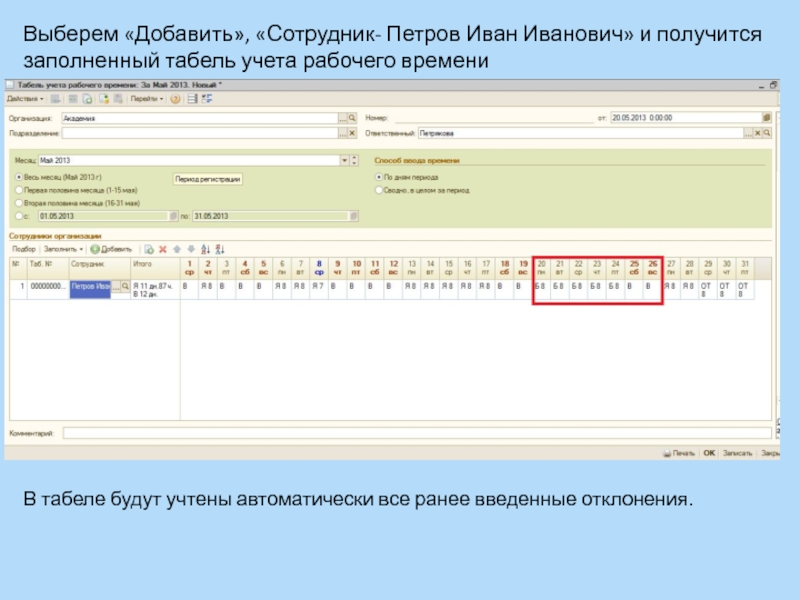
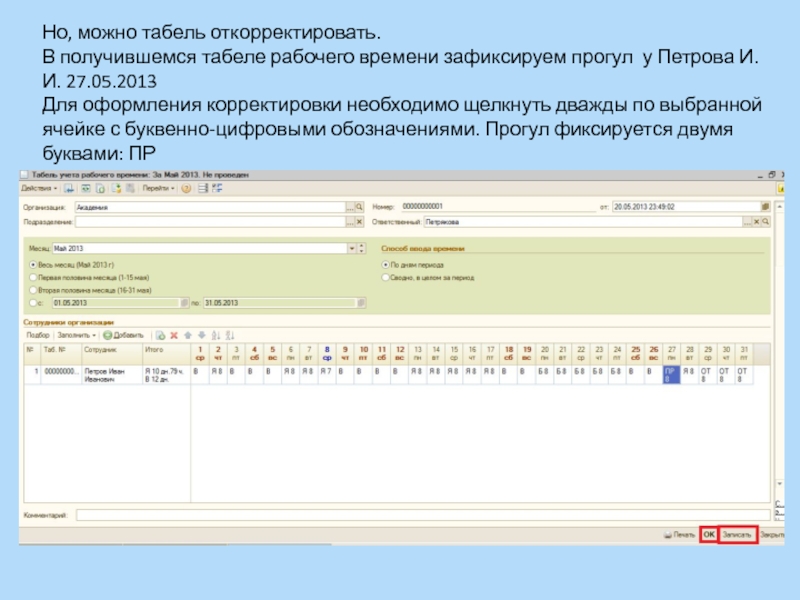



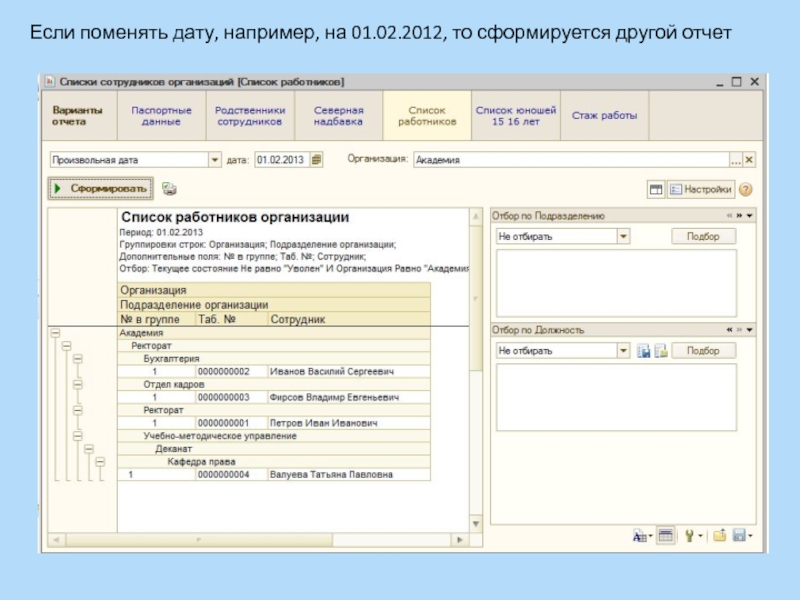
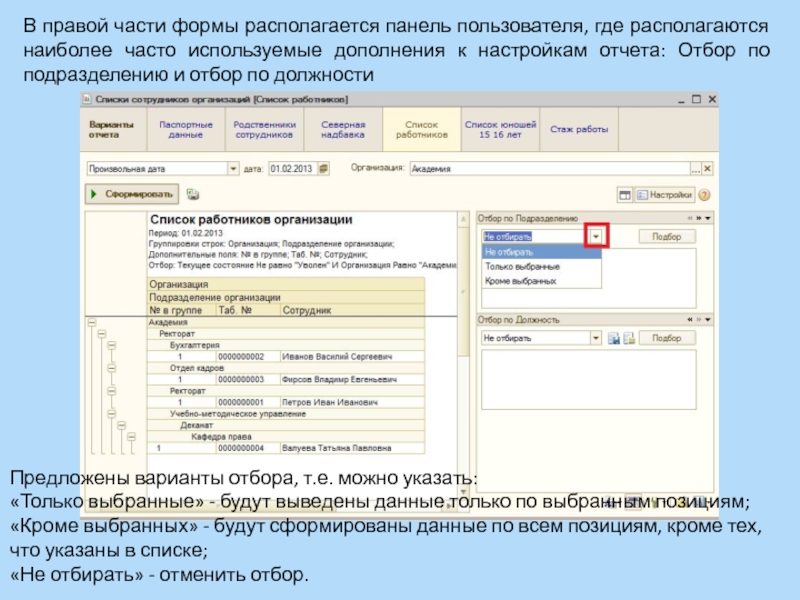


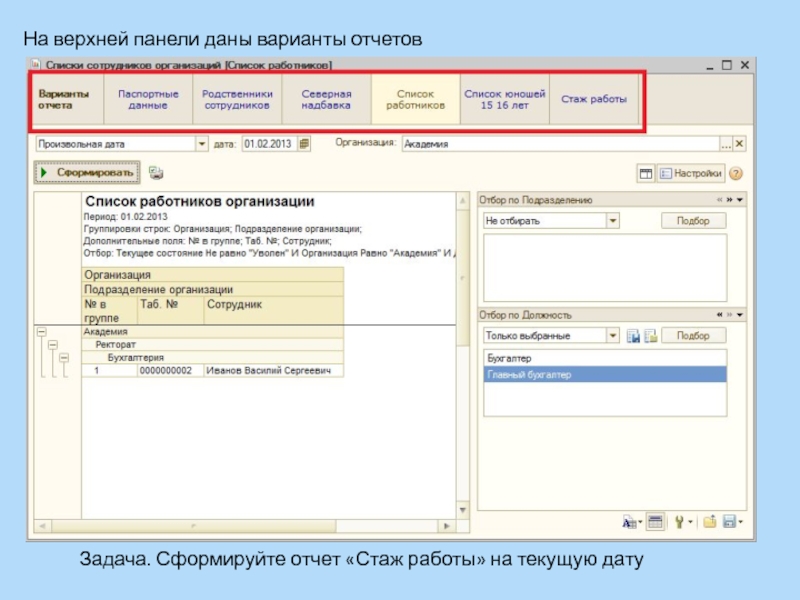





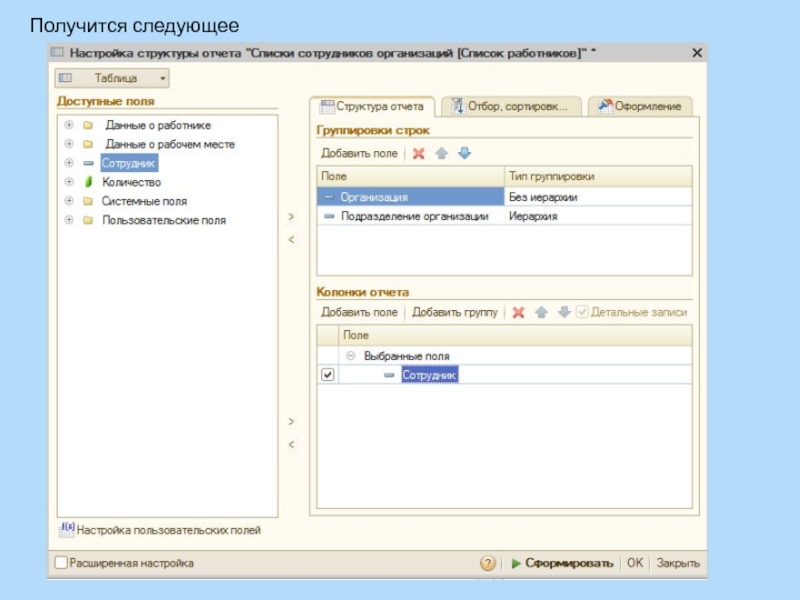
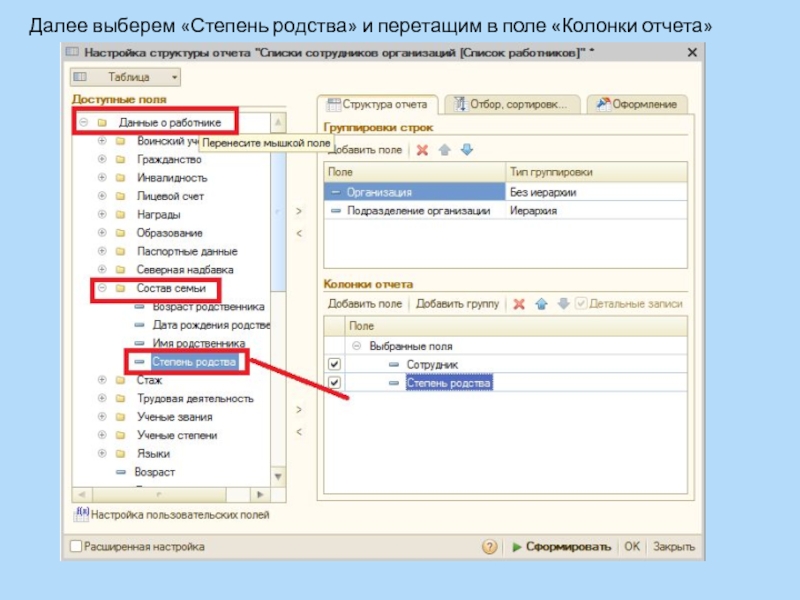



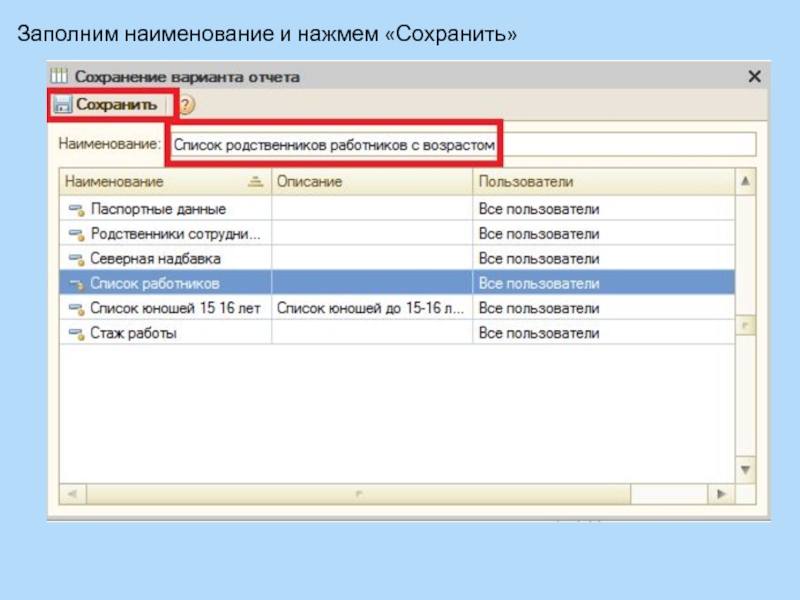









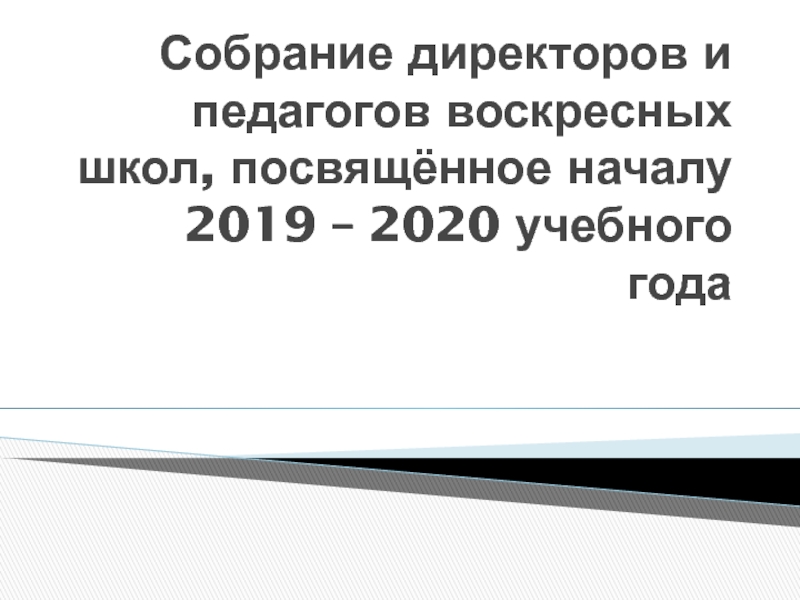

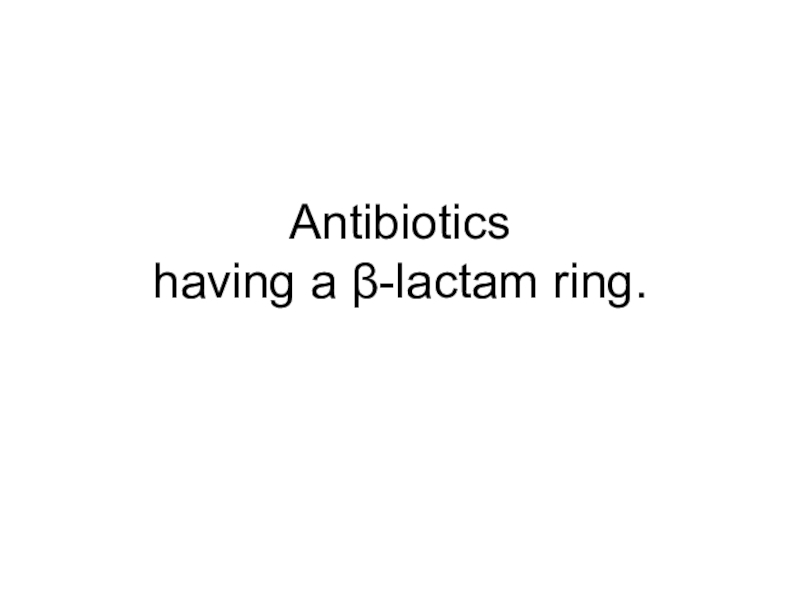
![Автоматизация звука [ Р ] в предложениях и связной речи](/img/thumbs/4749a3467bc033866948ba6a38057f7a-800x.jpg)







