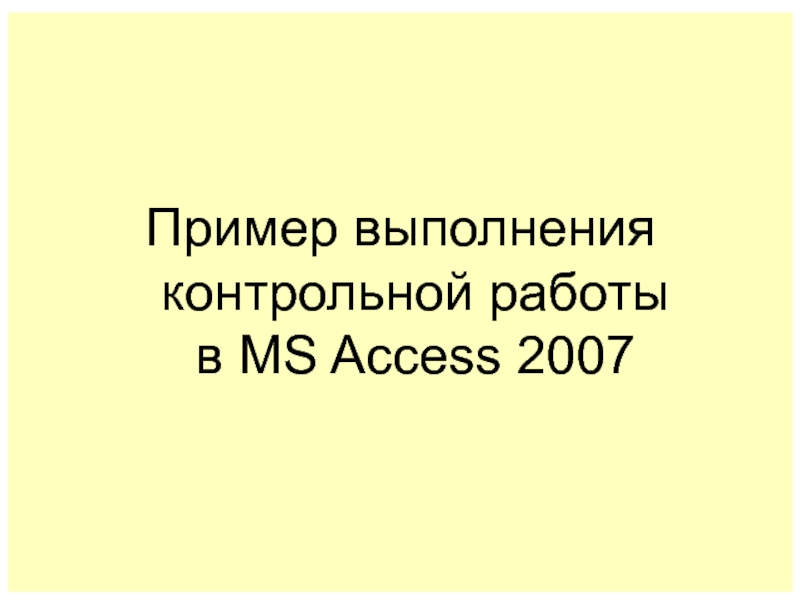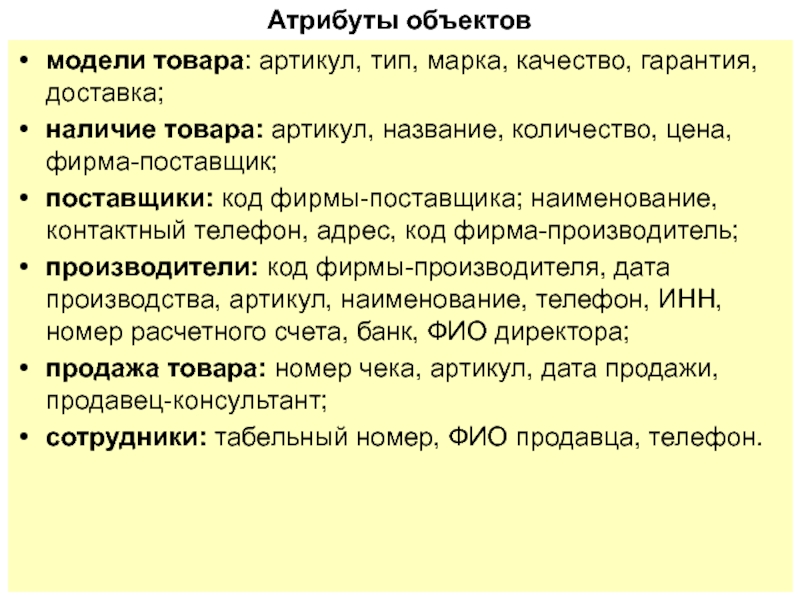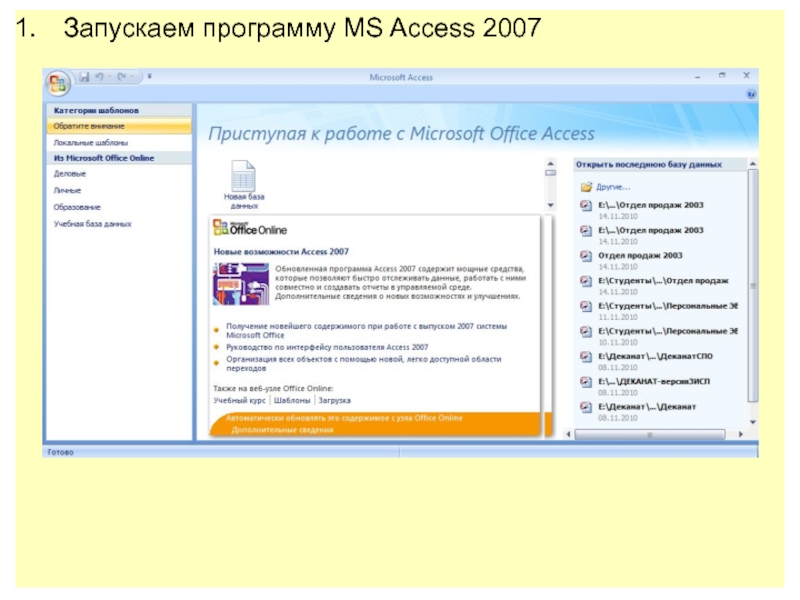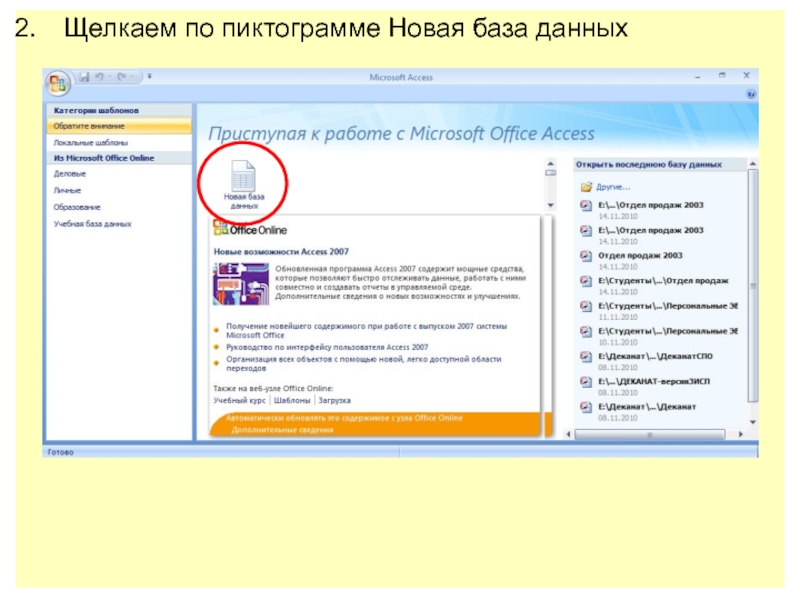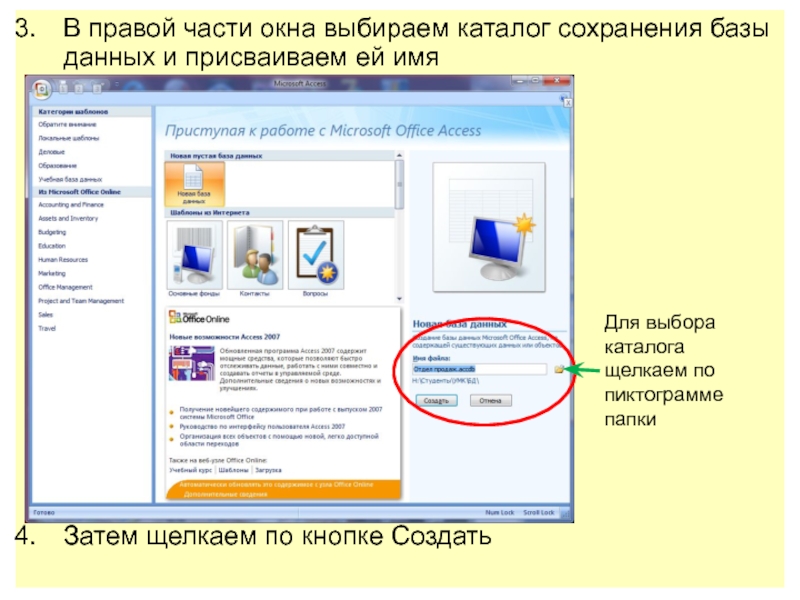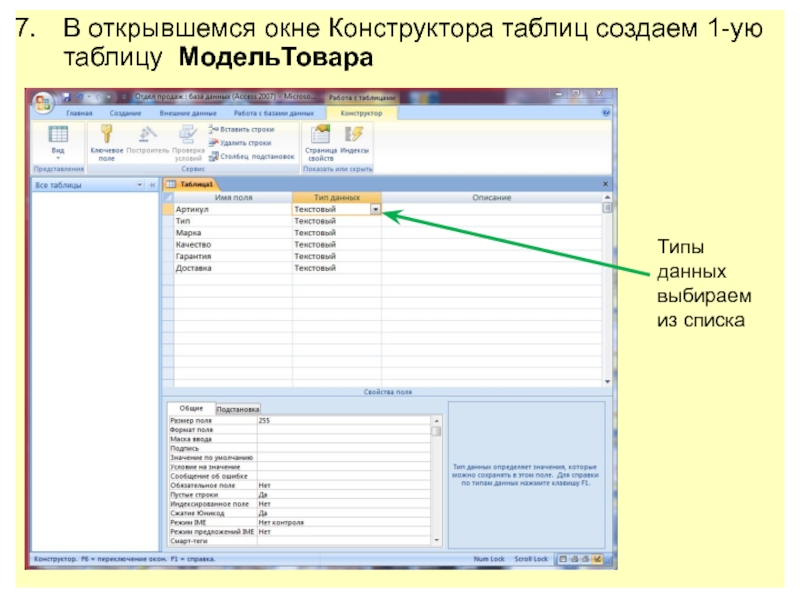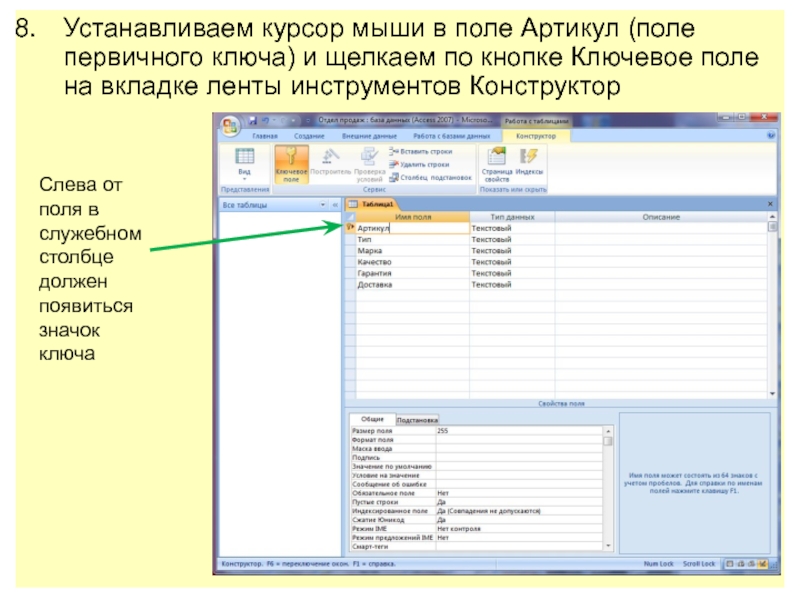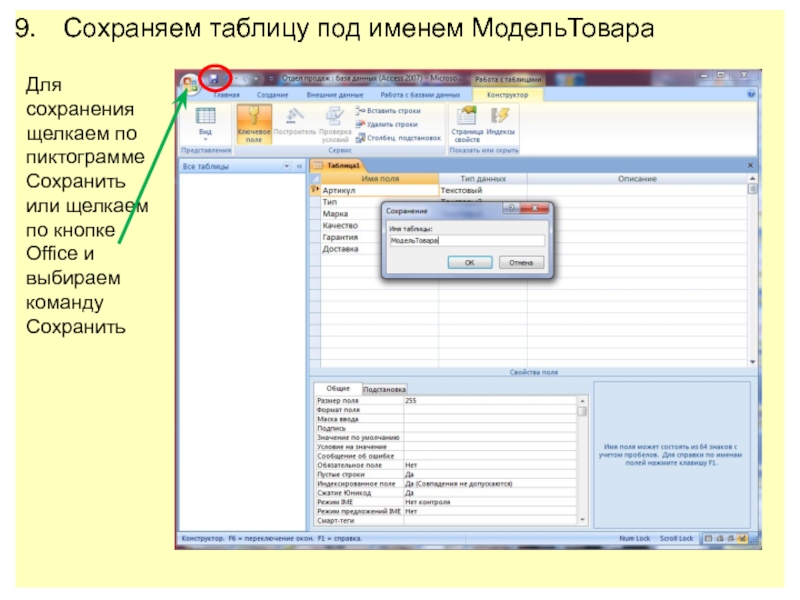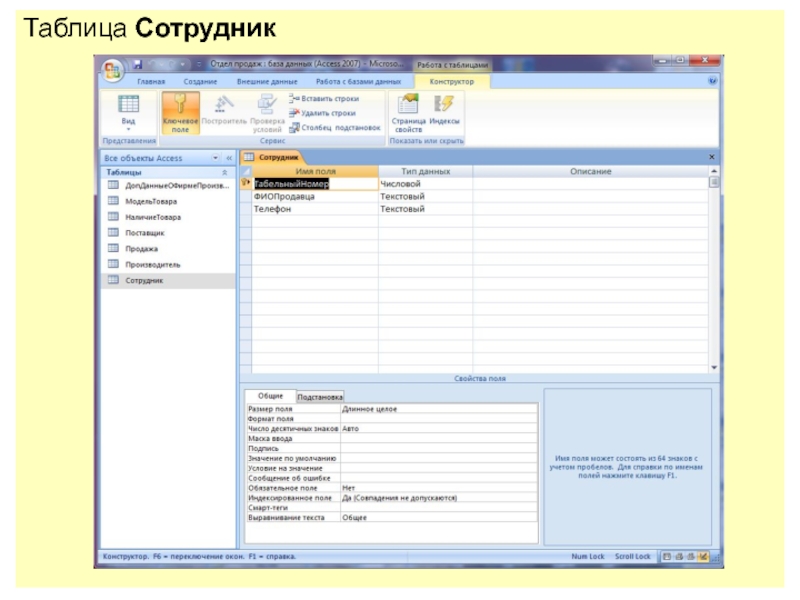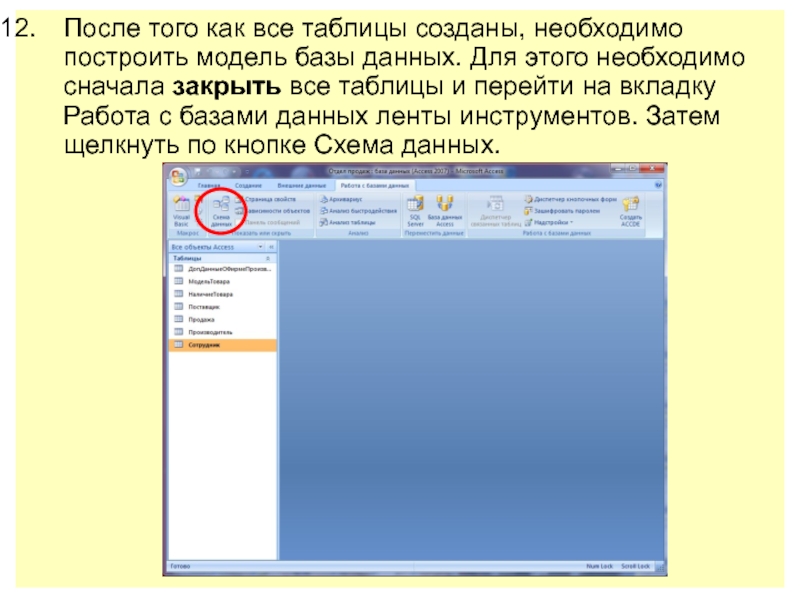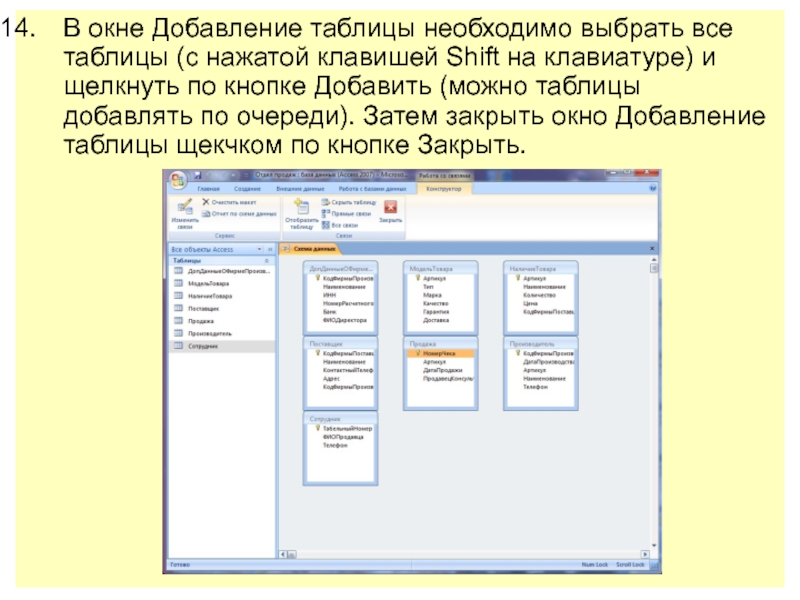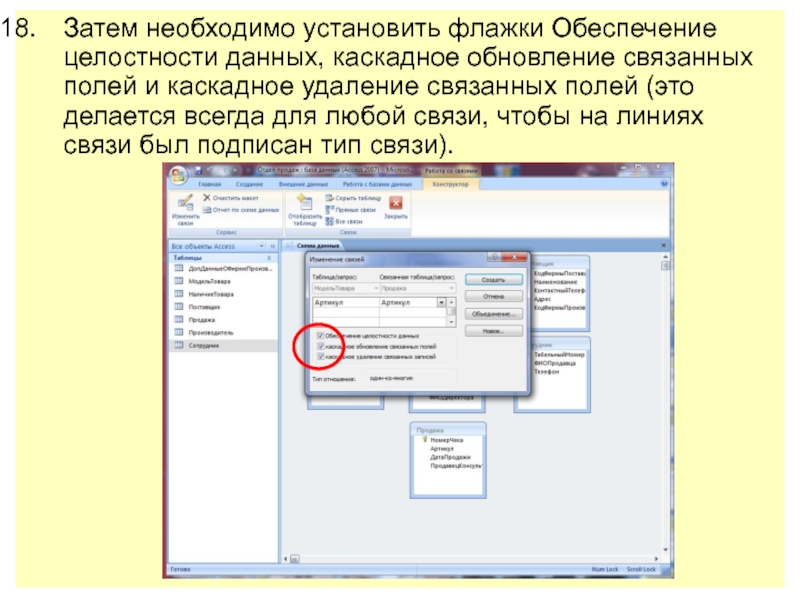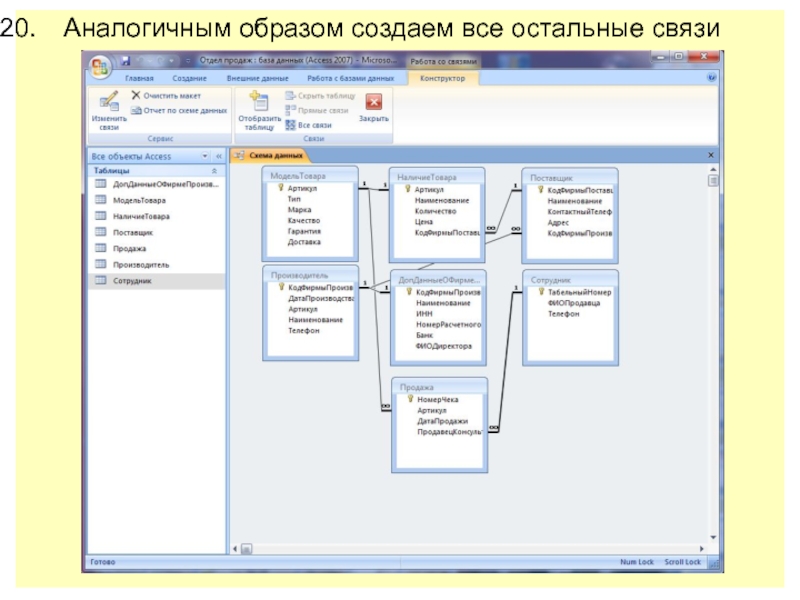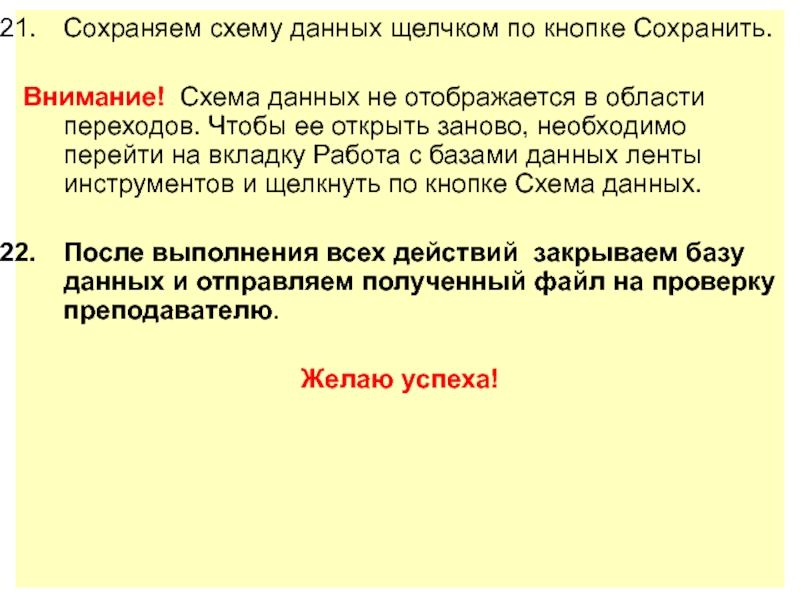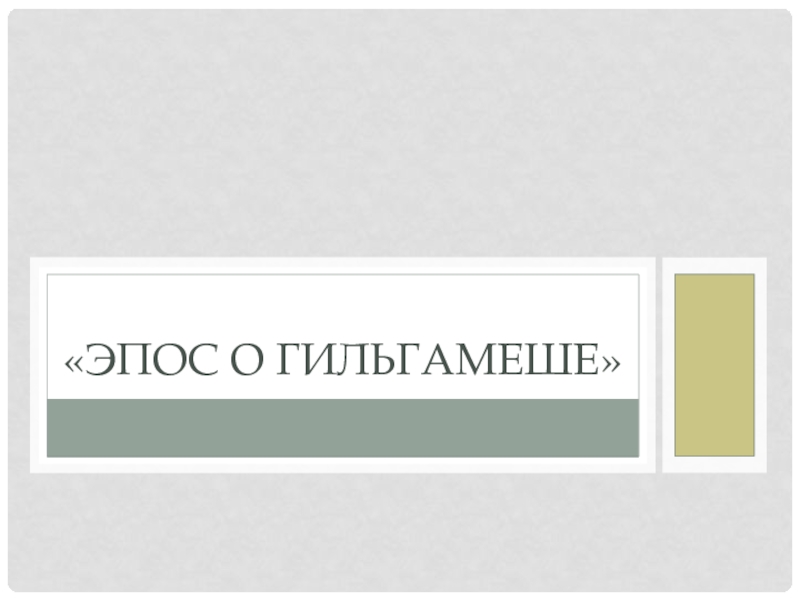Разделы презентаций
- Разное
- Английский язык
- Астрономия
- Алгебра
- Биология
- География
- Геометрия
- Детские презентации
- Информатика
- История
- Литература
- Математика
- Медицина
- Менеджмент
- Музыка
- МХК
- Немецкий язык
- ОБЖ
- Обществознание
- Окружающий мир
- Педагогика
- Русский язык
- Технология
- Физика
- Философия
- Химия
- Шаблоны, картинки для презентаций
- Экология
- Экономика
- Юриспруденция
Пример выполнения контрольной работы в MS Access 200 7
Содержание
- 1. Пример выполнения контрольной работы в MS Access 200 7
- 2. ЗаданиеОписать предметную область и для нее составить
- 3. Постановка задачиПредметная область определена: отдел продаж и
- 4. Атрибуты объектовмодели товара: артикул, тип, марка, качество,
- 5. Запускаем программу MS Access 2007
- 6. Щелкаем по пиктограмме Новая база данных
- 7. В правой части окна выбираем каталог сохранения
- 8. Откроется пустая база данных, в которой надо создать 6 таблиц.
- 9. Переходим на вкладку Создание ленты инструментов. Выбираем команду Конструктор таблиц
- 10. В открывшемся окне Конструктора таблиц создаем 1-ую таблицу МодельТовараТипы данных выбираем из списка
- 11. Устанавливаем курсор мыши в поле Артикул (поле
- 12. Сохраняем таблицу под именем МодельТовараДля сохранения щелкаем
- 13. После щелчка по кнопке ОК в окне сохранения имя таблицы появится в области переходовОбласть переходов
- 14. Аналогично создаем остальные таблицыТаблица НаличиеТовара
- 15. Таблица Поставщик
- 16. Информацию о фирме производителе разделим на 2 таблицы.Таблица Производитель
- 17. Таблица ДополнительныеДанныеОФирмеПроизводителе
- 18. Таблица Продажа
- 19. Таблица Сотрудник
- 20. После того как все таблицы созданы, необходимо
- 21. Откроется окно схемы данных с окном Добавление таблицы
- 22. В окне Добавление таблицы необходимо выбрать все
- 23. Таблицы в окне схемы данных можно перемещать
- 24. Теперь осталось создать связи. Соединяем связью таблицы
- 25. В этом окне отображаются имена связываемых таблиц
- 26. Затем необходимо установить флажки Обеспечение целостности данных,
- 27. Затем щелкаем по кнопке Создать, получаем:
- 28. Аналогичным образом создаем все остальные связи
- 29. Сохраняем схему данных щелчком по кнопке Сохранить.Внимание!
- 30. Скачать презентанцию
ЗаданиеОписать предметную область и для нее составить информационно-логическую модель.Рассмотрим работу отдела по продаже какой-либо продукции. Продавец-консультант хочет иметь информацию о наличии товара, его характеристиках, фирме-производителе, фирме-поставщике, об имеющихся моделях товара на
- ВКонтакте
- РћРТвЂВВВВВВВВнокласснРСвЂВВВВВВВВРєРСвЂВВВВВВВВ
- РњРѕР№ Р В Р’В Р РЋРЎв„ўР В Р’В Р РЋРІР‚ВВВВВВВВРЎР‚
Слайды и текст этой презентации
Слайд 2Задание
Описать предметную область и для нее составить информационно-логическую модель.
Рассмотрим работу
Слайд 3Постановка задачи
Предметная область определена: отдел продаж и автоматизация работы продавца-консультанта.
Круг задач также определен.
Отдел по продаже:
модели товара;
наличие товара;
поставщики;
производители;
продажа товара;
сотрудники.
Слайд 4Атрибуты объектов
модели товара: артикул, тип, марка, качество, гарантия, доставка;
наличие товара:
артикул, название, количество, цена, фирма-поставщик;
поставщики: код фирмы-поставщика; наименование, контактный телефон,
адрес, код фирма-производитель;производители: код фирмы-производителя, дата производства, артикул, наименование, телефон, ИНН, номер расчетного счета, банк, ФИО директора;
продажа товара: номер чека, артикул, дата продажи, продавец-консультант;
сотрудники: табельный номер, ФИО продавца, телефон.
Слайд 7В правой части окна выбираем каталог сохранения базы данных и
присваиваем ей имя
Затем щелкаем по кнопке Создать
Для выбора каталога щелкаем
по пиктограмме папкиСлайд 10В открывшемся окне Конструктора таблиц создаем 1-ую таблицу МодельТовара
Типы данных
выбираем из списка
Слайд 11Устанавливаем курсор мыши в поле Артикул (поле первичного ключа) и
щелкаем по кнопке Ключевое поле на вкладке ленты инструментов Конструктор
Слева
от поля в служебном столбце должен появиться значок ключаСлайд 12Сохраняем таблицу под именем МодельТовара
Для сохранения щелкаем по пиктограмме Сохранить
или щелкаем по кнопке Office и выбираем команду Сохранить
Слайд 13После щелчка по кнопке ОК в окне сохранения имя таблицы
появится в области переходов
Область переходов
Слайд 20После того как все таблицы созданы, необходимо построить модель базы
данных. Для этого необходимо сначала закрыть все таблицы и перейти
на вкладку Работа с базами данных ленты инструментов. Затем щелкнуть по кнопке Схема данных.Слайд 22В окне Добавление таблицы необходимо выбрать все таблицы (с нажатой
клавишей Shift на клавиатуре) и щелкнуть по кнопке Добавить (можно
таблицы добавлять по очереди). Затем закрыть окно Добавление таблицы щекчком по кнопке Закрыть.Слайд 24Теперь осталось создать связи. Соединяем связью таблицы МодельТовара и Продажа
по полю Артикул. Для этого щелкаем по полю Артикул в
таблице МодельТовара и , не отпуская левую кнопку мыши, перетаскиваем это поле на поле Артикул в таблице Продажа. Отпускаем левую кнопку мыши, открывается окно Изменение связей.Слайд 25В этом окне отображаются имена связываемых таблиц и наборы их
полей. Если случайно вы соединили не те поля, в окне
Изменение связей можно внести изменения с помощью полей со списками.Слайд 26Затем необходимо установить флажки Обеспечение целостности данных, каскадное обновление связанных
полей и каскадное удаление связанных полей (это делается всегда для
любой связи, чтобы на линиях связи был подписан тип связи).Слайд 29Сохраняем схему данных щелчком по кнопке Сохранить.
Внимание! Схема данных не
отображается в области переходов. Чтобы ее открыть заново, необходимо перейти
на вкладку Работа с базами данных ленты инструментов и щелкнуть по кнопке Схема данных.После выполнения всех действий закрываем базу данных и отправляем полученный файл на проверку преподавателю.
Желаю успеха!