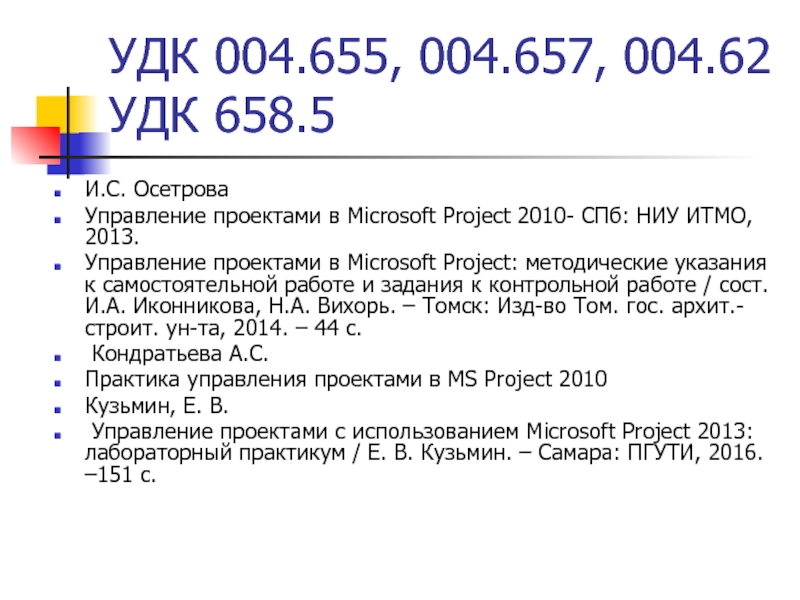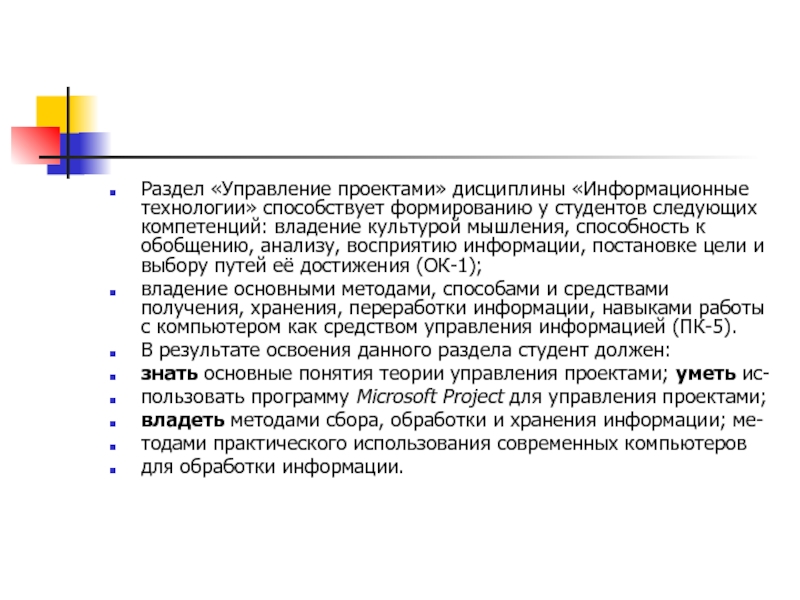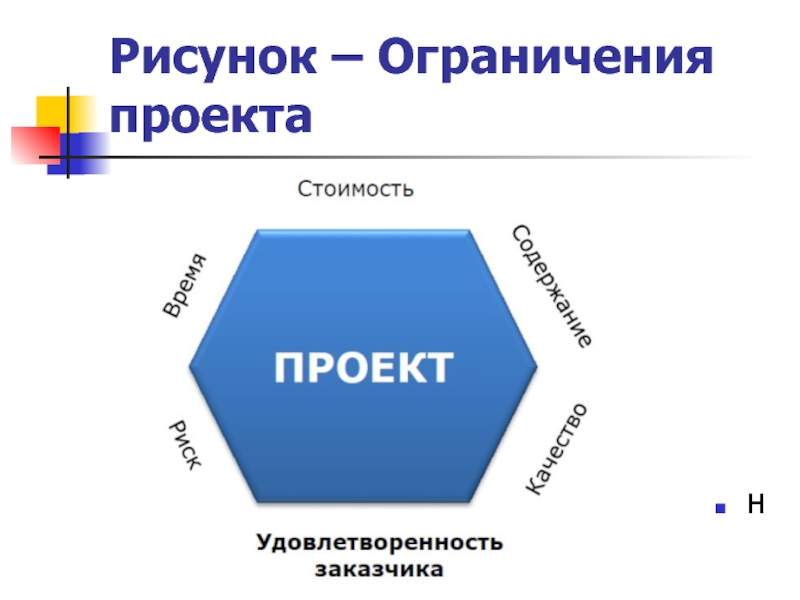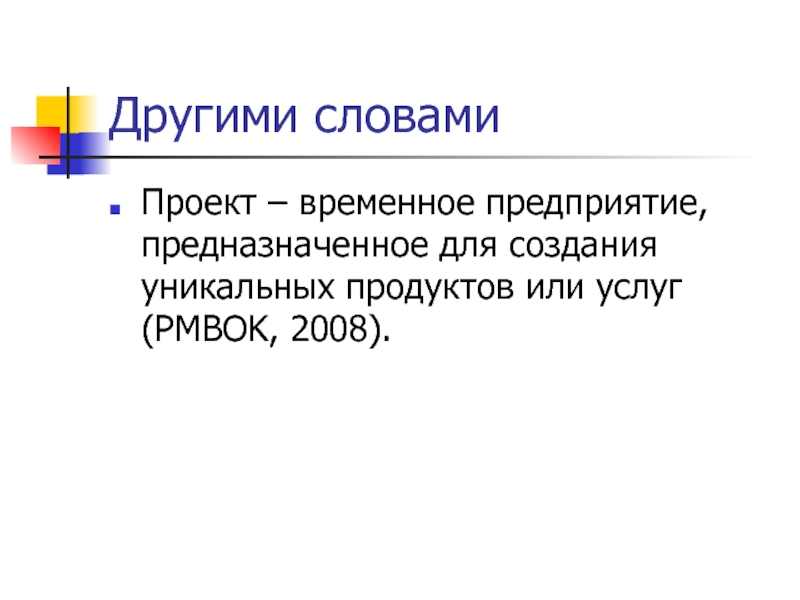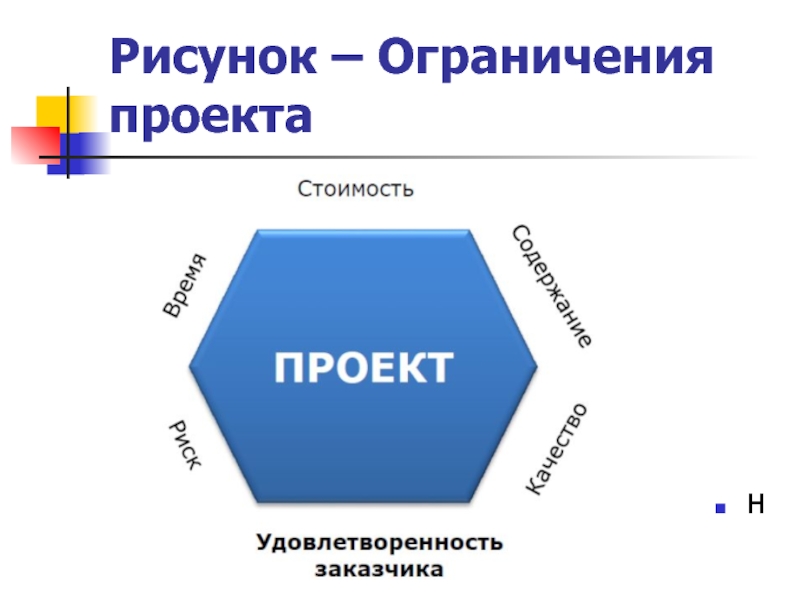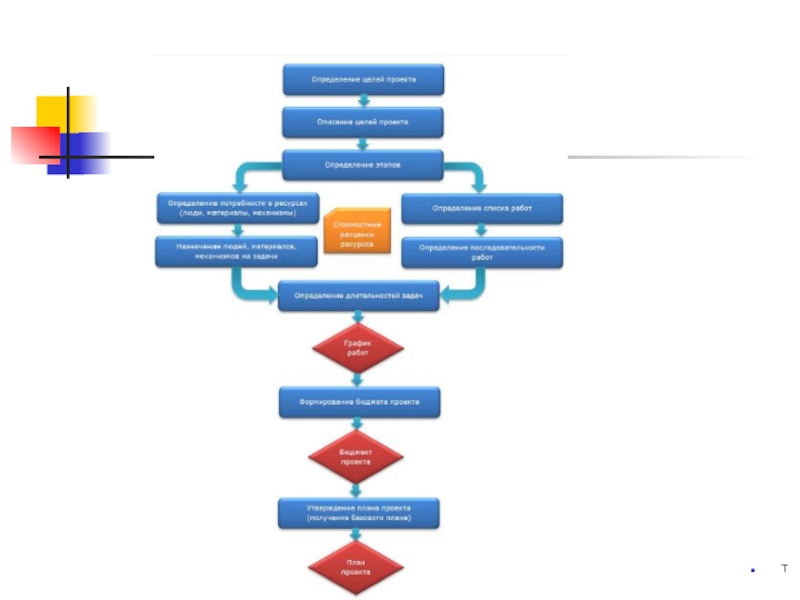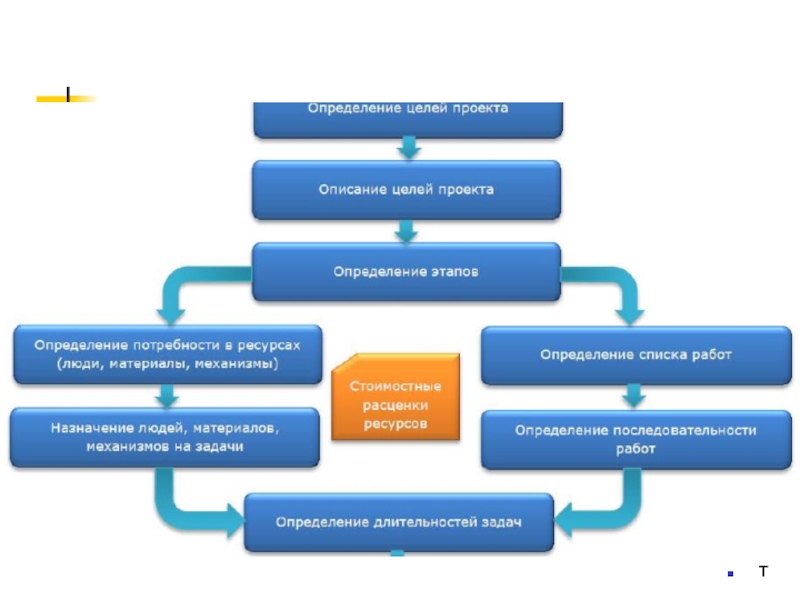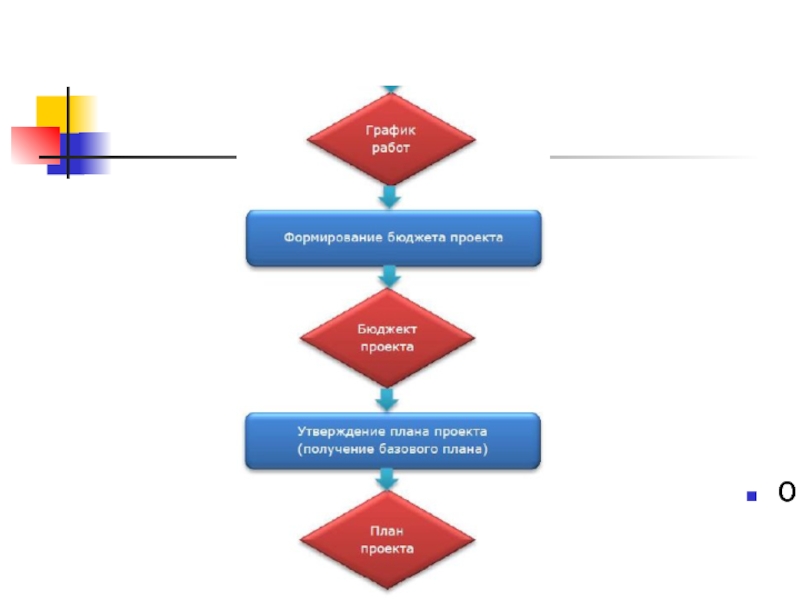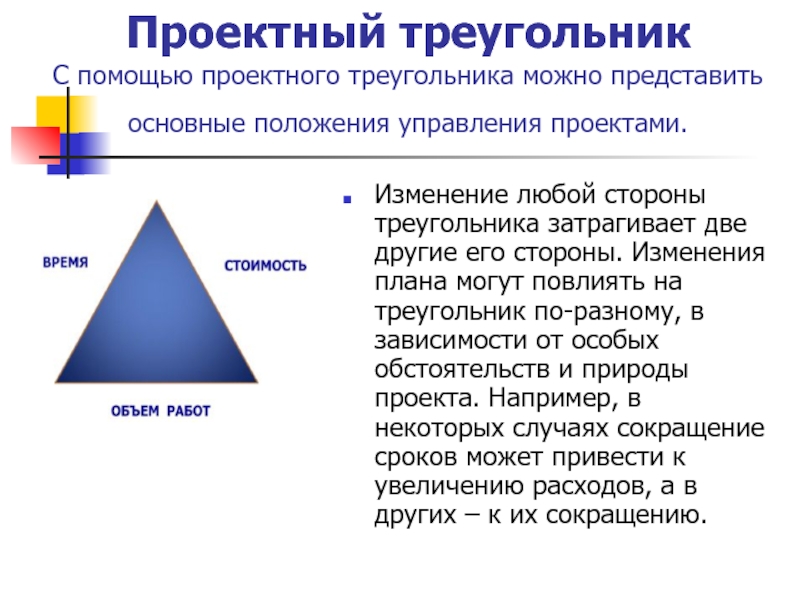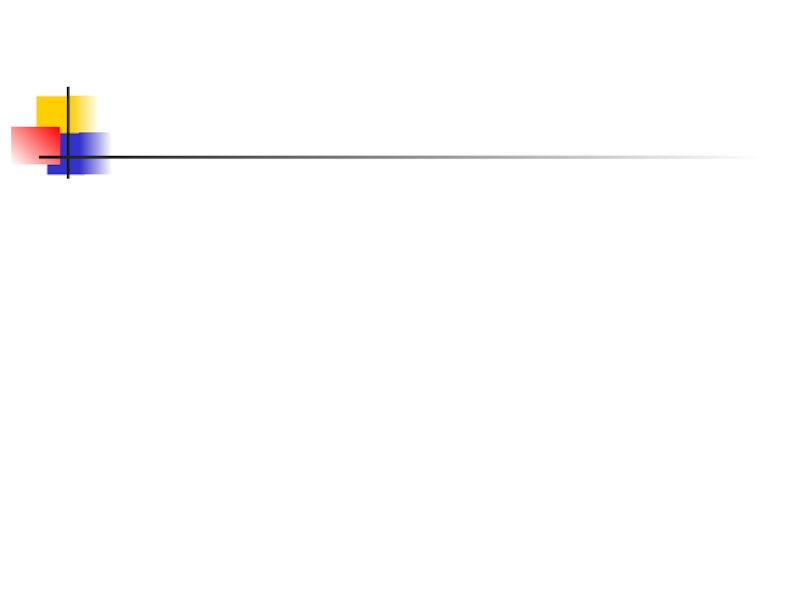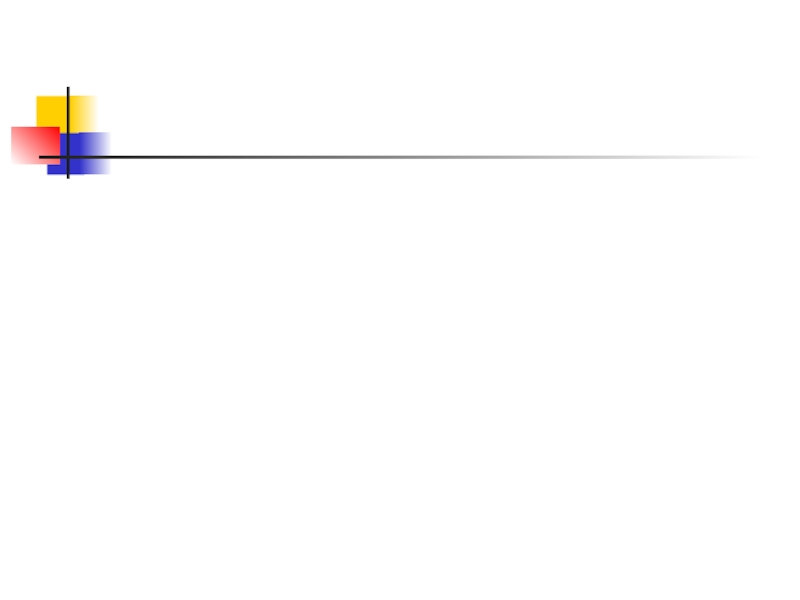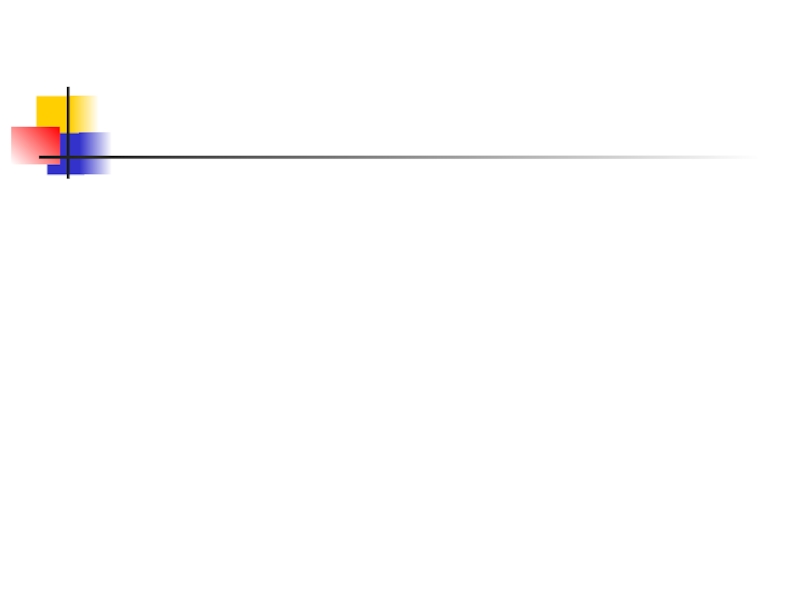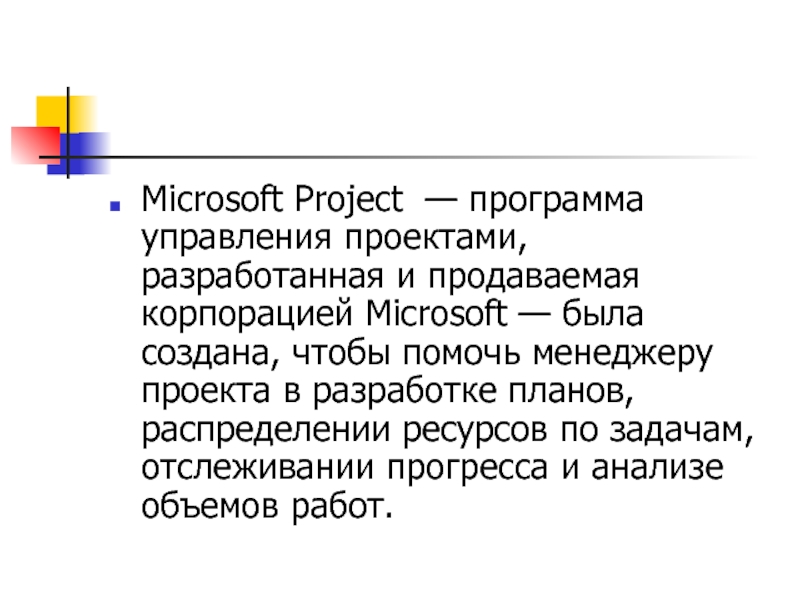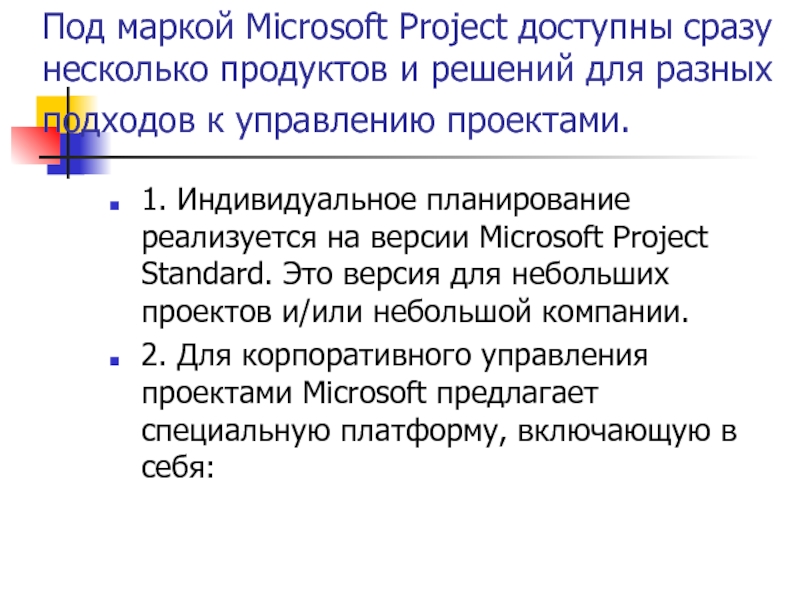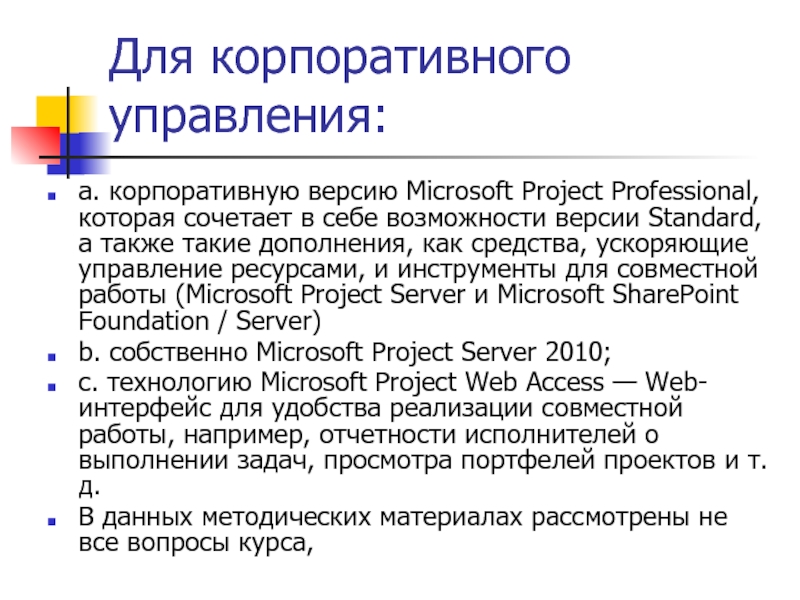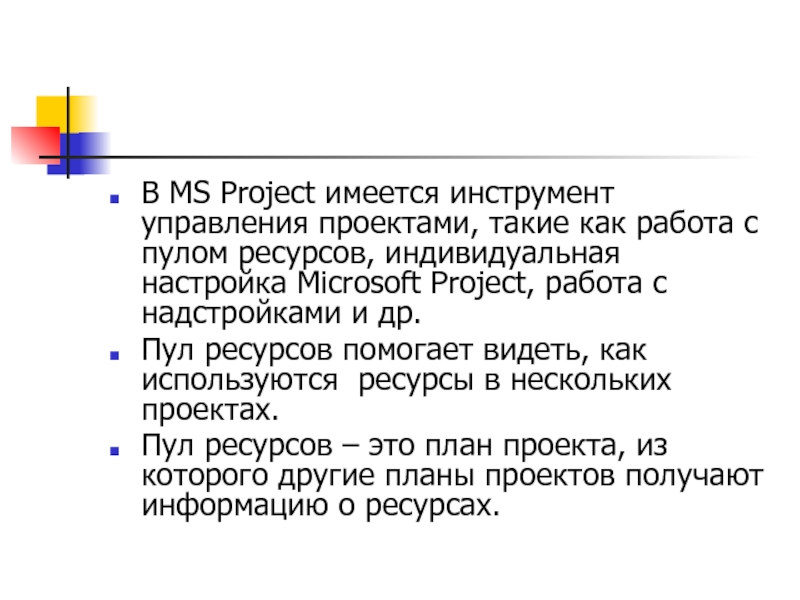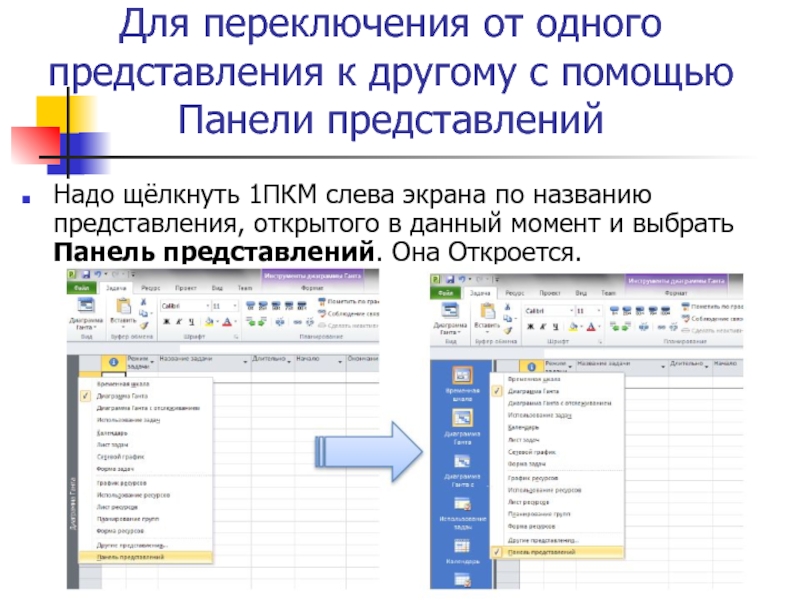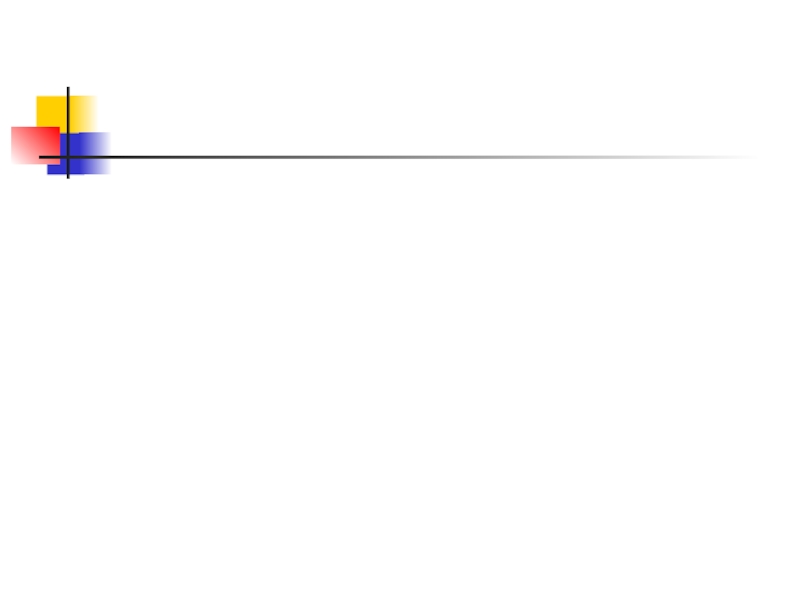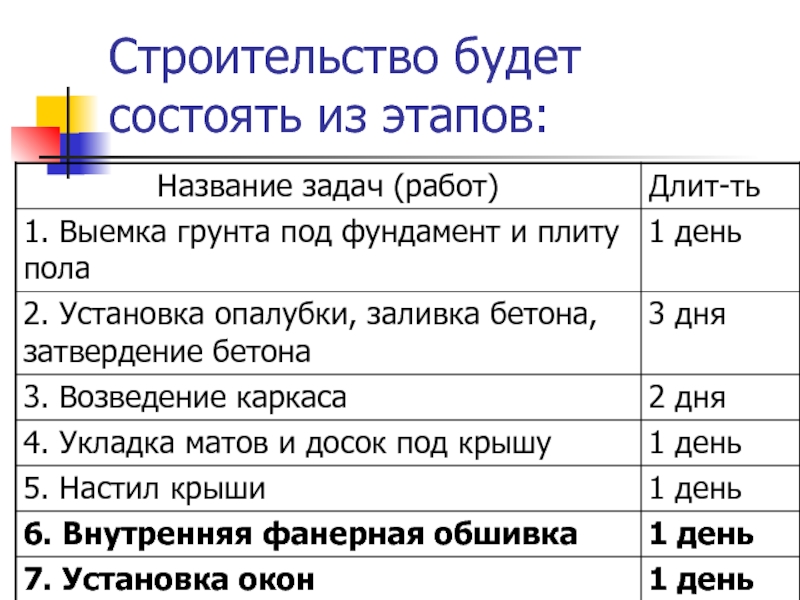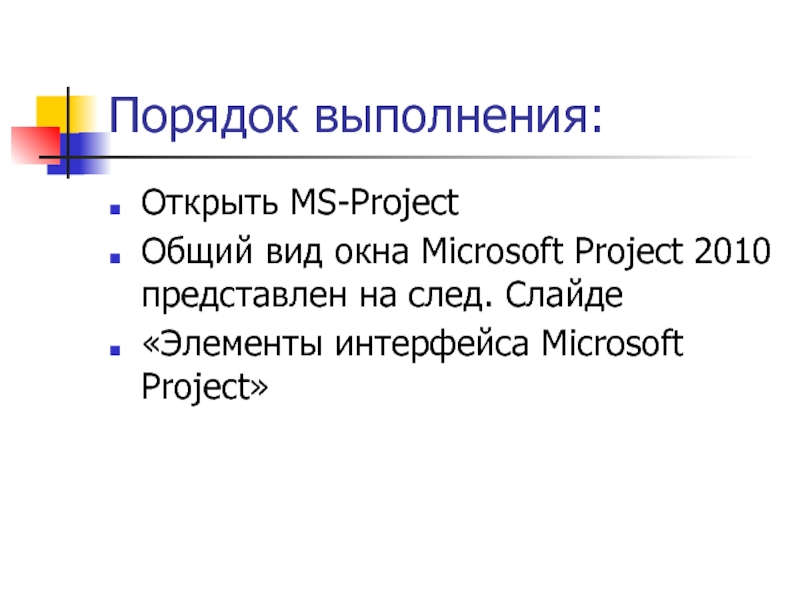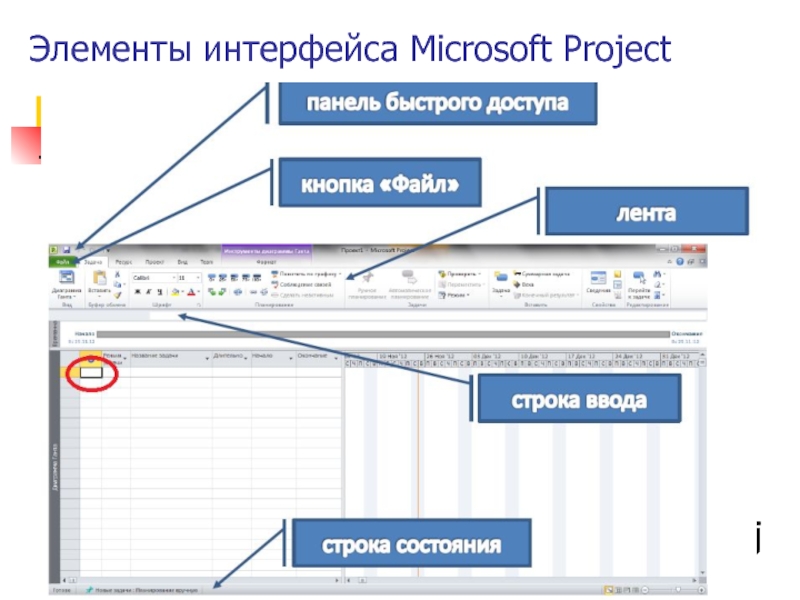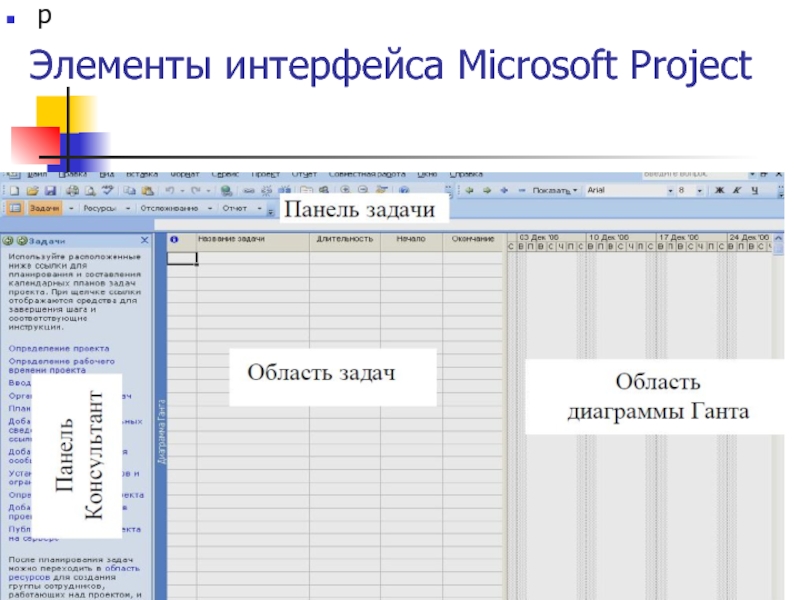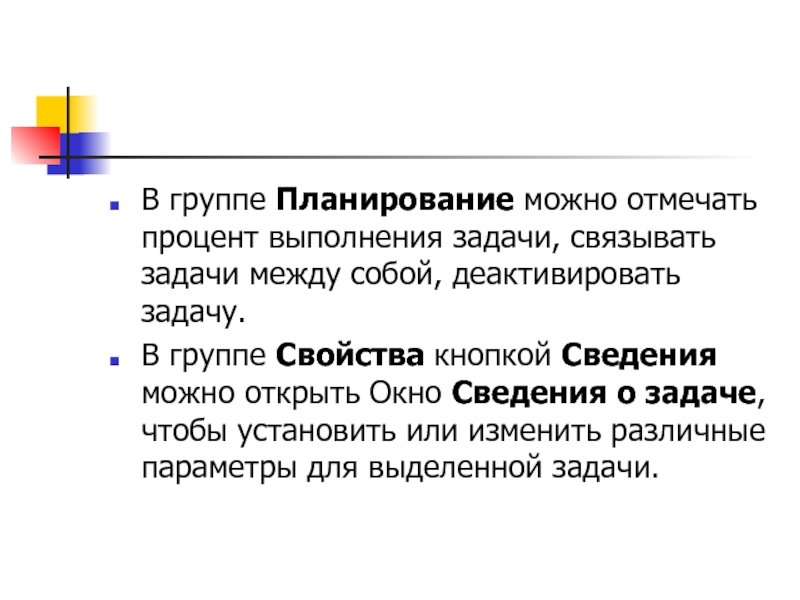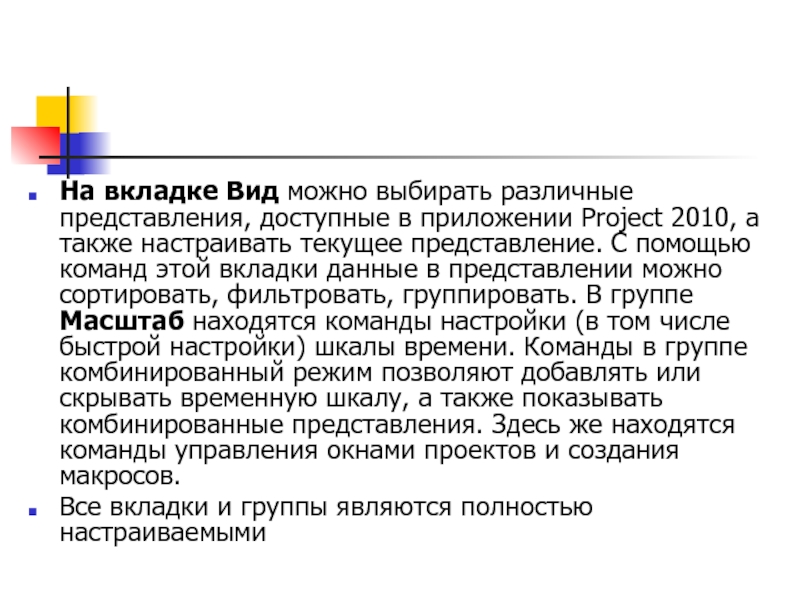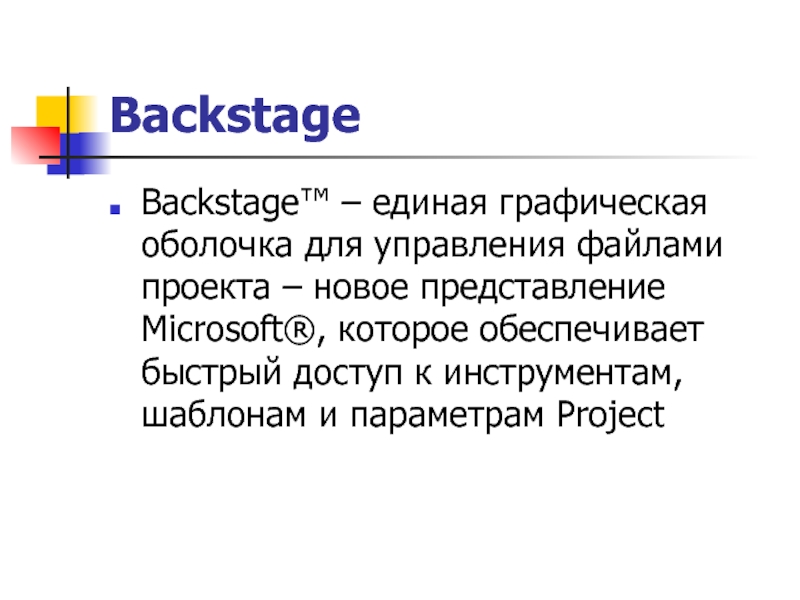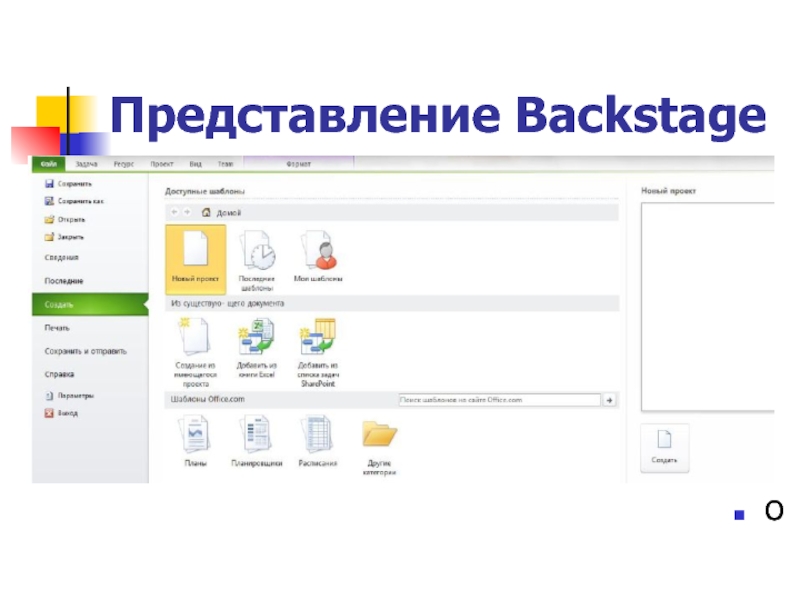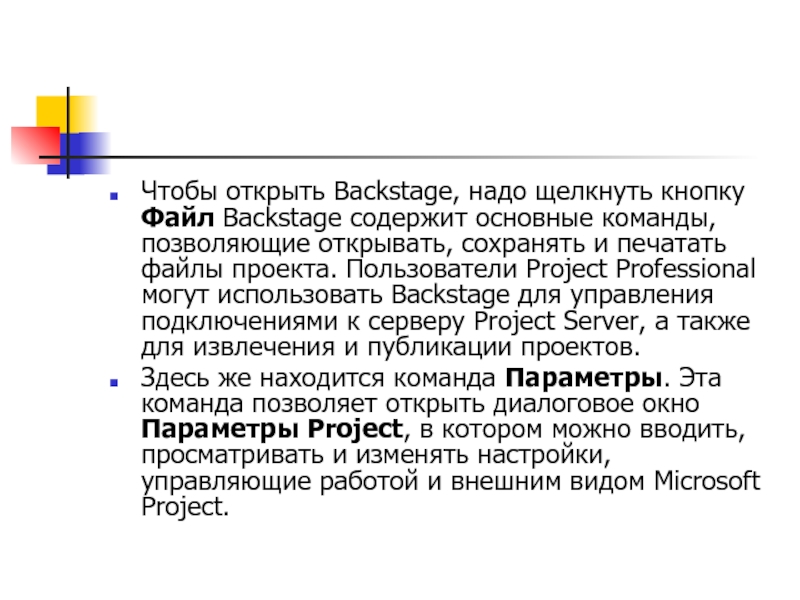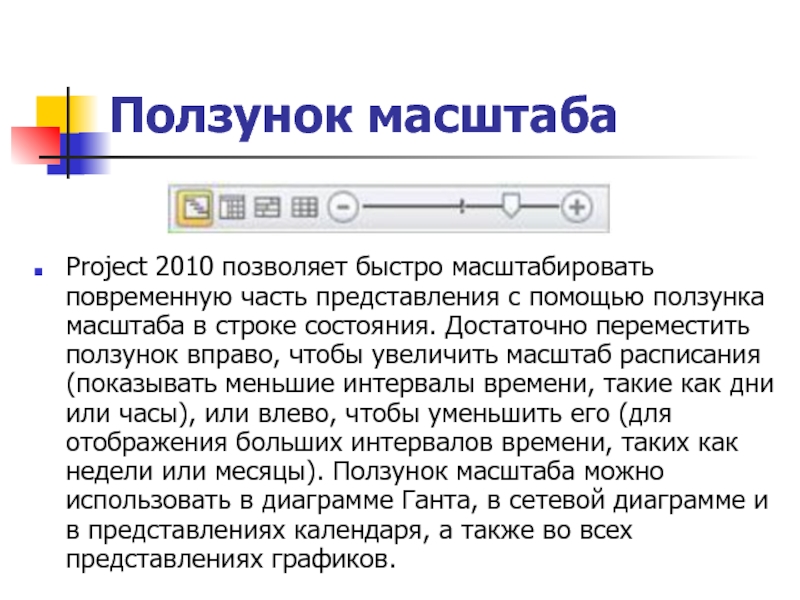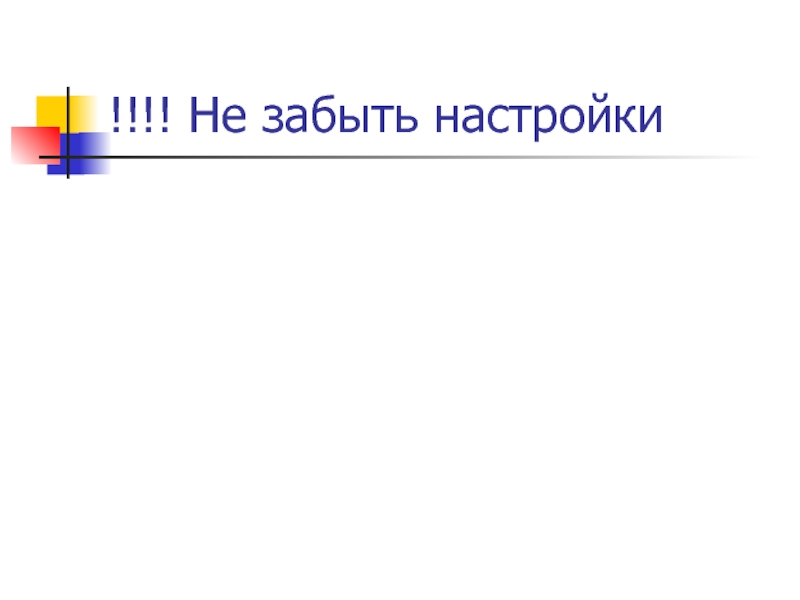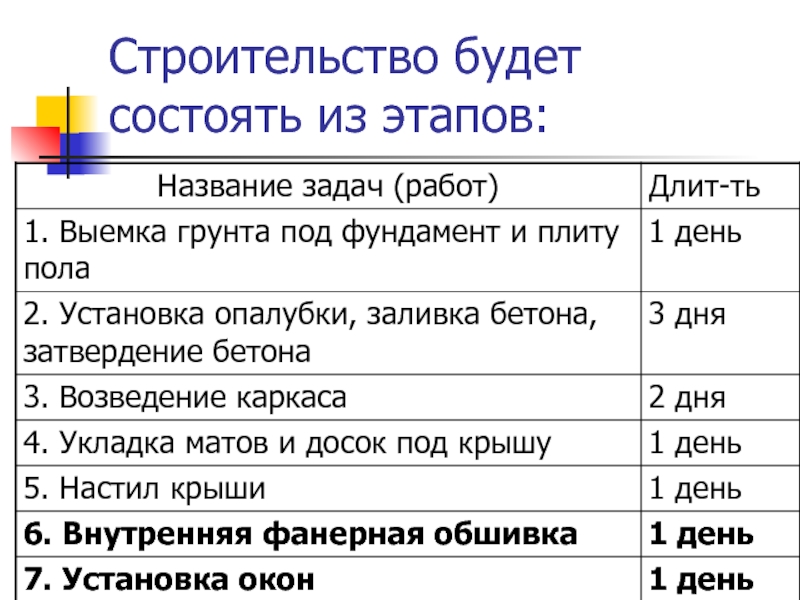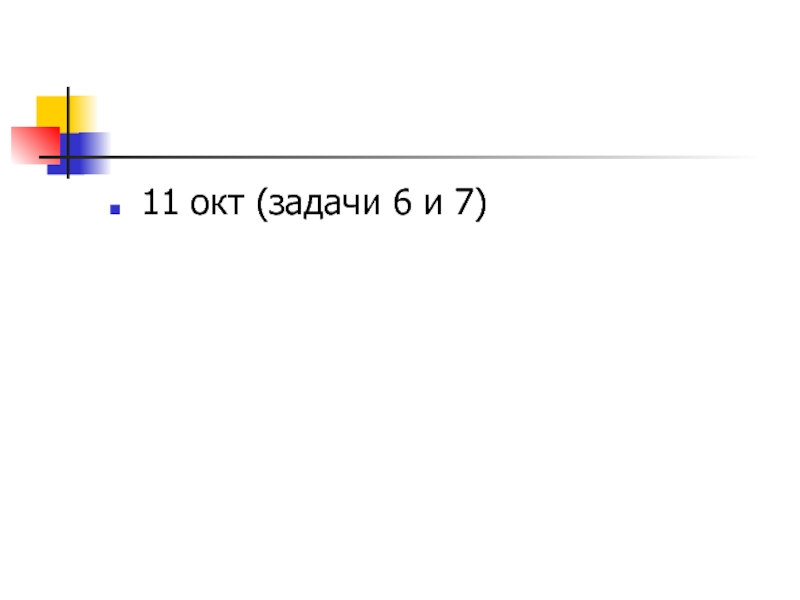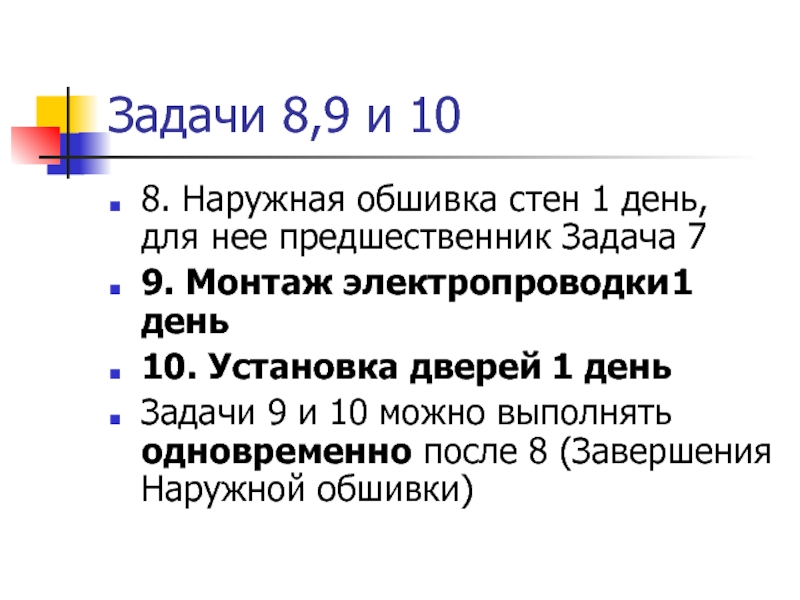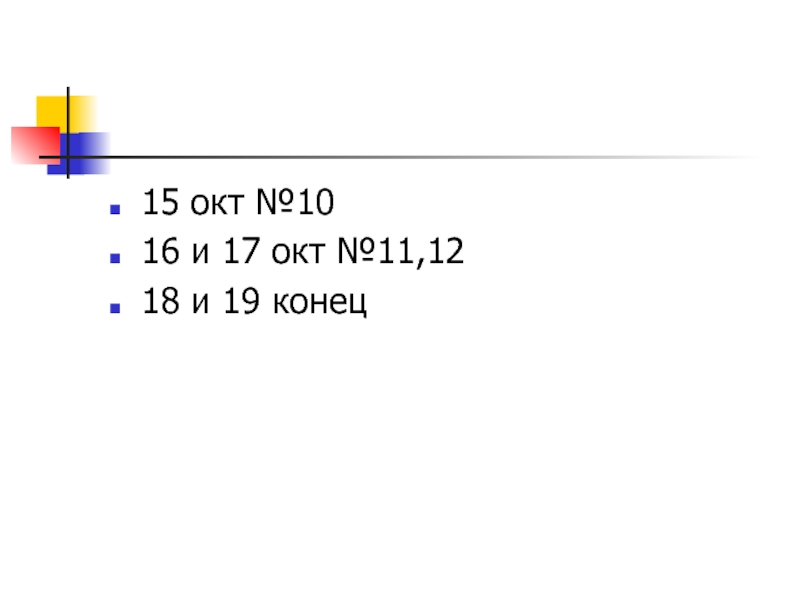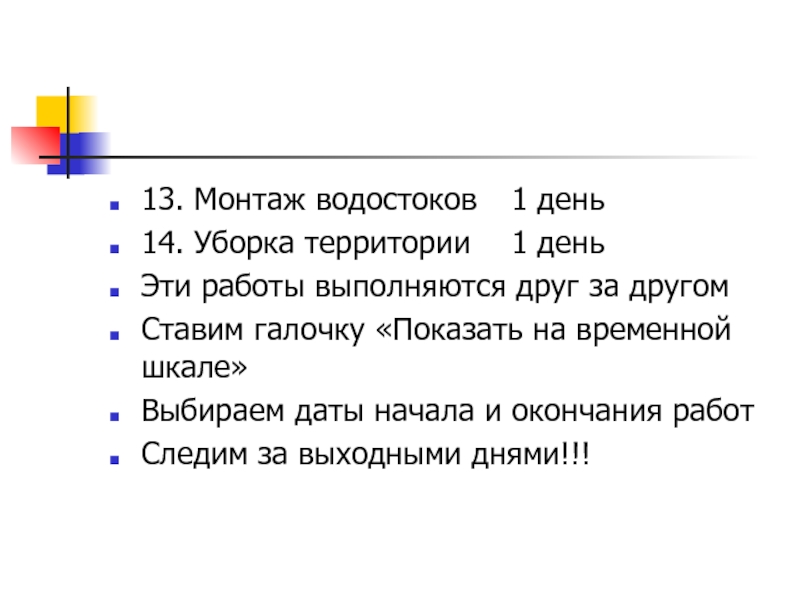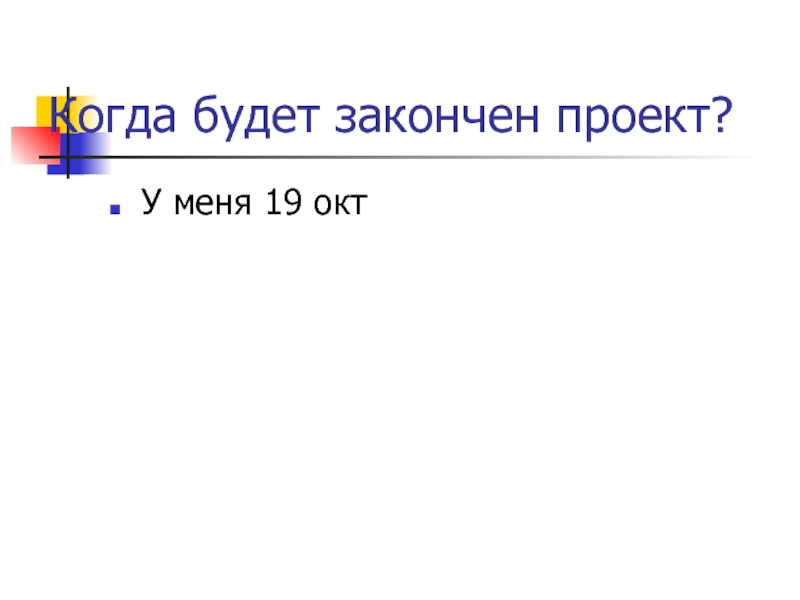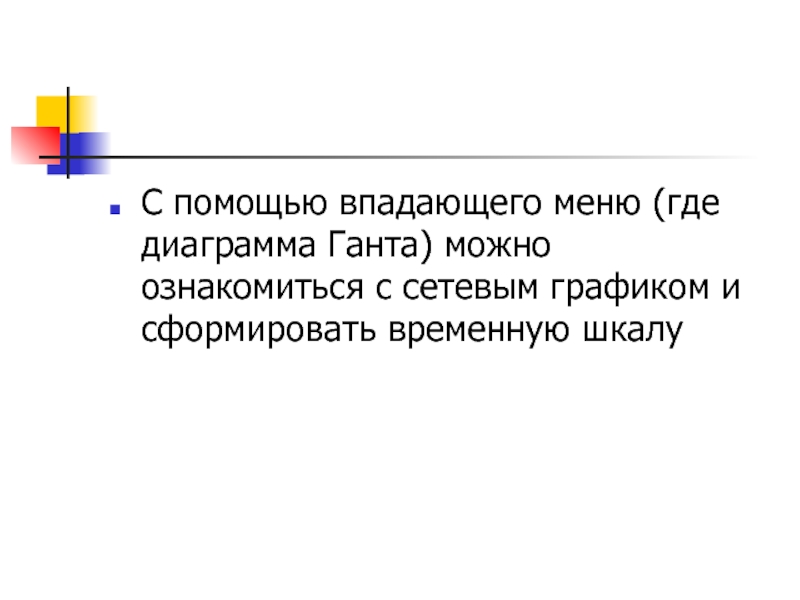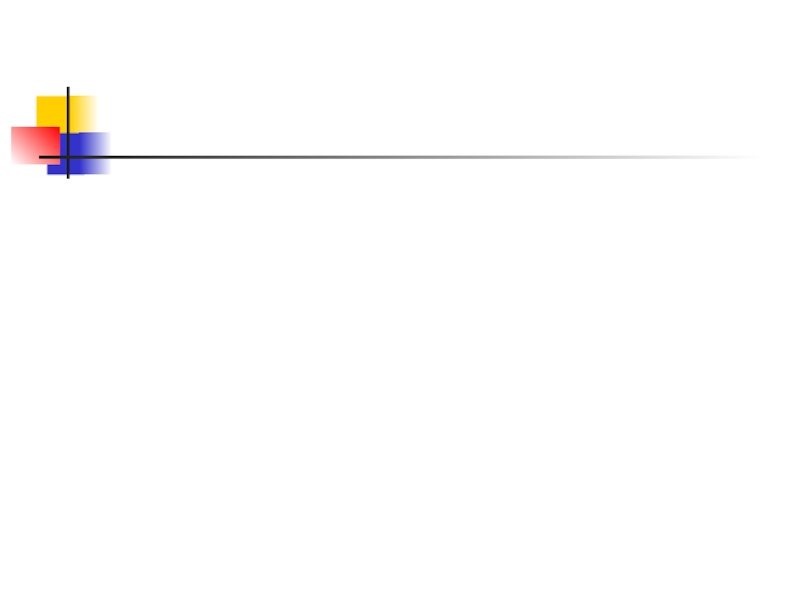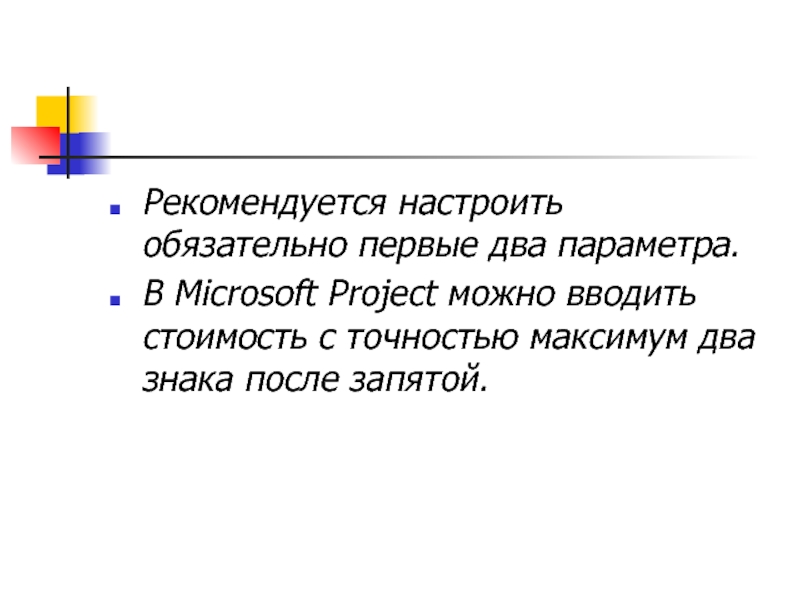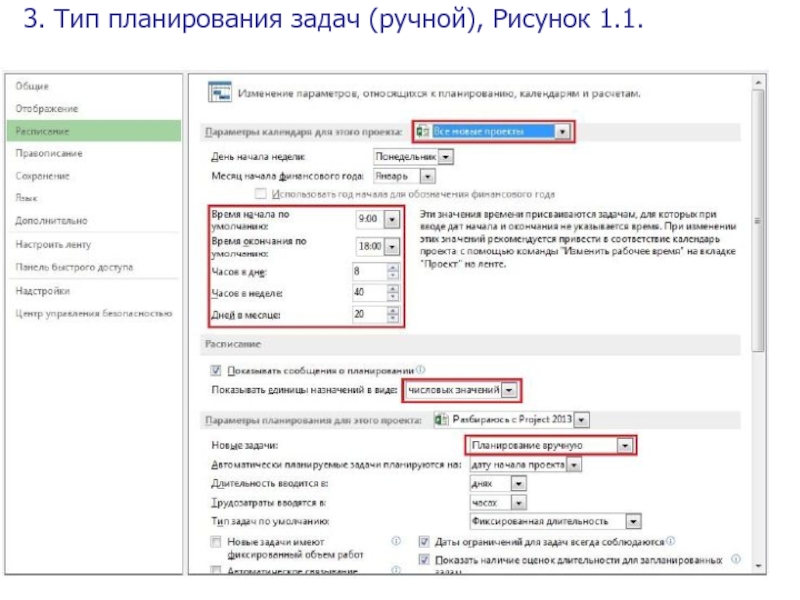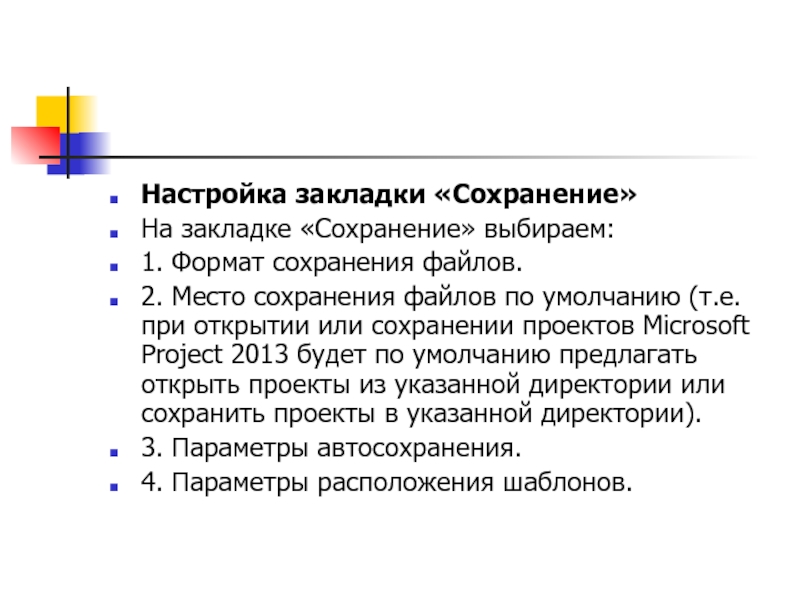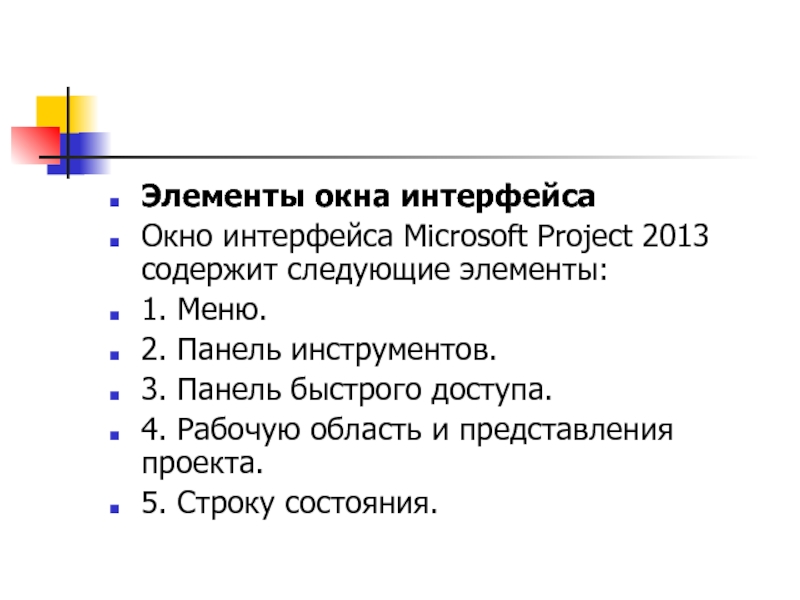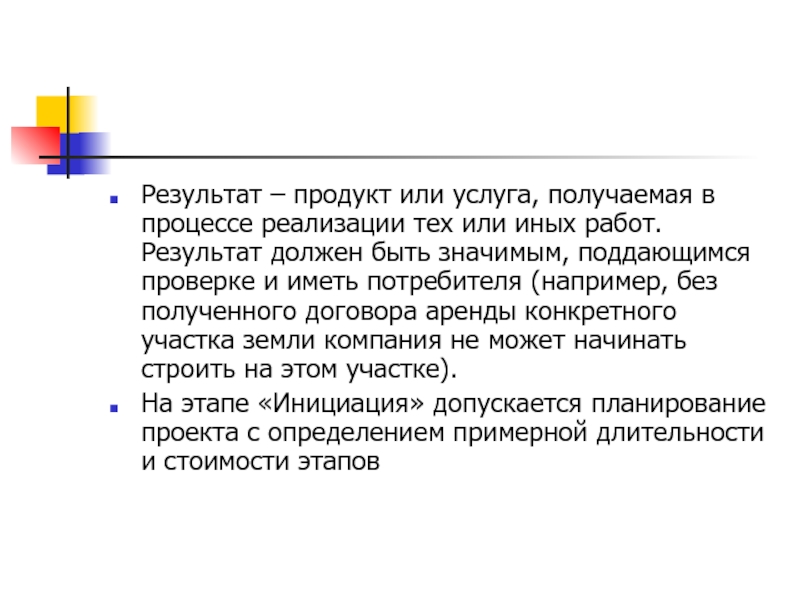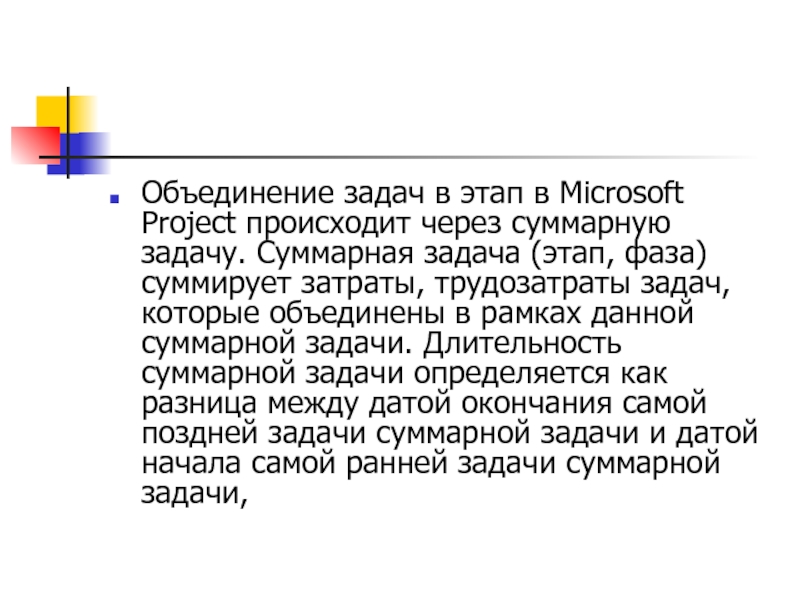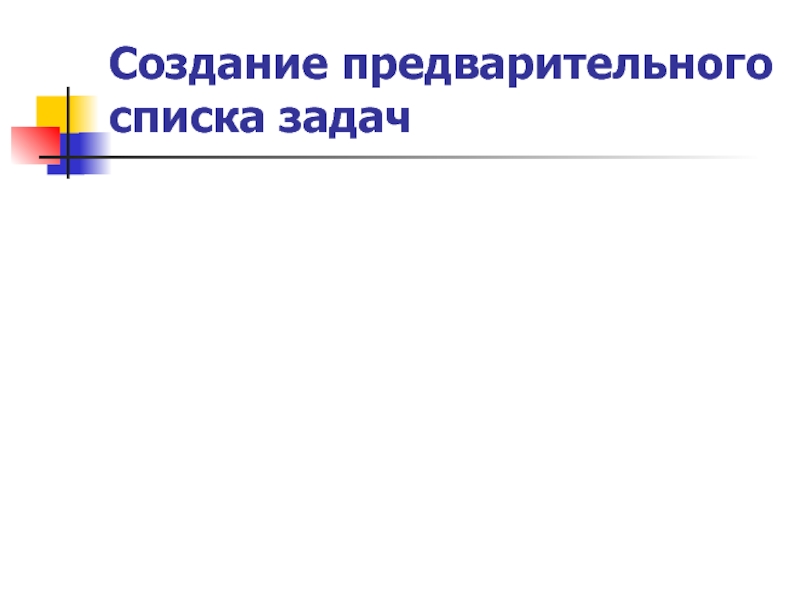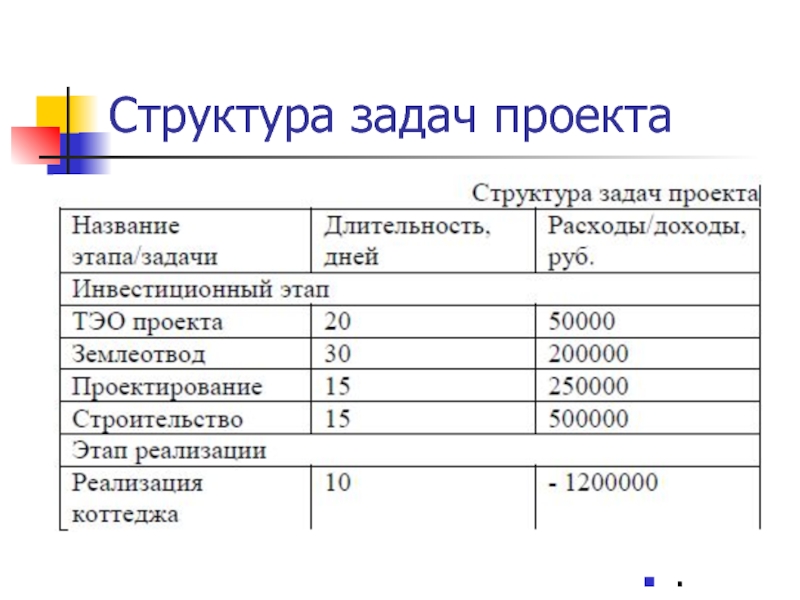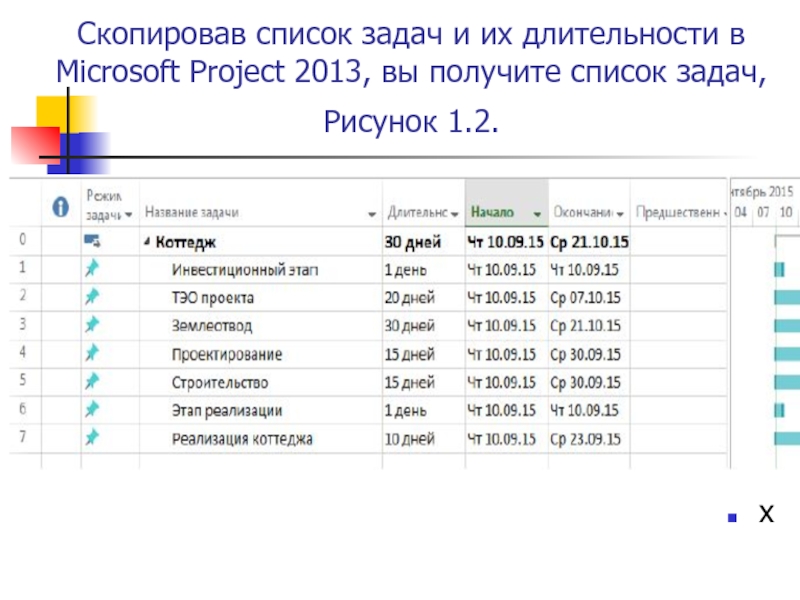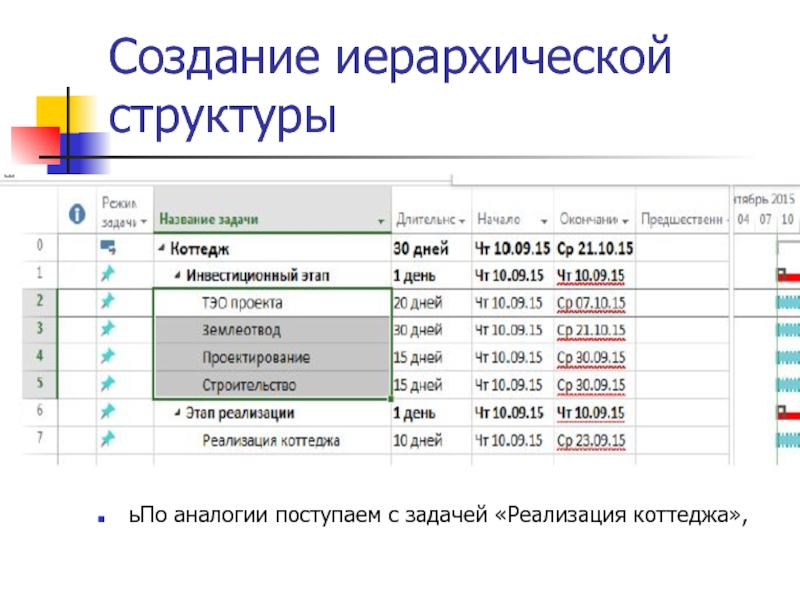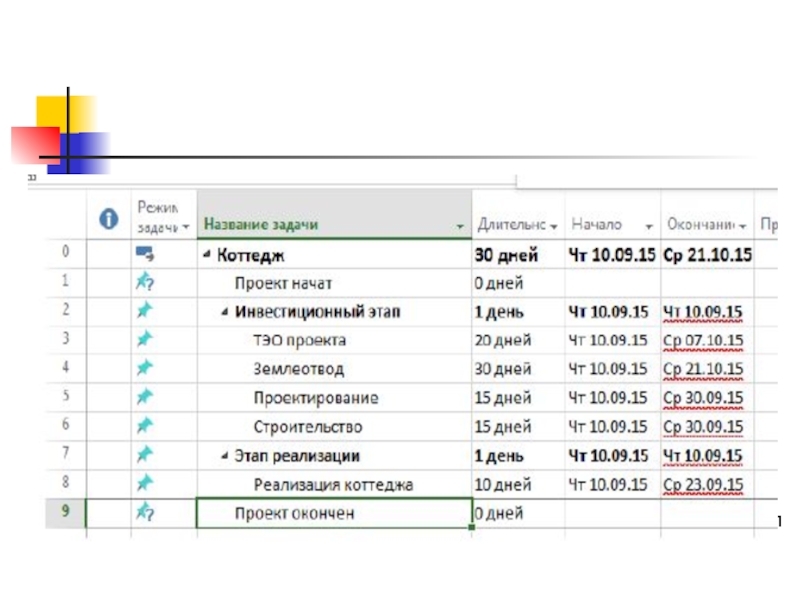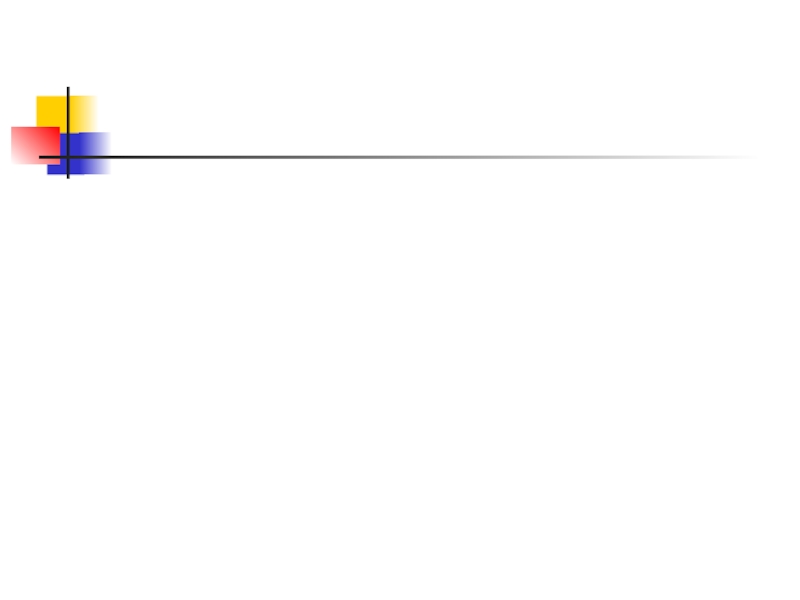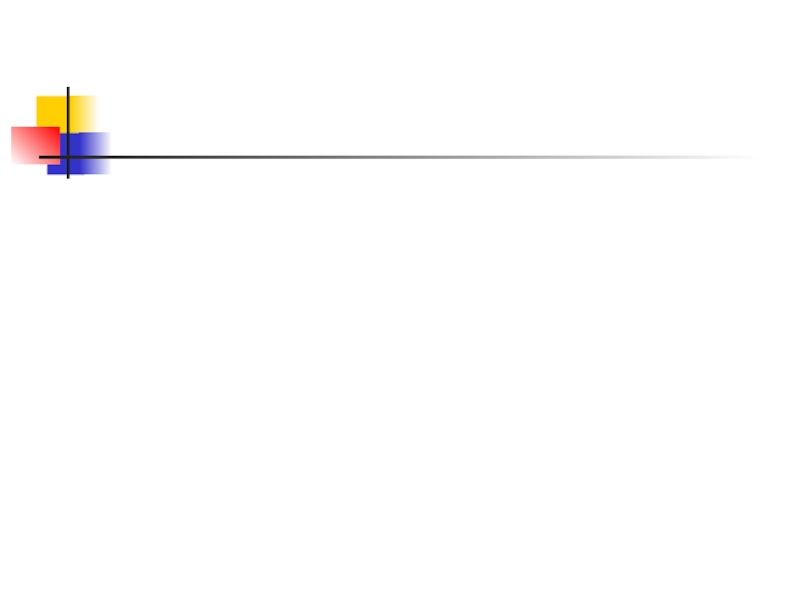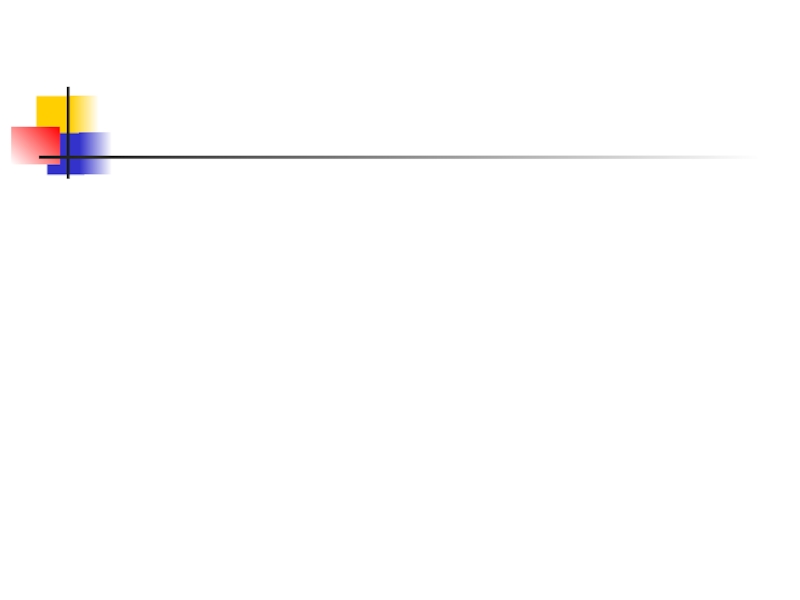Разделы презентаций
- Разное
- Английский язык
- Астрономия
- Алгебра
- Биология
- География
- Геометрия
- Детские презентации
- Информатика
- История
- Литература
- Математика
- Медицина
- Менеджмент
- Музыка
- МХК
- Немецкий язык
- ОБЖ
- Обществознание
- Окружающий мир
- Педагогика
- Русский язык
- Технология
- Физика
- Философия
- Химия
- Шаблоны, картинки для презентаций
- Экология
- Экономика
- Юриспруденция
Проектные работы по развитию ИТ архитектуры предприятия
Содержание
- 1. Проектные работы по развитию ИТ архитектуры предприятия
- 2. УДК 004.655, 004.657, 004.62 УДК 658.5 И.С.
- 3. В результате курса, проводимого под руководством преподавателя,
- 4. Раздел «Управление проектами» дисциплины «Информационные технологии» способствует
- 5. ВВЕДЕНИЕПрактика показала, что в условиях рыночной экономики
- 6. Понятие проекта и его основные характеристикиВ самом
- 7. Определение проекта Согласно ISO 21500 проект -
- 8. Рисунок – Ограничения проекта н
- 9. Другими словамиПроект – временное предприятие, предназначенное для создания уникальных продуктов или услуг (PMBOK, 2008).
- 10. Проект обладает рядом свойственных ему характеристик, определив
- 11. Несмотря на то, что конечный результат выполнения
- 12. Рисунок – Ограничения проекта н
- 13. Наиболее типичные для всех проектов ограничения– область
- 14. Отсюда следуют два важных заключения:Разработка и реализация
- 15. Жизненный цикл проекта Проект имеет определенное начало
- 16. Жизненный цикл проекта л
- 17. Жизненный цикл проектаЖизненным циклом проекта называют период
- 18. Понятие жизненного цикла проекта является одним из
- 19. Техника планирования Этап планирования является одним из
- 20. т
- 21. т
- 22. о
- 23. Техника планирования включает в себя следующие этапы
- 24. Техника планирования включает в себя следующие этапы
- 25. Техника планирования включает в себя следующие этапы
- 26. Также необходимо отметить, что процесс планирования является
- 27. Проектный треугольник Проект – это мероприятие,
- 28. Проектный треугольник С помощью проектного треугольника можно
- 29. Понимание проектного треугольника поможет в принятии опт.
- 30. Сначала решите, который из трех элементов фиксирован.
- 31. Помните, что изменение только одной стороны –
- 32. Например, если план скорректирован для сокращения расходов, проверьте, осталась ли приемлемой дата окончания проекта.
- 33. Соотношение качества и проектного треугольника Качество является
- 34. Проектный треугольник с качеством Например, если оказалось,
- 35. Слайд 35
- 36. Слайд 36
- 37. Слайд 37
- 38. Microsoft Project и существующая система управления проектамиСистема
- 39. Microsoft Project — программа управления проектами, разработанная
- 40. Моделирование проектов в MS Project 2010 позволяет:1.
- 41. Моделирование проектов в MS Project 2010 позволяет:6.
- 42. Моделирование проектов в MS Project 2010 позволяет:11.
- 43. Под маркой Microsoft Project доступны сразу несколько
- 44. Для корпоративного управления:a. корпоративную версию Microsoft Project
- 45. В MS Project имеется инструмент управления проектами,
- 46. Представления MS Project. Основные понятия MS Project
- 47. Основные понятия MS Project Ресурсы. Под ресурсом
- 48. Основные понятия MS Project Назначения. Назначения появляются,
- 49. Представления MS Project Представления служат для ввода,
- 50. Все доступные представления можно условно разделить на
- 51. Представления бывают обычными (одиночными) и комбинированными.Комбинированное (или
- 52. Все представления можно открывать командами на вкладке
- 53. Для переключения от одного представления к другому
- 54. Слайд 54
- 55. Пример 1В пробном примере будем проектировать строительство
- 56. Строительство будет состоять из этапов:
- 57. Строительство будет состоять из этапов:
- 58. Порядок выполнения:Открыть MS-ProjectОбщий вид окна Microsoft Project 2010 представлен на след. Слайде«Элементы интерфейса Microsoft Project»
- 59. Элементы интерфейса Microsoft Projectj
- 60. Элементы интерфейса Microsoft Projectр
- 61. Знакомство с лентойВсе необходимые команды располагаются на
- 62. Вкладка Задача содержит кнопки для добавления и
- 63. В группе Планирование можно отмечать процент выполнения
- 64. Кнопки на вкладке Ресурс позволяют справиться с
- 65. Вкладка Проект используется для работы со сложными
- 66. На вкладке Вид можно выбирать различные представления,
- 67. Также есть контекстная вкладка Формат, которая включает
- 68. Backstage Backstage™ – единая графическая оболочка для
- 69. Представление Backstage о
- 70. Чтобы открыть Backstage, надо щелкнуть кнопку Файл
- 71. По умолчанию в левом верхнем углу над
- 72. Ползунок масштаба Project 2010 позволяет быстро масштабировать
- 73. !!!! Не забыть настройки
- 74. Пример 1В пробном примере будем проектировать строительство
- 75. Строительство будет состоять из этапов:
- 76. Строительство будет состоять из этапов:
- 77. Открыть окно MS Project (работаем в ручном
- 78. Выбираем даты начала и окончания работ 1.10.2018
- 79. По аналогии вводим 2-ю задачу:Установка опалубки, заливка
- 80. По аналогии вводим 3-ю задачу:НЕ ЗАБЫВАЕМ, Что
- 81. По аналогии вводим 4 и 5-ю задачи:4.
- 82. Далее идут задачи 6 и 76. Внутренняя
- 83. 11 окт (задачи 6 и 7)
- 84. Задачи 8,9 и 108. Наружная обшивка стен 1
- 85. 15 окт №1016 и 17 окт №11,1218 и 19 конец
- 86. Задачи 11,12 11. Герметизация пола - 2 дня12.
- 87. 13. Монтаж водостоков 1 день14. Уборка территории 1 деньЭти
- 88. Когда будет закончен проект?У меня 19 окт
- 89. В результате:Справа видим Диаграмму Ганта – это
- 90. С помощью впадающего меню (где диаграмма Ганта) можно ознакомиться с сетевым графиком и сформировать временную шкалу
- 91. ВЕХАКроме задач в проекте имеются вехи проекта
- 92. Сохранить Лаб1, Создать копию и создать вехи
- 93. ВЕХАРуководство проекта, его заказчики, его потребители в
- 94. Слайд 94
- 95. Кузьмин 1.1 НАСТРОЙКА ПАРАМЕТРОВ MICROSOFT PROJECT 2013
- 96. Настройка параметров отображения В настройках вкладки «Отображение»
- 97. Рекомендуется настроить обязательно первые два параметра. В
- 98. !!!Настройка параметров расписания На закладке «Расписание» определяются:
- 99. 3. Тип планирования задач (ручной), Рисунок 1.1. ю
- 100. Настройка закладки «Сохранение» На закладке «Сохранение» выбираем:
- 101. !!! ЯЗЫКНастройка закладки «Язык» На данной закладке
- 102. Элементы окна интерфейса Окно интерфейса Microsoft Project
- 103. Основным инструментом работы в MS Project является
- 104. 1.2 СОЗДАНИЕ НОВОГО ПРОЕКТА В MICROSOFT PROJECT
- 105. Если у Вас не отображается название проекта
- 106. Следующий шаг — это определение таких параметров
- 107. Метод планирования от даты начала проекта означает,
- 108. Если мы выберем метод планирования от даты
- 109. После задания временных характеристик проекта можно задать
- 110. 1.3 ОПРЕДЕЛЕНИЕ ИЕРАРХИЧЕСКОЙ СТРУКТУРЫ ПРОЕКТА Иерархическая структура
- 111. Создание иерархической структуры проекта позволит произвести декомпозицию
- 112. Результат – продукт или услуга, получаемая в
- 113. Иногда длительность и стоимость этапов может определяться
- 114. Объединение задач в этап в Microsoft Project
- 115. Для того чтобы создать этап (суммарную задачу),
- 116. !!!Автоматич расчетВ колонке «Длительность» по умолчанию всегда
- 117. Контрольные события В каждом из проектов должны
- 118. Руководство проекта, его заказчики, его потребители в
- 119. Создание предварительного списка задач
- 120. Итак, представим ситуацию, что вы получили утвержденный
- 121. Шаги/задачи на совещании определяются совместно командой проекта,
- 122. Структура задач проекта .
- 123. Скопировав список задач и их длительности в
- 124. Следующий шаг — это создание иерархии с
- 125. «Задача» в области «Расписание» нажать на пиктограмму
- 126. Создание иерархической структуры ьПо аналогии поступаем с задачей «Реализация коттеджа»,
- 127. Помня, что проект должен начинаться и заканчиваться
- 128. Для того чтобы создать веху окончания проекта,
- 129. л
- 130. ЗАДАНИЕ 1. Настройте параметры MS Project. 2.
- 131. Слайд 131
- 132. Слайд 132
- 133. Слайд 133
- 134. Скачать презентанцию
УДК 004.655, 004.657, 004.62 УДК 658.5 И.С. Осетрова Управление проектами в Microsoft Project 2010- СПб: НИУ ИТМО, 2013. Управление проектами в Microsoft Project: методические указания к самостоятельной работе и задания к
Слайды и текст этой презентации
Слайд 2УДК 004.655, 004.657, 004.62 УДК 658.5
И.С. Осетрова
Управление проектами
в Microsoft Project 2010- СПб: НИУ ИТМО, 2013.
Управление проектами
в Microsoft Project: методические указания к самостоятельной работе и задания к контрольной работе / сост. И.А. Иконникова, Н.А. Вихорь. – Томск: Изд-во Том. гос. архит.-строит. ун-та, 2014. – 44 с.Кондратьева А.С.
Практика управления проектами в MS Project 2010
Кузьмин, Е. В.
Управление проектами с использованием Microsoft Project 2013: лабораторный практикум / Е. В. Кузьмин. – Самара: ПГУТИ, 2016. –151 с.
Слайд 3В результате курса, проводимого под руководством преподавателя, студенты смогут:
понять основные принципы управления проектами;
освоить интерфейс MS Project
2013; создавать проекты в MS Project 2013:
вводить задачи, настраивать их свойства;
связывать задачи, определять критический путь проекта;
вводить и задавать свойства ресурсов;
назначать ресурсы на задачи;
анализировать проекты в MS Project 2013:
анализировать критический путь проекта;
анализировать бюджет проекта;
анализировать и выравнивать загрузку ресурсов в проекте;
анализировать и выравнивать загрузку ресурсов в портфеле проектов;
научиться форматировать проекты для анализа, печати и предоставления информации другим участникам проектов;
использовать другие возможности MS Project 2013: вывод информации в другие приложения MS Office и пр.
Слайд 4Раздел «Управление проектами» дисциплины «Информационные технологии» способствует формированию у студентов
следующих компетенций: владение культурой мышления, способность к обобщению, анализу, восприятию
информации, постановке цели и выбору путей её достижения (ОК-1);владение основными методами, способами и средствами получения, хранения, переработки информации, навыками работы с компьютером как средством управления информацией (ПК-5).
В результате освоения данного раздела студент должен:
знать основные понятия теории управления проектами; уметь ис-
пользовать программу Microsoft Project для управления проектами;
владеть методами сбора, обработки и хранения информации; ме-
тодами практического использования современных компьютеров
для обработки информации.
Слайд 5ВВЕДЕНИЕ
Практика показала, что в условиях рыночной экономики проектный подход становится
основным способом управления.
Знание современной концепции и основ управления проектом позволяет
грамотно планировать развитие процесса, изменять его в желаемом направлении, своевременно и адекватно реагировать наотклонения проекта, обеспечивая тем самым эффективное решение поставленной задачи. Основными задачами настоящих методических указаний являются введение в проблематику управления проектами, изучение методологии разработки и мониторинга проекта на различных этапах его жизненного цикла.
Слайд 6Понятие проекта и его основные характеристики
В самом общем смысле, под
проектом понимают группу взаимосвязанных работ по созданию некоторого продукта или
услуги.Входящие в проект работы необходимо выполнить за определенный промежуток времени с соответствующим качеством, не выходя за рамки сметы.
Слайд 7Определение проекта
Согласно ISO 21500 проект - это уникальный набор
процессов, состоящих из скоординированных и управляемых задач с начальной и
конечной датами, предпринятых для достижения цели.Проект имеет ограничения, такие как время, деньги и ресурсы.
См. Рисунок
Слайд 9Другими словами
Проект – временное предприятие, предназначенное для создания уникальных продуктов
или услуг (PMBOK, 2008).
Слайд 10Проект обладает рядом свойственных ему характеристик, определив которые, можно точно
сказать, относится ли анализируемый вид деятельности к проектам:
Временность —
любой проект имеет четкие временные рамки (это не относится к его результатам). В случае если таких рамок не имеется, деятельность называется операцией и может длиться сколь угодно долго. Уникальные продукты, услуги, результаты — проект должен порождать уникальные результаты, достижения, продукты; в противном случае такое предприятие становится серийным производством.
Последовательная разработка — любой проект развивается во времени, проходя через определенные ранее этапы или шаги, но при этом составление спецификаций проекта строго ограничивается содержанием, установленным на этапе инициации проекта
Слайд 11Несмотря на то, что конечный результат выполнения проекта должен быть
уникален, он обладает рядом общих с процессным производством характеристик:
выполняется
людьми; ограничен доступностью ресурсов;
планируется, исполняется и управляется.
Слайд 13Наиболее типичные для всех проектов ограничения
– область приложения, качество, стоимость
и время выполнения – называют параметрами проекта.
Понятно, что они
тесно связаны между собой. Например, чем выше планка качества выполнения работ проекта, тем больше его стоимость, чем шире область приложения, тем больше время исполнения и так далее.
Слайд 14Отсюда следуют два важных заключения:
Разработка и реализация проекта требуют постоянного
контроля значений параметров проекта, установленных заказчиком;
Каждый проект является уникальным продуктом
хотя бы потому, что уникальны его параметры.Слайд 15Жизненный цикл проекта
Проект имеет определенное начало и конец, и,
как правило, делится на фазы (этапы).
Проект характеризуется жизненным циклом,
на основе которого формируется стандартный подход к проектному управлению. Слайд 17Жизненный цикл проекта
Жизненным циклом проекта называют период времени от зарождения
идеи проекта до его завершения.
В жизненном цикле проекта принято
выделять следующие фазы:Замысел проекта и его первоначальная разработка;
планирование;
исполнение
и контроль;
Анализ и управление;
Завершение проекта.
Слайд 18Понятие жизненного цикла проекта является одним из важнейших, поскольку именно
текущая стадия формулирует задачи и стратегию деятельности менеджера, определяет подходящие
методики и инструментальные средства управления.Слайд 19Техника планирования
Этап планирования является одним из самых важных. На
этом этапе определяются задачи, бюджет и сроки проекта. (! От
начала или от конца!) Довольно часто планирование понимают только как составление графика работ, упуская из вида управление ресурсами, составление бюджета, графика потребности в материалах, машинах и механизмах и т. д.Полноценная техника планирования включает в себя следующие этапы и последовательность (см. Рис.
Слайд 23Техника планирования включает в себя следующие этапы и последовательность:
1)
Определение цели проекта и ее описание. Довольно часто проекты начинаются
без четких и измеримых целей.2) Определение технологических стадий (этапов работ). Для проекта должна быть выбрана технология реализации, определяющая стадии развития проекта. Одной из типичных ошибок планирования является несоответствие плана технологическому циклу
Слайд 24Техника планирования включает в себя следующие этапы и последовательность:
3) Для
технологических стадий необходимо определить список задач, указать их последовательность и
прогнозируемую длительность (зависит от назначенных ресурсов).4) Необходимо согласовать вопрос о выделяемых ресурсах для проекта. Следует отметить, что все ресурсы компании должны распределяться централизованно. Довольно часто возникает ошибка планирования, связанная с тем, что некоторые дефицитные ресурсы используются одновременно в двух разных проектах. Для решения данной проблемы все проекты в компании должны иметь приоритеты.
Слайд 25Техника планирования включает в себя следующие этапы и последовательность:
5) График
работ в таких системах, как Microsoft Project, получается автоматически, если
определены задачи и ресурсы.6) Если определить расценки на человеческие ресурсы, машины, механизмы и материалы, то бюджет может быть получен также автоматически. Одна из типичных ошибок заключается в том, что бюджет не сверяют с графиком работ.
7) В небольших проектах обязательным условием начала работ по проекту является наличие утвержденного письменного задание, бюджета и графика работ, которые образуют формальный документ «План проекта». Довольно часто перед началом проекта некоторые из указанных документов отсутствуют, последствия этого мы рассмотрим ниже. В больших проектах, необходимо также разработка планов управления рисками, качеством, документооборотом, персоналом и др.
Слайд 26Также необходимо отметить, что процесс планирования является итеративным. План проекта
(сроки, список задач, бюджет) должен изменяться как по результатам исполнения
проекта, так и по результатам изменения среды проекта.(Итерация (повторение) Выполнение работ // с непрерывным анализом полученных результатов и корректировкой предыдущих этапов работы)
Слайд 27 Проектный треугольник
Проект – это мероприятие, направленное на достижение
уникального результата в заданные сроки и в рамках указанного бюджета.
Поэтому большинство проектов ограничены по времени, бюджету и объему работ (иначе – области охвата). Эта комбинация элементов называется проектным треугольником (см. Рис.) С помощью проектного треугольника можно представить основные положения управления проектами.Слайд 28Проектный треугольник С помощью проектного треугольника можно представить основные положения управления
проектами.
Изменение любой стороны треугольника затрагивает две другие его стороны.
Изменения плана могут повлиять на треугольник по-разному, в зависимости от особых обстоятельств и природы проекта. Например, в некоторых случаях сокращение сроков может привести к увеличению расходов, а в других – к их сокращению. Слайд 29Понимание проектного треугольника поможет в принятии опт. решений, когда необходим
поиск компромисса.
В большинстве проектов, по меньшей мере, одна сторона
треугольника фиксирована, то есть ее нельзя изменить. В некоторых проектах это бюджет: независимо ни от чего на проект не будет выделено дополнительных средств. В других проектах нельзя менять календарный план либо конечные результаты. Необходимо найти неизменные стороны проектного треугольника. Зная, какую сторону треугольника нельзя изменить, легко определить, что можно скорректировать в случае возникновения проблем.
Слайд 30Сначала решите, который из трех элементов фиксирован. Как правило, это
элемент, который наиболее важен для успеха проекта (своевременное окончание, бюджет
или согласованный объем работ). Затем определите, какую сторону затрагивает текущая проблема. После этого станет ясно, на какие элементы необходимо обратить внимание, чтобы скорректировать проект.Слайд 31Помните, что изменение только одной стороны – времени, средств или
объема работ – может влиять на две остальные стороны. Это
влияние может быть положительным или отрицательным, в зависимости от проекта. Поэтому, скорректировав план проекта, проверьте снова два других элемента, чтобы убедиться, что все работает.Слайд 32Например, если план скорректирован для сокращения расходов, проверьте, осталась ли
приемлемой дата окончания проекта.
Слайд 33Соотношение качества и проектного треугольника
Качество является центром проектного треугольника.
Оно влияет на все стороны треугольника, и изменения любой стороны
треугольника могут повлиять на качество. Качество не является фактором треугольника. Это результат действий со временем, средствами и областью проекта.Слайд 34Проектный треугольник с качеством
Например, если оказалось, что в календарном
плане есть дополнительное время, можно увеличить объем работ, добавив задачи.
Таким образом можно добиться более высокого качества проекта и его конечных результатов.Если необходимо сократить расходы, чтобы уложиться в бюджет, возможно, потребуется удалить задачи или уменьшить их длительность. Таким образом, причиной снижения уровня качества может быть потребность в сокращении расходов.
Слайд 38Microsoft Project и существующая система управления проектами
Система управления проектами —
это интегрированный набор процессов, методов и средств, которые применяются для
планирования и отслеживания проектов.Microsoft Project 2010 является одним из таких средств в составе более крупной системы управления проектами. Проекты, которые также называются планами проектов, в MS Project 2010 сохраняются как отдельные файлы, и их можно группировать в рамках более крупных операций, например, таких как портфели проектов (портфель проектов – это список проектов в рамках организации, которые могут иметь общее управление, область охвата, бюджет или ресурсы).
Слайд 39Microsoft Project — программа управления проектами, разработанная и продаваемая корпорацией
Microsoft — была создана, чтобы помочь менеджеру проекта в разработке
планов, распределении ресурсов по задачам, отслеживании прогресса и анализе объемов работ.Слайд 40Моделирование проектов в MS Project 2010 позволяет:
1. составить план производства
работ, включающий в себя:
a. сроки исполнения работ;
b. потребность в ресурсах
(людях, механизмах, материалах);c. необходимые затраты денежных средств;
2. рассчитать бюджет проекта и распределение запланированных затрат во времени;
3. рассчитать распределение во времени потребностей проекта в основных материалах и оборудовании;
4. определить оптимальный состав ресурсов (людей и механизмов) проекта и распределение во времени их плановой загрузки и количественного состава;
5. разработать оптимальную схему финансирования работ, поставок материалов и оборудования;
Слайд 41Моделирование проектов в MS Project 2010 позволяет:
6. проанализировать риски и
определить необходимые резервы для надежной реализации проекта;
7. обеспечить информационную и
аналитическую поддержку для эффективного взаимодействия подразделений организации и других участников проекта;8. эффективно контролировать исполнение составленного плана;
9. получать необходимую отчетность по проекту;
10. анализировать отклонения фактического хода выполнения работ от запланированного, своевременно и обоснованно корректировать плановые показатели;
Слайд 42Моделирование проектов в MS Project 2010 позволяет:
11. моделировать любые решения,
например, о замене одних механизмов на другие, изменение схемы финансирования,
изменение схемы поставок ключевого оборудования и др., а также анализировать их последствия для проекта на модели и принимать обоснованные управленческие решения;12. вести архивы проектов и анализировать опыт их реализации, который может быть использован в других проектах;
13. и многое другое.
Слайд 43Под маркой Microsoft Project доступны сразу несколько продуктов и решений
для разных подходов к управлению проектами.
1. Индивидуальное планирование реализуется
на версии Microsoft Project Standard. Это версия для небольших проектов и/или небольшой компании. 2. Для корпоративного управления проектами Microsoft предлагает специальную платформу, включающую в себя:
Слайд 44Для корпоративного управления:
a. корпоративную версию Microsoft Project Professional, которая сочетает
в себе возможности версии Standard, а также такие дополнения, как
средства, ускоряющие управление ресурсами, и инструменты для совместной работы (Microsoft Project Server и Microsoft SharePoint Foundation / Server)b. собственно Microsoft Project Server 2010;
c. технологию Microsoft Project Web Access — Web-интерфейс для удобства реализации совместной работы, например, отчетности исполнителей о выполнении задач, просмотра портфелей проектов и т.д.
В данных методических материалах рассмотрены не все вопросы курса,
Слайд 45В MS Project имеется инструмент управления проектами, такие как работа
с пулом ресурсов, индивидуальная настройка Microsoft Project, работа с надстройками
и др.Пул ресурсов помогает видеть, как используются ресурсы в нескольких проектах.
Пул ресурсов – это план проекта, из которого другие планы проектов получают информацию о ресурсах.
Слайд 46Представления MS Project. Основные понятия MS Project
В MS Project
работа с проектом ведется в терминах задачи, ресурсы и назначения.
Задачи. Вся работа, которую необходимо выполнить для достижения целей Вашего проекта, разбивается на отдельные задачи. Например, покраска стен офиса и расстановка мебели – это задачи, которые сочетании с другими задачами приводят к завершению ремонта в офисе фирмы. Содержание проекта образуют все задачи и цели проекта. Сокращение содержания проекта, например, очень часто означает отказ от некоторых целей проекта и задач, которые необходимы для достижения целей проекта.
Слайд 47Основные понятия MS Project
Ресурсы. Под ресурсом обычно понимают сотрудника,
однако термин ресурс также может обозначать оборудование, материалы или даже
помещение – все, что может потребоваться для выполнения отдельных задач проекта. Количество ресурсов, которыми располагает менеджер проекта, может определять содержание проекта и (или) сроки его выполнения.Слайд 48Основные понятия MS Project
Назначения. Назначения появляются, когда Вы выделяете
ресурсы для выполнения задачи. Назначения напрямую определяют объем времени, требуемый
для выполнения задач, и косвенно определяют полное время выполнения проекта.Слайд 49Представления MS Project
Представления служат для ввода, отображения и анализа
данных о проекте.
Существует три типа представлений:
1. графические представления
– диаграммы и графики; 2. табличные представления (Лист задач, Лист ресурсов и т.д.);
3. представления форм.
Слайд 50Все доступные представления можно условно разделить на три группы:
1.
представления задач (Диаграмма Ганта, Лист задач, Форма задач и др.);
2. представления ресурсов (График ресурсов, Лист ресурсов, Форма ресурсов и др.);
3. представления назначений (Использование ресурсов, Использование задач).
Слайд 51Представления бывают обычными (одиночными) и комбинированными.
Комбинированное (или подробное) представление –
это разделение экрана по горизонтали и возможность отображения дополнительных сведений
о задаче или ресурсе в нижней его части (фактически это отображение одновременно двух представлений). Чтобы перейти в комбинированный режим на вкладке Вид в группе Комбинированный режим надо установит флажок Детали.Слайд 52Все представления можно открывать командами на вкладке Вид
На вкладках
Задача и Ресурс есть группа Вид, где расположена кнопка для
доступа к представлениям задач и ресурсов соответственно.Удобно переключаться от одного представления к другому с помощью Панели представлений.
Слайд 53Для переключения от одного представления к другому с помощью Панели
представлений
Надо щёлкнуть 1ПКМ слева экрана по названию представления, открытого в
данный момент и выбрать Панель представлений. Она Откроется. Слайд 55Пример 1
В пробном примере будем проектировать строительство гаража в MS
Project, в ручном режиме.
Начало работ планируется на 1 октября 2018г.
Слайд 58Порядок выполнения:
Открыть MS-Project
Общий вид окна Microsoft Project 2010 представлен на
след. Слайде
«Элементы интерфейса Microsoft Project»
Слайд 61Знакомство с лентой
Все необходимые команды располагаются на ленте (Ribbon-интерфейс).
Команды распределены
по вкладкам Задача, Ресурс, Проект и Вид, а на вкладке
упорядочены в логических группах, что помогает быстро находить требуемую кнопку для выполнения необходимого действияСлайд 62Вкладка Задача содержит кнопки для добавления и форматирования задач, а
также работы с ними. В группе Вставить собраны команды, позволяющие
вставить задачу требуемого типа (задачу, веху, повторяющуюся или суммарную задачу). В группе Задачи можно выбирать (менять) способ планирования задачи (ручное или автоматическое).Слайд 63В группе Планирование можно отмечать процент выполнения задачи, связывать задачи
между собой, деактивировать задачу.
В группе Свойства кнопкой Сведения можно
открыть Окно Сведения о задаче, чтобы установить или изменить различные параметры для выделенной задачи. Слайд 64Кнопки на вкладке Ресурс позволяют справиться с непростой задачей управления
ресурсами, используемыми в работе над проектом. На этой вкладке можно
добавлять ресурсы, назначать их задачам и выравнивать загрузку ресурсов, для которых она превышает допустимый уровень. В группе Свойства кнопкой Сведения можно открыть Окно Сведения о ресурсе, чтобы установить или изменить различные атрибуты ресурсаСлайд 65Вкладка Проект используется для работы со сложными функциями управления проектами,
включающими свойства проекта, планирование и отчетность. Например, команды на этой
вкладке позволяют вставлять подпроекты, определять коды СДР, добавлять настраиваемые поля, создавать наглядные отчеты и т.п.Слайд 66На вкладке Вид можно выбирать различные представления, доступные в приложении
Project 2010, а также настраивать текущее представление. С помощью команд
этой вкладки данные в представлении можно сортировать, фильтровать, группировать. В группе Масштаб находятся команды настройки (в том числе быстрой настройки) шкалы времени. Команды в группе комбинированный режим позволяют добавлять или скрывать временную шкалу, а также показывать комбинированные представления. Здесь же находятся команды управления окнами проектов и создания макросов.Все вкладки и группы являются полностью настраиваемыми
Слайд 67Также есть контекстная вкладка Формат, которая включает дополнительные инструменты для
открытого в данный момент представления. Кнопки, расположенные на ней, позволяют
настраивать различные элементы для представлений всех типов — текст, столбцы, цвета и т.д. Каждому типу представления соответствует собственный набор групп и кнопок. Этот набор изменяется автоматически при изменении представления.Слайд 68Backstage
Backstage™ – единая графическая оболочка для управления файлами проекта
– новое представление Microsoft®, которое обеспечивает быстрый доступ к инструментам,
шаблонам и параметрам ProjectСлайд 70Чтобы открыть Backstage, надо щелкнуть кнопку Файл Backstage содержит основные
команды, позволяющие открывать, сохранять и печатать файлы проекта. Пользователи Project
Professional могут использовать Backstage для управления подключениями к серверу Project Server, а также для извлечения и публикации проектов.Здесь же находится команда Параметры. Эта команда позволяет открыть диалоговое окно Параметры Project, в котором можно вводить, просматривать и изменять настройки, управляющие работой и внешним видом Microsoft Project.
Слайд 71По умолчанию в левом верхнем углу над кнопкой Файл располагается
Панель быстрого доступа. Она является настраиваемой и содержит набор команд,
который не зависит от отображаемой в данный момент вкладки ленты. Можно добавлять на Панель быстрого доступа кнопки, выполняющие часто используемые команды. Панель может располагаться в одном из двух возможных местоположений: над лентой или под лентой.Слайд 72Ползунок масштаба
Project 2010 позволяет быстро масштабировать повременную часть представления
с помощью ползунка масштаба в строке состояния. Достаточно переместить ползунок
вправо, чтобы увеличить масштаб расписания (показывать меньшие интервалы времени, такие как дни или часы), или влево, чтобы уменьшить его (для отображения больших интервалов времени, таких как недели или месяцы). Ползунок масштаба можно использовать в диаграмме Ганта, в сетевой диаграмме и в представлениях календаря, а также во всех представлениях графиков.Слайд 74Пример 1
В пробном примере будем проектировать строительство гаража в MS
Project, в ручном режиме.
Начало работ планируется на 1 октября 2018г.
Сначала
прописываем ручками на бумагеСлайд 77Открыть окно MS Project (работаем в ручном режиме) (Есть ещё
автоматический режим)
Курсор на 1 строку вкладки «Задача»
2click ЛКМ и в
открывшемся окне «Сведения о задаче»/ Общие вводим название 1-й работы: Выемка грунта под фундамент и плиту пола.Справа вводим длительность 1 день
Слайд 78Выбираем даты начала и окончания работ 1.10.2018 и 1.10.2018
Ставим галочку
«Показать на временной шкале» «ОК»
1-я задача введена (Следим за выходными
днями!!!)Слайд 79По аналогии вводим 2-ю задачу:
Установка опалубки, заливка бетона, затвердение бетона
3 дня
Даты: 2, 3, 4 октября 2018г.
Ставим галочку «Показать на
временной шкале»Т.к. эта работа выполняется после окончания 1-й задачи, то нужно указать очерёдность работ нужно перейти на вкладку «Предшественники», в колонку «ИД» вводим № предыдущей работы 1 и «Enter». Автоматически появится инфа о 1-й работе. В «Тип» появится инфа о начале и окончании работы. «ОК»
Слайд 80По аналогии вводим 3-ю задачу:
НЕ ЗАБЫВАЕМ, Что мы в РУЧНОМ
РЕЖИМЕ!!!
Вводим следующую работу: 3. Возведение каркаса (2 дня)
Начало 5.10.2018, а
окончание 8.10.2018 Почему??? Попали выходные 6 и 7 октЭта работа выполняется вслед за 2-й
Ставим галочку «Показать на временной шкале»
Слайд 81По аналогии вводим 4 и 5-ю задачи:
4. Укладка матов и
досок под крышу
5. Настил крыши (по 1 дню). Все задачи
следуют друг за другомСтавим галочку «Показать на временной шкале»
Выбираем даты начала и окончания работ
Следим за выходными днями!!!
Слайд 82Далее идут задачи 6 и 7
6. Внутренняя фанерная обшивка
7. Установка
окон (по 1 дню)
Эти задачи можно выполнять одновременно после Завершения
Настила крышиСтавим галочку «Показать на временной шкале»
Выбираем даты начала и окончания работ
Следим за выходными днями!!!
Слайд 84Задачи 8,9 и 10
8. Наружная обшивка стен 1 день, для нее
предшественник Задача 7
9. Монтаж электропроводки 1 день
10. Установка дверей 1 день
Задачи 9
и 10 можно выполнять одновременно после 8 (Завершения Наружной обшивки)Слайд 86Задачи 11,12
11. Герметизация пола - 2 дня
12. Окраска наружных поверхностей
2раза - 2 дня
Эти задачи можно выполнять одновременно после Завершения
«Установки Дверей»Ставим галочку «Показать на временной шкале»
Выбираем даты начала и окончания работ
Следим за выходными днями!!!
Слайд 8713. Монтаж водостоков 1 день
14. Уборка территории 1 день
Эти работы выполняются друг
за другом
Ставим галочку «Показать на временной шкале»
Выбираем даты начала и
окончания работСледим за выходными днями!!!
Слайд 89В результате:
Справа видим Диаграмму Ганта – это один из методов
планирования проекта, род столбиковых диаграмм (гистограмм) для иллюстрации плана-графика работ.
Она позволяет определить продолжительность работ.(!!!!!Не Забыть про Диаграмму Ганта с отслеживанием!!!!!)
Слайд 90С помощью впадающего меню (где диаграмма Ганта) можно ознакомиться с
сетевым графиком и сформировать временную шкалу
Слайд 91ВЕХА
Кроме задач в проекте имеются вехи проекта или контрольные точки.
Контрольные события
В каждом из проектов должны быть задачи, не
имеющие длительности, так называемые «Контрольные события» («Вехи» или «Контрольные точки»). Обычно они отображают наступление важных событий проекта (например, «Подписан договор отвода земельного участка»), достижение запланированных результатов. Хорошей практикой считается начинать проект и заканчивать контрольной точкой. Хорошей практикой считается каждый этап заканчивать контрольной точкой
Слайд 92Сохранить Лаб1, Создать копию и создать вехи начала и окончания
проекта
Для того чтобы задачу сделать вехой, нужно или в колонке
«Длительность» ввести значение длительности равную «0» или на закладке «Задача» в разделе «Вставить» нажать на пиктограмме «Веха».1-я веха «Строительство гаража» в начале
2-я веха в конце «Гараж построен»
Слайд 93ВЕХА
Руководство проекта, его заказчики, его потребители в первую очередь будут
оценивать состояние проекта по состоянию его контрольных точек.
Веха в
Project отражает только наименование конечного результата и отклонение сроков завершения этапов. Провести же анализ завершения суммарных задач и задач, фактических и оставшихся затрат по задачам, анализ отклонений по вехам невозможно. Для оценки состояния проекта больше могут подойти суммарные задачи определенного уровня структуры. Для того чтобы задачу сделать вехой, нужно или в колонке «Длительность» ввести значение длительности равную «0» или на закладке «Задача» в разделе «Вставить» нажать на пиктограмме «Веха».
Слайд 95Кузьмин 1.1 НАСТРОЙКА ПАРАМЕТРОВ MICROSOFT PROJECT 2013
Для того чтобы
перейти к настройкам Microsoft Project 2013, нужно в меню «Файл»
выбрать «Параметры» и в появившемся окне «Параметры Project», в меню «Общие», вы сможете:1. выбрать стиль подсказок или отказаться от них;
2. выбрать представление по умолчанию (диаграмма Ганта, лист ресурсов или др.), которое будет открываться при запуске Microsoft Project 2013;
3. выбрать формат даты;
4. указать имя и инициалы пользователя;
5. выбрать опцию стартового окна Microsoft Project 2013.
Слайд 96Настройка параметров отображения
В настройках вкладки «Отображение» вы можете выбрать:
1. Тип календаря. Т.е. выбрать тот формат наименования дней, недель,
месяцев, кварталов и лет, который будет отображаться в системе. Так, если вы управляете проекты, придерживаясь буддистских взглядов на управление, следует выбрать тайский (буддистский) календарь. (У нас СТАНДАРТНЫЙ)2. Параметры валюты для конкретного проекта (валюту, количество десятичных знаков, символ валюты и расположение единиц стоимости относительно символа). В проекте все затраты, доходы будут пересчитываться к валюте проекта. (РУБЛИ)
3. Возможность отображения индикаторов и параметров информирования при назначении ресурсов, изменении дат начала и окончания и пр.
4. Возможность отображения строки ввода.
Слайд 97Рекомендуется настроить обязательно первые два параметра.
В Microsoft Project можно
вводить стоимость с точностью максимум два знака после запятой.
Слайд 98!!!Настройка параметров расписания
На закладке «Расписание» определяются:
1. Параметры календаря
для этого проекта или всех проектов, создаваемых в данном конкретном
установленном Microsoft Project. Т.е. определяется то время, начало и окончание, которое будет по умолчанию присваиваться задачам в проекте и самому проекту.2. В «Расписании» выбираем отображение единиц назначений в проектах в числовых значениях. Т.е. при дальнейшей работе с ресурсами у нас, в случае наличия по штату 5 каменщиков, в листе ресурсов будет отображаться именно число «5», а не «500%» в случае выбора отображения в виде процентов
Слайд 100Настройка закладки «Сохранение»
На закладке «Сохранение» выбираем:
1. Формат сохранения
файлов.
2. Место сохранения файлов по умолчанию (т.е. при открытии
или сохранении проектов Microsoft Project 2013 будет по умолчанию предлагать открыть проекты из указанной директории или сохранить проекты в указанной директории). 3. Параметры автосохранения.
4. Параметры расположения шаблонов.
Слайд 101!!! ЯЗЫК
Настройка закладки «Язык»
На данной закладке определяется язык отображения
Microsoft Project и проверка правописания языков системы.
Настройка закладки «Дополнительно»
На закладке «Дополнительно» проводим следующие настройки:
1. В разделе «Параметры отображения для этого проекта» ставим галочку «Показать суммарную задачу проекта», для того, чтобы сразу при разработке графика проекта видеть итоговую информацию по всему проекту (сроки, затраты, часы).
2. В разделе «Параметры освоенного объема для данного проекта» выбираем «% завершения» как способ расчета освоенного объема по умолчанию для задач.
Слайд 102Элементы окна интерфейса
Окно интерфейса Microsoft Project 2013 содержит следующие
элементы:
1. Меню.
2. Панель инструментов.
3. Панель быстрого доступа.
4. Рабочую область и представления проекта.
5. Строку состояния.
Слайд 103Основным инструментом работы в MS Project является представление.
Представление –
средство визуализации данных проекта для их просмотра и редактирования.
Представления
позволяют просматривать проектную информацию в удобном виде. Представления имеют гибкую структуру и могут состоять как из отдельной таблицы, диаграммы или формы, так и из их комбинации. Слайд 1041.2 СОЗДАНИЕ НОВОГО ПРОЕКТА В MICROSOFT PROJECT 2013
Для того чтобы
создать новый проект в Microsoft Project 2013, необходимо в меню
«Файл» выбрать «Новый» и дважды нажать левой кнопкой мыши на пиктограмме «Новый проект».Информацию обо всех возможностях Microsoft Project 2013 можно узнать во встроенной справке, которая вызывается нажатием клавиши «F1».
Слайд 105Если у Вас не отображается название проекта в колонке «Название
задачи», необходимо в меню «Файл – Параметры – Дополнительно», в
области «Параметры отображения проекта» поставить галочку около «Показывать суммарную задачу проекта»Слайд 106Следующий шаг — это определение таких параметров проекта, как дата
начала проекта и выбор метода планирования.
Для того чтобы задать
данные параметры, необходимо перейти на закладку «Проект» и нажать на пиктограмме «Сведения о проекте». В появившемся окне «Сведения о проекте для «Коттедж» устанавливаем дату начала проекта – 01.03.2012, выбираем метод планирования от даты начала проекта, и нажимаем «ОК». Для того чтобы в колонке «Начало» дата начала поменялась на дату начала проекта, необходимо на закладке «Проект» выбрать «Расчет проекта». Слайд 107Метод планирования от даты начала проекта означает, что все активности
(задачи) проекта, выполнение которых необходимо для достижения результата проекта будут
начинаться как можно раньше, т.е. стремиться к дате начала проекта, и на основании длительностей задачи и зависимостей между ними, мы узнаем дату окончания проекта.Слайд 108Если мы выберем метод планирования от даты окончания проекта, то
все задачи будут начинаться как можно позже, т.е. стремиться к
дате окончания проекта. И на основании даты окончания проекта, длительностей и зависимостей между задачами проекта мы узнаем, когда необходимо начать проект, чтобы закончить его к дате окончания проекта.Слайд 109После задания временных характеристик проекта можно задать его описание. Для
этого нужно в меню «Сведения» выбрать «Сведения о проекте –
Дополнительные свойства» и в окне «Свойства» перейти на вкладку «Документ» и внести данные по проекту.Слайд 1101.3 ОПРЕДЕЛЕНИЕ ИЕРАРХИЧЕСКОЙ СТРУКТУРЫ ПРОЕКТА
Иерархическая структура проекта
Иерархическая структура
проекта (Work Breakdown Structure, WBS\ИСР\СДР\СРР) – декомпозиция работ, выполняемых командой
проекта для достижения целей проекта и необходимых результатов поставки. С ее помощью структурируется и определяется все содержание проекта, т.е. происходит разбиение работ в проекте на более мелкие управляемые части этих работ.Слайд 111Создание иерархической структуры проекта позволит произвести декомпозицию работ проекта на
более мелкие, обозримые и управляемые части, позволит точнее определить и
состав и характеристики работ, которые предстоит выполнить, а также определить результаты на каждом этапе.Слайд 112Результат – продукт или услуга, получаемая в процессе реализации тех
или иных работ. Результат должен быть значимым, поддающимся проверке и
иметь потребителя (например, без полученного договора аренды конкретного участка земли компания не может начинать строить на этом участке).На этапе «Инициация» допускается планирование проекта с определением примерной длительности и стоимости этапов
Слайд 113Иногда длительность и стоимость этапов может определяться директивно руководством компании,
и задача планировщика (менеджера проекта) или подтвердить возможность достижения данных
директивных показателей, или их опровергнуть на основании выполненных расчетов.В терминологии Microsoft Project, все работы, которые нужно выполнить, называются задачами.
Слайд 114Объединение задач в этап в Microsoft Project происходит через суммарную
задачу. Суммарная задача (этап, фаза) суммирует затраты, трудозатраты задач, которые
объединены в рамках данной суммарной задачи. Длительность суммарной задачи определяется как разница между датой окончания самой поздней задачи суммарной задачи и датой начала самой ранней задачи суммарной задачи,Слайд 115Для того чтобы создать этап (суммарную задачу), например, «Технико-экономический анализ
проекта», необходимо на закладке «Задача», в области «Вставить» нажать на
пиктограмме «Суммарная задача», и в колонке «Название задачи» вместо появившейся «Новой суммарной задачи» написать «Технико-экономический анализ проекта».После этого в появившейся новой задаче «Новая задача» можно ввести название и в колонке «Длительность» задать длительность.
Слайд 116!!!Автоматич расчет
В колонке «Длительность» по умолчанию всегда отображается длительность в
рабочих днях. Чтобы в колонке «Длительность» отобразить длительность задачи в
календарных (астрономических) днях, нужно перед буквой «д» ввести букву «а».Если у вас после ввода длительности у обычной задачи длительность суммарной задачи или проекта осталась по-прежнему равной одному дню, нужно на закладке «Проект» нажать на кнопку «Расчет проекта», а потом в меню «Файл – Параметры – Расписание» установить переключатель в положение автоматического расчета проекта после каждого изменения.
Слайд 117Контрольные события
В каждом из проектов должны быть задачи, не
имеющие длительности, так называемые «Контрольные события» («Вехи» или «Контрольные точки»).
Обычно они отображают наступление важных событий проекта (например, «Подписан договор отвода земельного участка»), достижение запланированных результатов.Хорошей практикой считается начинать проект и заканчивать контрольной точкой. Хорошей практикой считается каждый этап заканчивать контрольной точкой.
Слайд 118Руководство проекта, его заказчики, его потребители в первую очередь будут
оценивать состояние проекта по состоянию его контрольных точек.
Веха в
Project отражает только наименование конечного результата и отклонение сроков завершения этапов. Провести же анализ завершения суммарных задач и задач, фактических и оставшихся затрат по задачам, анализ отклонений по вехам невозможно. Для оценки состояния проекта больше могут подойти суммарные задачи определенного уровня структуры. Для того чтобы задачу сделать вехой, нужно или в колонке «Длительность» ввести значение длительности равную «0» или на закладке «Задача» в разделе «Вставить» нажать на пиктограмме «Веха».
Слайд 120Итак, представим ситуацию, что вы получили утвержденный устав проекта, т.е.
формально приказ о его старте, и от вас руководство требует
предоставить предварительный график со сроками и стоимостью.Идеальная ситуация, если вы как руководитель проекта сможете сформировать команду проекта и собрать первое совещание по нему, на котором совместно сможете четко ответить на вопрос «Что нужно сделать, чтобы реализовать проект (достигнуть цели)?».
Ответы на вопрос «что нужно сделать» — это и есть шаги /задачи, которые необходимо реализовать.
Слайд 121Шаги/задачи на совещании определяются совместно командой проекта, т.к., как правило,
руководитель проекта не всегда может быть технически компетентен во всех
вопросах, а главная задача руководителя проекта, по моему мнению, это объединение усилий разных людей разных отделов и управление коммуникациями в проекте.Итак, команда проекта определила список и стоимость основных задач, которые нужно реализовать для достижения целей проекта,
Слайд 123Скопировав список задач и их длительности в Microsoft Project 2013,
вы получите список задач, Рисунок 1.2.
х
Слайд 124Следующий шаг — это создание иерархии с помощью суммарных задач.
Для этого нужно выделить задачи с «ТЭО проекта» по «Строительство»
включительно и на вкладкеСлайд 125«Задача» в области «Расписание» нажать на пиктограмму «Понизить уровень задачи»,
т.е. вложить выделенные задачи в задачу, под которой они расположены.
На практике встречаются до десяти уровней вложенности. Количество уровней вложенности прямо пропорционально количеству задач в проекте. Чем больше задач, тем больше должно быть уровней вложенности.
Слайд 127Помня, что проект должен начинаться и заканчиваться контрольными событиями (вехами),
создаем две вехи.
Для того чтобы создать веху начала проекта,
например «Старт проекта», нужно выделить «Инвестиционный этап» и на вкладке «Задача» в разделе «Вставить» нажать на пиктограмму «Веха». Слайд 128Для того чтобы создать веху окончания проекта, например «Проект окончен»,
можно или:
1. Встать на пустое поле задачи под «Реализацией
коттеджа» и нажать на пиктограмму «Веха» и потом ввести название вехи; 2. Ввести название задачи в пустое поле под задачей «Реализация коттеджа» и в поле «Длительность» ввести длительность, равную нулю.
После ввода вехи «Проект окончен» ее нужно будет «поднять» на уровень вверх, т.е. поднять на уровень проекта с помощью пиктограммы «Повысить уровень задачи»,
Слайд 130ЗАДАНИЕ
1. Настройте параметры MS Project.
2. Создайте новый проект
«Коттедж», дата начала проекта – 01.03.2012, метод планирования – от
даты начала проекта3. Создайте предварительный список задач на основании таблицы 1.1.
4. Создайте вехи «Старт проекта» и «Проект окончен».
5. Создайте иерархию задач.
ВОПРОСЫ
1. Назовите основные настройки MS Project.
2. Перечислите основные элементы интерфейса MS Project.
3. Как установить дату начала проекта и выбрать метод планирования?
4. Что такое иерархическая структура проекта? Как изменить уровень задачи в проекте?
5. Что такое суммарная задача? Как суммарные задачи используются в проекте?
6. Что такое веха? Как вехи используются в проекте?