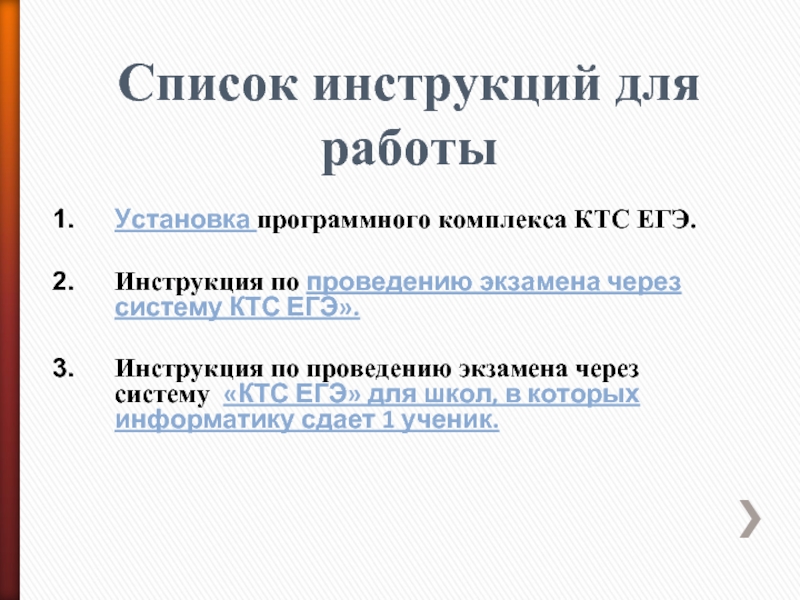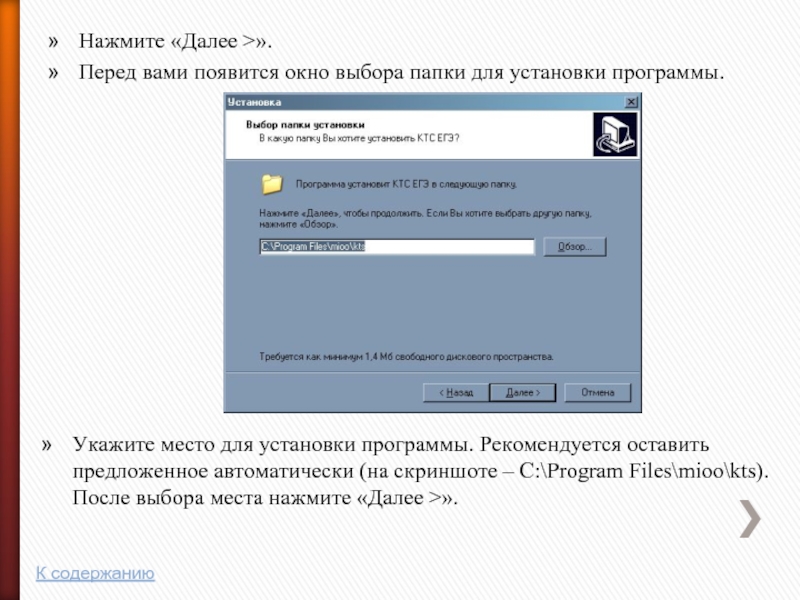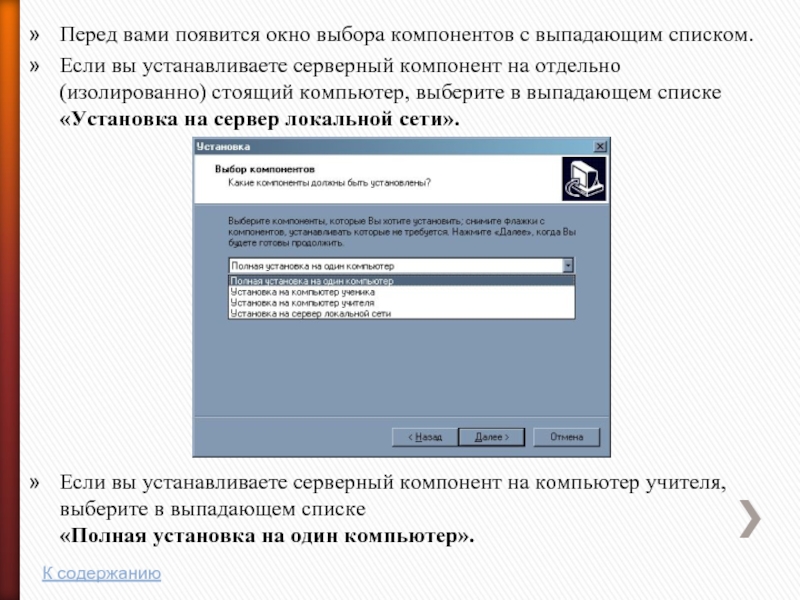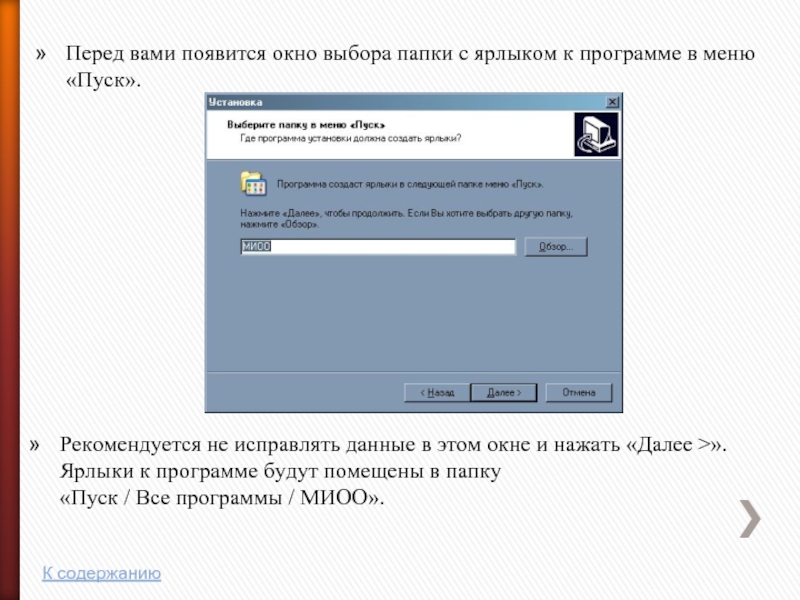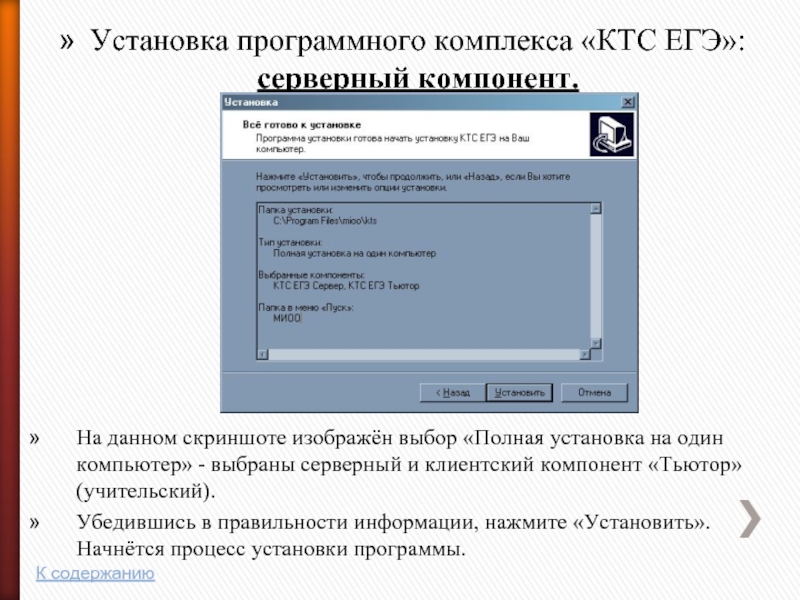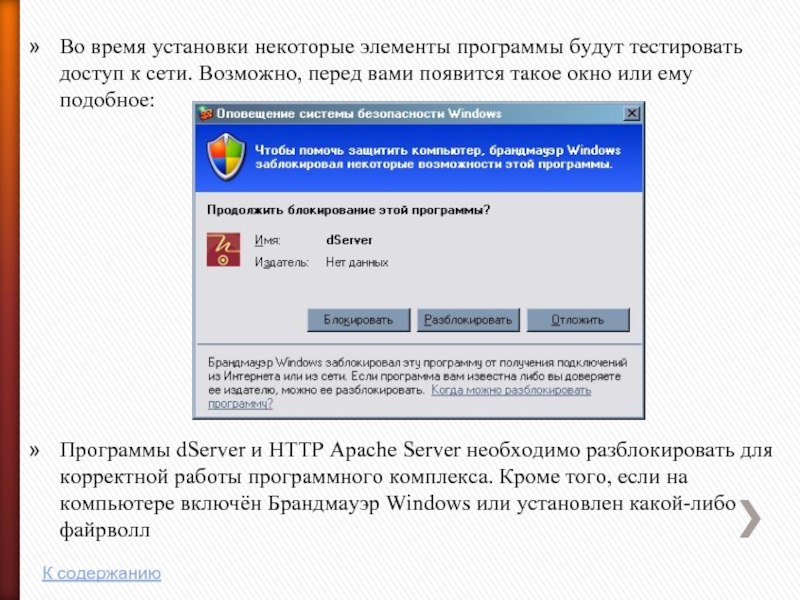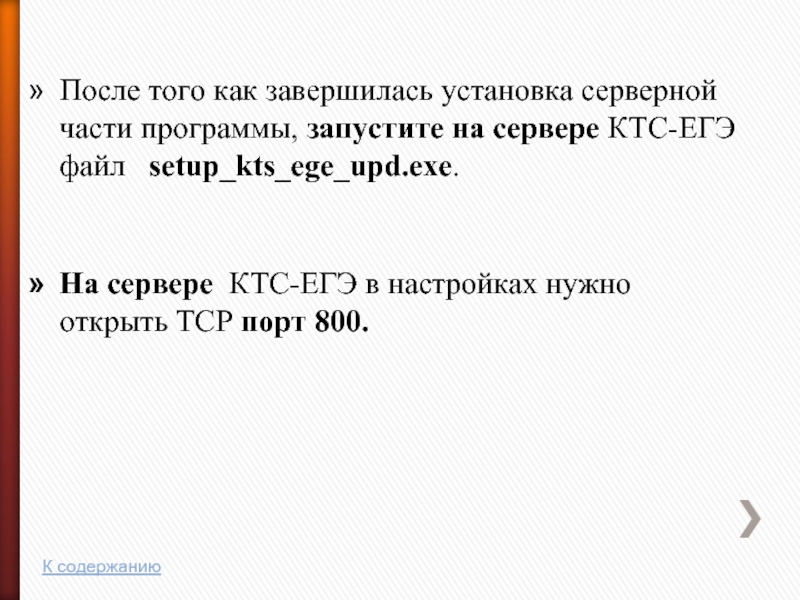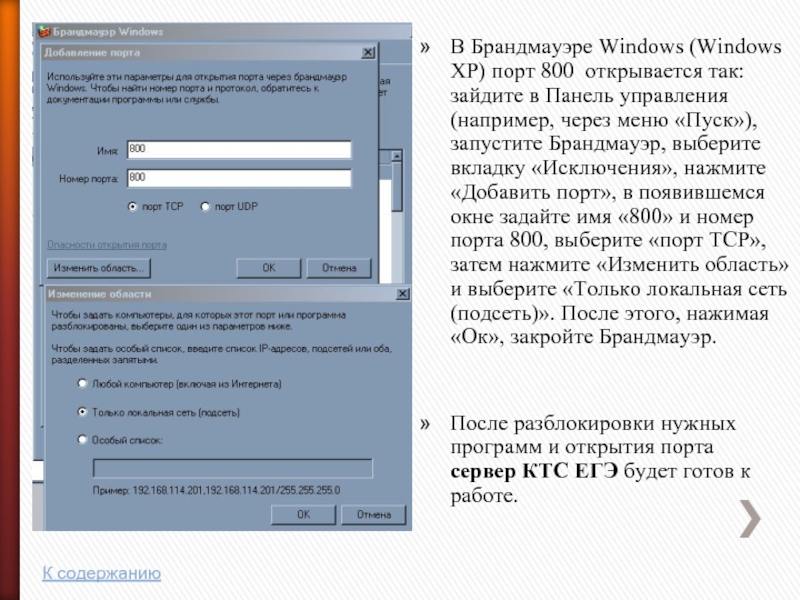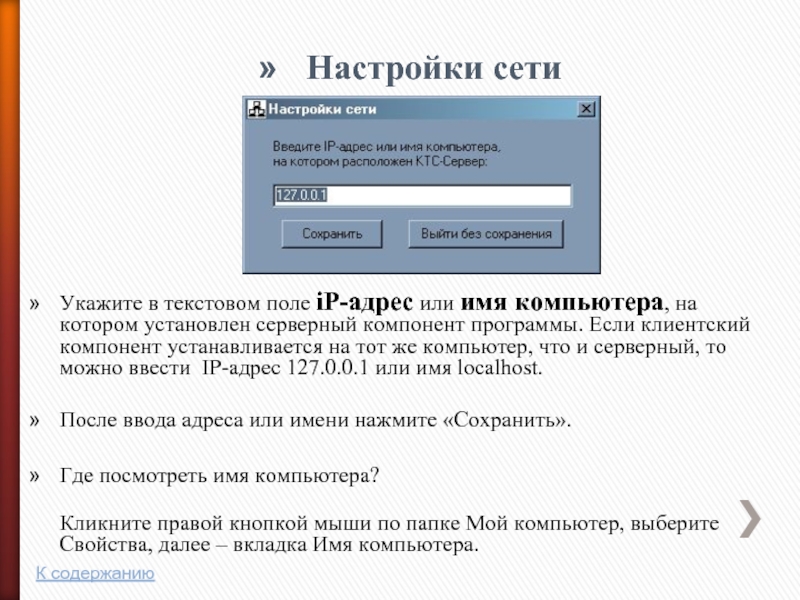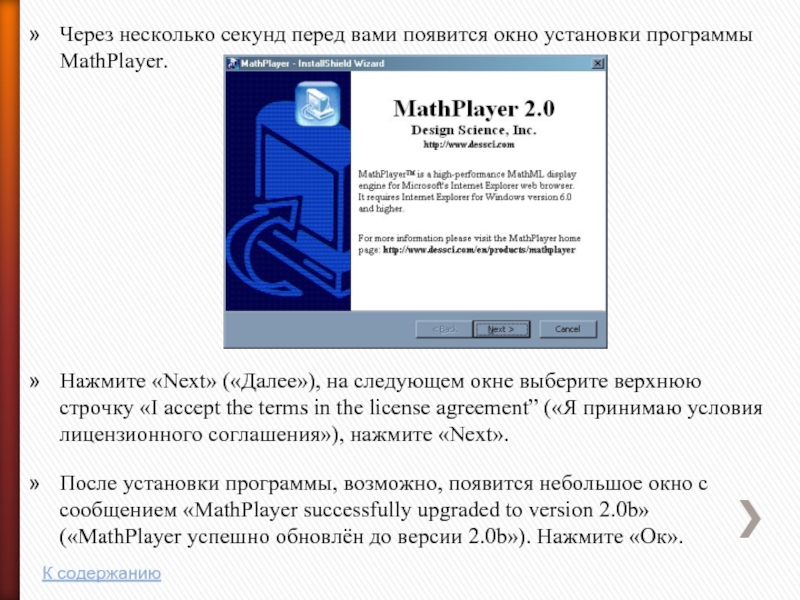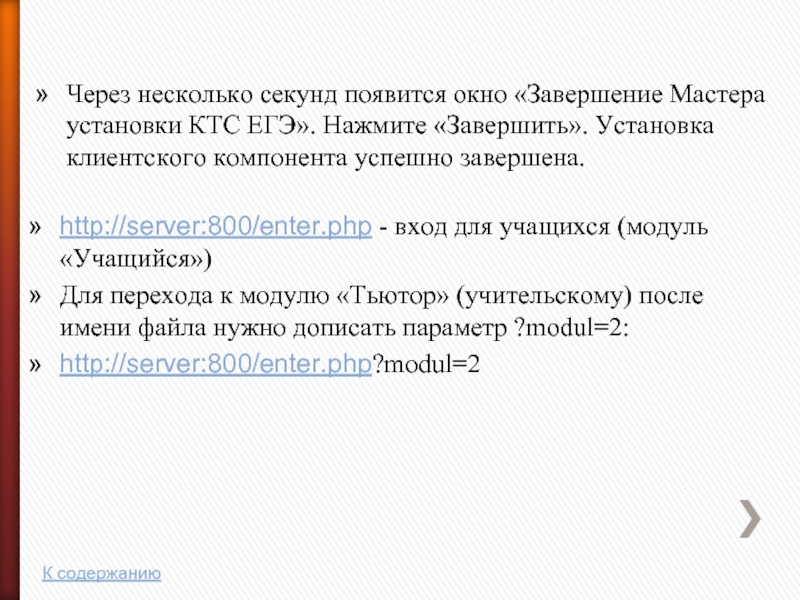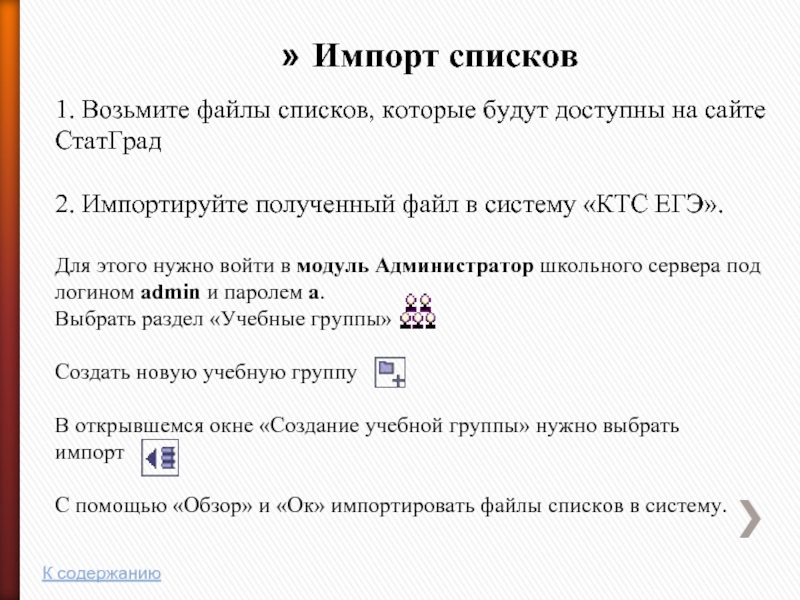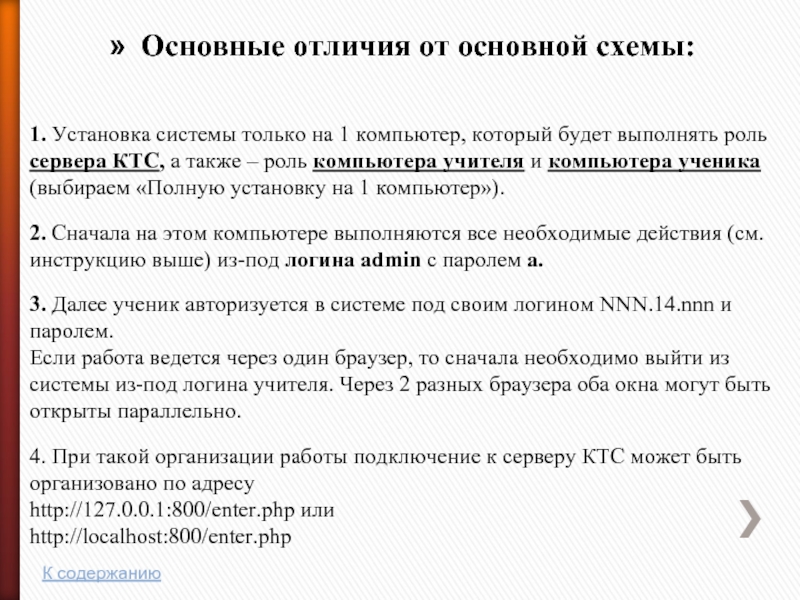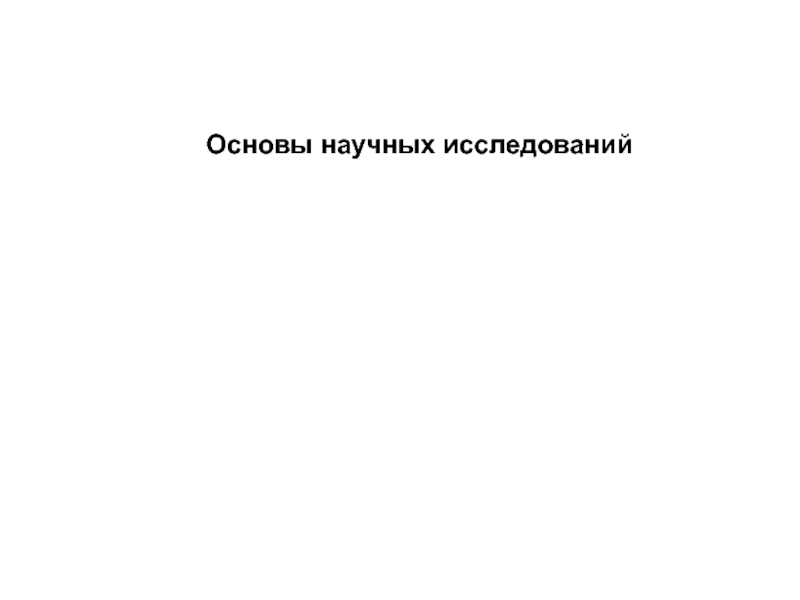Разделы презентаций
- Разное
- Английский язык
- Астрономия
- Алгебра
- Биология
- География
- Геометрия
- Детские презентации
- Информатика
- История
- Литература
- Математика
- Медицина
- Менеджмент
- Музыка
- МХК
- Немецкий язык
- ОБЖ
- Обществознание
- Окружающий мир
- Педагогика
- Русский язык
- Технология
- Физика
- Философия
- Химия
- Шаблоны, картинки для презентаций
- Экология
- Экономика
- Юриспруденция
Проведение итоговой аттестации по ИНФОРМАТИКЕ в формате ГИА-9 с использованием программного модуля КТС ЕГЭ
Содержание
- 1. Проведение итоговой аттестации по ИНФОРМАТИКЕ в формате ГИА-9 с использованием программного модуля КТС ЕГЭ
- 2. Системные требованияМинимальные и рекомендуемые системные требования для
- 3. Список инструкций для работыУстановка программного комплекса КТС
- 4. Установка КТС-ЕГЭК содержанию
- 5. Установка программного комплекса «КТС ЕГЭ»: общие шаги.Запустите
- 6. Нажмите «Далее >».Перед вами появится окно выбора
- 7. Перед вами появится окно выбора компонентов с
- 8. Если вы устанавливаете клиентский компонент на компьютер
- 9. Перед вами появится окно выбора папки с
- 10. Установка программного комплекса «КТС ЕГЭ»: серверный
- 11. Во время установки некоторые элементы программы будут
- 12. После того как завершилась установка серверной части
- 13. В Брандмауэре Windows (Windows XP) порт 800
- 14. Установка клиентского компонента «КТС ЕГЭ»: Запустите
- 15. Укажите в текстовом поле iP-адрес или имя
- 16. Через несколько секунд перед вами появится окно
- 17. Через несколько секунд появится окно «Завершение Мастера
- 18. Работа в системеАвторизация в системе происходит по
- 19. Тестирование соединения ученических компьютеров с сервером КТСПосле
- 20. Проведение экзаменаК содержанию
- 21. Схема взаимодействия основных компонентов КТС ЕГЭ на экзаменеК содержанию
- 22. 1. Импорт в систему списков тестируемых и
- 23. Импорт списков1. Возьмите файлы списков, которые будут
- 24. Загрузка экзаменаДля этого нужно войти в модуль
- 25. Начало экзаменаПерейдите в модуль Тьютор (или
- 26. Проведение экзаменаОставайтесь на странице экзамена в модуле
- 27. Отправка результатов экзамена Нажмите значок «Экспортировать протокол
- 28. Экзаменационный материалПакет с бланкамиПакет с КИМПакет с
- 29. Передача материалов экзамена на серверАвтоматически через Интернет
- 30. Проведение экзамена для школ, в которых информатику сдает 1 ученик.К содержанию
- 31. 1. Установка системы только на 1 компьютер,
- 32. Импорт списков1. Если в школе сдают экзамен
- 33. Скачать презентанцию
Слайды и текст этой презентации
Слайд 1Проведение итоговой аттестации по ИНФОРМАТИКЕ в формате ГИА-9 с использованием программного
модуля
КТС ЕГЭ
Слайд 2Системные требования
Минимальные и рекомендуемые системные требования для установки серверного компонента:
Тактовая
частота процессора – не ниже 1 ГГц (рекомендуется 1.5 ГГц
и выше)Объём оперативной памяти – не ниже 512 Мбайт (рекомендуется 1 Гбайт и выше)
Свободное место на жёстком диске – не ниже 200 Мбайт (рекомендуется 300 Мбайт и выше)
Операционная система Windows – не раньше Windows 2000 (рекомендуется Windows XP)
ВНИМАНИЕ: на компьютере, выбранном для установки серверного компонента «КТС ЕГЭ», должна отсутствовать программа «Школьный мониторинг» Минимальные требования для установки клиентского компонента:
Тактовая частота процессора – не ниже 500 МГц
Объём оперативной памяти – не ниже 256 Мбайт
Свободное место на жёстком диске – не ниже 10 Мбайт
Современный интернет - обозреватель (браузер) – Microsoft Internet Explorer 6.0 и выше, Mozilla Firefox 3 и выше, Opera 10.0 и выше, и т. д.
Слайд 3Список инструкций для работы
Установка программного комплекса КТС ЕГЭ.
Инструкция по проведению
экзамена через систему КТС ЕГЭ».
Инструкция по проведению экзамена через систему
«КТС ЕГЭ» для школ, в которых информатику сдает 1 ученик.
Слайд 5Установка программного комплекса «КТС ЕГЭ»: общие шаги.
Запустите файл setup_kts_ege.exe на
том компьютере, который выбран для установки серверного компонента.
Перед вами появится
начальное диалоговое окно Мастера установки КТС ЕГЭ.К содержанию
Слайд 6Нажмите «Далее >».
Перед вами появится окно выбора папки для установки
программы.
Укажите место для установки программы. Рекомендуется оставить предложенное автоматически (на
скриншоте – C:\Program Files\mioo\kts). После выбора места нажмите «Далее >».К содержанию
Слайд 7Перед вами появится окно выбора компонентов с выпадающим списком.
Если вы
устанавливаете серверный компонент на отдельно (изолированно) стоящий компьютер, выберите в
выпадающем списке «Установка на сервер локальной сети».Если вы устанавливаете серверный компонент на компьютер учителя, выберите в выпадающем списке
«Полная установка на один компьютер».
К содержанию
Слайд 8Если вы устанавливаете клиентский компонент на компьютер учителя (без установки
на этот компьютер серверного компонента), выберите в выпадающем списке «Установка
на компьютер учителя».Если вы устанавливаете клиентский компонент на компьютер учащегося (без установки на этот компьютер серверного компонента), выберите в выпадающем списке «Установка на компьютер ученика».
Выбрав нужный пункт выпадающего списка, нажмите «Далее >».
К содержанию
Слайд 9Перед вами появится окно выбора папки с ярлыком к программе
в меню «Пуск».
Рекомендуется не исправлять данные в этом окне и
нажать «Далее >». Ярлыки к программе будут помещены в папку
«Пуск / Все программы / МИОО».К содержанию
Слайд 10Установка программного комплекса «КТС ЕГЭ»:
серверный компонент.
На данном скриншоте изображён
выбор «Полная установка на один компьютер» - выбраны серверный и
клиентский компонент «Тьютор» (учительский).Убедившись в правильности информации, нажмите «Установить». Начнётся процесс установки программы.
К содержанию
Слайд 11Во время установки некоторые элементы программы будут тестировать доступ к
сети. Возможно, перед вами появится такое окно или ему подобное:
Программы
dServer и HTTP Apache Server необходимо разблокировать для корректной работы программного комплекса. Кроме того, если на компьютере включён Брандмауэр Windows или установлен какой-либо файрволл К содержанию
Слайд 12После того как завершилась установка серверной части программы, запустите на
сервере КТС-ЕГЭ
файл setup_kts_ege_upd.exe.
На сервере КТС-ЕГЭ в настройках нужно
открыть TCP порт 800.
К содержанию
Слайд 13В Брандмауэре Windows (Windows XP) порт 800 открывается так: зайдите
в Панель управления (например, через меню «Пуск»), запустите Брандмауэр, выберите
вкладку «Исключения», нажмите «Добавить порт», в появившемся окне задайте имя «800» и номер порта 800, выберите «порт TCP», затем нажмите «Изменить область» и выберите «Только локальная сеть (подсеть)». После этого, нажимая «Ок», закройте Брандмауэр.После разблокировки нужных программ и открытия порта сервер КТС ЕГЭ будет готов к работе.
К содержанию
Слайд 14Установка клиентского компонента
«КТС ЕГЭ»:
Запустите файл setup_kts_ege.exe. Нажимайте «Далее
>» до появления окна выбора типа установки.
Выберите нужный тип установки
(установка на компьютер учителя или установка на компьютер ученика). Нажимайте «Далее >».
Убедитесь, что тип установки и выбранные компоненты указаны правильно, после чего нажмите «Установить». Начнётся процесс установки программы. Через несколько секунд перед вами появится окно «Настройки сети».
К содержанию
Слайд 15Укажите в текстовом поле iP-адрес или имя компьютера, на котором
установлен серверный компонент программы. Если клиентский компонент устанавливается на тот
же компьютер, что и серверный, то можно ввести IP-адрес 127.0.0.1 или имя localhost.После ввода адреса или имени нажмите «Сохранить».
Где посмотреть имя компьютера?
Кликните правой кнопкой мыши по папке Мой компьютер, выберите Свойства, далее – вкладка Имя компьютера.
Настройки сети
К содержанию
Слайд 16Через несколько секунд перед вами появится окно установки программы MathPlayer.
Нажмите
«Next» («Далее»), на следующем окне выберите верхнюю строчку «I accept
the terms in the license agreement” («Я принимаю условия лицензионного соглашения»), нажмите «Next».После установки программы, возможно, появится небольшое окно с сообщением «MathPlayer successfully upgraded to version 2.0b» («MathPlayer успешно обновлён до версии 2.0b»). Нажмите «Ок».
К содержанию
Слайд 17Через несколько секунд появится окно «Завершение Мастера установки КТС ЕГЭ».
Нажмите «Завершить». Установка клиентского компонента успешно завершена.
http://server:800/enter.php - вход для
учащихся (модуль «Учащийся»)Для перехода к модулю «Тьютор» (учительскому) после имени файла нужно дописать параметр ?modul=2:
http://server:800/enter.php?modul=2
К содержанию
Слайд 18Работа в системе
Авторизация в системе происходит по логинам
Логин учителя –
admin пароль – a
Логин ученика (для тестирования работы системы) –
student пароль - sК содержанию
Слайд 19Тестирование соединения ученических компьютеров с сервером КТС
После установки необходимо с
каждого ученического компьютера подключиться к серверу КТС
Для этого надо кликнуть
по ярлыку, который создался в меню Пуск-все программы – МИОО - КТС ЕГЭ
Авторизоваться под логином admin или student.
Открыть (если заблокированы) всплывающие окна в используемом браузере для сервера КТС.
Браузеры, наиболее удобные для работы с КТС: Интернет Эксплорер или Мозилла Файрфокс.
К содержанию
Слайд 221. Импорт в систему списков тестируемых и тестового зачета (выполняется
заранее на предварительном этапе).
2. Получение файла экзамена (в пакете с
КИМ) и загрузка экзамена на сервер КТС (непосредственно в день экзамена).
4. Проведение экзамена (авторизация учеников в системе, ввод ответов, окончание экзамена каждым учащимся, распечатка бланка ответа каждого учащегося).
5. Получение результатов.
Проведение экзамена в школе с использованием «КТС ЕГЭ» содержит следующие этапы:
К содержанию
Слайд 23Импорт списков
1. Возьмите файлы списков, которые будут доступны на сайте
СтатГрад
2. Импортируйте полученный файл в систему «КТС ЕГЭ».
Для этого
нужно войти в модуль Администратор школьного сервера под логином admin и паролем a.
Выбрать раздел «Учебные группы»
Создать новую учебную группу
В открывшемся окне «Создание учебной группы» нужно выбрать
импорт
С помощью «Обзор» и «Ок» импортировать файлы списков в систему.К содержанию
Слайд 24Загрузка экзамена
Для этого нужно войти в модуль Администратор школьного сервера
под логином admin и паролем a.
Выбрать раздел экзамен» (часы).
В
открывшемся окне в левой части нажать значок «Добавить экзаменационную группу» (желтые часы и +)
нажать значок «импорт дочернего экзамена»
Далее с помощью кнопки обзор выбрать файл в формате zip, содержащий экзамен.
К содержанию
Слайд 25Начало экзамена
Перейдите в модуль Тьютор
(или войдите под логином admin
и паролем a).
Выберите предмет информатика – КТС ЕГЭ.
Выберите режим экзамен
(часы)
При нажатии на наименование экзамена в правой части появится список учеников.
Если данный экзамен запущен на главном сервере, то на локальном сервере КТС он запустится в этот момент автоматически. Если на главном сервере этот экзамен не запущен, то потребуется ввести код запуска (например 1234ABEF – буквы большие латинские)
Слайд 26Проведение экзамена
Оставайтесь на странице экзамена в модуле Тьютор.
Распечатайте пароли для
учеников, кликнув по ссылке Пароли.
Учащиеся могут вводить ответы.
По завершении работы
каждым учащимся из системы распечатывается бланк ответов, который должен быть подписан учащимся (ФИО и подпись).По завершении работы всеми учащимися включите Интернет на сервере КТС ЕГЭ, обновите страницу экзамена (F5) и нажмите кнопку «Закончить экзамен». (По истечении времени он закончится автоматически).
К содержанию
Слайд 27Отправка результатов экзамена
Нажмите значок «Экспортировать протокол экзамена».
В открывшемся окне
нажмите кнопку «Архивный файл». Сохраните файл протокола экзамена под именем
«pe_ЛогинШколыПредметКласс» (например, pe_sch1944inf9).Для того, чтобы данные экзамена перекачались на сервер проверки автоматически не закрывайте страницу экзамена в течение 5-10 мин. Как только значок экспорта протокола экзамена станет светло-серого цвета, значит протокол экзамена ушел в центр проверки.
К содержанию
Слайд 28Экзаменационный материал
Пакет с бланками
Пакет с КИМ
Пакет с компакт-диском, содержащим файл
экзамена для КТС и файлы для задания 19
Список учащихся
– распределение вариантов (ФИО, логин, пароль, вариант)Стандартный набор протоколов и актов
К содержанию
Слайд 29Передача материалов экзамена на сервер
Автоматически через Интернет
Через систему отправки или
по электронной почте при отсутствии постоянной связи с Интернетом
На компакт-диске
или ином носителеМатериалы сохраняются в школе на локальном сервере КТС и могут быть востребованы при возникновении форс-мажорных ситуаций
К содержанию
Слайд 311. Установка системы только на 1 компьютер, который будет выполнять
роль сервера КТС, а также – роль компьютера учителя и
компьютера ученика (выбираем «Полную установку на 1 компьютер»).2. Сначала на этом компьютере выполняются все необходимые действия (см. инструкцию выше) из-под логина admin с паролем a.
3. Далее ученик авторизуется в системе под своим логином NNN.14.nnn и паролем. Если работа ведется через один браузер, то сначала необходимо выйти из системы из-под логина учителя. Через 2 разных браузера оба окна могут быть открыты параллельно.
4. При такой организации работы подключение к серверу КТС может быть организовано по адресу http://127.0.0.1:800/enter.php или http://localhost:800/enter.php
Основные отличия от основной схемы:
К содержанию
Слайд 32Импорт списков
1. Если в школе сдают экзамен 2 ученика и
нет возможности наладить работу через один сервер КТС, возможно поставить
на разные компьютеры 2 сервера КТС и работать как в предыдущем случае.2. На оба сервера импортируется один и тот же файл списков и один и тот же файл экзамена. Важно: учащиеся должны входить под разными логинами!
К содержанию